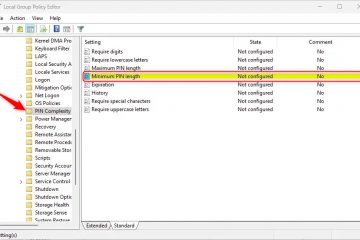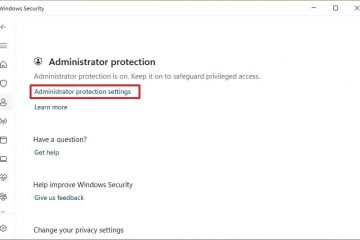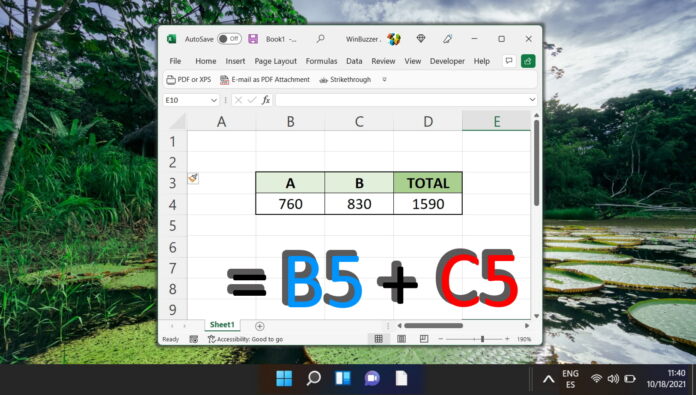
Microsoft Excel adalah program spreadsheet yang paling banyak digunakan, merupakan bagian integral dari manajemen dan analisis data di berbagai sektor. Salah satu operasi mendasarnya adalah penjumlahan, yang merupakan fungsi aritmatika dasar namun penting. Memahami dan memanfaatkan kemampuan penjumlahan Excel dengan benar dapat menghasilkan pemrosesan data yang lebih efisien dan hasil yang akurat.
Dalam tutorial ini, kita akan memeriksa berbagai teknik yang tersedia di Excel untuk melakukan penjumlahan. Metode ini berkisar dari penggunaan tanda tambah secara langsung hingga penerapan fungsi seperti SUM dan JumlahOtomatis. Setiap teknik memiliki penerapan dan kelebihan spesifiknya, bergantung pada kumpulan data dan hasil yang diinginkan.
Dengan memahami metode penjumlahan ini, Anda dapat memastikan bahwa perhitungan Anda di Excel tepat dan disesuaikan dengan cara terbaik.
Cara Menambahkan di Excel Menggunakan Tanda Plus
Di Excel, tanda tambah (+) berfungsi sebagai operator aritmatika langsung. Metode ini ideal untuk penghitungan cepat dan langsung di mana pengguna perlu menambahkan dua angka atau lebih tanpa memerlukan fungsi yang lebih rumit. Ini adalah bentuk penjumlahan paling dasar di Excel, cocok untuk operasi sederhana yang hanya melibatkan beberapa angka.
Pilih sel tempat Anda ingin menghitung jumlahnya dan gunakan + di bilah rumus
Untuk menjumlahkan 20+5, cukup tulis =20+5 dan tekan Enter. Anda juga dapat menggunakan operator lain seperti – untuk pengurangan,/untuk pembagian, dan * untuk perkalian dan menggabungkannya dengan angka sebanyak yang Anda mau.
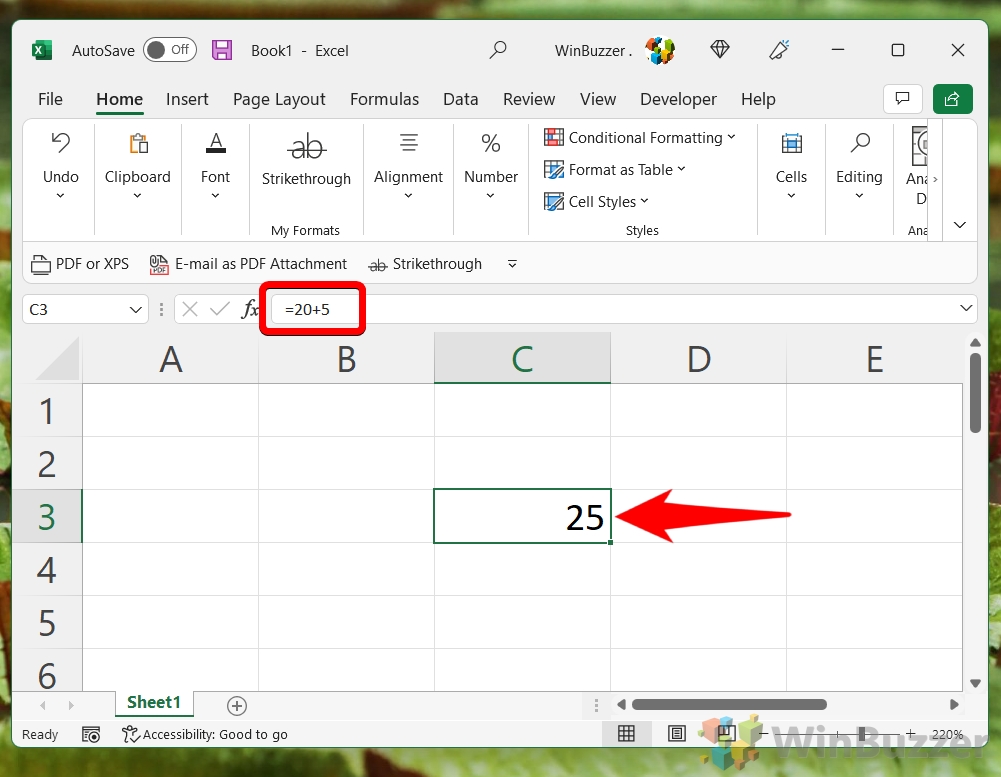
Ini juga berfungsi dengan menggunakan nama sel, bukan angka
Contoh: Untuk menjumlahkan nilai sel B3 dan C3, cukup gunakan =B3+C3 sebagai rumus dan tekan Enter.
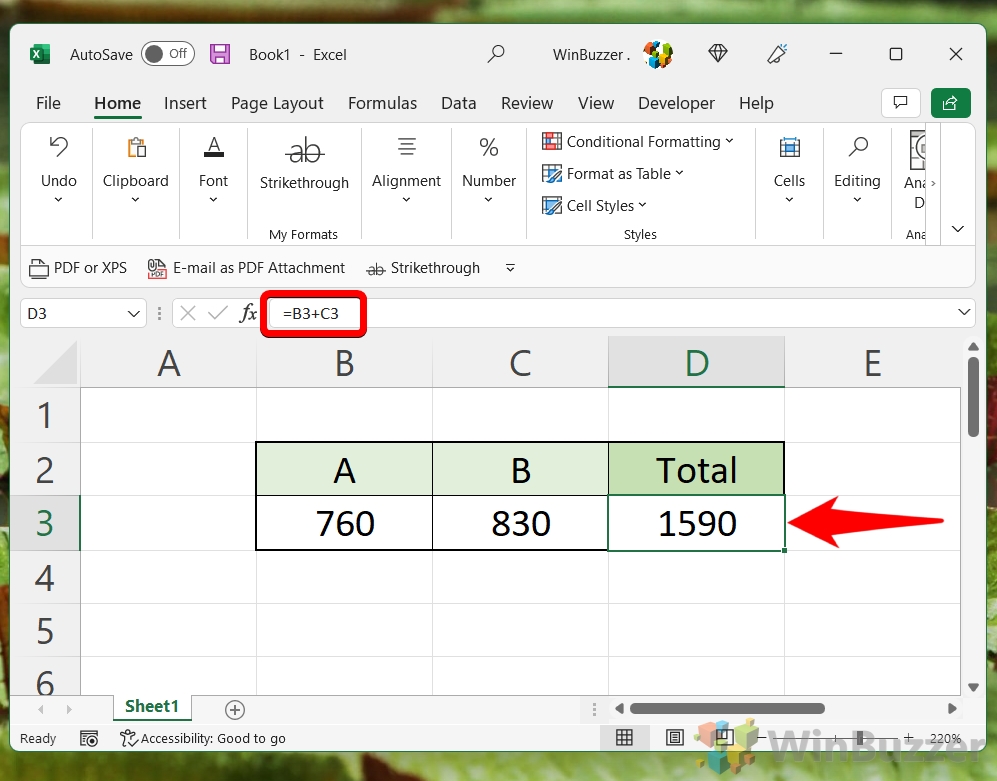
Cara Menggunakan Fungsi AutoSum di Excel
Fungsi AutoSum adalah alat bawaan yang dirancang untuk penjumlahan otomatis. Tujuan utamanya adalah memberi pengguna cara cepat untuk menjumlahkan serangkaian angka, terutama dalam kolom atau baris. Dengan menghilangkan kebutuhan akan pemilihan manual dan entri rentang sel, JumlahOtomatis menyederhanakan proses penambahan, membuatnya sangat berguna untuk kumpulan data dengan banyak entri.
Pilih sel hasil, lalu “Beranda”– “Pengeditan”dan “JumlahOtomatis”
Saat Anda mengklik tombol JumlahOtomatis, Excel terutama mencari angka yang berdekatan dengan sel tempat Anda mencoba memasukkan jumlahnya. Jika ada angka tepat di atas atau di sebelah kiri sel aktif, Excel akan menganggap Anda ingin menjumlahkan angka tersebut.
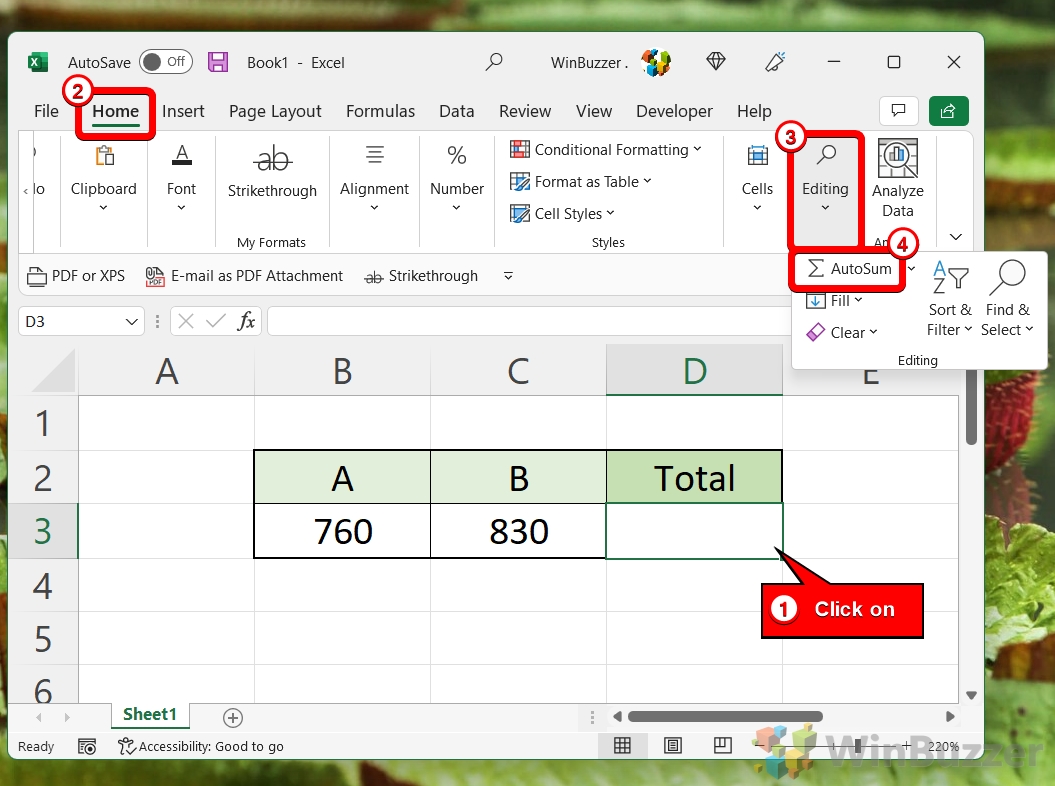
Periksa rumus SUM yang disarankan untuk penambahan dan tekan Enter jika bagus
Jika sel tepat di atasnya sel aktif berisi angka (atau serangkaian angka di atasnya), Excel akan menjumlahkan kolom secara default. Sebaliknya, jika sel di sebelah kiri sel aktif memiliki angka, Excel akan menjumlahkan baris tersebut.
Jika ada sel kosong atau entri nonnumerik dalam kolom atau baris, JumlahOtomatis biasanya hanya akan menyertakan rentang angka yang bersebelahan dan berbatasan langsung dengan sel tempat Anda memasukkan jumlahnya. Misalnya, jika Anda menjumlahkan kolom dan terdapat sel kosong, JumlahOtomatis akan berhenti pada sel tepat di atas sel kosong tersebut dan tidak akan menyertakan angka di atas batas tersebut.
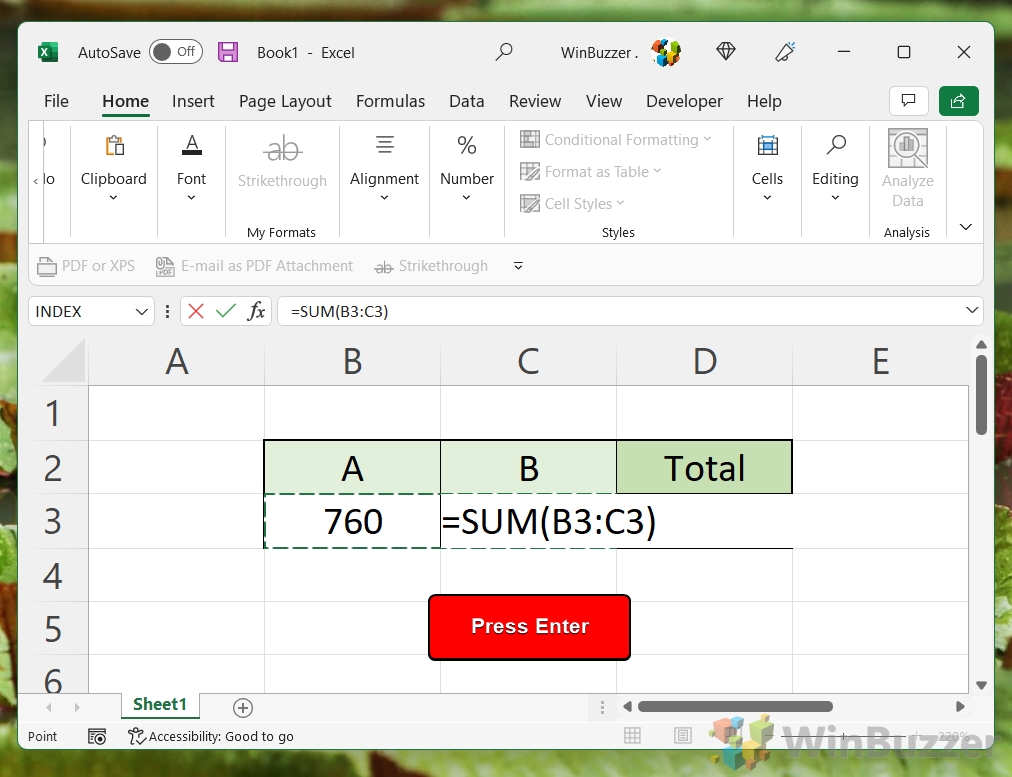
Excel akan memberikan hasilnya di sel yang dipilih sebelumnya
Hal-hal yang perlu dipertimbangkan:
Pilihan Manual – Saat JumlahOtomatis mencoba menebak rentang yang ingin Anda jumlahkan, Anda tidak terbatas pada pemilihan awalnya. Setelah mengeklik tombol JumlahOtomatis, Anda dapat menyesuaikan rentang yang dipilih secara manual dengan mengeklik dan menyeret sudut area yang disorot untuk menyertakan atau mengecualikan sel tertentu.
Beberapa Rentang – Jika Anda ingin menjumlahkan beberapa rentang yang tidak bersebelahan, Anda dapat menggunakan fitur JumlahOtomatis lalu menyesuaikan secara manual dengan menahan tombol Ctrl (tombol Cmd di Mac) dan memilih rentang sel tambahan. Excel kemudian akan menjumlahkan semua rentang yang dipilih.
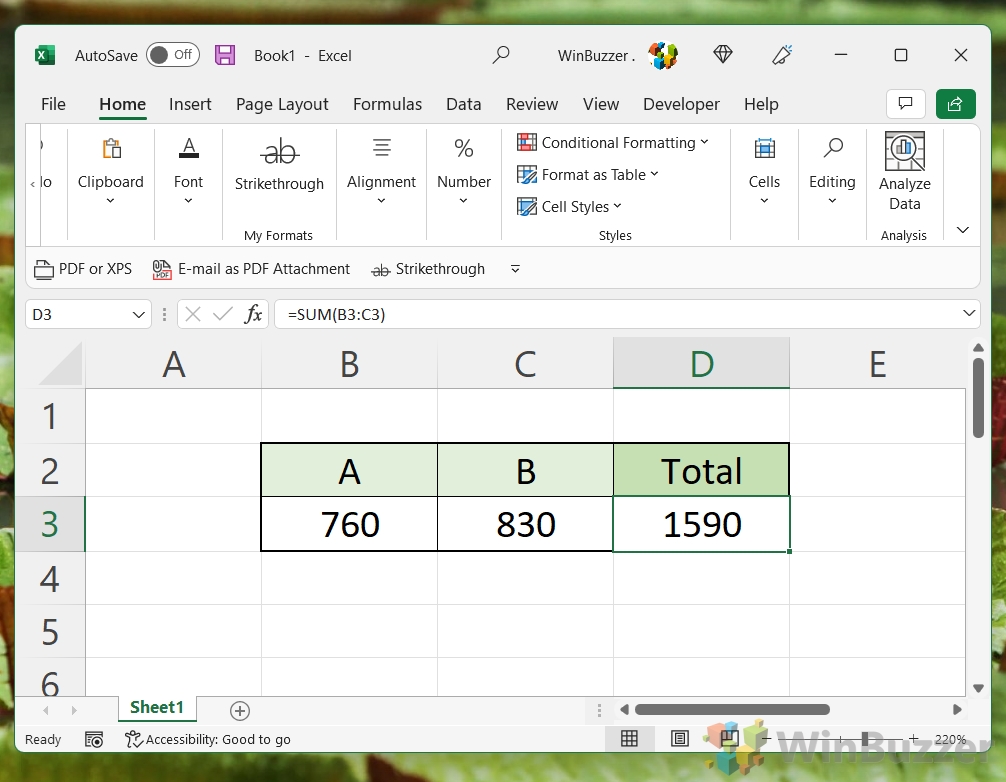
Cara Menjumlahkan Angka Menggunakan Fungsi SUM di Excel
Fungsi SUM adalah salah satu Rumus dasar Excel, dirancang untuk menjumlahkan angka dengan presisi dan fleksibilitas. Berbeda dengan tanda plus dasar atau AutoSum otomatis, fungsi SUM memungkinkan pengguna menentukan rentang sel, referensi sel individual, atau bahkan kombinasi keduanya. Ini adalah metode masuk untuk tugas penjumlahan yang lebih kompleks, mengakomodasi beragam struktur data dan skenario.
Tulis rumus SUM di sel hasil dan tekan Enter
Contoh: Untuk menjumlahkan semua angka di sel C3 hingga C8, Anda dapat menulis =SUM(C3:C8). Tanda kurung dan tanda “:”menentukan bahwa Anda ingin menjumlahkan semua angka dalam rentang ini.
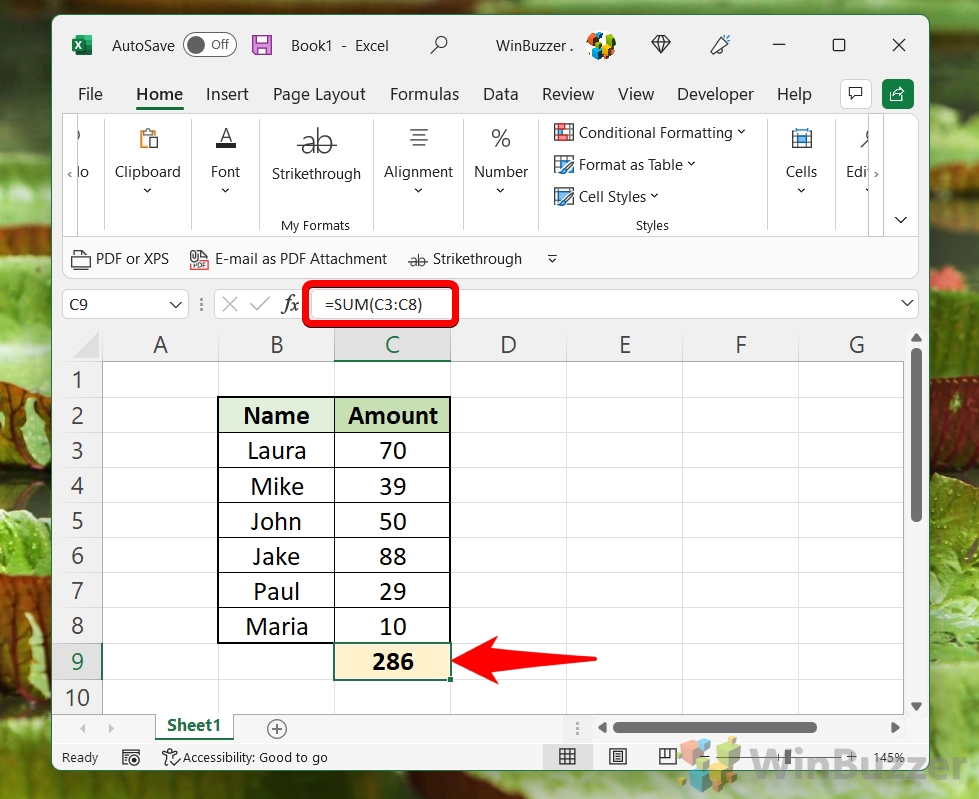
Di Excel, Anda bisa membagi menggunakan referensi sel, menangani kesalahan seperti membagi dengan nol, dan bahkan menggabungkan pembagian dengan operasi lain untuk penghitungan yang lebih kompleks. Dalam panduan kami yang lain, Anda akan mempelajari fungsi dasar hingga lanjutan untuk pembagian, menangani kesalahan, dan mengoptimalkan penghitungan untuk efisiensi maksimum.
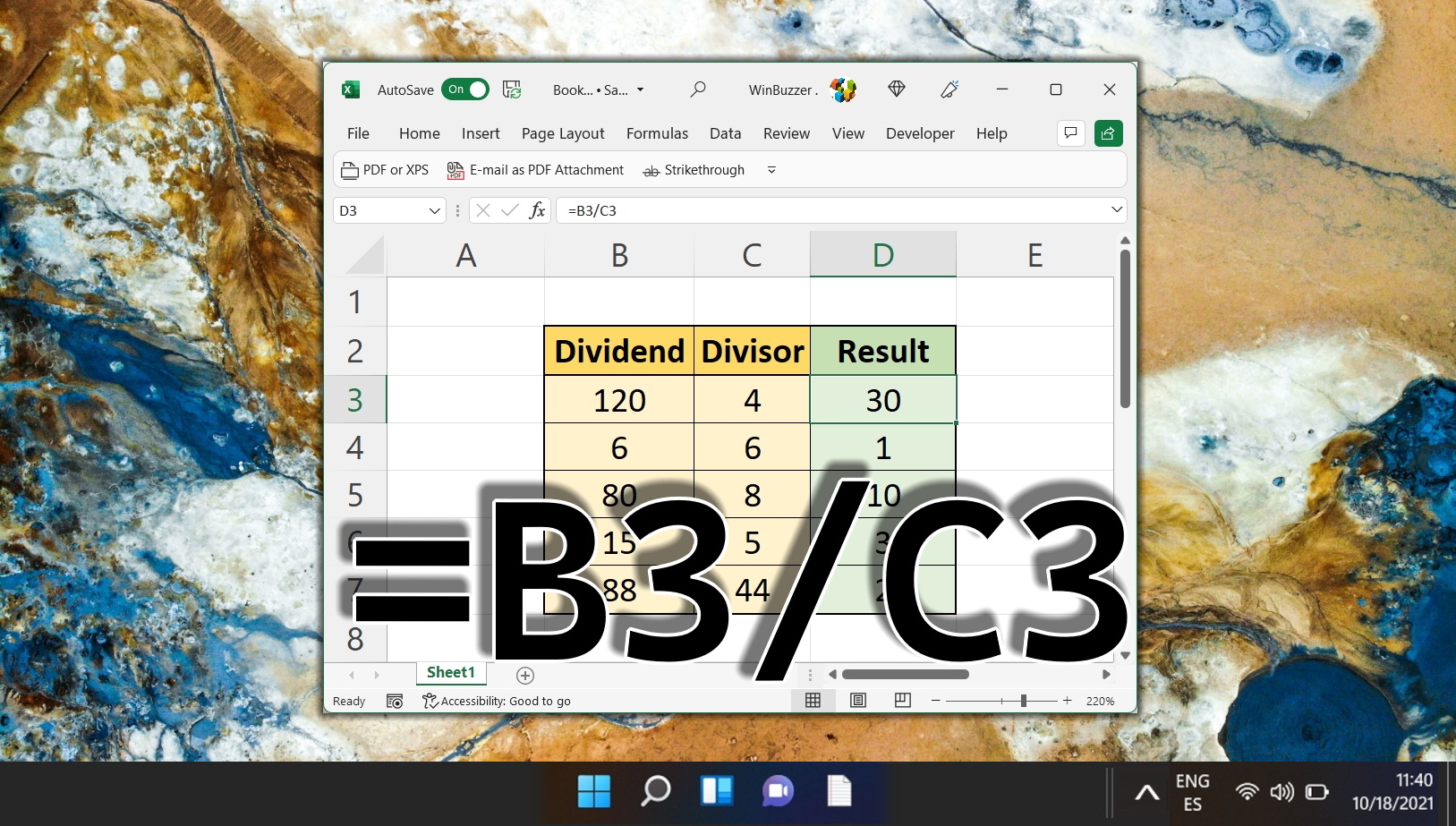
Di Excel, Anda bisa menerapkan gaya tabel yang sudah ditentukan sebelumnya, membuat data siap disajikan. Namun, ada kalanya Anda mungkin ingin menghapus format tabel tanpa kehilangan data yang mendasarinya. Dalam panduan kami yang lain, kami menunjukkan kepada Anda berbagai teknik untuk menghapus pemformatan tabel di Excel.
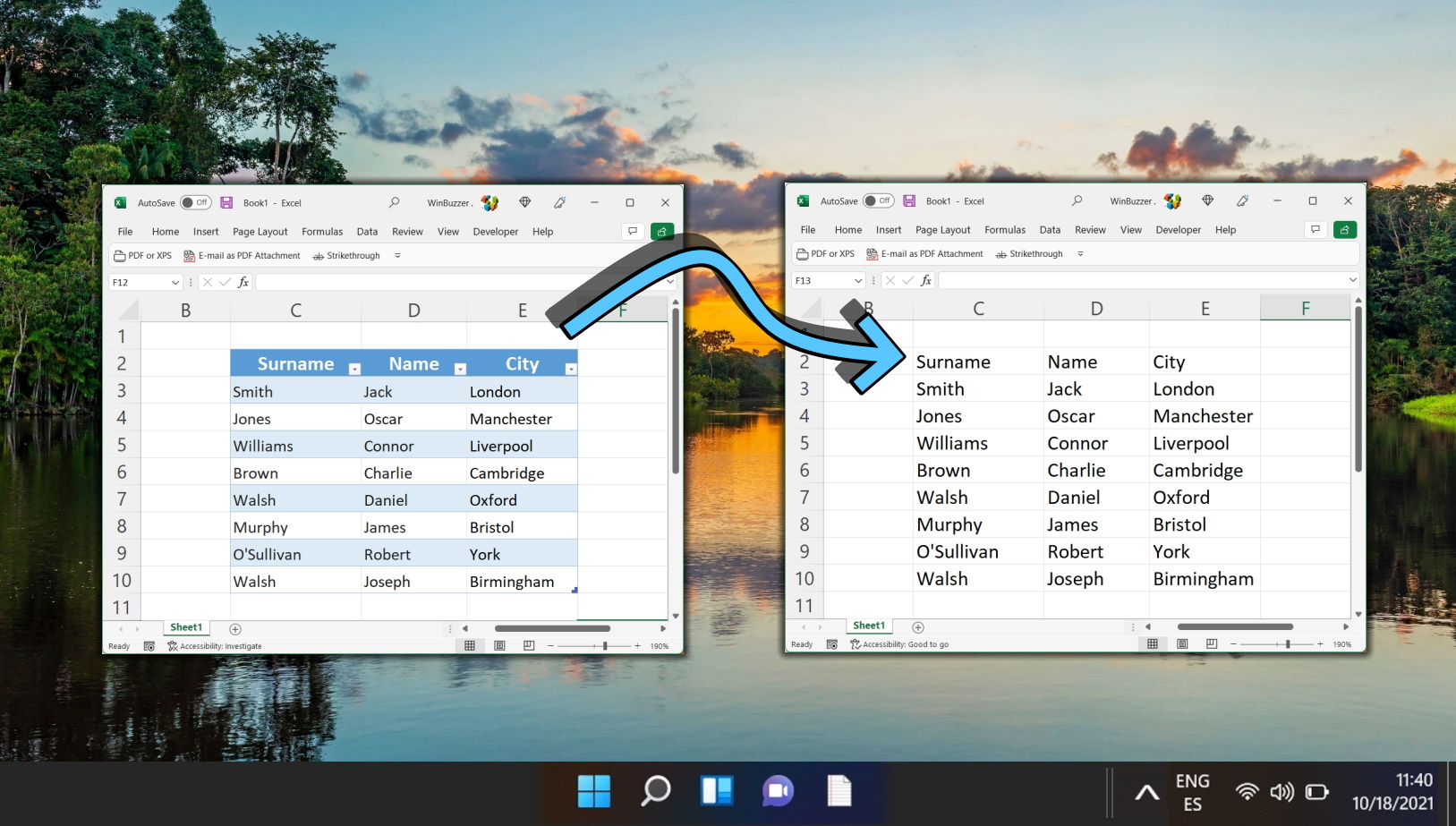
Untuk memanfaatkan fitur-fitur Excel secara maksimal, Anda perlu membuat struktur data Anda dengan benar. Struktur data mengacu pada cara Anda mengatur data dalam spreadsheet. Struktur data yang baik memudahkan dalam melakukan penghitungan, memfilter, dan mengurutkan data, membuat diagram dan tabel pivot, serta menerapkan rumus dan fungsi. Dalam panduan kami yang lain, kami menunjukkan kepada Anda cara menyusun data yang dikumpulkan di Excel menggunakan beberapa praktik dan tips terbaik.
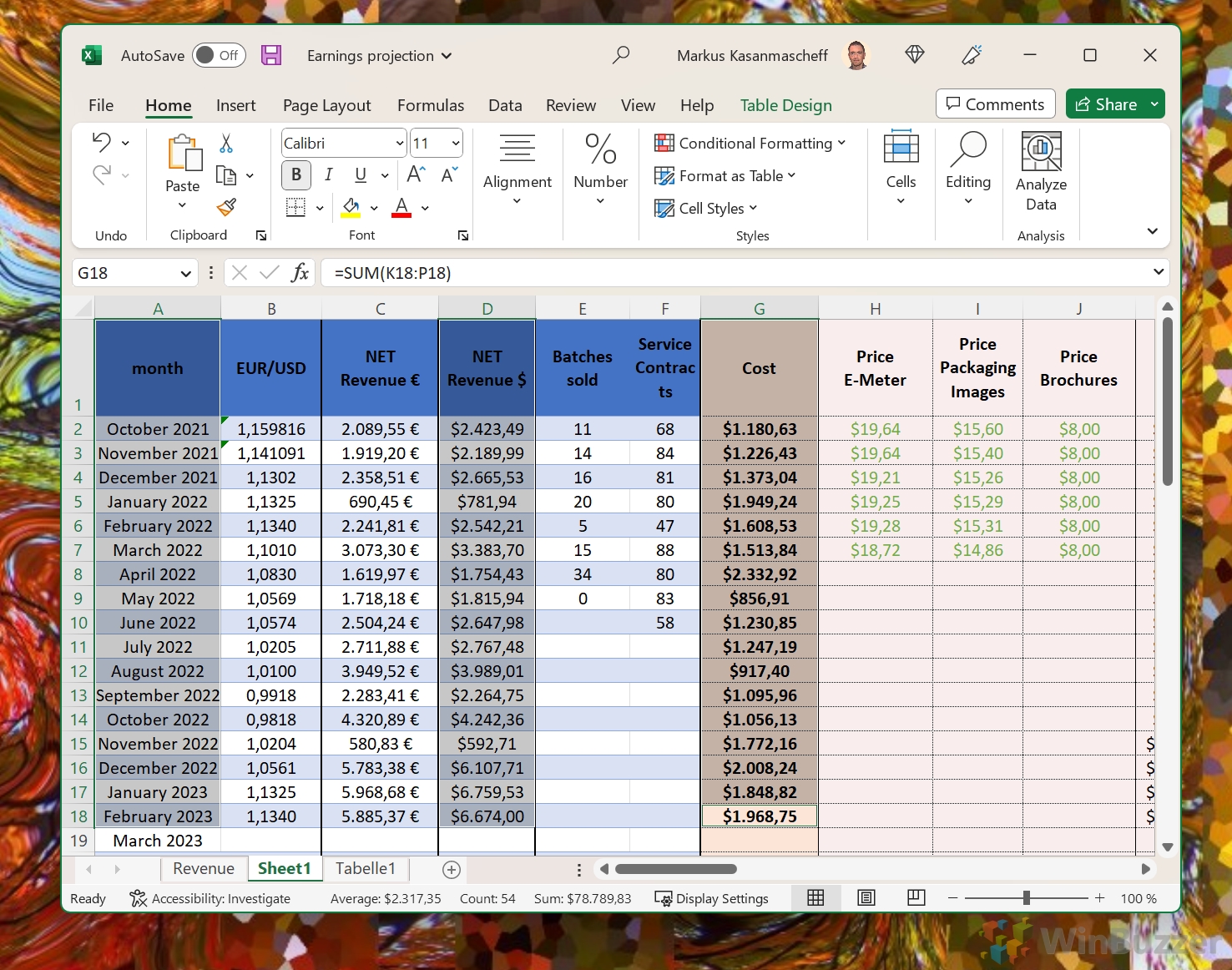
Ini adalah trik lama dalam hal ini benar, tetapi menerapkan bayangan (garis zebra) pada baris alternatif di Excel membuat lembar Anda lebih mudah dibaca. Efeknya, juga dikenal sebagai baris berpita, memungkinkan mata Anda tetap berada di tempatnya dengan lebih mudah saat Anda memindai spreadsheet. Kesulitannya adalah mengetahui di mana mencarinya dan bagaimana memformat sel sebagai tabel. Dalam panduan kami yang lain, kami menunjukkan cara menerapkan dan menyesuaikan pemformatan tabel untuk membentuk baris bergantian di Excel.