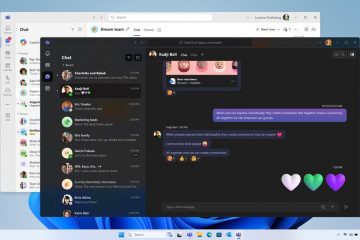Cara Menjalankan Kode di Terminal dalam VS Code
Terminal VS Code (Visual Studio Code) memungkinkan perintah teks. Hasil dan keluarannya dapat dilihat di editor, dan mendukung shell seperti bash, command prompt, dan PowerShell. Menjalankan kode di terminal akan memungkinkan pengguna membagi terminal menjadi beberapa panel berbeda, menavigasi riwayat perintah, menyesuaikan lingkungan shell, dan mengonfigurasi pengaturan mereka untuk alur kerja yang lebih baik.
Artikel ini mempelajari lebih dalam tentang cara menjalankannya kode di terminal VS Code.
Menjalankan Kode di Terminal
Terminal VS Code adalah baris perintah yang terintegrasi langsung ke platform. Dengannya, Anda dapat menjalankan skrip, menjalankan perintah, dan berinteraksi dengan sistem operasi PC Anda atau alat pengembangan lainnya tanpa keluar dari lingkungan kode. Ikuti langkah-langkah di bawah ini untuk menjalankan kode di terminal VS Code:
 Di VS Code, buka file yang ingin Anda kerjakan. Agar ini berfungsi, Anda harus memiliki ekstensi bahasa yang tepat yang cocok dengan bahasa pemrograman Anda. Anda dapat menemukannya di tab Ekstensi.
Di VS Code, buka file yang ingin Anda kerjakan. Agar ini berfungsi, Anda harus memiliki ekstensi bahasa yang tepat yang cocok dengan bahasa pemrograman Anda. Anda dapat menemukannya di tab Ekstensi. Pilih tombol backtick (`) pada keyboard. Ini membuka terminal terintegrasi. Alternatifnya di sini adalah dengan memilih “Terminal”di bawah bilah menu”Tampilan”. Saat berada di sini, pilih “Terminal Baru.”
Pilih tombol backtick (`) pada keyboard. Ini membuka terminal terintegrasi. Alternatifnya di sini adalah dengan memilih “Terminal”di bawah bilah menu”Tampilan”. Saat berada di sini, pilih “Terminal Baru.”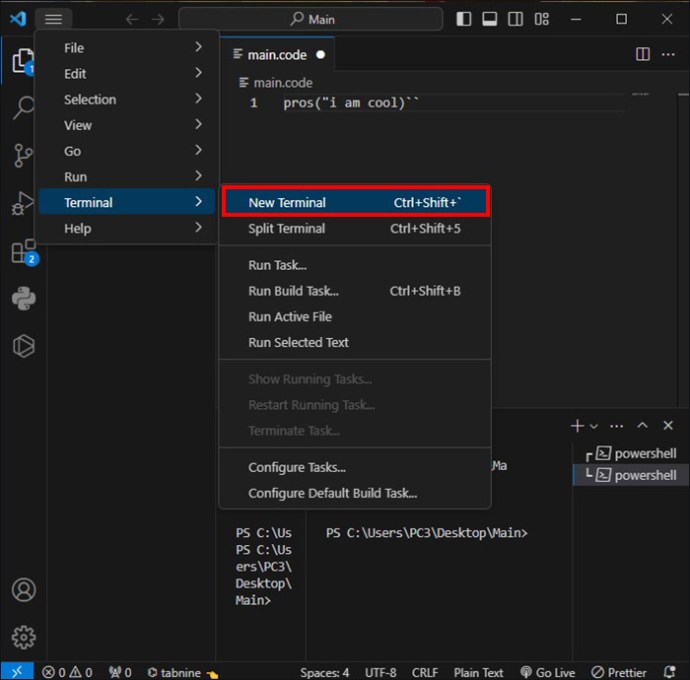 Buka direktori yang berisi file kode melalui perintah “cd”. Misalnya, jika file ada di dalam “Dokumen”, perintah yang digunakan di sini adalah “cd Documents”. Ini memungkinkan Anda menavigasi ke folder tersebut.
Buka direktori yang berisi file kode melalui perintah “cd”. Misalnya, jika file ada di dalam “Dokumen”, perintah yang digunakan di sini adalah “cd Documents”. Ini memungkinkan Anda menavigasi ke folder tersebut.
Ketika direktori yang tepat ditemukan, Anda harus menjalankan file kode. Lakukan dengan mengetikkan perintah yang tepat untuk bahasa pemrograman tertentu yang digunakan.
JavaScript: node filename.jsPython: python filename.pyC++: g++ filename.cpp-o output &&./outputJava: javac filename.java && java filenameRuby: ruby filename.rbNama file harus diganti dengan nama file kode sebenarnya. Jalankan perintah dengan menekan tombol Enter. Ini akan menampilkan kode di dalam terminal.
Jalankan perintah dengan menekan tombol Enter. Ini akan menampilkan kode di dalam terminal.
Terminal Terintegrasi dalam VS Code
Terminal Visual Studio Code sepenuhnya terintegrasi dan dimulai langsung dari akar ruang kerja. Ia menawarkan integrasi editor dengan fitur seperti deteksi kesalahan dan tautan. Anda dapat menjalankan berbagai perintah seperti yang Anda lakukan pada terminal mandiri.
Ini adalah cara membuka terminal terintegrasi:
Buka menu dari toolbar atas dan pilih “Lihat.”
 Pilih “Terminal”dari menu tarik-turun. Alternatifnya, gunakan “Ctrl+`”(backtick) untuk meluncurkan terminal.
Pilih “Terminal”dari menu tarik-turun. Alternatifnya, gunakan “Ctrl+`”(backtick) untuk meluncurkan terminal.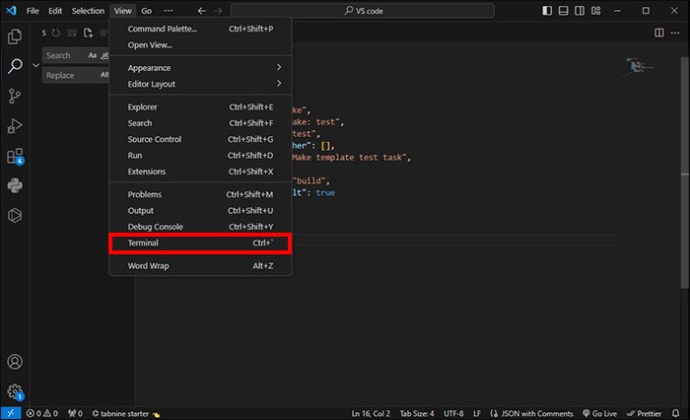 Terminal terbuka di jendela VS Code. Prompt perintah ditampilkan di sini. Sesuaikan ukuran panel terminal dengan menyeret. Tombol maksimalkan di sudut kanan atas dapat digunakan untuk masuk ke layar penuh.
Terminal terbuka di jendela VS Code. Prompt perintah ditampilkan di sini. Sesuaikan ukuran panel terminal dengan menyeret. Tombol maksimalkan di sudut kanan atas dapat digunakan untuk masuk ke layar penuh.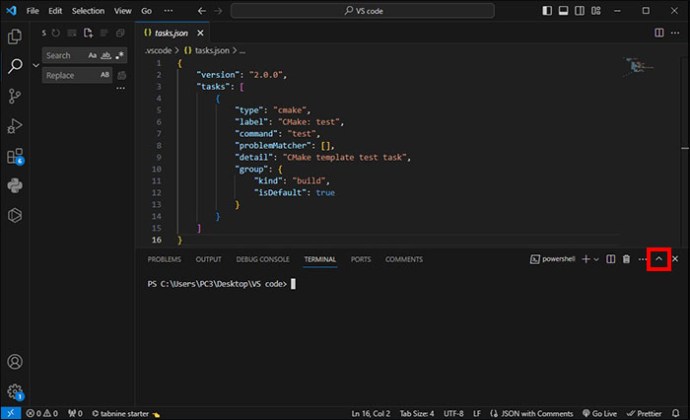 Tekan panah drop-down , di kanan atas, dan pilih shell yang Anda inginkan. Dengan cara ini, Anda dapat beralih antar shell.
Tekan panah drop-down , di kanan atas, dan pilih shell yang Anda inginkan. Dengan cara ini, Anda dapat beralih antar shell.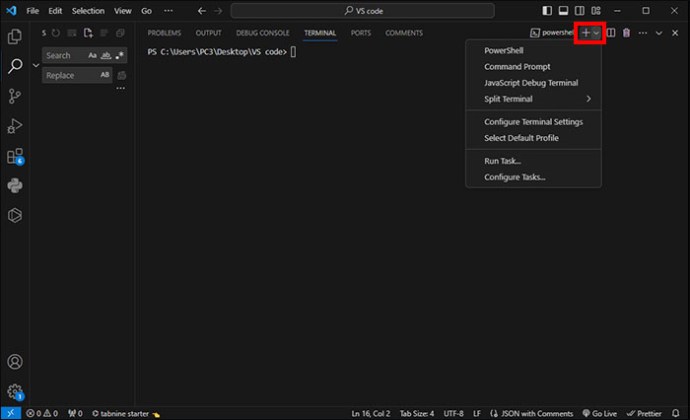 Buka “Command Palette”dengan menekan “Ctrl+Shift+P.”Gunakan perintah “View: Toggle Terminal”.
Buka “Command Palette”dengan menekan “Ctrl+Shift+P.”Gunakan perintah “View: Toggle Terminal”.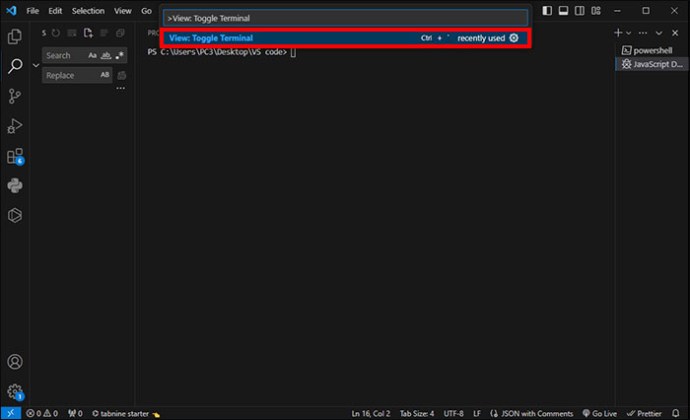 Perintah menu “Buka di Terminal Terintegrasi”dapat digunakan di Explorer. Panel terminal dapat diubah menggunakan pintasan “Ctrl+`”pada keyboard Anda. Pintasan keyboard “Ctrl+Shift+`”membantu dalam membuat terminal baru.
Perintah menu “Buka di Terminal Terintegrasi”dapat digunakan di Explorer. Panel terminal dapat diubah menggunakan pintasan “Ctrl+`”pada keyboard Anda. Pintasan keyboard “Ctrl+Shift+`”membantu dalam membuat terminal baru.
Terminal di VS Code memiliki beberapa fungsi tambahan yang disebut integrasi cangkang. Ini melacak di mana perintah dijalankan. Pintasan Ctrl+shift+C memungkinkan Anda membuka VS Code di terminal eksternal.
Terminal Shells
Berbagai shell dapat digunakan di terminal terintegrasi. Ini sering kali diinstal pada mesin dan defaultnya diambil dari default sistem. Ketika shell terdeteksi, shell tersebut ditampilkan di dropdown profil terminal.
Manajemen Terminal
Di sisi kanan tampilan terminal, terdapat UI tab terminal. Setiap terminal mempunyai nama, warna, ikon, dan hiasan grup data jika ada.
Untuk menambahkan instance terminal:
Pilih ikon “+”di “Panel terminal, (Sisi kanan atas ). Buka dropdown terminal dan pilih profil.
Buka dropdown terminal dan pilih profil.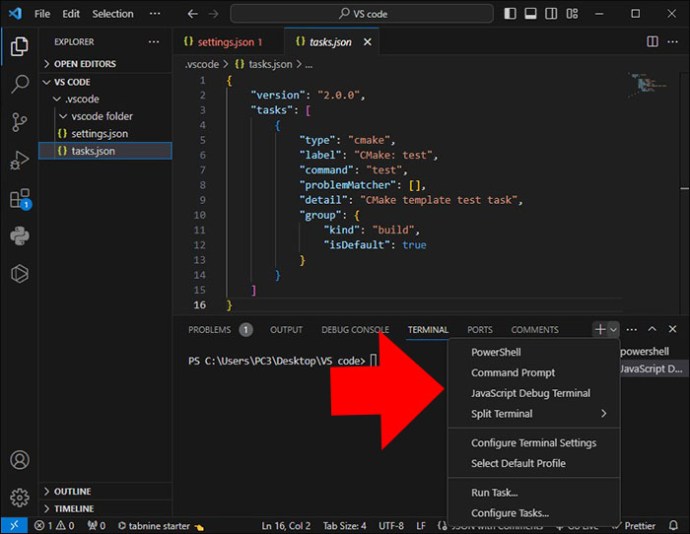 Atau, tekan perintah Ctrl+Shift+`. Dengan tindakan ini, Anda akan membuat entri baru dalam daftar teratas yang terkait dengan terminal tertentu.
Atau, tekan perintah Ctrl+Shift+`. Dengan tindakan ini, Anda akan membuat entri baru dalam daftar teratas yang terkait dengan terminal tertentu.
Untuk menghapus instance:
Arahkan kursor ke tab lalu pilih opsi “Tempat Sampah”,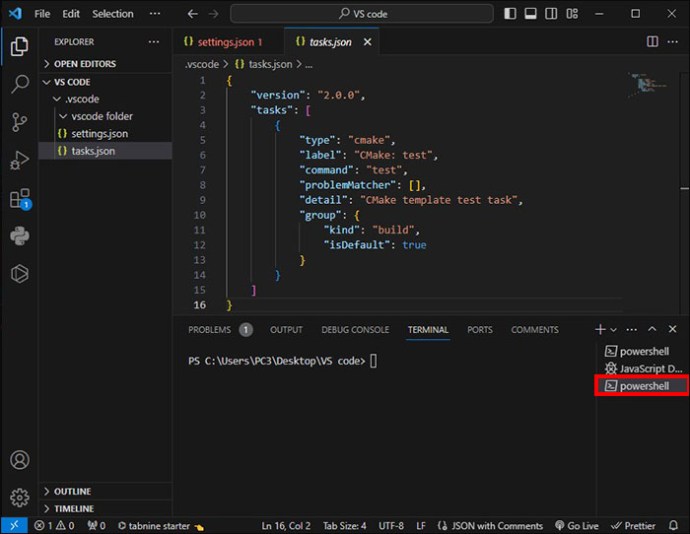 Pilih item tab dan tekan, “Hapus.”
Pilih item tab dan tekan, “Hapus.”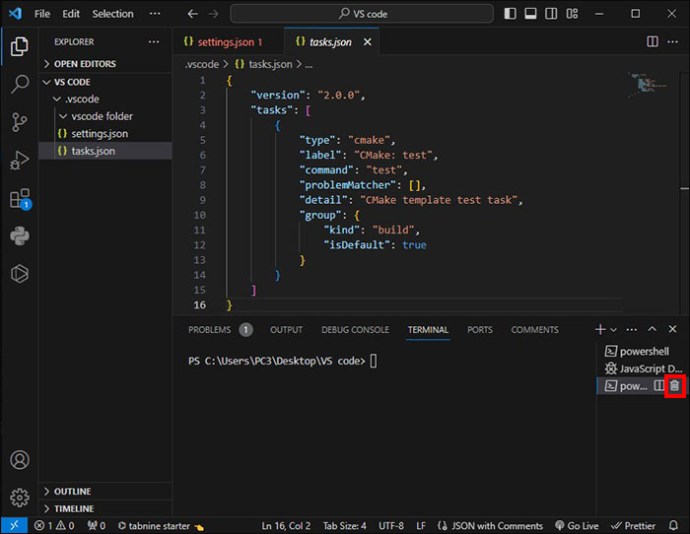 Atau, klik kanan dan gunakan opsi perintah “Terminal: Kill the Active Terminal instances”dari menu konteks.
Atau, klik kanan dan gunakan opsi perintah “Terminal: Kill the Active Terminal instances”dari menu konteks.
Dimungkinkan untuk bernavigasi di antara grup terminal yang berbeda melalui fokus berikutnya Ctr+PageDown dan fokus sebelumnya Ctrl+PageUp. Ketika status terminal berubah, ikon mungkin muncul di sisi kanan terminal. Anda dapat mengarahkan kursor ke ikon untuk melihat informasi status yang mungkin berisi tindakan.
Panel Terpisah (Grup)
Anda dapat memiliki terminal berbeda secara berdampingan. Ini memungkinkan Anda membagi lagi panel lalu membuat sekelompok panel untuk digunakan.
Temukan entri di daftar terminal sebelah kanan dan arahkan kursor ke atasnya.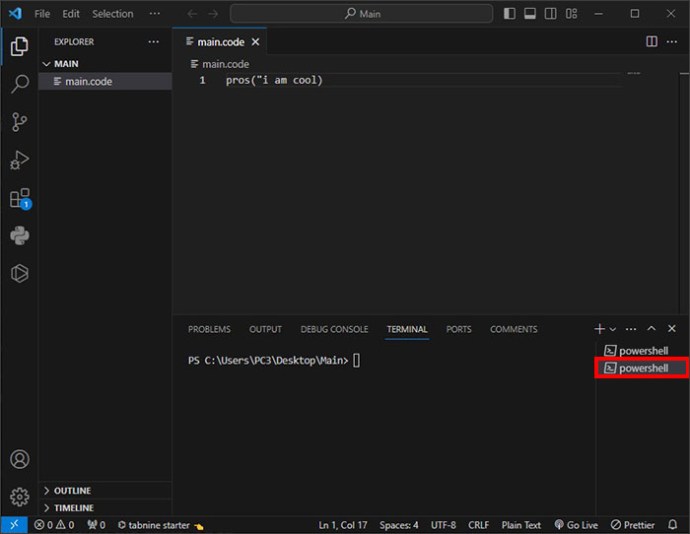 Pilih tombol pisah sebaris.
Pilih tombol pisah sebaris.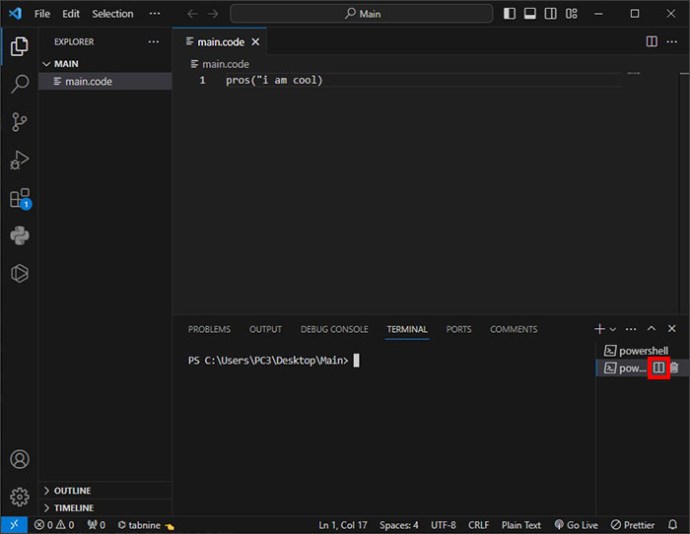 Buka menu konteks dan klik kanan padanya lalu pilih menu “Split”.
Buka menu konteks dan klik kanan padanya lalu pilih menu “Split”.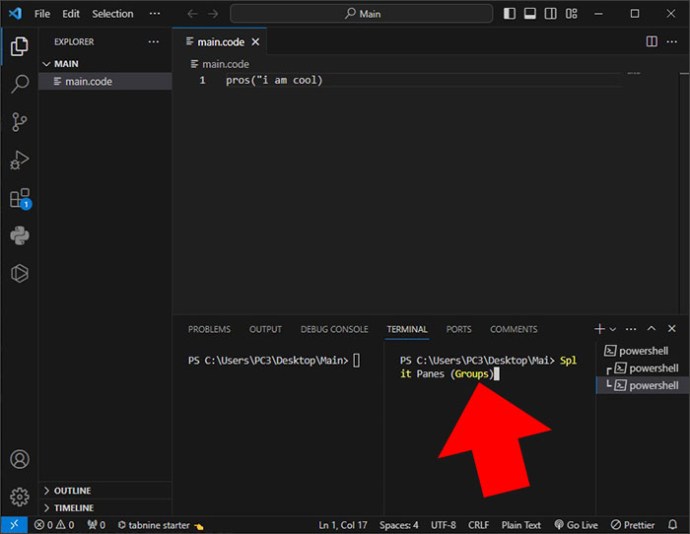 Tekan “Alt”lalu klik “+”atau satu tab di panel terminal.
Tekan “Alt”lalu klik “+”atau satu tab di panel terminal.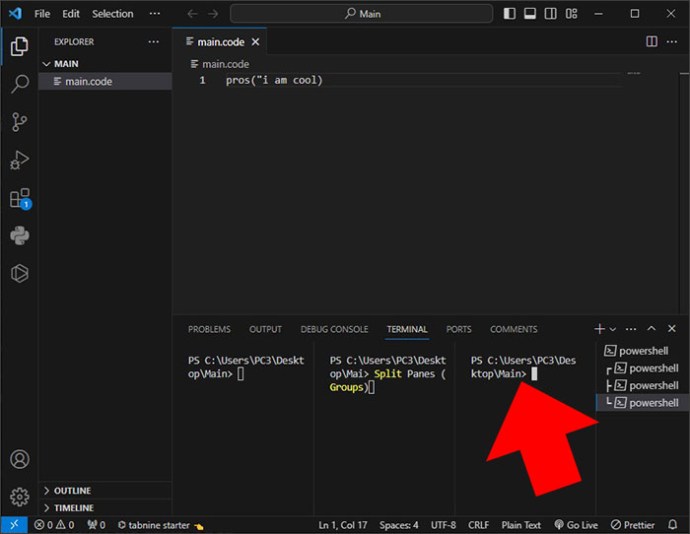 Aktifkan perintah “Ctrl+Shift+5″.
Aktifkan perintah “Ctrl+Shift+5″.
Untuk menavigasi antar terminal dalam grup, Anda perlu fokus pada panel sebelumnya dengan menekan “Alt+Kiri,”atau panel berikutnya dengan mengklik “Alt+Kanan.”Saat Anda menarik dan melepas tab dalam daftar, pada dasarnya Anda mengatur ulang tab tersebut. Namun, ketika sebuah tab diseret ke area terminal utama, Anda berhasil memindahkan terminal dari satu grup ke grup berikutnya.
Menggunakan perintah “Terminal: Unsplit”memindahkan terminal dalam grupnya sendiri. Ini adalah dicapai dengan mengklik kanan menu konteks atau melalui palet perintah.
Terminal di Area Editor
Terminal di dalam editor dapat dibuka menggunakan perintah “Terminal: Buat Terminal Baru di Area Editor”atau “Terminal: Buat Baru di Area Editor ke Samping.”Hal ini juga dapat dicapai hanya dengan menyeret terminal dari tampilan ke area editor. Biasanya, editor terminal disajikan seperti tab editor biasa.
Editor terminal dapat berada di kedua sisi atau dapat diatur dalam banyak dimensi melalui sistem tata letak grup editor. Pengaturan”terminal.integrated.defaultLocation”mengubah lokasi terminal area”editor”atau”tampilan”default.
Menavigasi Konten
Buffer mengacu pada konten terminal dan merupakan bagian yang berada di atas”gulir kembali”atau sudut pandang paling bawah. Setelan “terminal.integrated.scrollback”menentukan jumlah scrollback yang disimpan. Defaultnya adalah 1000 baris.
Menavigasi di sekitar buffer dapat dilakukan dengan mengikuti berbagai perintah termasuk:
Ctrl +Alt+PageUp: Gulir ke atas satu barisCtrl+Alt+PageDown: Gulir ke bawahShift+PageUp: Gulir ke atas satu halamanShift+PageDown: Gulir ke bawah satu halamanCtrl+Home: Gulir ke atasCtrl+End: Gulir ke bawah
Untuk navigasi perintah:
Ctrl+Atas: Gulir ke perintah sebelumnyaCtrl+Bawah: Gulir ke perintah berikutnya
Biasanya, pengguliran terjadi secara bersamaan. Namun, Anda dapat mengonfigurasi menggunakan opsi “terminal.integrated.smoothscrolling”untuk menganimasikan dalam waktu singkat.
FAQ
Apa yang harus saya lakukan jika saya mengalami masalah saat meluncurkan terminal VS?
Jika Anda mengalami masalah saat meluncurkan terminal, buka panduan pemecahan masalah tempat Anda bisa mendapatkan panduan lebih lanjut.
Apakah mungkin untuk membuat terminal admin?
Biasanya, shell terintegrasi berjalan dengan izin VS Code. Jika tujuannya adalah untuk menjalankan shell dengan administrator atau izin lainnya, gunakan “runas.exe”dan utilitas lainnya di terminal.
Sederhanakan Alur Kerja Menggunakan Terminal VS Code
Menjalankan kode dalam terminal VS Code adalah efisien dan nyaman karena Anda tidak perlu keluar dari editor. Ini menyederhanakan semua tugas pengembangan dan Anda dapat beralih antara menjalankan kode dan coding itu sendiri. Pada akhirnya, Anda meningkatkan produktivitas dan Anda dapat berkonsentrasi pada eksekusi kode dan debugging.
Sudahkah Anda mencoba menjalankan kode dalam terminal VS Code? Apa pengalaman Anda? Beri tahu kami di bagian komentar di bawah.
Penafian: Beberapa laman di situs ini mungkin menyertakan tautan afiliasi. Hal ini sama sekali tidak memengaruhi editorial kami.