Artikel ini menjelaskan langkah-langkah yang dapat dilakukan untuk mengaktifkan atau menonaktifkan “Memproyeksikan ke PC ini“di Windows 11.
Jika Anda ingin melihat konten dari perangkat lain yang didukung secara nirkabel di mesin Windows, Anda dapat mengaktifkan mirroring sehingga perangkat tersebut dapat memproyeksikan ke PC Windows 11 Anda.
Menggunakan aplikasi tampilan nirkabel, Anda dapat memproyeksikan atau mencerminkan ponsel, PC, atau perangkat Android ke layar di PC Anda, dan mengontrolnya menggunakan keyboard, mouse, dan perangkat lainnya.
Perhatikan bahwa Anda memerlukan perangkat yang mendukung Miracast untuk dapat mencerminkan aplikasi dan konten Anda dari perangkat lain untuk ditampilkan di layar PC Anda.
Berikut adalah cara mengaktifkan atau menonaktifkan proyeksi ke PC ini di Windows 11.
Cara mengaktifkan atau menonaktifkan proyeksi ke pc ini di Windows 11
Seperti dijelaskan di atas, Anda dapat mengaktifkan proyeksi ke PC ini di Windows sehingga perangkat lain dapat memproyeksikan ke PC Windows 11 Anda.
Jika Anda tidak ingin perangkat lain memproyeksikan ke PC Anda, Anda dapat menonaktifkan fitur ini di Windows 11.
Windows 11 memiliki lokasi terpusat untuk sebagian besar pengaturannya. Dari konfigurasi sistem hingga membuat pengguna baru dan memperbarui Windows, semua dapat dilakukan dari panel Pengaturan Sistem .
Untuk membuka Pengaturan Sistem, Anda dapat menggunakan kunci Windows + i pintasan atau klik Mulai ==> Setelan seperti yang ditunjukkan pada gambar di bawah:
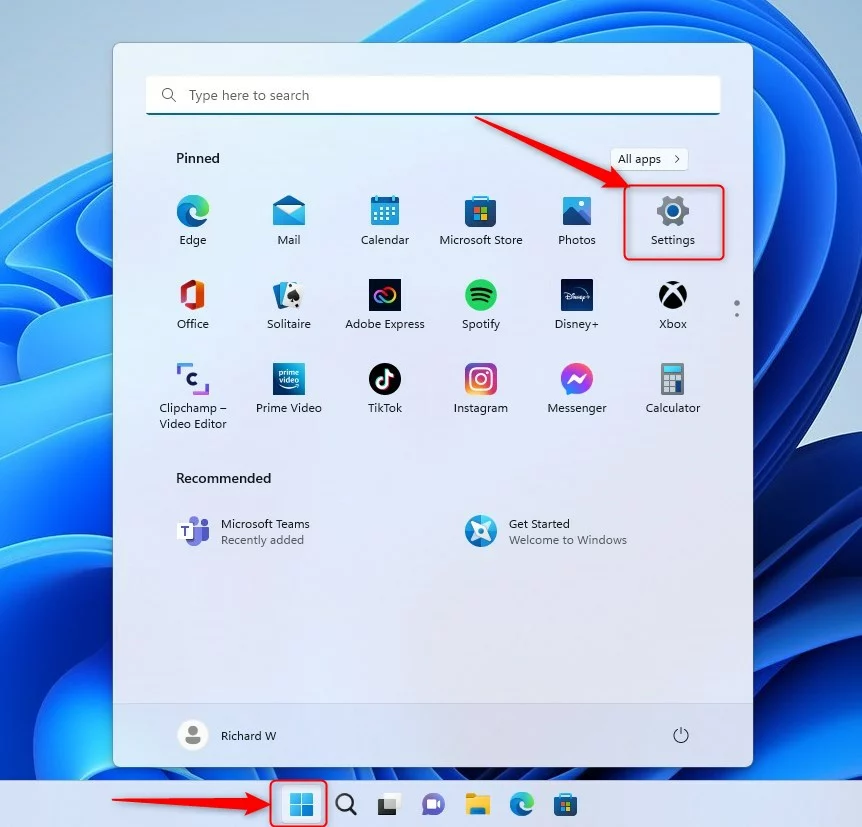
Atau, Anda dapat menggunakan kotak telusur di bilah tugas dan telusuri Setelan. Kemudian pilih untuk membukanya.
Panel Pengaturan Windows akan terlihat seperti gambar di bawah ini. Di aplikasi Setelan Windows, klik Sistem di sebelah kiri.
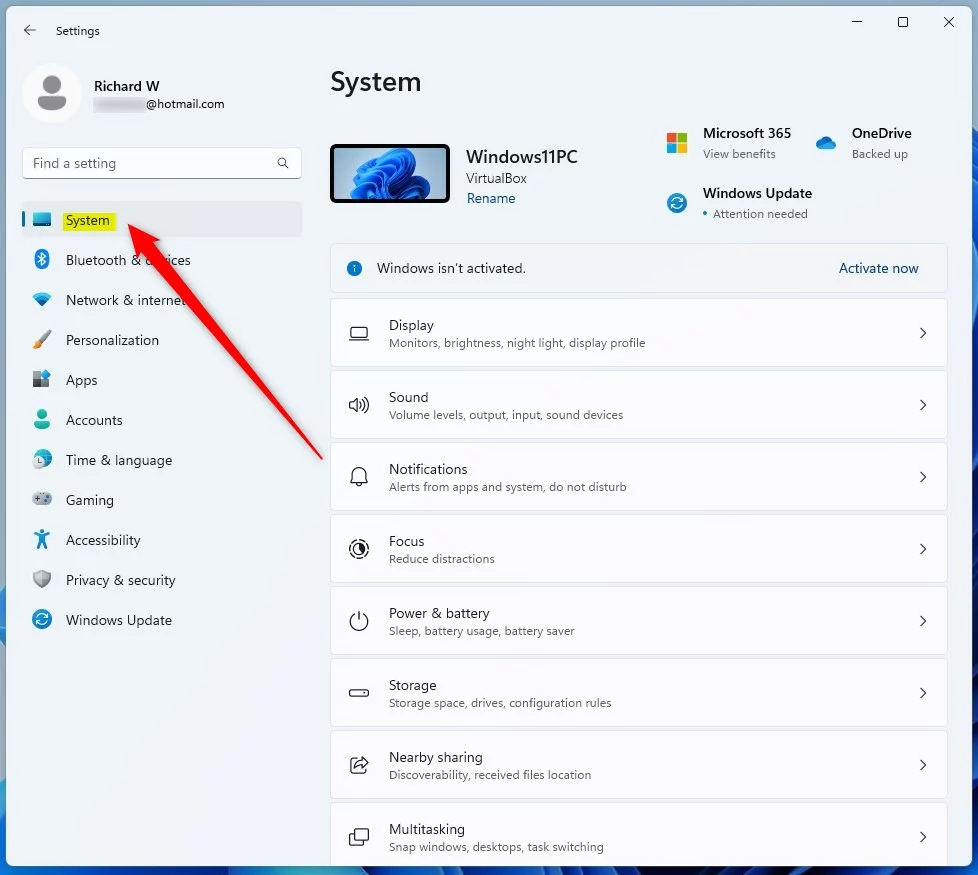
Di sebelah kanan, pilih ubin Memproyeksikan ke PC ini untuk meluaskan.
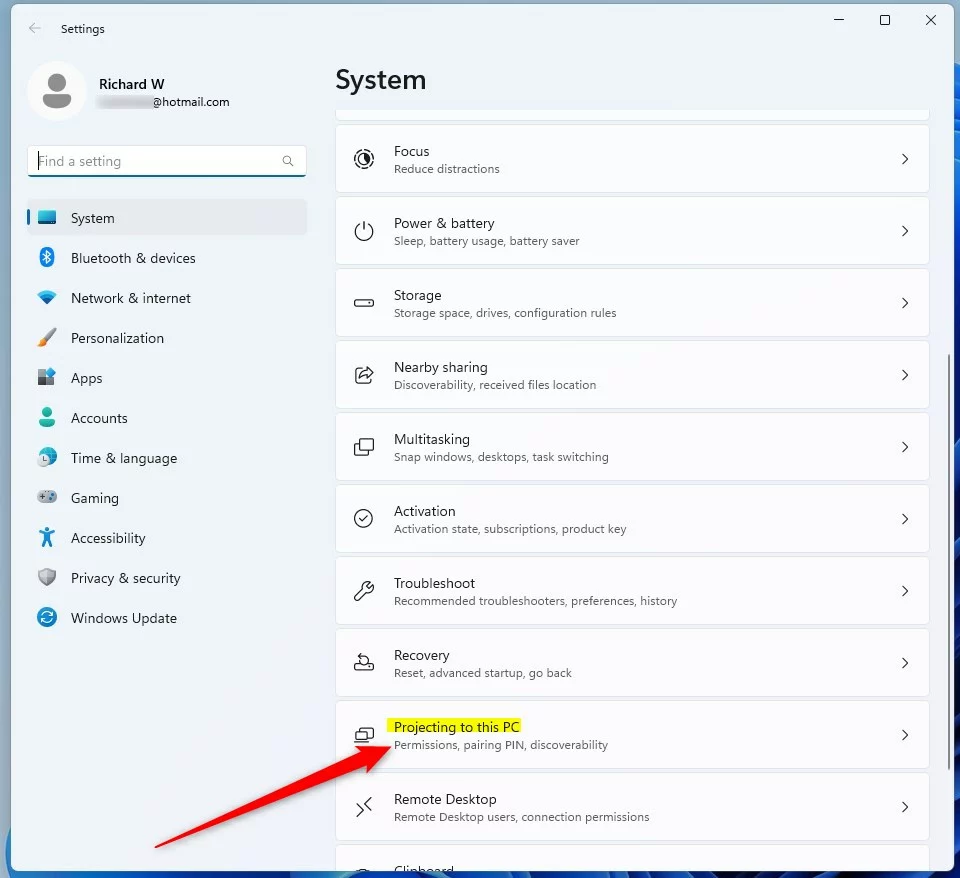
Pada panel setelan Sistem-> Memproyeksikan ke PC ini, pilih opsi dari pilihan tarik-turun:
Tersedia di mana saja jaringan amanTersedia di mana sajaSelalu Nonaktif (Disarankan)
Membuat Anda memilih untuk Tersedia di mana saja, maka perangkat lain akan dapat memproyeksikannya.
Jika Anda memilih Always Off, maka tidak ada perangkat yang akan memproyeksikan ke PC Anda.
Seharusnya begitu!
Kesimpulan:
Pos ini menunjukkan kepada Anda cara mengaktifkan atau menonaktifkan Memproyeksikan ke PC ini di Windows 11. Jika Anda menemukan kesalahan di atas atau memiliki sesuatu untuk ditambahkan, silakan gunakan formulir komentar di bawah.
82567062173 Artikel ini menjelaskan langkah-langkah yang dapat dilakukan untuk mengaktifkan atau matikan “Projecting to this PC” di Windows 11. Jika Anda ingin melihat konten dari perangkat lain yang didukung secara nirkabel di mesin Windows Anda, Anda dapat mengaktifkan mirroring sehingga perangkat tersebut dapat memproyeksikan ke PC Windows 11 Anda. Menggunakan aplikasi tampilan nirkabel, AndaLanjutkan membaca”Cara Mengaktifkan atau Menonaktifkan Memproyeksikan ke PC ini di Windows 11″