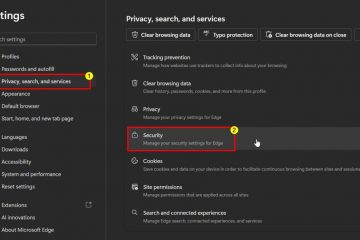Komputer Windows perlu mendukung teknologi virtualisasi agar dapat menjalankan sistem operasi tamu (mesin virtual), Subsistem Windows untuk Linux ( WSL), dan Windows Subsystem for Android (WSA).
Jika komputer Anda mendukung virtualisasi, maka komputer Anda dapat diaktifkan dari pengaturan UEFI/BIOS. Namun, dalam kasus Mesin Virtual (VM), Anda tidak dapat mengakses pengaturan BIOS-nya. Namun, seseorang perlu menjalankan VM, aplikasi Android, atau distro Linux di dalam VM. Jadi apa yang Anda lakukan?
Dalam kasus seperti itu, Anda harus mengaktifkan virtualisasi bersarang pada sistem operasi tamu. Ini adalah topik kami untuk hari ini, dan posting ini memberi Anda panduan langkah demi langkah tentang cara mengaktifkan virtualisasi bersarang pada VM yang dikonfigurasi di Microsoft Hyper-V, Oracle VirtualBox, dan VMware Workstation di komputer Windows.
Catatan: Mengaktifkan virtualisasi bersarang untuk VMWare Workstation dan Oracle VirtualBox pada sistem operasi selain Windows berbeda. Dalam postingan ini, kita hanya membahas cara mengaktifkannya jika komputer host Anda menjalankan sistem operasi Windows.
Daftar Isi
Apa itu Virtualisasi Bersarang
Virtualisasi bertingkat, sering disebut sebagai “bersarang VT-x,”menjalankan lingkungan tervirtualisasi di dalam perangkat yang sudah tervirtualisasi. Dengan kata lain, menjalankan VM di dalam VM lain.
Saat mengaktifkan lingkungan virtualisasi bersarang, Anda menyarangkan hypervisor. Hypervisor adalah perangkat lunak yang menjalankan dan mengelola mesin virtual di atas komputer host.
Hypervisor yang menjalankan mesin virtual utama dianggap sebagai hypervisor”Level 0 (L0)”. Hypervisor yang berjalan di dalam VM disebut sebagai hypervisor”Level 1 (L1)”. Virtualisasi bertingkat lebih lanjut akan menghasilkan hypervisor Level 2 (L2), dan seterusnya.
Pada titik ini, sebagian besar pengguna datang untuk berpikir”Berapa banyak lingkungan virtualisasi bersarang yang dapat Anda jalankan secara bersamaan?”Tidak ada jawaban pasti untuk ini saat ini. Namun, itu semua tergantung pada sumber daya sistem Anda. Jika Anda memiliki CPU dan RAM, serta penyimpanannya, Anda dapat menjalankan hypervisor bertingkat sebanyak yang Anda inginkan.
Prasyarat untuk Virtualisasi Bersarang
Untuk mengaktifkan virtualisasi bertingkat , hypervisor perlu mendukungnya. Hyper-V pertama kali mendukung virtualisasi bersarang di Windows 10/Windows Server 2016. Sebelumnya, teknologi ini tidak tersedia di hypervisor Hyper-V.
Jika Anda menggunakan Oracle VirtualBox, versi 6.1 dan di atasnya mendukung dukungan bersarang virtualization.
Selain itu, untuk dapat menjalankan nested virtualization, prosesor Anda harus prosesor Intel dengan teknologi VT-x dan EPT, atau prosesor AMD EPYC atau Ryzen. Anda dapat memverifikasi informasi ini dengan memeriksa situs web OEM atau memeriksa kompatibilitas virtualisasi perangkat keras dari Command Prompt.
Setelah dipastikan bahwa perangkat keras dan perangkat lunak Anda kompatibel, mari kita beralih ke mengaktifkan virtualisasi bertingkat.
Cara Mengaktifkan Nested Virtualization (VT-x) Di Hyper-V
Pelajari cara membuat VM Windows 11 di Hyper-V, VirtualBox, dan Workstation.
Jika Anda mencoba menginstal dan menjalankan VM Hyper-V di dalam VM, Anda akan menemukan kesalahan seperti yang ada di gambar ini:
VM berjalan tanpa virtualisasi bertingkat
Untuk mengaktifkan VT-x bersarang pada VM Hyper-V (atau hypervisor lain yang didukung), VM harus sudah dibuat dan harus dimatikan sebelum melakukan langkah-langkah di bawah ini.
Hypervisor Hyper-V tidak memberi Anda opsi untuk mengaktifkan virtualisasi bersarang n pada VM melalui menu pengaturan. Oleh karena itu, ini perlu dilakukan menggunakan Command Line Interface (CLI).
Pastikan VM dimatikan/dimatikan dan catat nama persis VM.
Aktif komputer host, buka Windows PowerShell dengan hak istimewa yang lebih tinggi.
Sekarang jalankan cmdlet berikut untuk mengaktifkan virtualisasi bertingkat pada VM sambil mengganti [NameOfVM] dengan nama lengkap mesin virtual.
Set-VMProcessor-VMName”[NameOfVM]”-ExposeVirtualizationExtensions $trueAktifkan virtualisasi bertingkat pada VM Hyper V menggunakan PowerShell
Virtualisasi bertingkat pada VM tertentu sekarang akan diaktifkan. Anda sekarang dapat mengonfirmasi ini dengan menjalankan OS tamu di atas VM tersebut.
VM dalam VM – virtualisasi bersarang diaktifkan
Dalam jika Anda ingin menonaktifkan virtualisasi bersarang, gunakan cmdlet ini di PowerShell saat VM dinonaktifkan:
Set-VMProcessor-VMName”[NameOfVM]”-ExposeVirtualizationExtensions $false
Cara Mengaktifkan Virtualisasi Bersarang (VT-x) Pada VMWare WorkStation
Mirip dengan Hyper-V, VM WorkStation harus sudah dibuat dan dimatikan untuk mengaktifkan virtualisasi bertingkat. Kemudian, ikuti langkah-langkah berikut untuk mengaktifkan VT-x bersarang:
Dari VMWare WorkStation, buka setelan VM.
Buka setelan VM
Di bawah tab Perangkat Keras, pilih Prosesor, lalu centang kotak di samping “Virtualisasikan Intel VT-x/EPT atau AMD-V/RVI,”lalu klik Oke.
Aktifkan virtualisasi bersarang di VMWare Workstation VM
Virtualisasi bersarang sekarang akan diaktifkan pada VM. Sekarang Anda dapat menjalankan OS tamu lain di atas VM tersebut.
Untuk menonaktifkan VT-x bersarang pada VM, cukup matikan VM, kembali ke halaman setelan Prosesor, dan hapus centang kotak.
Cara Mengaktifkan Virtualisasi Bersarang (VT-x) Pada Oracle VirtualBox
Menurut untuk Oracle, VirtualBox sekarang mendukung virtualisasi bersarang untuk prosesor Intel dan AMD yang didukung. Kami juga menemukan opsi untuk mengaktifkannya dari halaman pengaturan VM VirtualBox. Namun, opsi tersebut diklik.
Opsi virtualisasi bersarang dinonaktifkan/berwarna abu-abu di VirtualBox
Setelah meneliti, kami mengetahui bahwa banyak orang mengalami opsi ini karena tampaknya, VirtualBox belum mengaktifkannya untuk prosesor Intel (kami tidak tahu mengapa).
Namun, ada solusi untuk ini dan Anda dapat mengaktifkan virtualisasi bersarang pada VM yang dibuat di VirtualBox juga. Begini caranya:
Menggunakan File Explorer, arahkan ke jalur tempat VirtualBox diinstal. Secara default, ia memiliki jalur berikut:
C:\Program Files\Oracle\VirtualBox
Salin jalur ini dan kemudian buka Command Prompt yang ditinggikan. Gunakan cmdlet “cd”untuk mengubah direktori Anda ke folder VirtualBox. Gunakan jalur yang disalin dari File Explorer.
cd/d [PathToVirtualBoxFolder]Ubah direktori 2
Sekarang, jalankan cmdlet berikut sambil mengganti [NameOfVM] dengan nama mesin virtual tempat Anda ingin mengaktifkan virtualisasi bersarang.
VBoxManage Modifyvm
VT-x bersarang sekarang akan diaktifkan pada VM yang dipilih. Anda dapat mengonfirmasi ini dengan membuka pengaturan VM lagi, mengeklik Sistem,, lalu mengeklik tab Prosesor, tempat Anda sekarang dapat mencentang dan menghapus centang pada kotak di samping “ Aktifkan VT-x/AMD-V bertingkat“untuk mengaktifkan atau menonaktifkan virtualisasi bertingkat.
Konfirmasi bahwa virtualisasi bersarang pada VirtualBox VM diaktifkan
Perhatikan bahwa, seperti Hyper-V, cmdlet ini perlu dijalankan untuk setiap VM individu yang ingin Anda aktifkan VT-x bersarangnya.
Setelah menjalankan cmdlet di langkah-langkah di atas, virtualisasi bersarang diaktifkan secara default. Jika Anda ingin menonaktifkannya, cukup hapus centang pada kotak di samping “Aktifkan Nest VT-x/AMD-V”pada halaman setelan Prosesor.
Analisis Akhir
Mesin virtual dapat digunakan untuk tujuan yang berbeda, seperti melakukan pengujian terisolasi, menjalankan layanan dan tugas khusus, dll. Namun, jika Anda ingin melakukan pengujian terkait virtualisasi, kami sarankan Anda melakukannya pada VM di dalam VM lain. Dengan cara ini, Anda tidak akan membahayakan komputer host induk.
Virtualisasi bertingkat adalah cara hebat lainnya untuk menggunakan sumber daya terbatas sambil mencapai lebih banyak. Anda dapat menggunakan VM yang sama, di komputer fisik atau di cloud, membuat beberapa VM di atasnya, lalu distribusikan VM tersebut ke siswa/bawahan Anda; semuanya hanya menggunakan satu VM level 1.
Baca juga:
Subhan Zafar Subhan Zafar adalah profesional TI mapan dengan minat di Windows dan pengujian dan penelitian infrastruktur Server, dan saat ini bekerja dengan Itechtics sebagai konsultan penelitian. Ia telah mempelajari Insinyur Listrik ing dan juga disertifikasi oleh Huawei (HCNA & HCNP Routing and Switching).