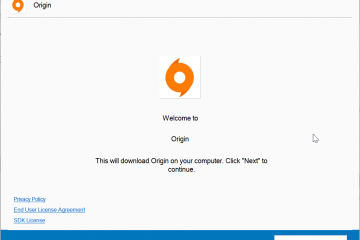Dalam artikel ini, Anda akan mempelajari cara yang tersedia untuk menyisipkan gambar/gambar ke sel Excel, dan cara menyesuaikan tampilan gambar yang disisipkan.
Sementara Microsoft Excel terutama berfokus pada bekerja dengan angka dan teks, ada situasi di mana Anda mungkin perlu menyisipkan gambar atau foto untuk memudahkan memahami dan menganalisis data.
Di versi Excel sebelumnya, Anda hanya bisa menempatkan gambar di bagian atas sel dan menyesuaikan propertinya untuk membuatnya bergerak dan mengubah ukurannya bersama sel. Namun kini, Excel memiliki fitur baru yang memungkinkan Anda menyisipkan gambar langsung ke dalam sel. Artinya, gambar diperlakukan seperti tipe data lainnya, seperti teks atau angka, dan dapat diformat sesuai preferensi Anda.
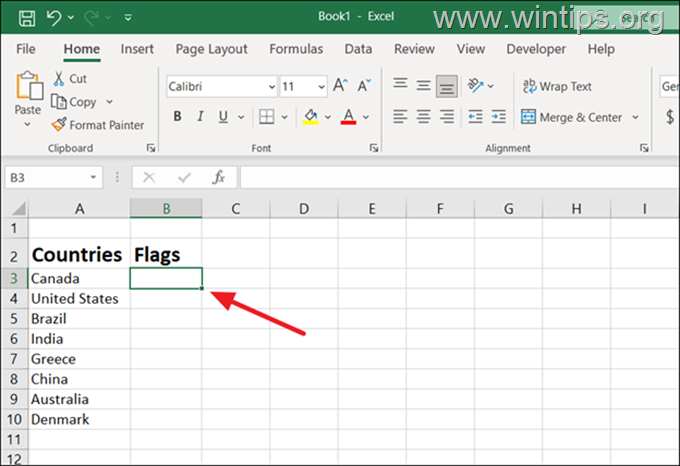
Cara Memasukkan Gambar/Gambar ke Sel Excel.
1. Tambahkan Gambar ke Excel dengan fitur”Sisipkan Gambar”.
2. Masukkan Gambar/Gambar ke Excel dengan Copy-Paste.
3. Impor Gambar Online ke Excel menggunakan fungsi IMAGE.
Metode 1. Menyisipkan Gambar ke dalam Sel menggunakan fitur’Sisipkan Gambar’.
Metode yang biasa dilakukan untuk menyisipkan gambar di Excel sel adalah dengan menggunakan opsi”Sisipkan> Gambar”. Fitur”Sisipkan Gambar”memungkinkan Anda mengimpor gambar ke dalam sel dari komputer Anda, perpustakaan gambar stok Microsoft (jika Anda memiliki akun O365), atau bahkan gambar dari Internet.
Untuk mengimpor gambar/gambar ke lembar kerja Excel:
1. Buka lembar kerja Excel tempat Anda ingin menyisipkan gambar.
2. Pilih sel tempat Anda ingin menyisipkan gambar.
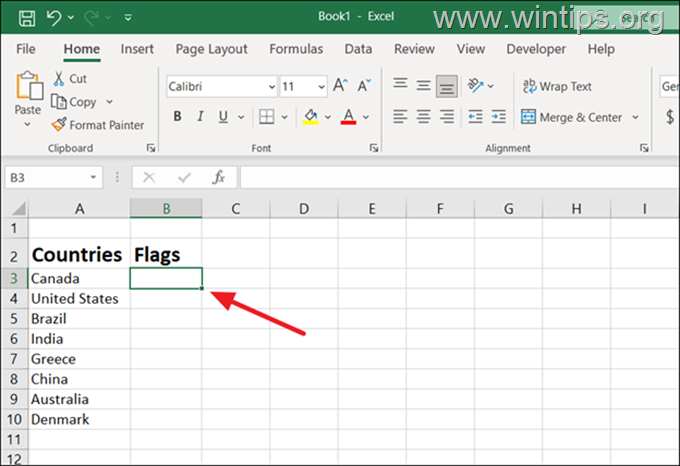
3. Di pita Excel, klik tab Sisipkan dan klik menu tarik-turun Gambar.
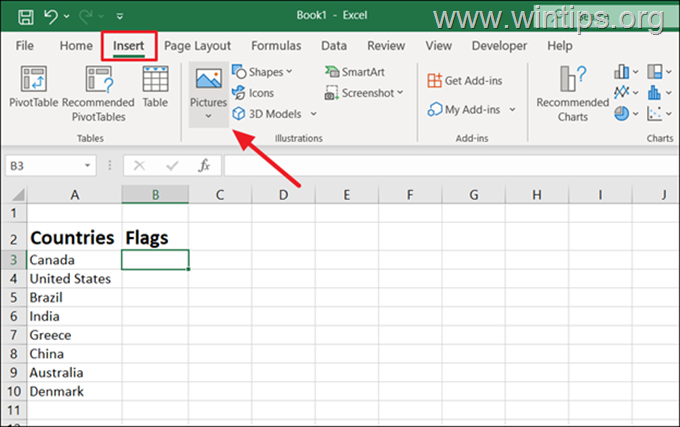
3a. Di menu tarik-turun yang muncul, pilih salah satu opsi berikut berdasarkan lokasi gambar yang ingin Anda impor:
● Perangkat Ini: Untuk masukkan gambar/gambar yang disimpan di perangkat lokal Anda.
● Gambar Stok: Untuk menyisipkan gambar/gambar atau ikon gratis yang disediakan oleh perpustakaan Microsoft. (Opsi ini hanya tersedia untuk langganan Microsoft 365/Office 365)
● Gambar Online:Untuk menyisipkan Gambar Online (dari Internet).
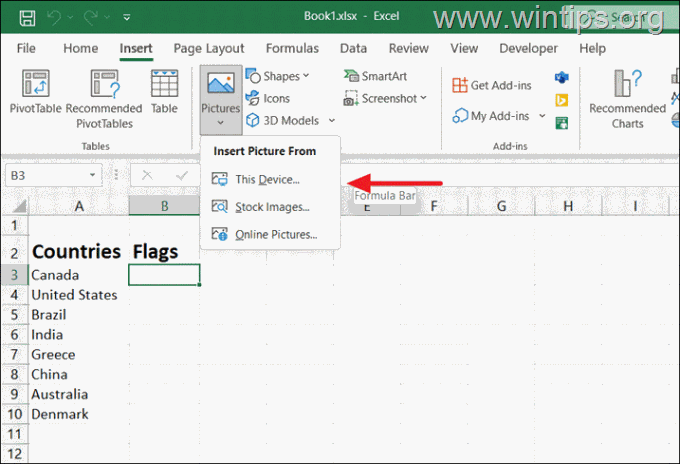
Perangkat Ini.
1. Untuk menyisipkan Gambar/Gambar di Excel yang disimpan di komputer lokal Anda, buka Sisipkan > Gambar dan klik Perangkat Ini.
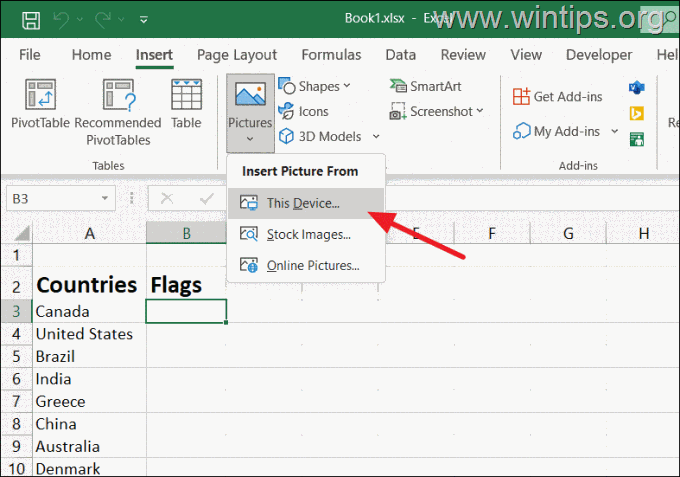
2. Lalu, navigasikan ke lokasi penyimpanan gambar, pilih dan klik Sisipkan. *
* Catatan: Untuk menyisipkan banyak gambar, tahan tombol Ctrl sambil memilih gambar, lalu klik Sisipkan.
–
Dari Stok Gambar*
Stok Gambar disediakan oleh Microsoft secara gratis dan dapat digunakan untuk menyempurnakan daya tarik visual dalam dokumen Excel Anda.
1. Untuk menyisipkan gambar di Excel dari gambar stok gratis, buka Sisipkan > Gambar dan klik Gambar Stok.*
* Catatan: Opsi”Gambar Stok”hanya tersedia untuk langganan Office365/Microsoft365.
2. Kemudian telusuri gambar yang tersedia dan klik gambar yang ingin Anda masukkan ke dalam spreadsheet. Lalu klik Sisipkan, untuk menambahkan gambar ke sel yang dipilih.
* Catatan:
1. Untuk menemukan gambar yang diinginkan dengan mudah, cari gambar tersebut dengan mendeskripsikannya. (misalnya,”Awan di Langit”).
2. Jumlah gambar stok gratis yang tersedia terbatas, dan untuk mengakses seluruh katalog gambar stok, Anda harus berlangganan Microsoft 365.
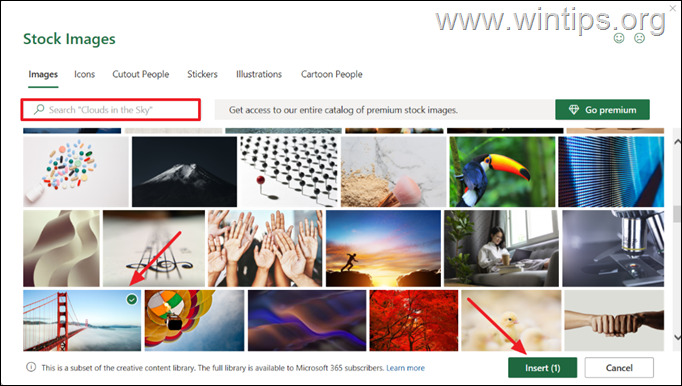
Dari Gambar Online
Di Microsoft Excel, Fitur”Gambar Online”memungkinkan Anda mencari dan menyisipkan gambar langsung dari sumber online, seperti OneDrive atau dengan menggunakan Pencarian Gambar Bing, ke dalam lembar bentang Excel Anda. *
* Catatan: Jika Anda ingin menyisipkan gambar online, menggunakan alamat URL gambar tersebut, lihat petunjuk metode-3 di bawah.
1. Untuk menyisipkan gambar Online, buka Sisipkan > Gambar dan klik opsi Gambar Online.
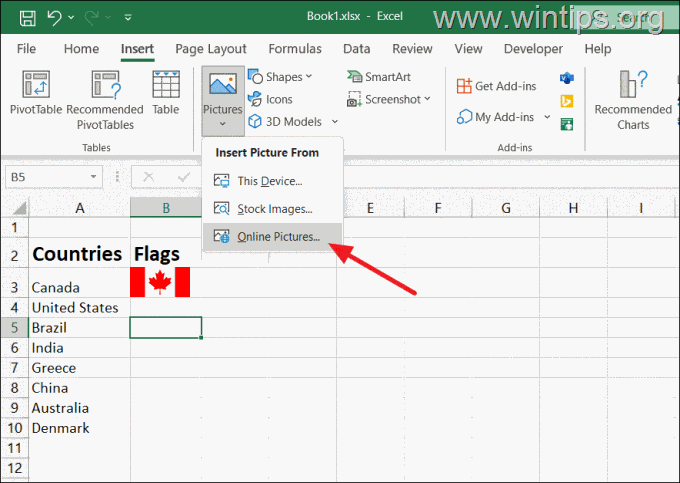
2. Pada kotak dialog”Online Pictures”yang akan muncul, ketik di bilah pencarian kata kunci yang terkait dengan gambar yang ingin Anda sisipkan dan tekan Enter.
3. Setelah gambar muncul (opsional):
Klik tombol Creative Commons saja , jika Anda ingin menampilkan gambar saja yang dapat digunakan tanpa masalah Hak Cipta. Klik ikon Filter ![]()
![]() untuk memfilter gambar menurut dengan Ukuran, Jenis, Tata Letak, dan Warnanya.
untuk memfilter gambar menurut dengan Ukuran, Jenis, Tata Letak, dan Warnanya. 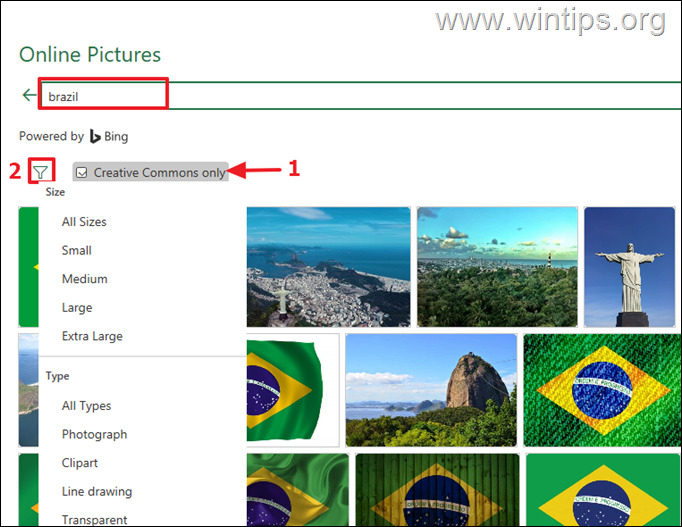
4. Terakhir, pilih gambar yang ingin Anda tambahkan ke lembar kerja Excel Anda dan klik tombol Sisipkan.
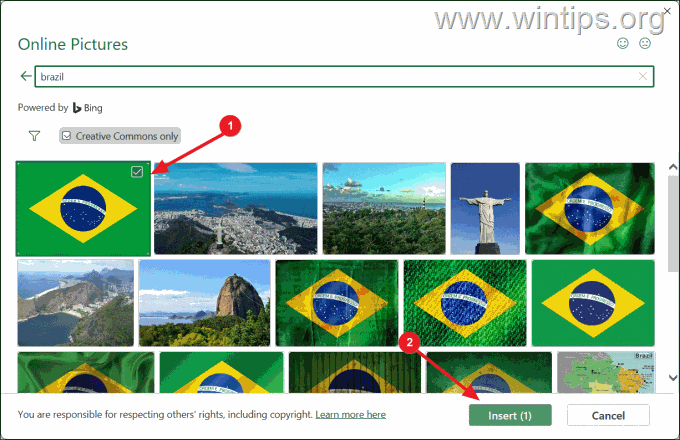
5. Selesai! Gambar yang dipilih akan dimasukkan ke dalam sel yang awalnya Anda pilih. Namun, apa pun opsi yang Anda pilih, gambar yang disisipkan tidak akan otomatis masuk ke dalam sel kecuali gambar berukuran relatif kecil.
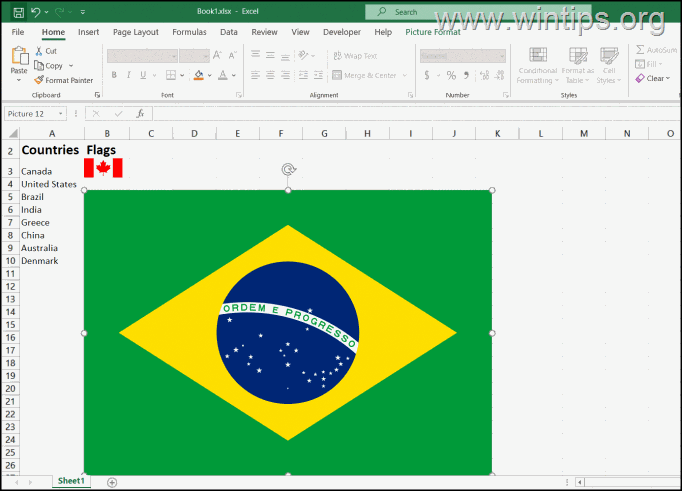
Cara Menyesuaikan Ukuran dan Posisi Gambar di Excel.
Seperti yang Anda lihat di atas, ketika Anda menyisipkan gambar, maka gambar tersebut akan dimasukkan pada ukuran aslinya. Jika Anda ingin mengubah ukuran gambar agar sesuai dengan sel, ikuti salah satu cara di bawah ini:
Cara 1. Ubah ukuran Gambar dengan menyeret tepinya.
1. Tempatkan kursor pada sudut atau tepi mana pun pada gambar hingga berubah menjadi panah berkepala dua.
2. Lalu, klik dan seret sudut atau tepi gambar untuk mengubah ukurannya agar sesuai dengan ukuran sel.
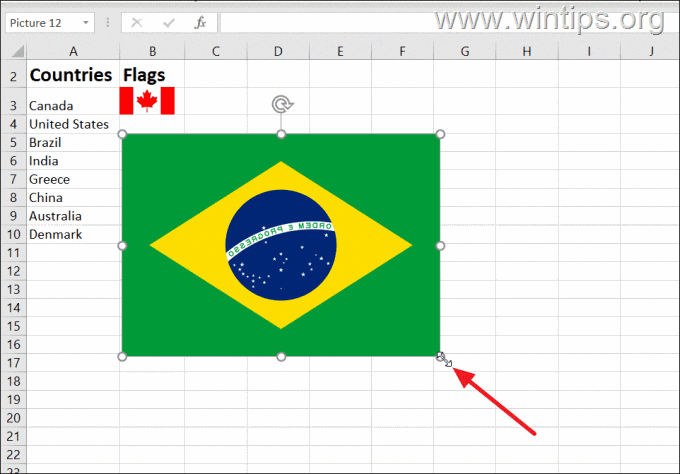
Cara 2. Ubah ukuran Gambar dengan menekan tombol ALT.
Cara lain untuk mengubah ukuran gambar yang disisipkan di sel, caranya adalah dengan tekan dan tahan tombol ALT, sambil mengeklik dan menyeret sudut gambar. Saat Anda memindahkan gambar ke dekat tepi sel, gambar akan otomatis terjepret dan sejajar dengan tepi sel.
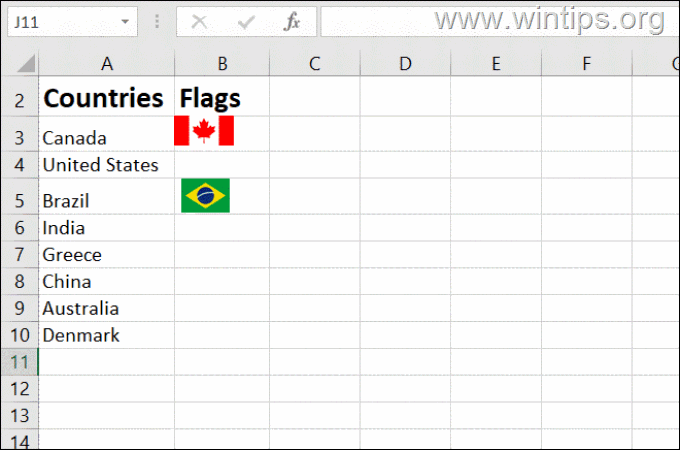
Cara Mengunci Gambar/Gambar ke Sel di Excel
Saat Anda menyisipkan gambar ke dalam sel Excel, gambar tidak akan tetap menempel pada sel saat Anda memindahkan atau mengubah ukuran sel di dalam lembar kerja. Jika Anda ingin menguncinya untuk memastikannya bergerak, mengubah ukuran, memfilter, dan menyembunyikan bersama sel, lakukan hal berikut:
1. Klik kanan gambar yang ingin Anda kunci dan pilih Format Gambar dari menu konteks.
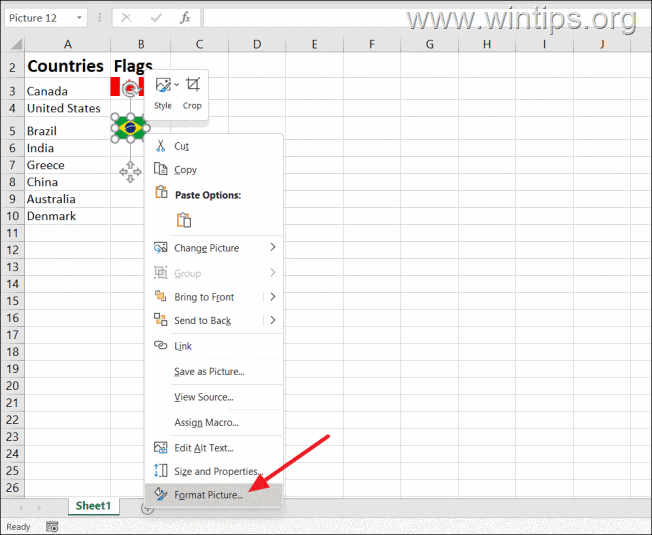
2. Di panel”Format Gambar”yang muncul di sisi kanan jendela, pilih Ukuran & Properti ikon lalu klik opsi Properti untuk meluaskannya.
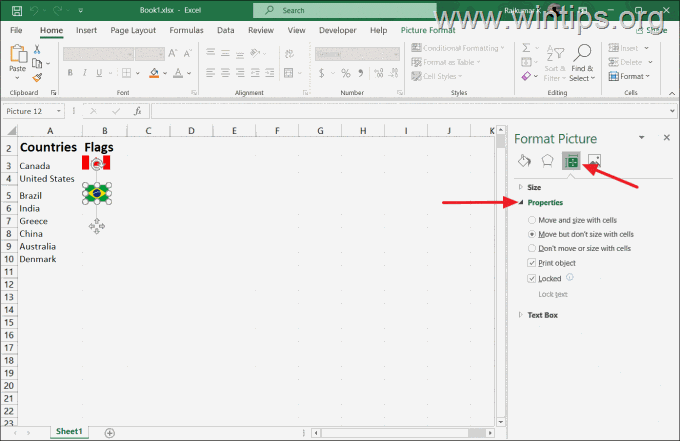
3. Lalu, pilih opsi Pindahkan dan ukur dengan sel untuk mengunci gambar dengan sel.*
* Catatan: Opsi ini tidak berarti gambar tertahan di satu sel dan tidak dapat dipindahkan. Anda masih bisa memindahkannya ke sel lain. Artinya, Anda bebas memindahkan, memfilter, atau menyembunyikan sel, dan gambar akan berpindah, difilter, atau disembunyikan bersama sel.
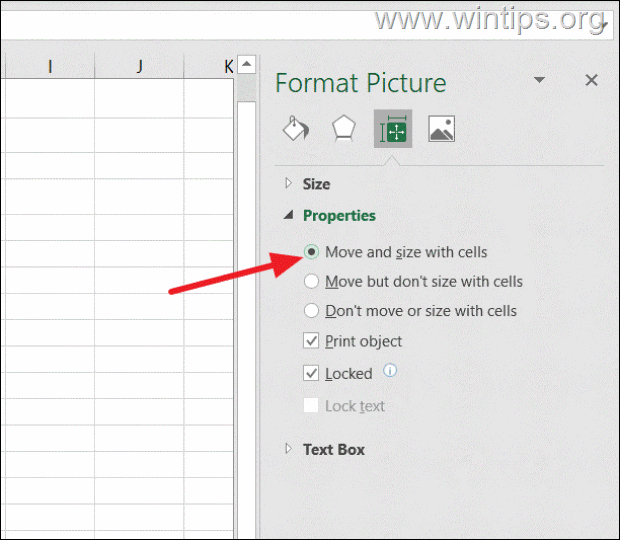
Metode 2. Sisipkan Gambar di Sel Excel dengan Copy-Paste.
Excel juga menyediakan opsi untuk menyalin dan menempelkan gambar ke dalam sel dari program lain. Untuk menempelkan gambar di Excel dari program lain, ikuti langkah sederhana berikut:
1. Pilih gambar yang ingin Anda sisipkan di program lain (seperti Microsoft Paint, Word, atau Adobe Photoshop).
2. Tekan Ctrl + C untuk menyalin gambar.
3. Beralih kembali ke Excel dan pilih sel tempat Anda ingin meletakkan gambar.
4. Tekan Ctrl + V untuk menempelkan gambar.
5. Setelah menempelkan gambar, Anda dapat mengubah ukurannya agar pas di dalam sel, menggunakan petunjuk di atas.
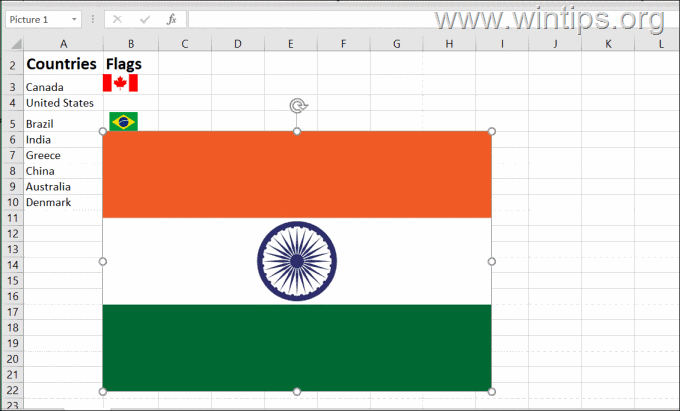
Cara 3. Menyisipkan Gambar di Sel Excel menggunakan fungsi IMAGE.
Cara ketiga untuk menyisipkan gambar ke Excel, adalah dengan menggunakan fungsi”IMAGE”. Cara ini berguna ketika Anda ingin menyisipkan gambar online ke Excel, dengan menggunakan URL gambar tersebut.
Fungsi Gambar mendukung tipe Gambar berikut: BMP, JPG/JPEG, GIF, TIFF, PNG, ICO , dan WEBP.
Namun, penting untuk mengetahui bahwa fungsi IMAGE hanya dapat diakses di Microsoft 365 dan Excel untuk web.
Untuk menyisipkan gambar di Excel menggunakan IMAGE fungsi, gunakan sintaksis ini: *
=IMAGE(source, [alt_text], [sizing], [height], [width]),
* Where:
sumber (wajib): URL gambar yang akan disisipkan. alt_text (Opsional): Teks alternatif untuk gambar, ditampilkan jika gambar gagal dimuat. sizing (Opsional): Argumen untuk ukuran gambar, ditentukan dengan angka (0 hingga 3). Jika dihilangkan, fungsi tersebut menggunakan 0 sebagai default. 0: Menyesuaikan gambar di dalam sel dengan tetap mempertahankan rasio aspek. 1: Mengisi sel dengan gambar, mengabaikan rasio aspek. 2: Menyisipkan gambar tanpa mengubah ukurannya, meskipun melampaui batas sel. 3: Mengizinkan tinggi dan lebar khusus untuk gambar (ditentukan dalam argumen berikutnya). tinggi dan lebar (Opsional): Argumen tambahan yang digunakan saat ukuran disetel ke 3, memungkinkan Anda menyetel tinggi dan lebar tertentu.
Contoh: Mari kita lihat bagaimana Anda dapat menambahkan gambar bendera”Yunani”di dalam sel Excel, dengan menggunakan fungsi IMAGE:
1. Masuk ke akun Microsoft 365 Anda (Office365).
2. Buka Excel, lalu buka buku kerja yang ada atau buat Buku kerja kosong.
baru 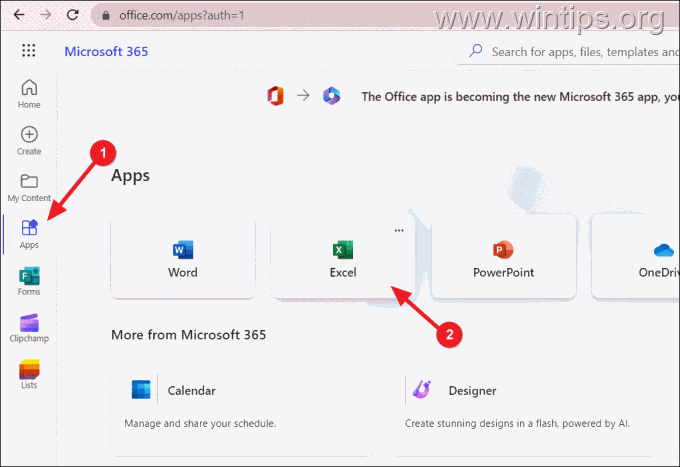
3. Salin & Tempel rumus fungsi IMAGE berikut, di dalam sel dan tekan Enter: *
=IMAGE(“https://flagcdn.com/w640/gr.png”,”Yunani”,0)
* Catatan: Dalam rumus di atas,”https://flagcdn.com/w640/gr.png“adalah alamat URL gambar bendera”Yunani”, yang”Yunani“adalah teks deskriptif gambar, dan”0“menunjukkan bahwa gambar harus sesuai dengan sel dengan tetap mempertahankan rasio aspeknya.

3a. Jika Anda melihat indikasi”DIBLOKIR”dengan peringatan keamanan di bawah pita, klik Aktifkan gambar untuk mengaktifkan tampilan gambar dari sumber eksternal.
4. Setelah beberapa detik, gambar akan muncul di sel rumus.
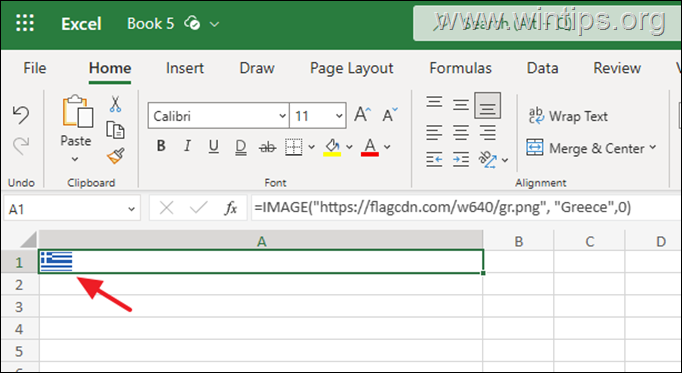
Itu dia! Metode mana yang berhasil untuk Anda?
Beri tahu saya jika panduan ini membantu Anda dengan memberikan komentar tentang pengalaman Anda. Silakan sukai dan bagikan panduan ini untuk membantu orang lain.