Artikel ini menjelaskan langkah-langkah untuk mengaktifkan atau menonaktifkan tombol print screen (PrtScr, Prt Sc, Print Screen) dengan dukungan Snipping Tool di Windows 11
p>
Windows 11 hadir dengan aplikasi Snipping Tool baru yang menggantikan aplikasi klasik Snip & Sketch di versi sebelumnya untuk mengambil screenshot. Aplikasi Snip & Sketch klasik dan Snipping Tool baru dapat diluncurkan menggunakan pintasan keyboard tombol Windows + Shift + S.
Meskipun ini mungkin tidak menjadi masalah bagi kebanyakan orang, bagi sebagian orang, itu hanya terlalu banyak tombol yang harus ditekan untuk mengambil tangkapan layar.
Windows 11 dapat dikonfigurasi untuk mengizinkan tombol layar cetak ( PrtScr, Prt Sc, Print Screen) pada keyboard Anda untuk membuka screen snipping.
Berikut adalah cara menggunakan tombol print screen untuk screen snipping di Windows 11.
Cara mengaktifkan atau matikan tombol tombol layar cetak untuk memotong layar di Windows 11
Seperti yang disebutkan di atas, baik aplikasi Snip & Sketch klasik dan Alat Pemotong yang baru dapat diluncurkan menggunakan pintasan keyboard tombol Windows + Shift + S.
Anda dapat mengonfigurasi Windows sehingga tombol layar cetak khusus pada keyboard Anda dapat digunakan untuk pemotongan layar.
Di bawah ini adalah cara menghidupkan atau mematikan pr int screen key untuk mengambil screenshot menggunakan Snipping Tool di Windows 11.
Windows 11 memiliki lokasi terpusat untuk sebagian besar pengaturannya. Dari konfigurasi sistem hingga membuat pengguna baru dan memperbarui Windows, semua dapat dilakukan dari panel Pengaturan Sistem .
Untuk membuka Pengaturan Sistem, Anda dapat menggunakan kunci Windows + I pintasan atau klik Mulai ==> Setelan seperti yang ditunjukkan pada gambar di bawah:
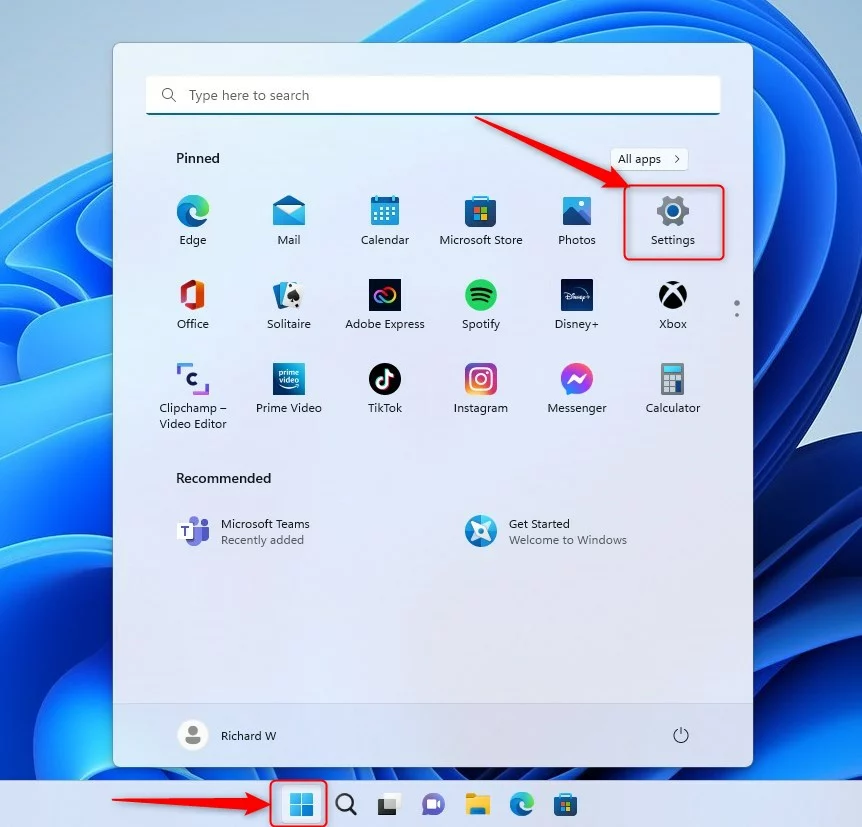 tombol pengaturan baru windows 11
tombol pengaturan baru windows 11
Atau, Anda dapat menggunakan kotak telusur di bilah tugas dan telusuri Setelan. Kemudian pilih untuk membukanya.
Panel Pengaturan Windows akan terlihat seperti gambar di bawah ini. Di aplikasi Setelan Windows, klik Aksesibilitas di sebelah kiri.
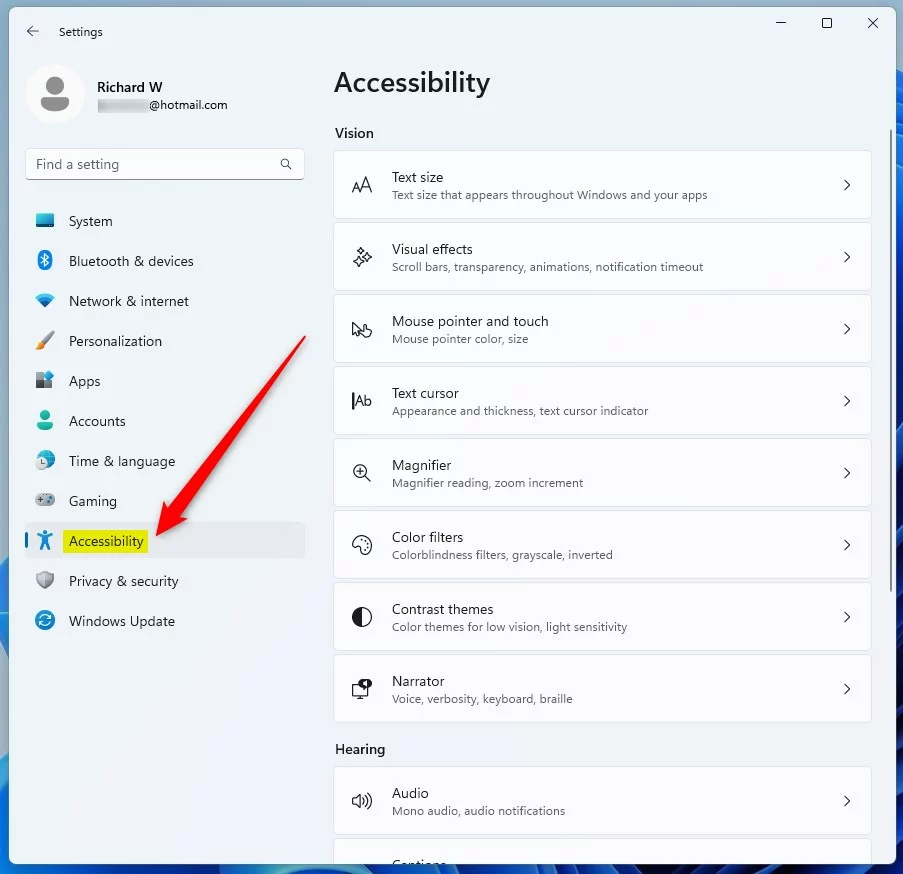 Ubin aksesibilitas Windows 11
Ubin aksesibilitas Windows 11
Di sebelah kanan, klik ubin Keyboard untuk perluas.
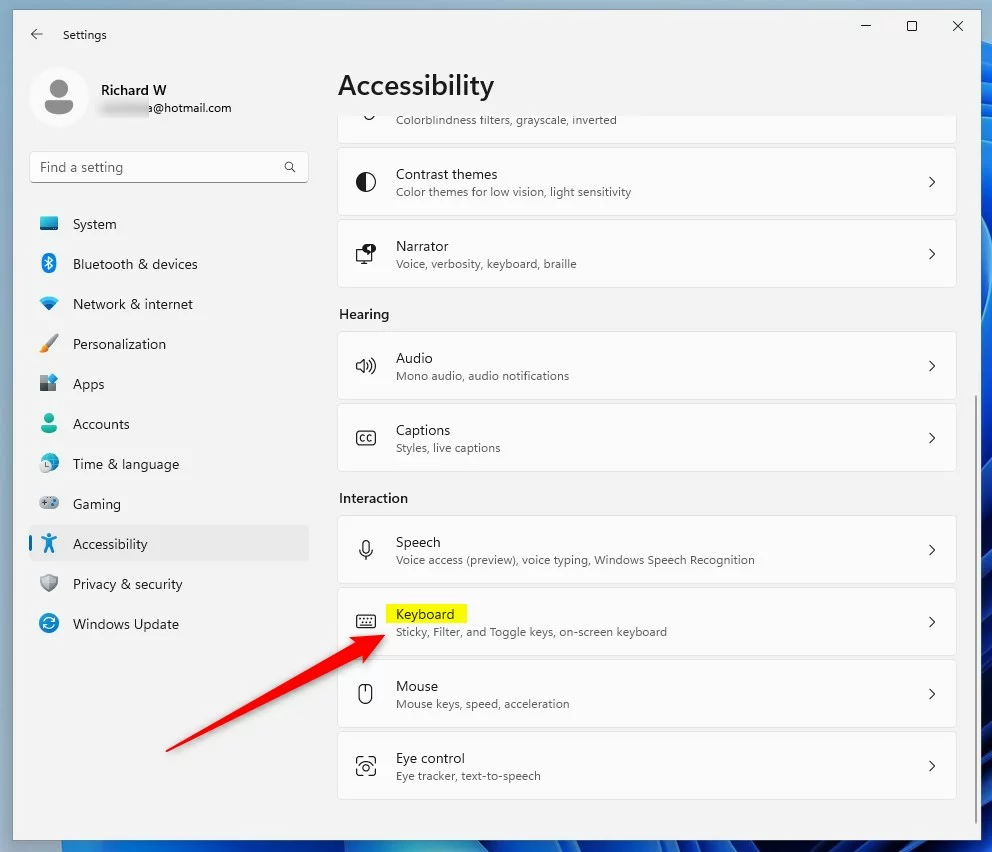 ubin keyboard aksesibilitas windows 11
ubin keyboard aksesibilitas windows 11
Pada panel pengaturan System-> Accessibility-> Keyboard, cari ubin yang bertuliskan “Gunakan tombol Print screen to open screen snipping“.
Alihkan tombol ke posisi Aktif untuk mengaktifkan. Untuk menonaktifkannya, cukup alihkan tombol kembali ke posisi Mati .
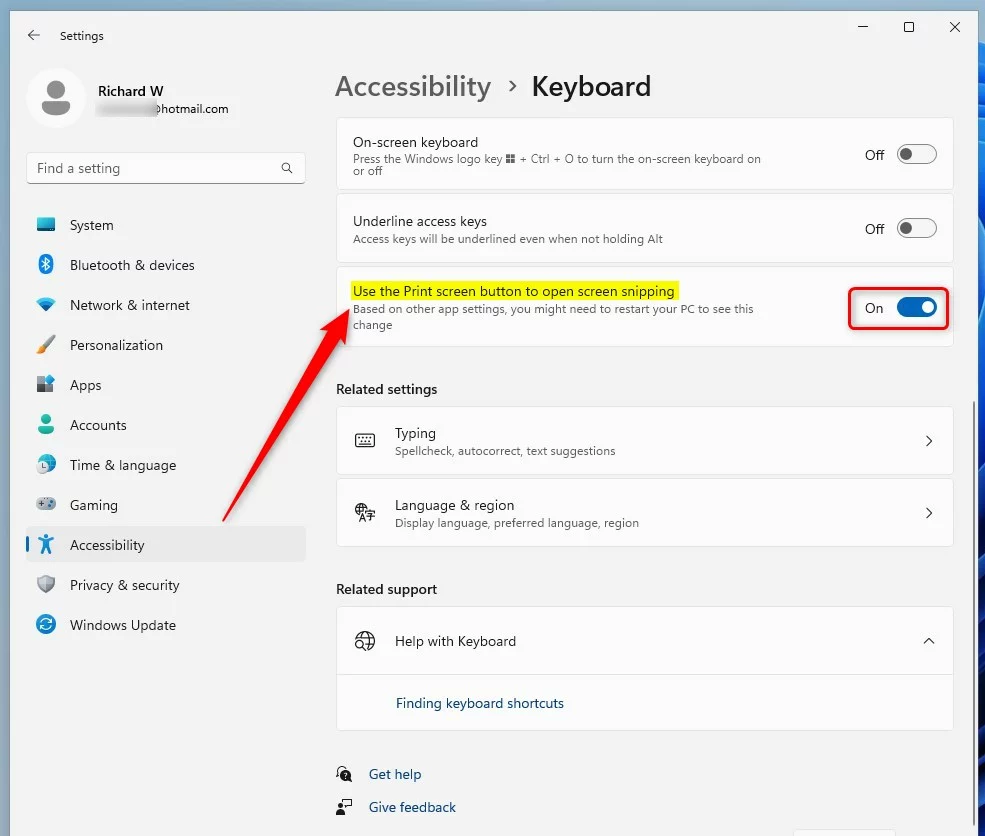 Keyboard Windows 11 menggunakan tombol layar cetak untuk membuka cuplikan layar
Keyboard Windows 11 menggunakan tombol layar cetak untuk membuka cuplikan layar
Seharusnya begitu!
Setelah perubahan di atas, tekan tombol Print Screen alih-alih tombol Windows + Shift + S pintasan keyboard untuk mengambil screenshot.
Kesimpulan:
Postingan ini menunjukkan kepada Anda cara mengaktifkan atau menonaktifkan tombol layar cetak untuk mengambil tangkapan layar dengan Snipping Tool di Windows 11. Jika Anda menemukan kesalahan di atas atau memiliki sesuatu untuk ditambahkan, silakan gunakan formulir komentar di bawah.