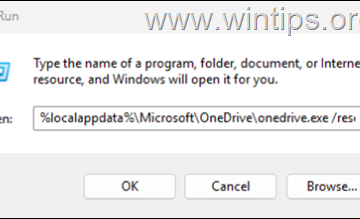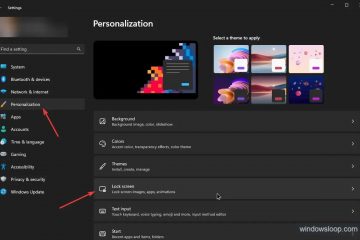Di Windows 11, Anda memiliki pengelola papan klip bawaan yang menyimpan catatan semua yang telah Anda salin dan memungkinkan Anda mengakses item yang disalin sebelumnya sesuai kebutuhan dari riwayat. Untuk mengakses item papan klip tertentu, baik itu teks atau gambar, Anda harus membuka papan klip terlebih dahulu dan menggulir daftar ke bawah hingga Anda menemukannya. Misalnya, Anda menyalin URL atau cuplikan kode pada hari sebelumnya dan ingin menggunakannya lagi. Daripada menjelajahi otak Anda atau melihat-lihat halaman web, Anda cukup meluncurkan pengelola clipboard Windows dan mengakses item clipboard.
Dalam tutorial cepat dan mudah ini, saya akan menunjukkan cara membuka clipboard di Windows dalam dua cara. Selain itu, saya juga akan menunjukkan cara menyematkan dan menghapus item papan klip sesuai kebutuhan.
Buka Papan Klip di Windows
Anda dapat meluncurkan atau membuka papan klip Windows dengan menekan tombol Tombol Windows + pintasan keyboard V. Setelah pengelola papan klip terbuka, Anda akan melihat daftar semua item yang disalin sebelumnya seperti teks, teks kaya, dan gambar. Untuk mengakses item tertentu, gulir ke bawah ke item clipboard dan klik dua kali di atasnya. Tindakan ini akan menempelkan item yang dipilih dan menyalinnya kembali ke clipboard.
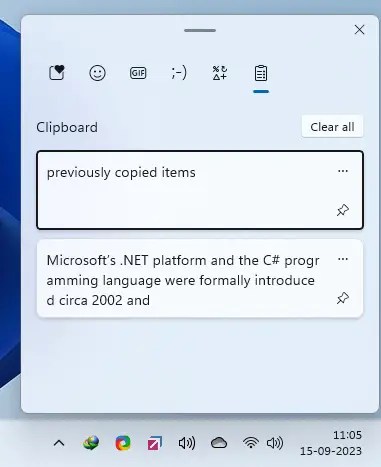
Atau, tekan tombol Windows + . (titik) untuk membuka panel Emoji lalu menavigasi ke tab papan klip.
Pertanyaan: Mengapa saya tidak melihat item yang disalin sebelumnya di pengelola papan klip Windows ?
Jawab: Jika Anda tidak melihat item apa pun yang disalin sebelumnya di jendela papan klip, berarti fitur Riwayat Papan Klip dinonaktifkan. Anda harus mengaktifkan fitur riwayat clipboard. Anda dapat mengaktifkannya dengan mengeklik tombol Aktifkan di jendela Clipboard. Alternatifnya, buka jendela Pengaturan (Menang + I), buka halaman Sistem > Papan Klip, dan aktifkan fitur Riwayat Papan Klip.
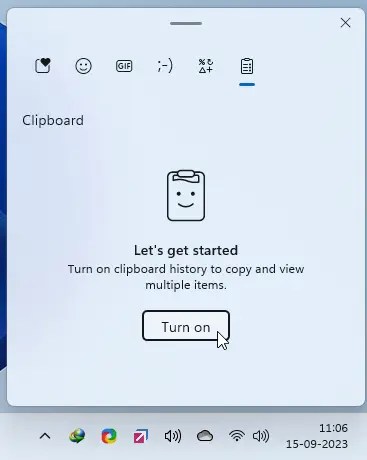
Sematkan item tertentu di papan klip
Di pengelola papan klip, Anda dapat menyematkan entri. Dengan begitu, entri yang dipasangi pin akan tetap berada di atas pengelola papan klip dan mudah diakses. Selain itu, item yang dipasangi pin tidak dihapus secara otomatis saat Anda menghapus papan klip.
Untuk memasang pin pada item papan klip, buka papan klip menggunakan Menang + V pintasan keyboard, cari item papan klip yang ingin Anda sematkan, lalu klik ikon Sematkan.
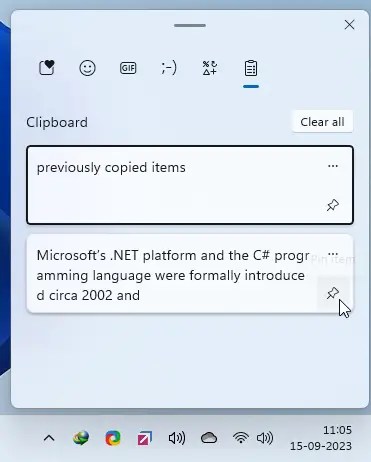
Hapus clipboard di Windows
Anda juga dapat memasukkan satu entri papan klip atau menghapus seluruh riwayat papan klip sekaligus. Berikut cara melakukannya.
Untuk menghapus item tertentu dari clipboard, klik ikon menu item tersebut (…) lalu klik ikon Hapus.
Untuk menghapus seluruh riwayat clipboard, klik tombol Hapus Semua di bagian atas. Anda juga dapat membuat pintasan papan klip yang jelas.
Itu saja. Saya harap tutorial sederhana ini membantu Anda membuka clipboard di Windows. Metode yang ditunjukkan di atas berfungsi pada Windows 11 dan Windows 10.
Jika Anda mengalami kebuntuan atau memerlukan bantuan, kirim email, dan saya akan mencoba membantu sebanyak mungkin.