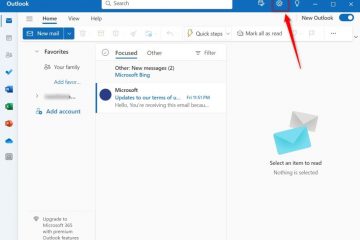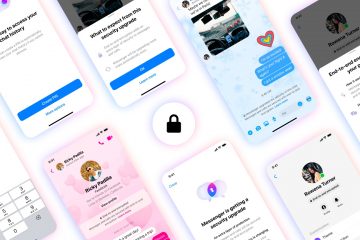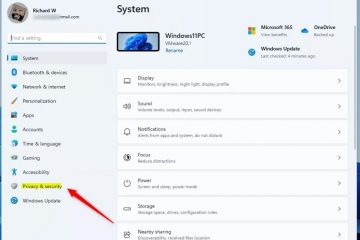Pada Windows 11, fitur penyempurnaan audio diaktifkan secara default. Jika Anda tidak ingin menggunakannya, Anda dapat menonaktifkan peningkatan audio di Windows 11 menggunakan aplikasi Pengaturan. Saat diaktifkan, fitur ini mencoba meningkatkan kualitas audio secara keseluruhan menggunakan fungsionalitas seperti pemerataan otomatis, koreksi kenyaringan, peredam bising, peningkatan suara, dan banyak lagi. Namun dalam praktiknya, pemrosesan yang terlalu agresif dapat merusak audio dan memperburuknya. Hal ini terutama berlaku jika speaker atau headphone Anda tidak secara langsung mendukung fitur ini.
Untungnya, Windows 11 memungkinkan Anda menonaktifkan efek suara yang tidak perlu ini dan menikmati audio yang tidak diubah. Mari pelajari langkah-langkah untuk mematikan penyempurnaan audio di Windows 11.
Nonaktifkan Penyempurnaan Audio di Windows 11
Buka halaman Pengaturan > Sistem > Suara, klik speaker atau headphone Anda, dan pilih Nonaktif dari tarik-turun Penyempurnaan Audio untuk menonaktifkan.
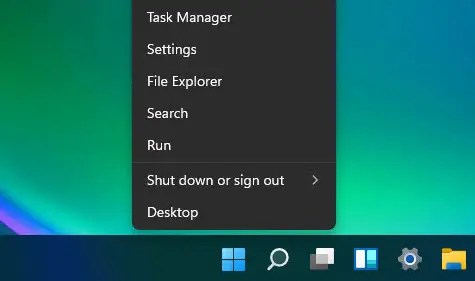
Berikut langkah detailnya:
Langkah 1: Di bilah tugas, klik kanan ikon Mulai dan pilih “Setelan”untuk membuka jendela Setelan.
Langkah 2: Pilih Sistem di sidebar jendela Setelan.
Langkah 3: Klik opsi Suara di panel kanan Setelan jendela.
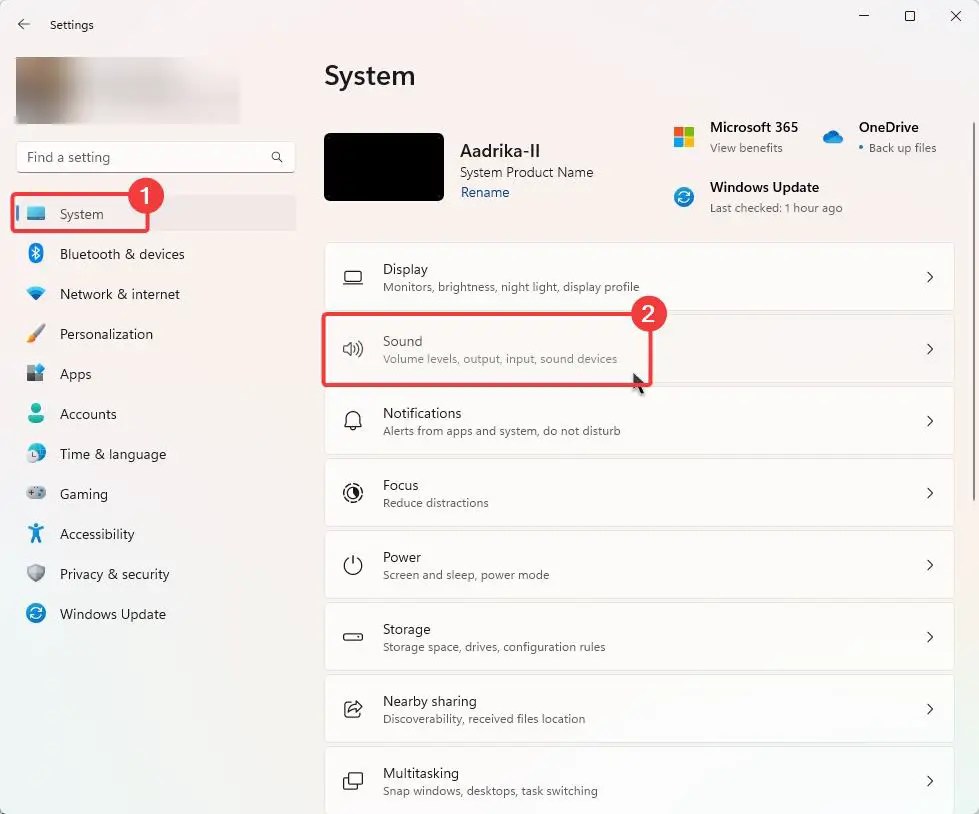
Langkah 4: Klik headphone atau speaker Anda di bawah bagian Output.
Catatan: Jika speaker atau headphone Anda tidak tersambung, Anda tidak akan melihat opsi di bagian Output.
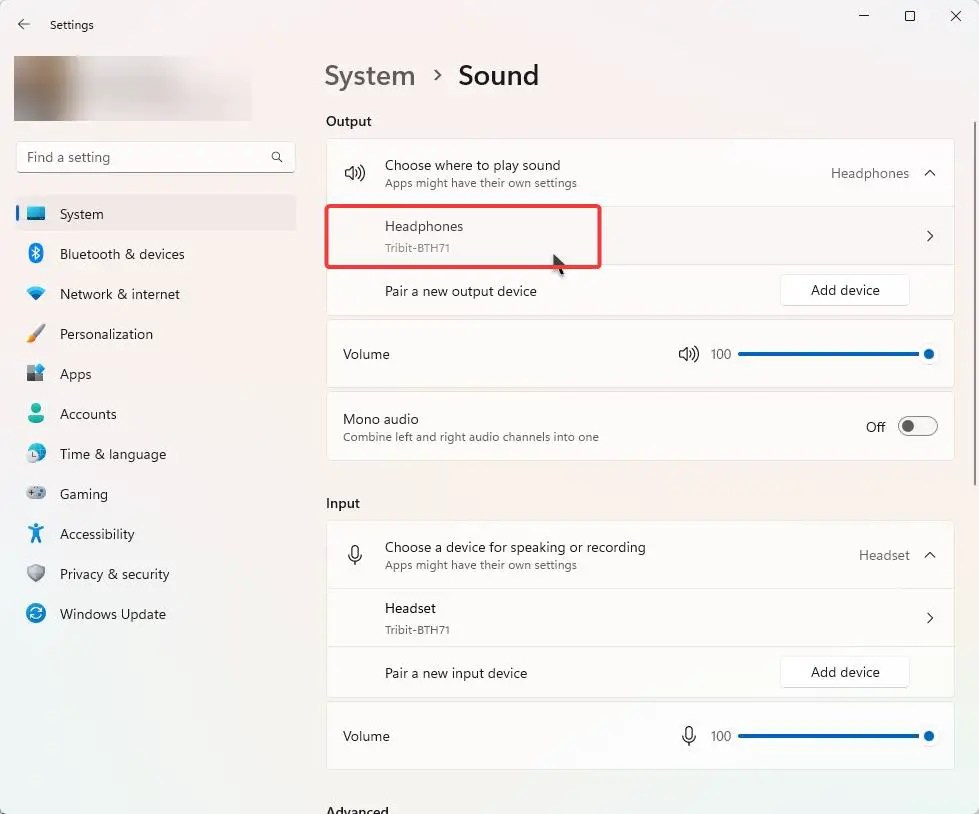
Langkah 5: Gulir ke bawah dan pilih opsi Mati dari opsi Penyempurnaan Audio.
Langkah 6: Tutup aplikasi Setelan.
Dengan perubahan yang baru saja Anda buat, penyempurnaan suara sepenuhnya dinonaktifkan, jika mau, Anda juga dapat menonaktifkan fitur Audio Spasial yang tersedia tepat di bawahnya. Setelah dinonaktifkan, Windows 11 tidak akan mengubah audio dan Anda dapat menikmati suara sebenarnya.
Perlu diingat bahwa beberapa speaker atau headphone mungkin mendapat manfaat dari fitur penyempurnaan audio. Misalnya, jika Anda menggunakan speaker atau headphone kelas bawah, dengan equalitas buruk, atau dirancang khusus, Anda mungkin ingin tetap mengaktifkan fitur ini. Secara keseluruhan, bereksperimenlah dengan pengaturan yang diaktifkan dan dinonaktifkan dan lihat suara mana yang lebih menyenangkan bagi Anda, dan pertahankan pengaturan itu. Misalnya, saya lebih suka tetap menonaktifkannya. Jarak tempuh Anda mungkin berbeda-beda.
Saya harap tutorial kecil ini membantu dalam mengonfigurasi penyempurnaan suara di Windows 11.
Jika Anda mengalami kebuntuan atau memerlukan bantuan, kirim email, dan saya akan mencoba melakukannya bantulah semaksimal mungkin.
Tutorial terkait audio lainnya: