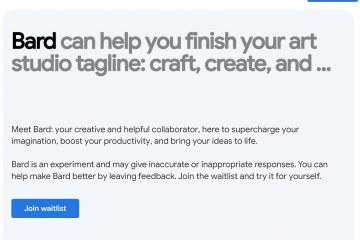Cara meningkatkan kualitas teks di Windows dengan ClearType UP
Jika Anda kesulitan membaca teks di layar komputer Windows, atau Anda dapat melihatnya dengan cukup baik, namun mata Anda cepat lelah, maka Anda dapat menggunakan ClearType Text Tuner untuk meningkatkan keterbacaan teks yang ditampilkan di layar Anda. ClearType Text Tuner dapat digunakan untuk menghidupkan atau mematikan ClearType, sebuah teknologi yang dikembangkan oleh Microsoft untuk meningkatkan keterbacaan teks pada tampilan modern seperti yang ada di laptop Anda. Inilah yang dimaksud dengan ClearType, apa fungsinya, dan cara mengaktifkan atau menonaktifkannya di Windows 10 dan Windows 11:
Apa itu ClearType?
ClearType adalah teknologi perangkat lunak yang dikembangkan oleh Microsoft untuk meningkatkan keterbacaan teks di layar modern seperti layar laptop Windows Anda. Ini mencoba mengurangi artefak yang terlihat saat teks ditampilkan di layar dan membuat teks tampak lebih halus dan tidak bergerigi. Untuk mencapai tujuannya, ClearType mengorbankan keakuratan warna gambar yang ditampilkan di layar untuk meningkatkan pencahayaan terang dan gelap saat menampilkan teks. Namun, kompromi ini menghasilkan tampilan teks yang lebih baik di layar komputer.
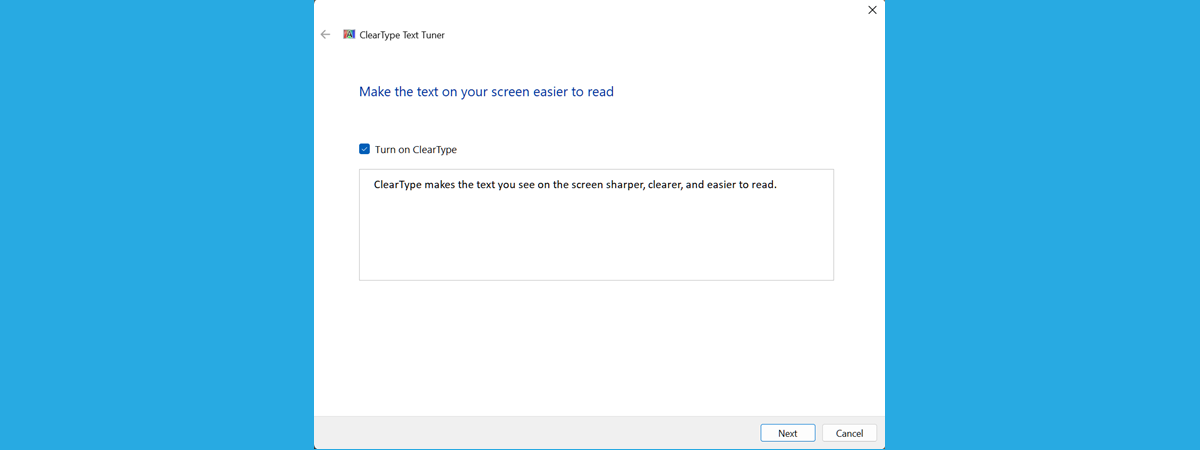
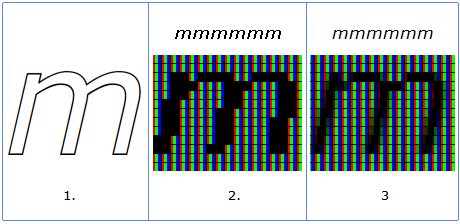
Huruf m tanpa ClearType (2) dan dengan ClearType (3)
Sumber Gambar: Microsoft
ClearType pertama kali diimplementasikan pada tahun 2000 dalam aplikasi gratis bernama Microsoft Reader, yang dirancang untuk membaca eBook dan awalnya tersedia untuk komputer Windows 95. Microsoft menyempurnakan teknologi ini pada tahun-tahun berikutnya dan membuatnya tersedia sebagai bagian dari Windows, Microsoft Office, Microsoft Edge, dan banyak produk lainnya. Saat ini, jika Anda mengaktifkan ClearType di Windows, pengaturan Anda secara otomatis diterapkan ke semua aplikasi yang mendukung teknologi ini.
Jika Anda ingin sedikit sejarah tentang ClearType dan cara kerja teknologi ini, saya merekomendasikan artikel ini tentang Platform Pembelajaran Microsoft: Ikhtisar Microsoft ClearType.
Haruskah ClearType Aktif atau Nonaktif ?
Untuk menjawab pertanyaan ini, lihat saja gambar di bawah ini. Pertama, Anda melihat bagaimana teks yang sama dirender dengan ClearType diaktifkan dan kemudian dinonaktifkan.
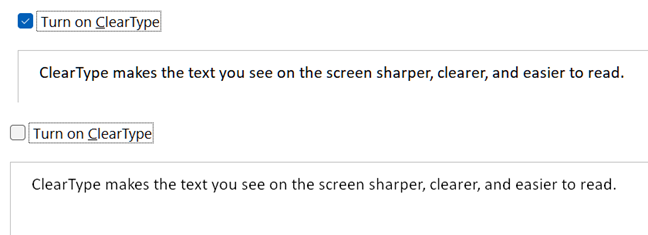
ClearType aktif vs nonaktif
Terlihat bahwa ClearType memang membuat teks lebih tajam dan mudah dibaca. Mengaktifkannya adalah ide bagus jika Anda menghabiskan banyak waktu bekerja di depan komputer, sering membaca teks, dan ingin mata Anda lebih mudah membaca apa yang ada di layar. Hal ini sangat membantu terutama bagi orang yang berkacamata seperti saya, karena mata saya tidak mudah lelah.
Namun, jika Anda seorang desainer grafis atau melakukan pekerjaan yang mengutamakan akurasi warna yang terpenting, Anda tidak ingin ClearType dihidupkan, dan lebih baik dimatikan. Dalam panduan ini, saya berbagi petunjuk tentang cara melakukan kedua hal tersebut, jadi lanjutkan membaca.
Cara membuka ClearType Text Tuner di Windows 10 dan Windows 11
Menghidupkan dan mematikan ClearType dilakukan dengan menggunakan ClearType Text Tuner. Untuk membukanya, di Windows 10, klik atau ketuk di dalam kotak pencarian di taskbar, ketik cleartype, dan buka hasil pencarian teks Sesuaikan ClearType.
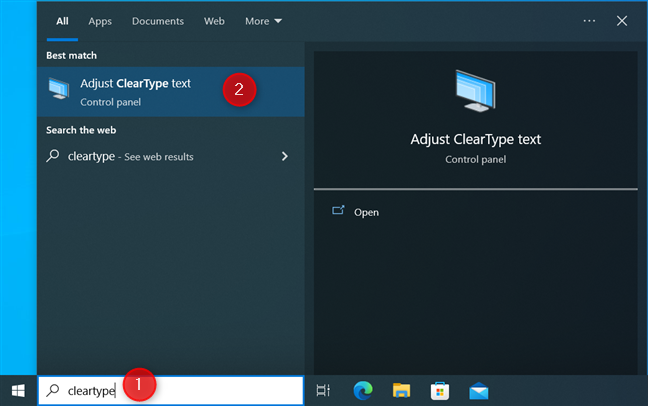
Di Windows 10, cari cleartype
Di Windows 11, langkah-langkahnya yang terlibat sama saja: klik atau ketuk ikon Pencarian di dalam kotak Pencarian di bilah tugas, ketik cleartype, dan klik atau ketuk Sesuaikan teks ClearType.
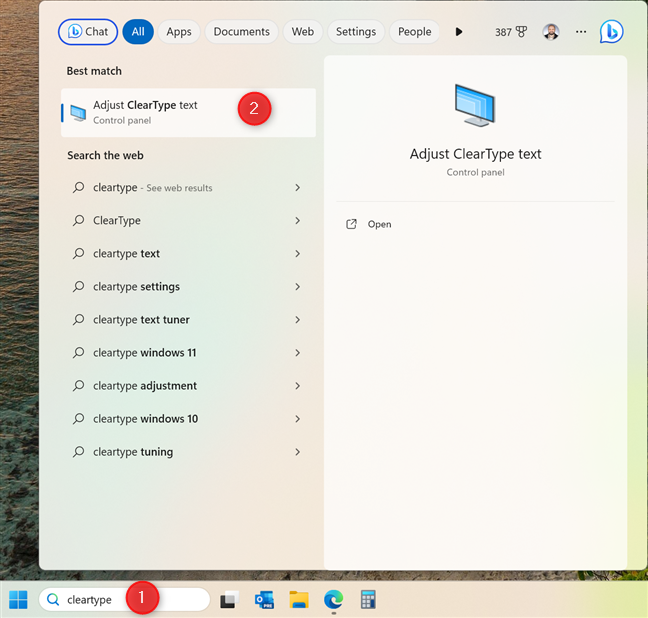
Di Windows 11, cari cleartype
TIPS: Jika Anda ingin menyempurnakan warna yang ditampilkan oleh layar PC Anda, berikut cara menginstal profil warnanya di Windows.
Cara mengaktifkan ClearType di Windows 10 dan Windows 11
Wisaya ClearType Text Tuner terlihat dan berfungsi sama di Windows 10 dan Windows 11. Saat Anda memulainya, Anda melihat kotak centang untuk Aktifkan ClearType, dan Anda diberitahu bahwa ClearType membuat teks Anda lihat di layar lebih tajam, jernih, dan mudah dibaca. Centang kotak Aktifkan ClearType dan tekan Berikutnya untuk mengaktifkan fitur ini.
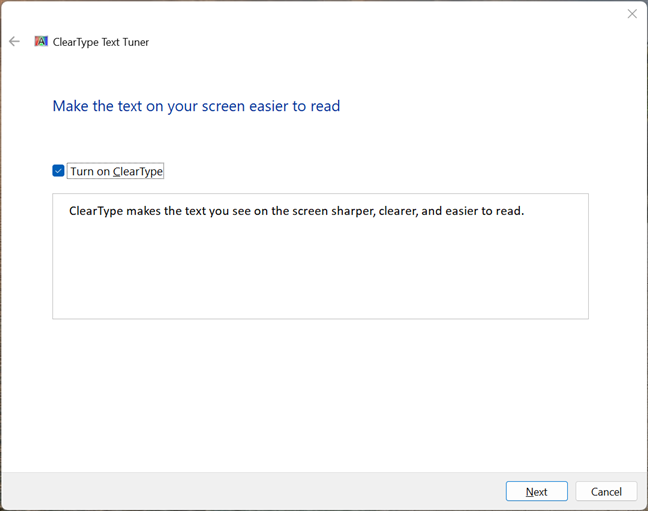
Aktifkan ClearType dan tekan Berikutnya
Monitor Anda ditampilkan, dan Windows memeriksa apakah monitor disetel ke resolusi aslinya. Jika tidak disetel ke resolusi asli maksimumnya, wizard memberi Anda dua pilihan: mengubah ke resolusi asli monitor atau mempertahankan resolusi saat ini. Jika resolusi asli telah dipilih, Anda tidak dapat menentukan pilihan.
Jika Anda menggunakan dua monitor atau lebih, Anda akan diperlihatkan semua monitor yang terhubung, dan Anda diminta untuk memilih apakah Anda ingin menyetel semua monitor sekarang atau hanya yang Anda pilih. Kemudian, Windows memeriksa apakah monitor yang dipilih menggunakan resolusi aslinya.
Setelah selesai menentukan pilihan Anda (jika ada), tekan Berikutnya.
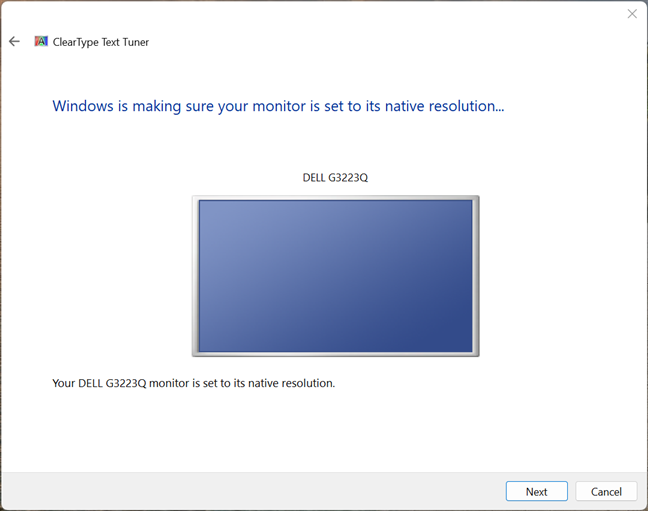
Monitor yang akan Anda konfigurasikan
TIPS: Berikut cara memeriksa resolusi layar di Windows.
Anda kemudian akan diperlihatkan lima layar dengan contoh teks berbeda. Untuk setiap sampel, ClearType Text Tuner menggunakan pengaturan berbeda. Di layar pertama ini, Anda hanya mendapatkan dua contoh teks. Perhatikan baik-baik dan pilih contoh teks yang terlihat lebih tajam dan jelas. Lalu, tekan Berikutnya.
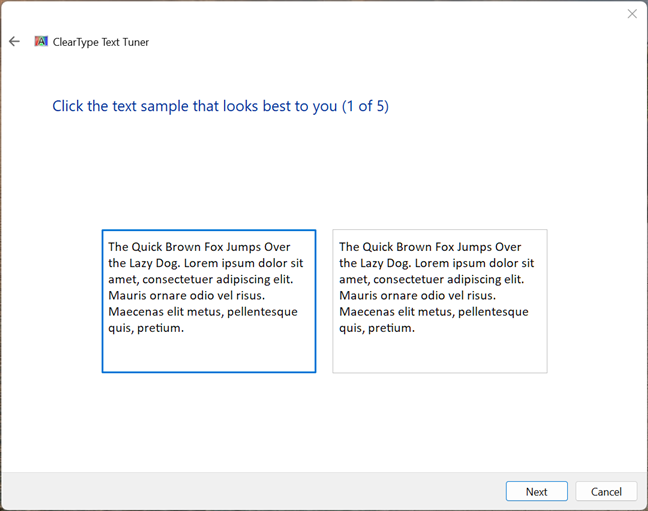
Contoh 1: Pilih salah satu yang paling sesuai untuk Anda
Contoh teks kedua ditampilkan. Kali ini, mereka berlima. Sekali lagi, coba baca semuanya, lihat mana yang terlihat lebih tajam dan nyaman di mata Anda, pilih, lalu klik atau tap Berikutnya.
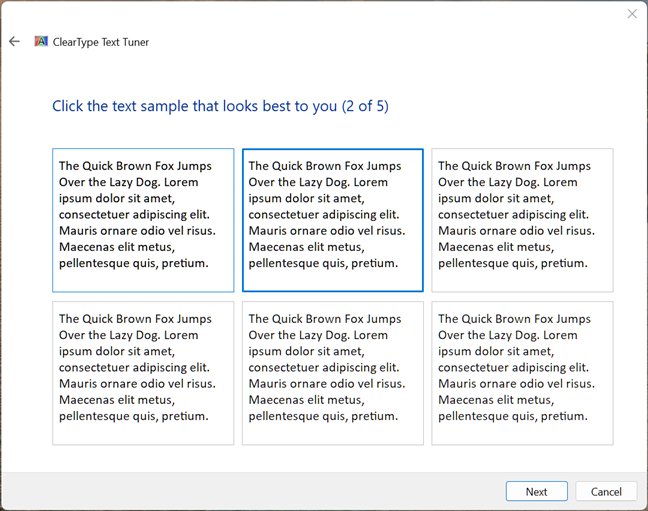
Contoh 2: Pilih salah satu yang paling cocok untuk Anda
Set ketiga mencakup tiga sampel teks yang berbeda. Pilih yang Anda sukai dan tekan Berikutnya.
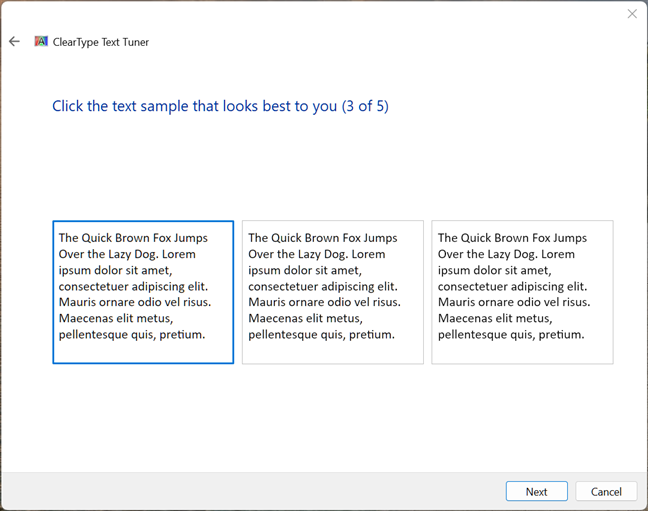
Contoh 3: Pilih salah satu yang paling cocok untuk Anda
Kumpulan keempat mencakup enam contoh teks. Ulangi apa yang Anda lakukan sebelumnya dan klik atau ketuk Berikutnya.
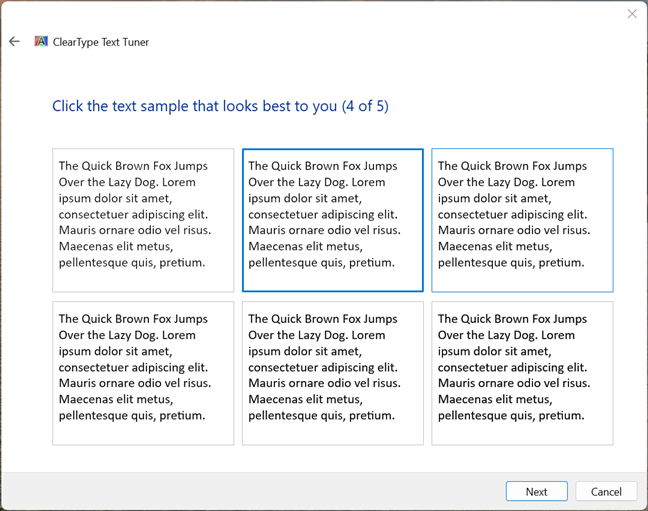
Contoh 4: Pilih salah satu yang paling cocok untuk Anda
Anda berada pada kumpulan sampel terakhir, ada enam sampel. Pilih salah satu yang paling sesuai untuk Anda, dan lebih mudah dibaca, lalu tekan Berikutnya untuk terakhir kalinya.
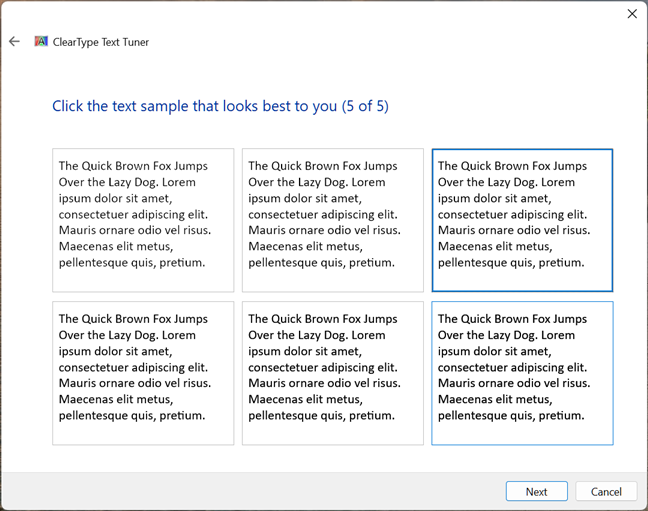
Contoh 5: Pilih salah satu yang paling cocok untuk Anda
Anda diberitahu bahwa Anda telah selesai menyetel teks di memantau. Anda diperlihatkan namanya dan tanda centang hijau, menandakan Anda sudah selesai. Tekan Selesai, dan selesai.
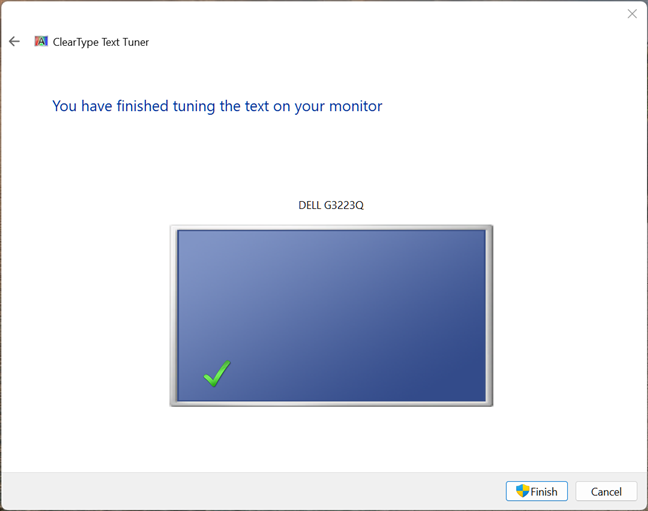
Tekan Selesai untuk menutup ClearType Text Tuner
CATATAN: Jika Anda memiliki komputer dengan beberapa monitor dan memilih yang ingin Anda sempurnakan semuanya mereka, wizard akan memandu Anda melalui langkah-langkah yang sama untuk semua tampilan Anda yang lain.
Cara mematikan ClearType di Windows 10 atau Windows 11
Jika Jika Anda ingin mematikan ClearType, buka ClearType Text Tuner menggunakan petunjuk yang dibagikan sebelumnya dalam panduan ini. Saat Anda melihat wizard ClearType Text Tuner, hapus centang pada kotak “Aktifkan ClearType”dan tekan Berikutnya.
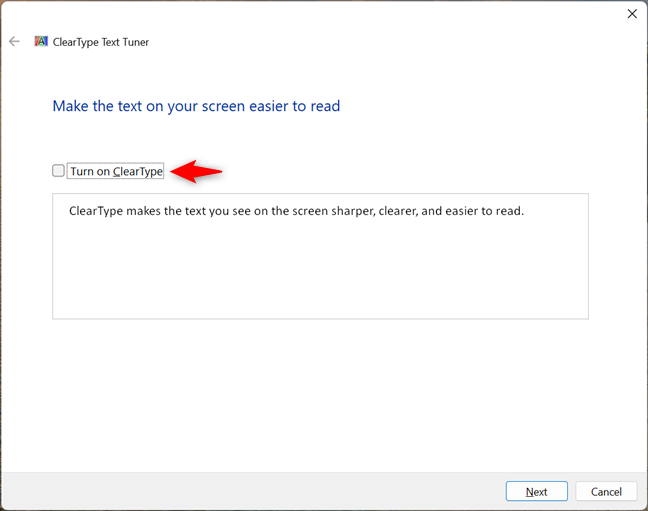
Menonaktifkan ClearType
Kemudian, ikuti langkah-langkah yang sama di wizard seperti di bagian sebelumnya. Anda akan menyempurnakan caranya teks terlihat di layar TANPA ClearType diaktifkan.
TIPS: Jika Anda ingin ClearType dimatikan namun perlu meningkatkan keterbacaan teks di layar, Anda juga dapat mengubah layar resolusi menggunakan panduan ini:
Apakah Anda mengaktifkan atau menonaktifkan ClearType?
Seperti yang telah Anda lihat, menggunakan ClearType Text Tuner itu mudah, tidak peduli apakah Anda memilih untuk mengaktifkan atau menonaktifkan ClearType Sekarang setelah Anda mengetahui lebih banyak tentang tujuan alat ini dan teknologi di baliknya, saya ingin tahu apa yang Anda perhatikan: Apakah ClearType meningkatkan keterbacaan teks dengan cara yang berarti? Apakah Anda memilih untuk mengaktifkannya? Atau apakah Anda mematikannya? tidak aktif? Beri komentar di bawah, dan bagikan perspektif Anda.