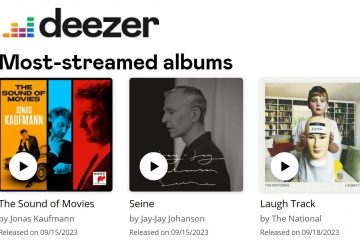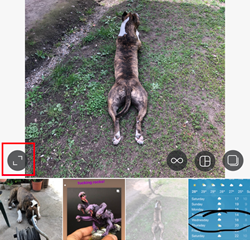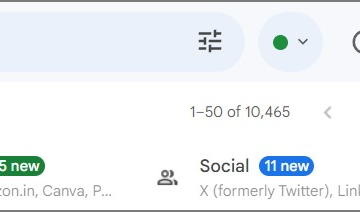Saat printer tidak mencetak, masalah sering kali terletak pada komputer dan bukan pada sisi printer. Printer saya sering bermasalah ketika antrian cetak tersumbat dan membuat layanan spooler terhenti.
Namun, ada beberapa kondisi ketika printer benar-benar mengalami masalah dan menolak untuk mencetak. Misalnya, saat printer kehabisan tinta atau mengalami kertas macet.
Untuk memperbaiki printer yang tidak dapat mencetak, mulai dengan mencari tahu apakah ini merupakan kesalahan pada printer atau komputer Anda. Periksa kode kesalahan atau pesan apa pun pada layar printer dan atasi. Kemudian, hapus pekerjaan pencetakan yang macet dan mulai ulang layanan spooler. Jika semuanya gagal, Anda perlu menginstal ulang printer.

Perhatikan bahwa mencari tahu apa yang sebenarnya menghalangi printer untuk mencetak bisa jadi cukup rumit. Jadi, inilah panduan pemecahan masalah langkah demi langkah untuk membantu Anda.
Singkirkan Perangkat yang Rusak
Jika printer Anda tidak dapat mencetak, bukan berarti printer tersebut tidak dapat mencetak. salah. Perangkat yang Anda gunakan untuk mencetak mungkin juga bertanggung jawab.
Kecuali Anda menggunakan printer jadul, saya yakin, printer tersebut memiliki unit pemindaian terpisah untuk memindai dan mencetak dokumen.
Jadi yang harus Anda lakukan adalah memasukkan dokumen ke dalam rakitan pemindai dan memfotokopinya.

Jika printer berhasil menyalin dokumen, berarti tidak ada masalah pada printer.
Hal ini juga menunjukkan bahwa printer memiliki level tinta yang cukup dan tidak mengalami kesalahan kritis seperti kertas macet.
Ini jelas menunjukkan bahwa ada masalah koneksi atau semacam kesalahan konfigurasi printer pada pencetakan Anda perangkat.
Kita akan membahas konfigurasi printer nanti. Untuk saat ini, silakan periksa semua kabel yang terkait dengan printer.

Dalam kasus printer nirkabel, periksa koneksi Wi-Fi dan pastikan semuanya baik-baik saja.
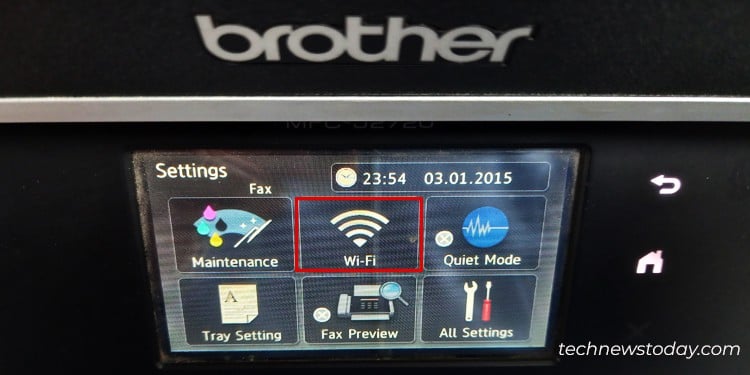
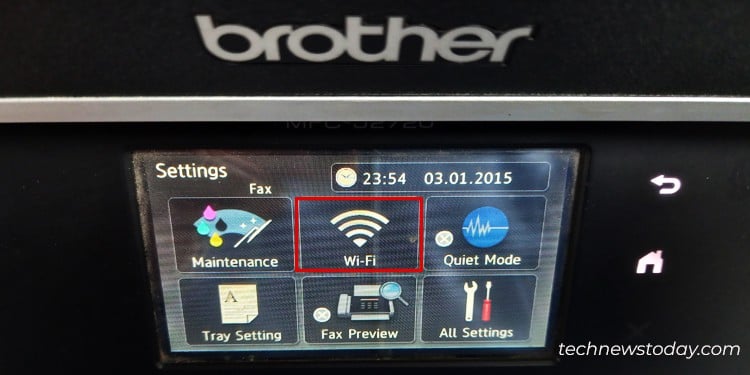
Perhatikan Suara Printer
Jika Anda sering mencetak, saya yakin Anda sudah familiar dengan suara “brrrh,” “whirr” atau “chugging”, apa pun sebutannya.
Suara ini sebenarnya dapat memberi tahu Anda apakah printer berfungsi dengan baik.
Coba saja mencetak dokumen dan perhatikan suaranya.


Jika tidak ada suara, printer tidak menerima perintah pencetakan dari perangkat Anda.
Sebaliknya, jika Anda mendengar suara namun tidak mendapatkan cetakan, berbagai masalah mungkin terjadi.
Misalnya, printer Anda mungkin kehabisan tinta, kertas macet, atau pengaturan kertas salah dikonfigurasi.
Periksa Layar Printer
Sebagian besar printer saat ini dilengkapi dengan layar kontrol LCD. Jika printer mengalami masalah, Anda juga akan melihat pesan kesalahan muncul di sana.
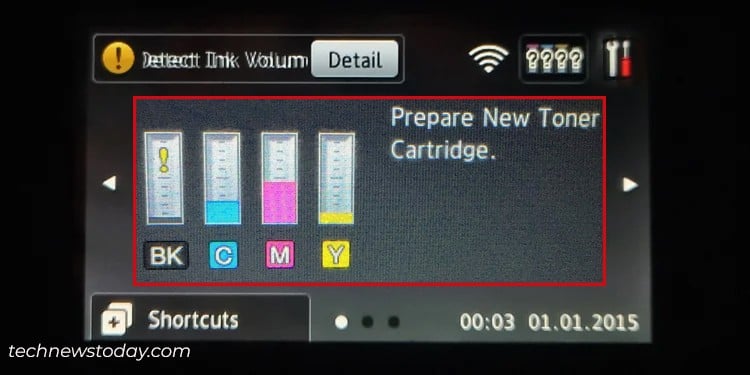
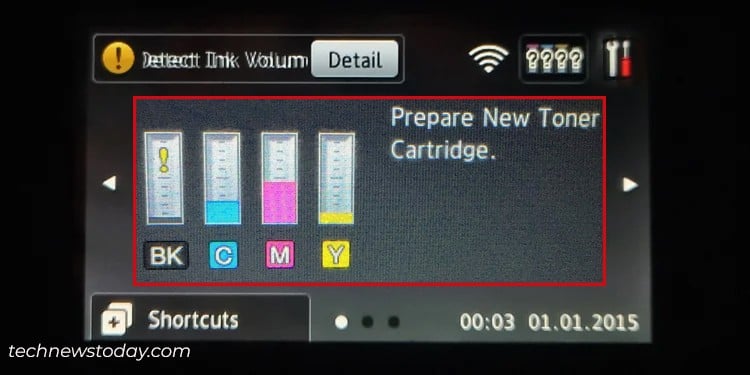
Misalnya, saya memiliki printer HP yang menunjukkan kesalahan “E2″, ketika ada ketidakcocokan ukuran kertas.
Beberapa printer bahkan berkedip lampunya untuk menunjukkan adanya masalah.
Anda juga dapat memeriksa layar printer Anda dan mencari perbaikan yang sesuai.
Periksa Status Printer Anda
Meskipun printer Anda tidak dilengkapi layar, Anda masih dapat memverifikasi apakah printer telah memasuki kondisi yang salah. Berikut langkah cepat untuk membantu Anda.
Buka Panel Kontrol.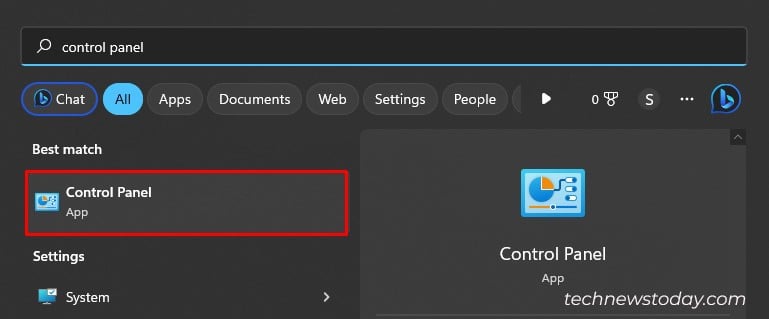
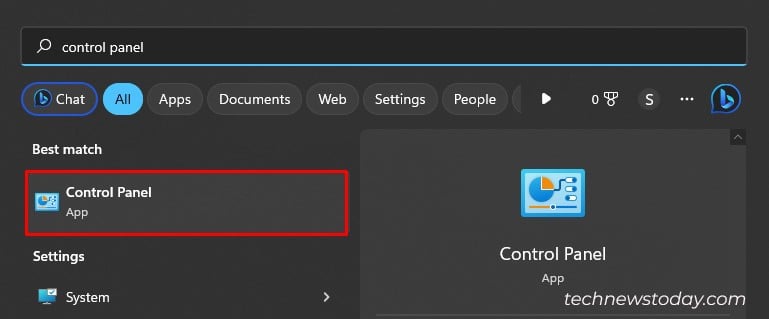 Buka menu yang disorot, seperti yang ditunjukkan di bawah ini.
Buka menu yang disorot, seperti yang ditunjukkan di bawah ini.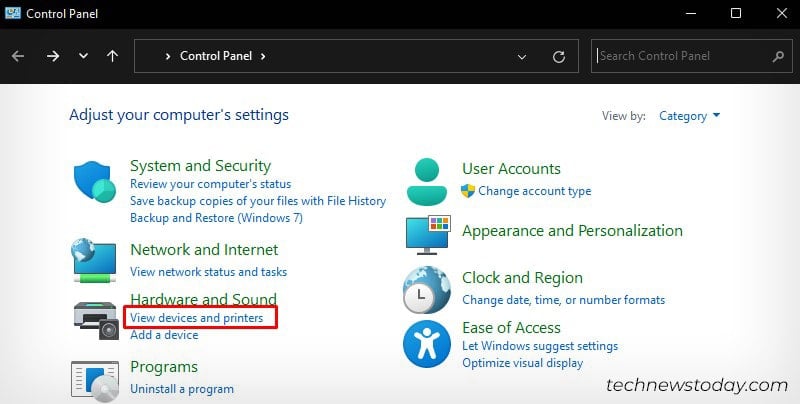
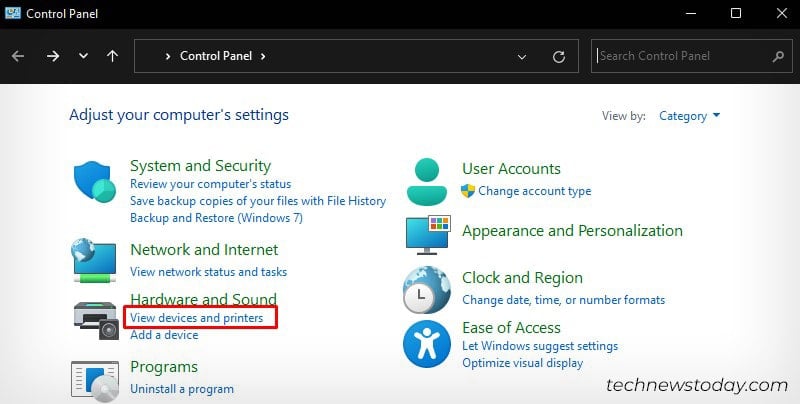 Klik profil printer Anda. Lihat statusnya.
Klik profil printer Anda. Lihat statusnya.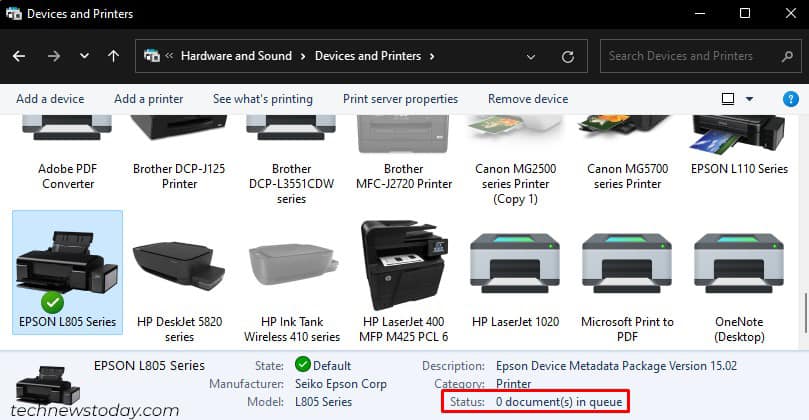
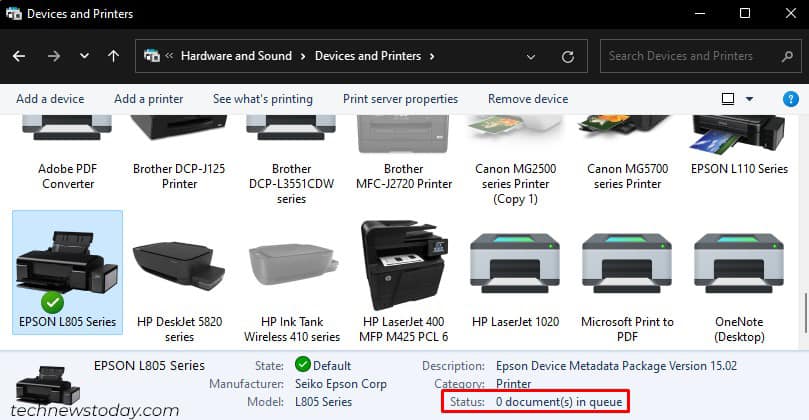 Biasanya Anda akan melihat 0 dokumen dalam antrean jika printer siap menerima permintaan pencetakan.
Biasanya Anda akan melihat 0 dokumen dalam antrean jika printer siap menerima permintaan pencetakan.
Jika tertulis “Offline,”berikut cara memperbaiki printer yang terus offline.
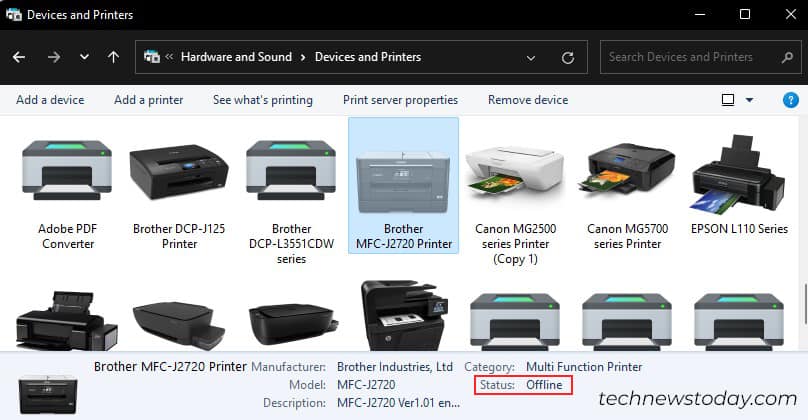
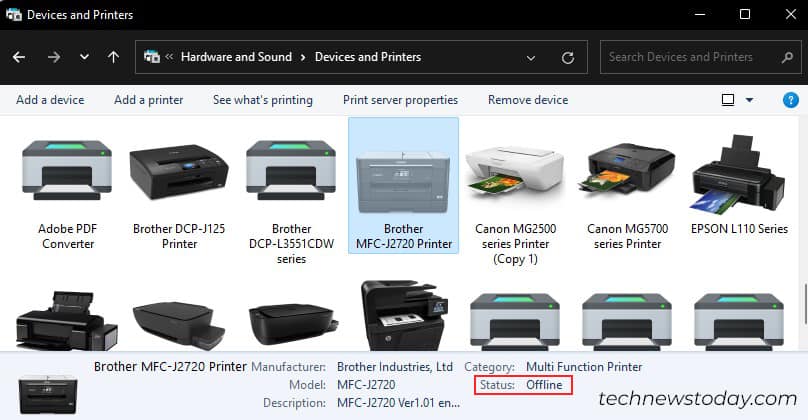
Demikian pula, jika Anda melihat “Error,”Anda perlu memperbaiki printer yang berada dalam status error.
Terkadang, Anda mungkin juga melihat status seperti “Membutuhkan pemecahan masalah“atau “Driver tidak tersedia.”
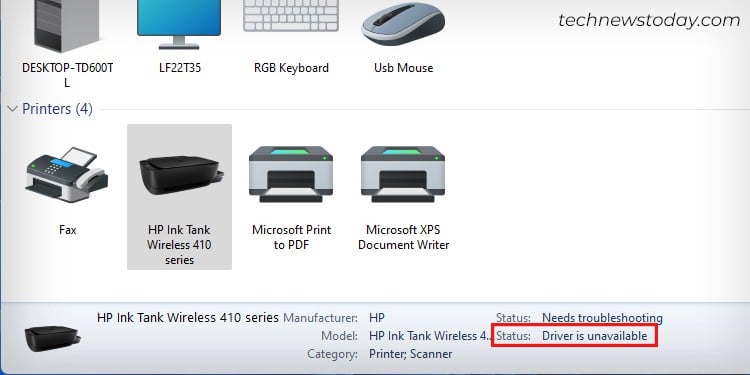
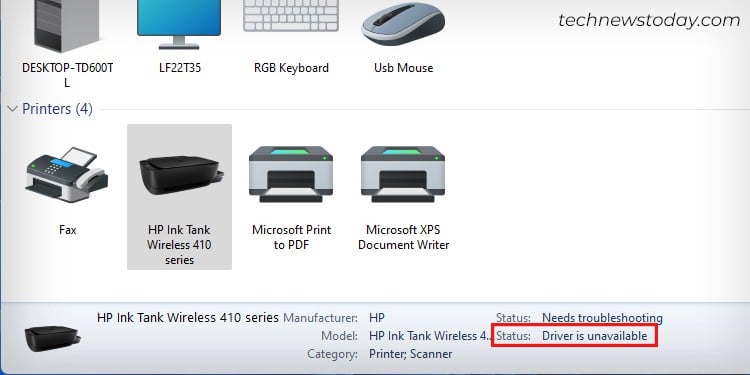
Mohon unduh driver yang kompatibel dari situs web resmi produsen printer Anda untuk mulai mencetak lagi.
Hapus Permintaan Cetak yang Tertunda dan Mulai Ulang Layanan Spooler
Sangat umum Anda merasa terganggu saat printer Anda tidak mau bekerja. t print.
Saya masih ingat saat pertama kali saya mempunyai printer di rumah. Setiap kali printer berhenti mencetak, saya biasanya memberikan beberapa permintaan cetak ke printer karena frustrasi.
Kemudian, saya menyadari bahwa hal ini membuat masalahnya menjadi lebih rumit daripada menyelesaikannya.
Jika jika Anda berakhir seperti saya, Anda harus menghapus semua permintaan pencetakan tersebut dan memulai ulang layanan spooler cetak.
Memulai ulang layanan spooler sungguh ajaib. Percayalah, saya telah memperbaiki berbagai masalah printer hanya dengan memulai ulang. Berikut cara melakukannya.
Di komputer Windows Anda, luncurkan CMD dengan hak istimewa admin.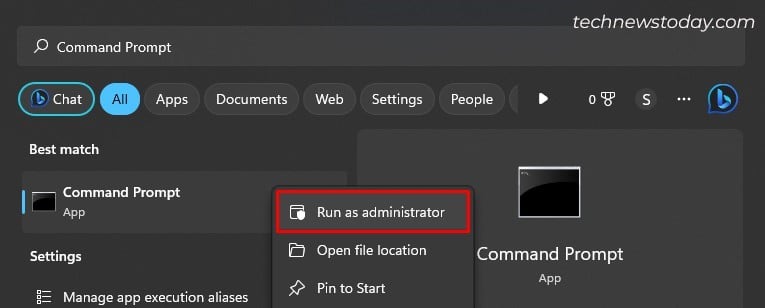
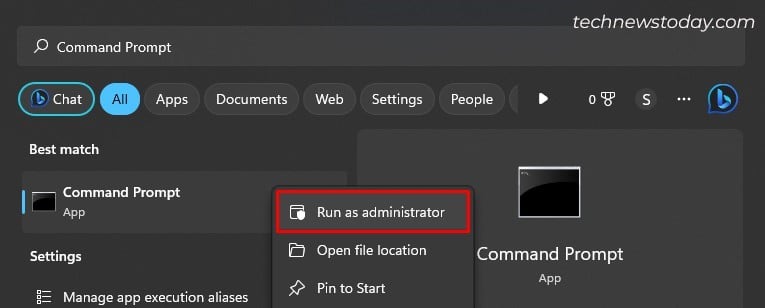 Salin-tempel perintah ini di sana. net stop spooler del %systemroot%\System32\spool\printers\*/Q net start spooler exit
Salin-tempel perintah ini di sana. net stop spooler del %systemroot%\System32\spool\printers\*/Q net start spooler exit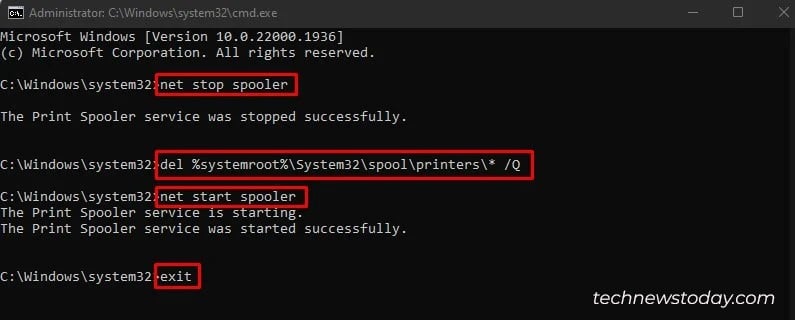
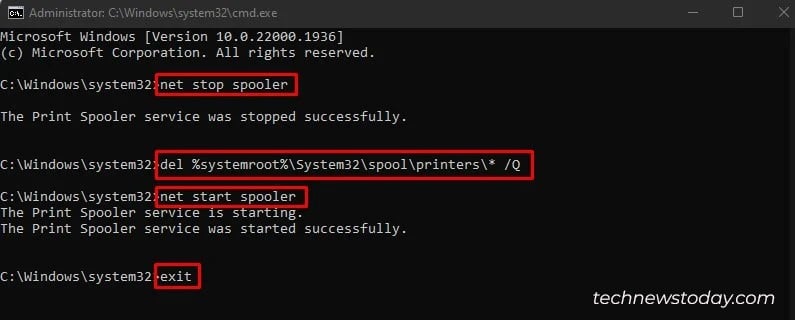
Setel Printer Default
Anda dapat dengan mudah memilih printer yang Anda inginkan mencetak dokumen setelah memulai pencetakan. Jadi, tidak ada gunanya menyetel printer default.
Tetapi ya, akan sangat membantu jika ada beberapa printer yang diinstal pada perangkat Anda.
Terkadang, Anda mungkin terburu-buru dan akhirnya memberikan perintah cetak ke printer yang salah. Oleh karena itu, Anda mungkin salah mengartikan printer Anda yang berfungsi sebagai printer yang rusak.
Saya menyarankan Anda untuk memilih printer yang benar saat mencetak atau mengatur printer default.
Buka Pengaturan lalu buka Bluetooth & perangkat > Printer & pemindai.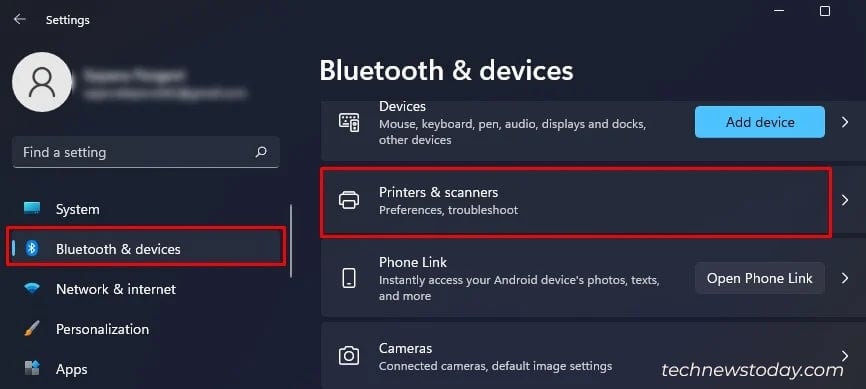
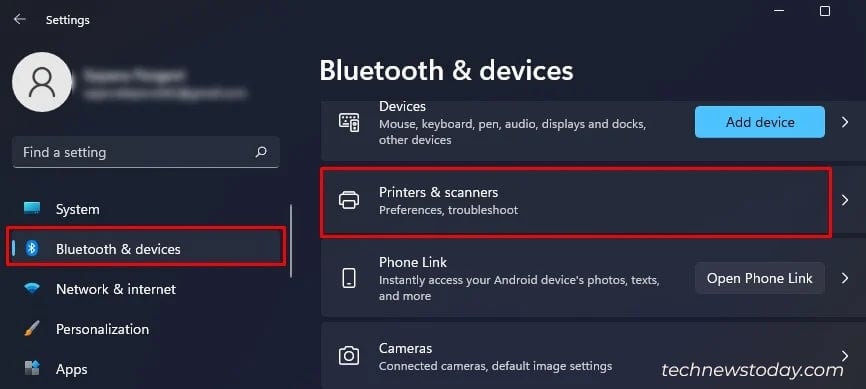 Pilih printer pilihan Anda. Klik Tetapkan sebagai default.
Pilih printer pilihan Anda. Klik Tetapkan sebagai default.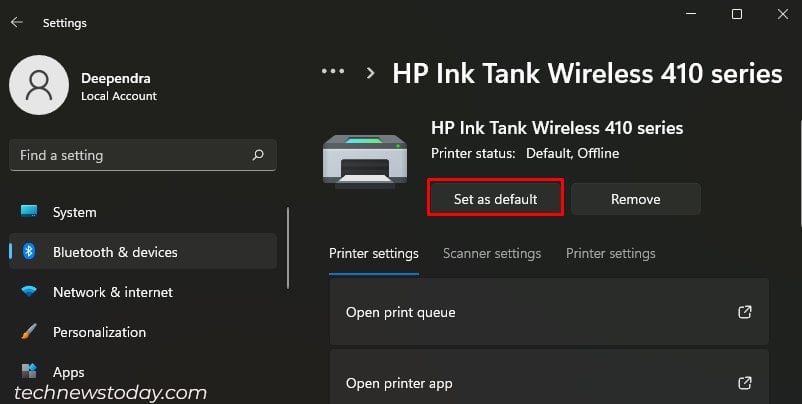
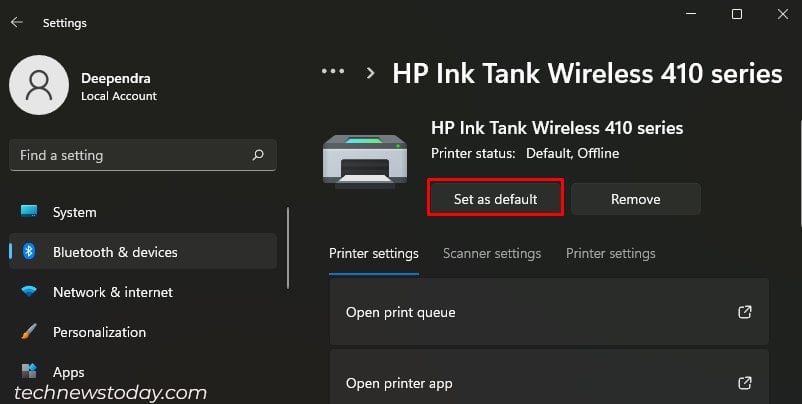
Lepaskan dan tambahkan kembali Printer
Jika ada yang tidak berfungsi, saya sarankan Anda melepas dan menambahkan kembali printer.
Kami juga akan memperbaiki masalah ketidakcocokan port saat bepergian yang mungkin terjadi karena pemasangan beberapa printer.
Buka Pengaturan dan buka Printer menu.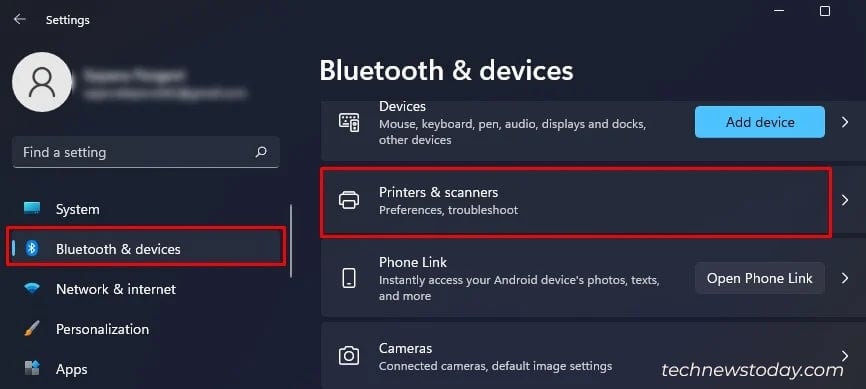
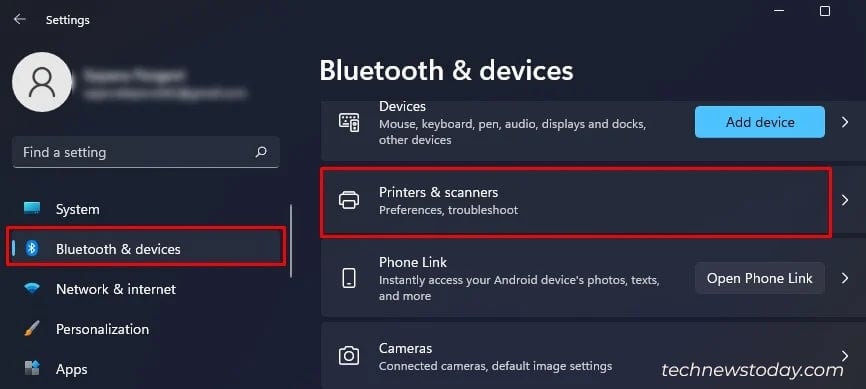 Pilih printer Anda.
Pilih printer Anda.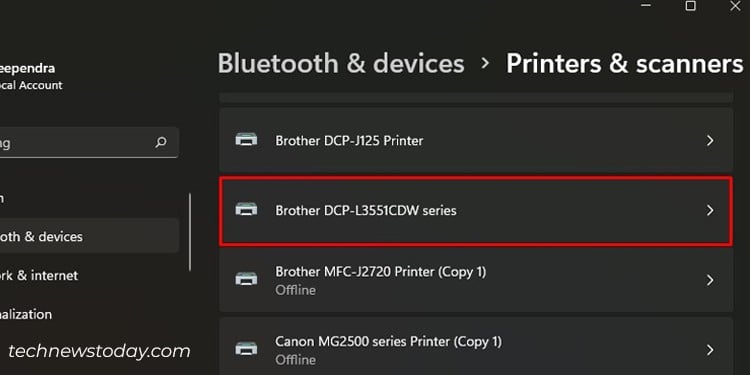
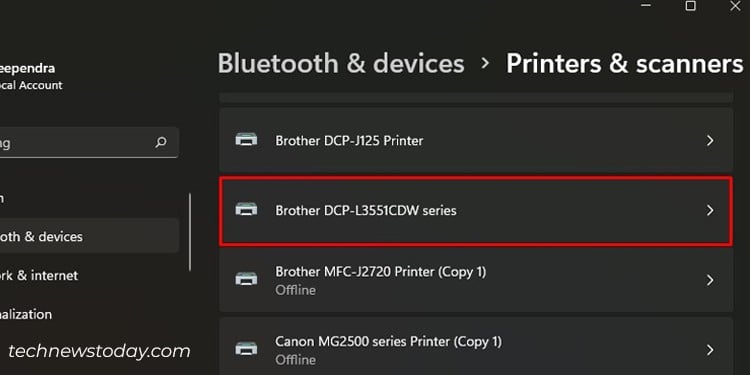 Klik Hapus > Ya.
Klik Hapus > Ya.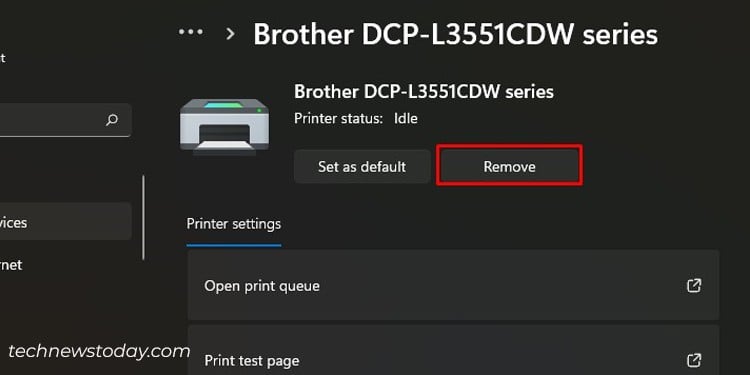 Klik Tambahkan perangkat lalu Tambahkan secara manual.
Klik Tambahkan perangkat lalu Tambahkan secara manual.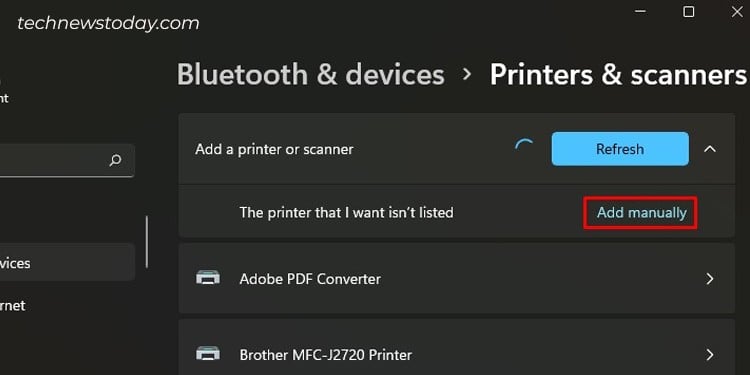
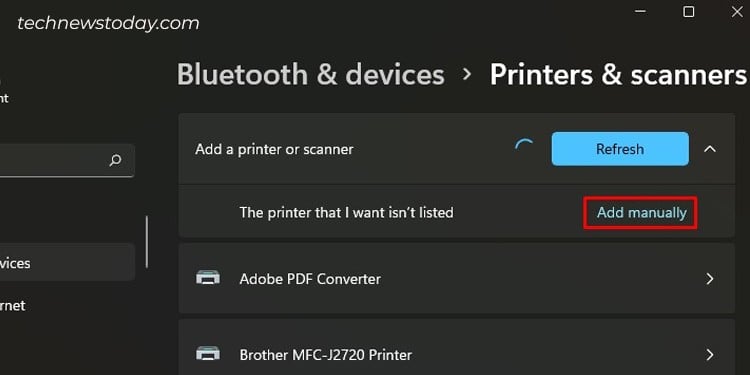 Pilih opsi terakhir yang berbunyi seperti ini.
Pilih opsi terakhir yang berbunyi seperti ini.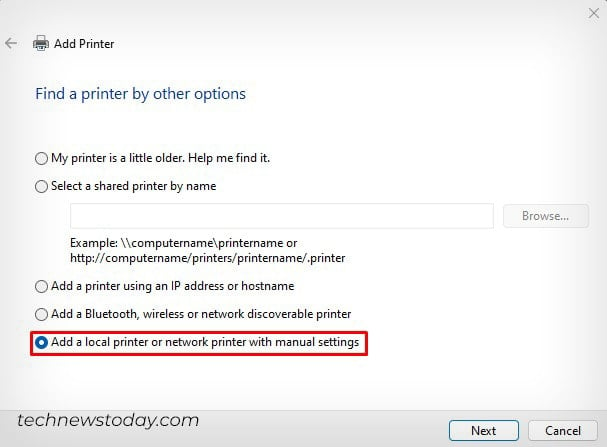
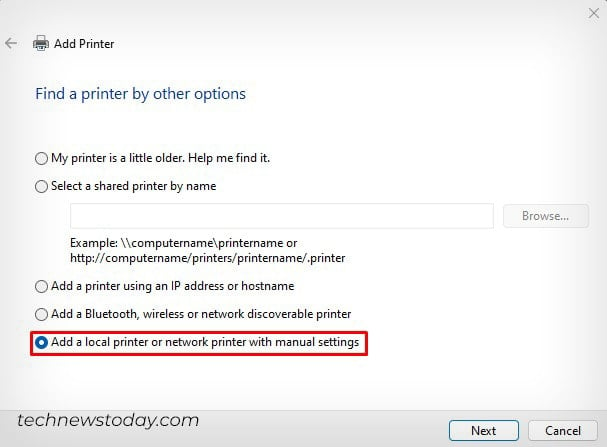 Pilih port yang benar—USB001 untuk printer USB, atau, WSD atau TCP/IP Standar bergantung pada mode koneksi nirkabel.
Pilih port yang benar—USB001 untuk printer USB, atau, WSD atau TCP/IP Standar bergantung pada mode koneksi nirkabel.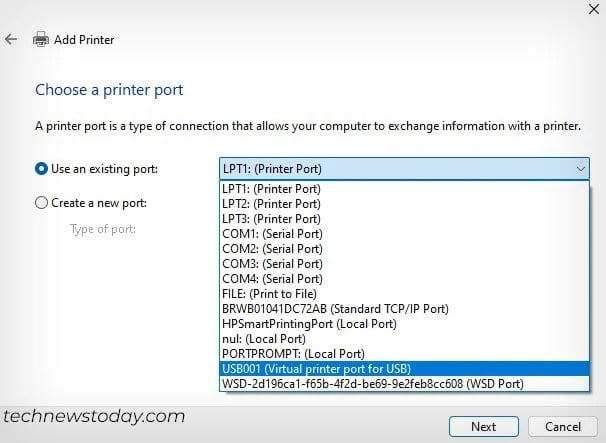
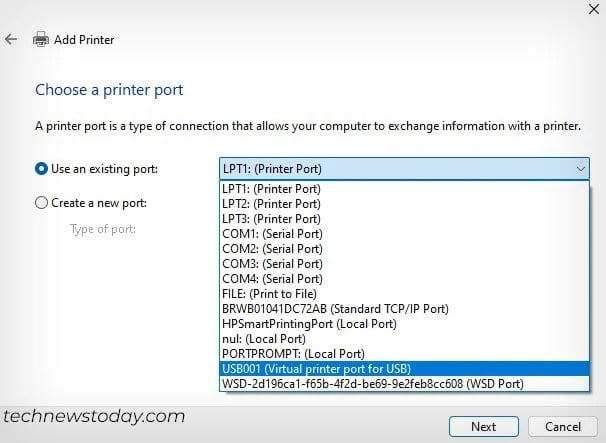 Pilih driver printer yang relevan dan lanjutkan.
Pilih driver printer yang relevan dan lanjutkan.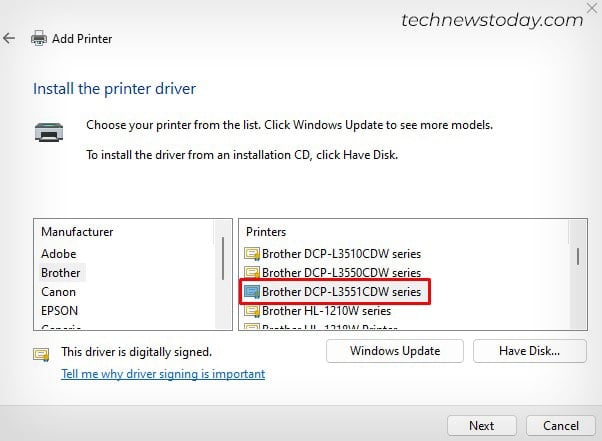
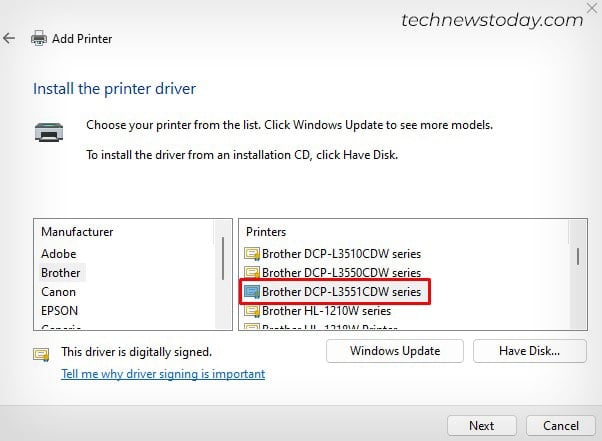 Pilih opsi ini dan ikuti-petunjuk di layar untuk menyelesaikan instalasi.
Pilih opsi ini dan ikuti-petunjuk di layar untuk menyelesaikan instalasi.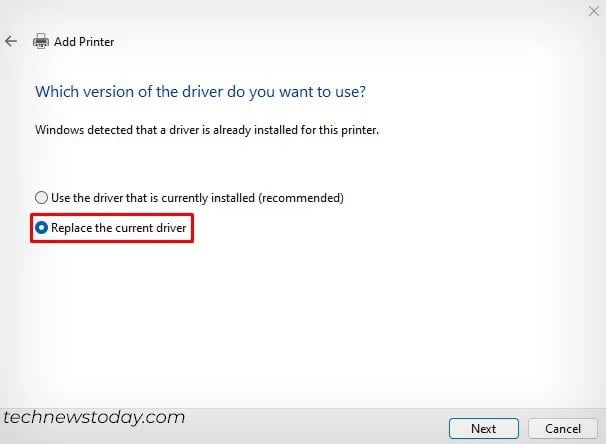
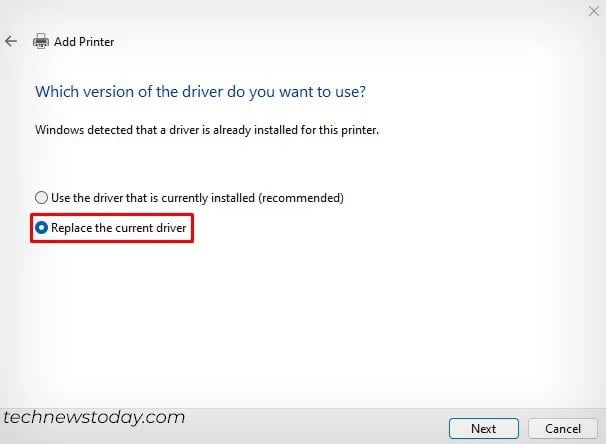
Jika ini juga tidak berhasil, inilah solusinya—instal printer Anda dari awal.