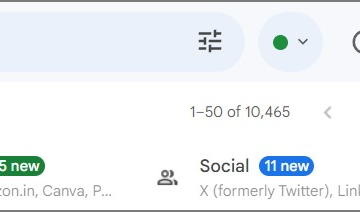Pernahkah Anda bertanya-tanya bagaimana cara mencoret di Excel? Baik Anda melacak perubahan atau menandai tugas yang sudah selesai, kemampuan untuk menerapkan coretan pada konten sel sangat berguna. Masalahnya adalah, tidak seperti opsi tebal dan garis bawah, Anda tidak akan menemukan opsi coretan di pita Excel. Namun, Anda bisa melakukannya dengan cukup mudah menggunakan pintasan keyboard atau dengan menambahkan opsi coretan ke pita di Excel.
Dalam tutorial Excel yang cepat dan mudah ini, saya akan menunjukkan kepada Anda dua metode untuk mencoret sel di Unggul. Mari kita mulai.
Pintasan keyboard untuk dicoret di Excel
Pintasan keyboard untuk dicoret di Excel adalah Ctrl + 5. Untuk mencoret satu sel, pilih sel tersebut lalu tekan pintasan Ctrl + 5. Ini akan mencoret sel di Excel.
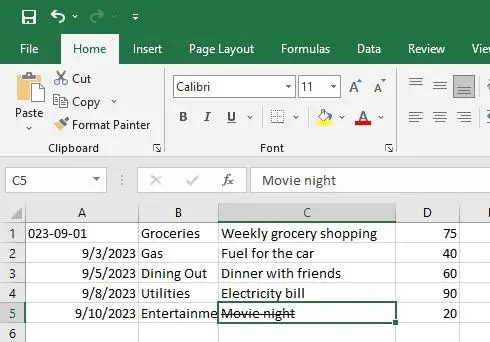
Untuk mencoret beberapa sel sekaligus, tahan tombol Ctrl pada keyboard Anda dan pilih sel menggunakan penunjuk mouse. Setelah itu, tekan pintasan keyboard Ctrl + 5.
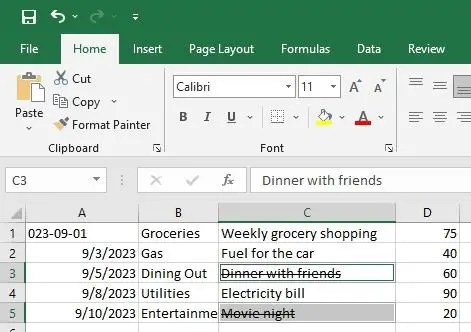
Untuk mencoret bagian sel, klik dua kali pada sel dan pilih kata atau bagian Anda ingin mencoret. Selanjutnya, tekan pintasan keyboard Ctrl + 5.
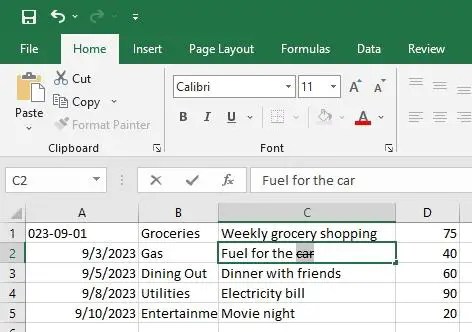
Tambahkan opsi coretan ke pita Excel
Sebagai alternatif, Anda dapat menambahkan opsi coretan ke pita. Setelah ditambahkan, klik tombol coretan akan mencoret sel yang dipilih di Excel. Berikut cara melakukannya.
Langkah 1: Buka aplikasi Excel.
Langkah 2: Klik ikon panah bawah pada bilah judul Excel dan pilih Perintah Lainnya.
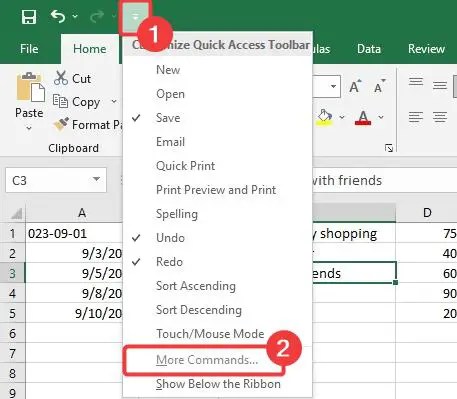
Langkah 3: Pilih Sesuaikan Pita di sidebar. Di bagian Tab Utama (daftar kanan), pilih grup Beranda dan klik tombol Grup Baru.
Langkah 4: Pilih opsi Grup Baru (Kustom) dan klik Ganti Nama.
Langkah 5: Tetapkan nama pilihan Anda di bidang Nama Tampilan dan klik Oke.
Catatan: Anda juga dapat memilih ikon jika mau.
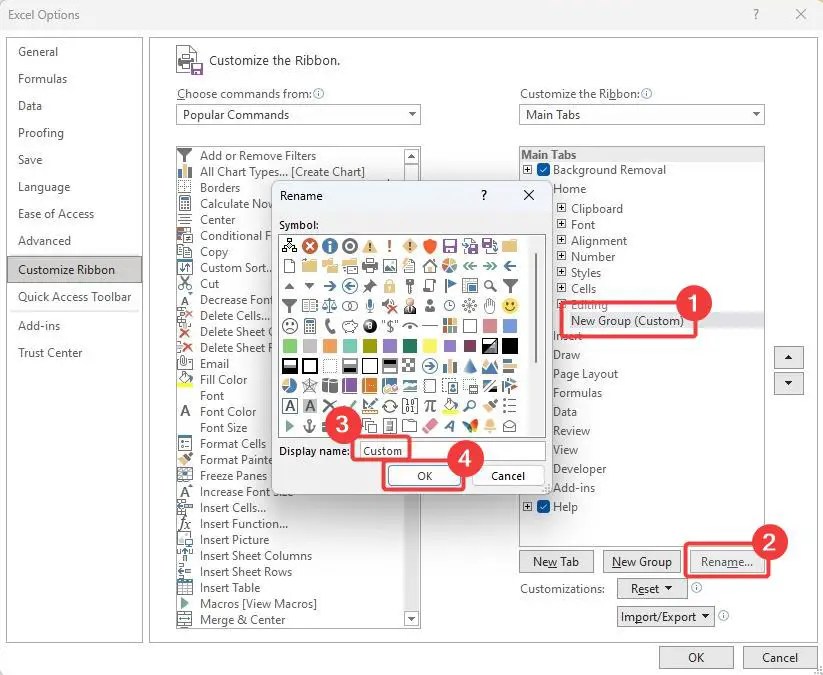
Langkah 6: Pilih’Perintah tidak di opsi Pita‘dari tarik-turun’Pilih perintah dari‘.
Langkah 7: Pastikan grup yang baru dibuat dipilih, gulir ke bawah daftar kiri, dan pilih opsi Coret
Langkah 8: Tekan tombol Tambahkan untuk menambahkan opsi ke grup khusus.
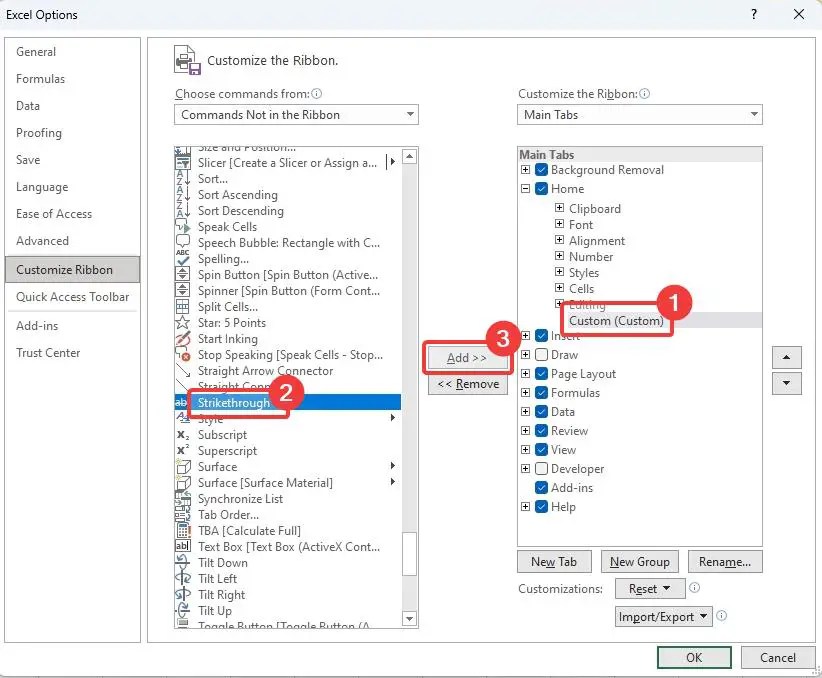
Langkah 9: Tekan tombol OK untuk menyimpan perubahan.
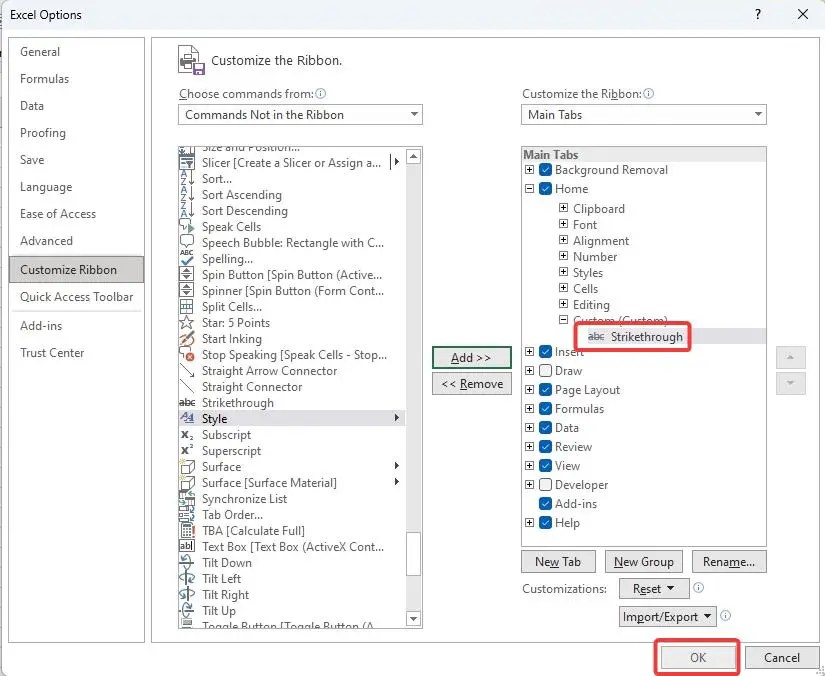
Langkah 10: Opsi coretan ditambahkan ke pita di Excel.
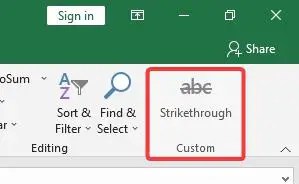
Mulai sekarang, Anda dapat mengklik opsi coretan untuk mencoret satu atau beberapa sel di Excel.
Saya harap tutorial kecil ini menunjukkan kepada Anda cara sederhana untuk mencoret di Excel.
Jika Anda mengalami kebuntuan atau butuh bantuan, kirim email, dan saya akan mencoba membantu sebanyak mungkin.
Tutorial Excel lainnya: