Banyak alasan yang dapat menyebabkan kegagalan fungsi keyboard pada PC Windows 10 atau 11 Anda seperti gangguan perangkat keras dan konflik perangkat lunak. Sebelum Anda mempertimbangkan untuk mengganti keyboard atau melakukan perbaikan yang mahal, cobalah metode pemecahan masalah berikut. Berikut beberapa perbaikan yang dapat dicoba ketika keyboard Anda berhenti berfungsi di komputer Windows 10 atau 11.
Daftar Isi
1. Lakukan Pemeriksaan Awal
Sebelum kita beralih ke solusi teknis untuk memperbaiki keyboard, berikut beberapa solusi sederhana yang dapat Anda coba terlebih dahulu:
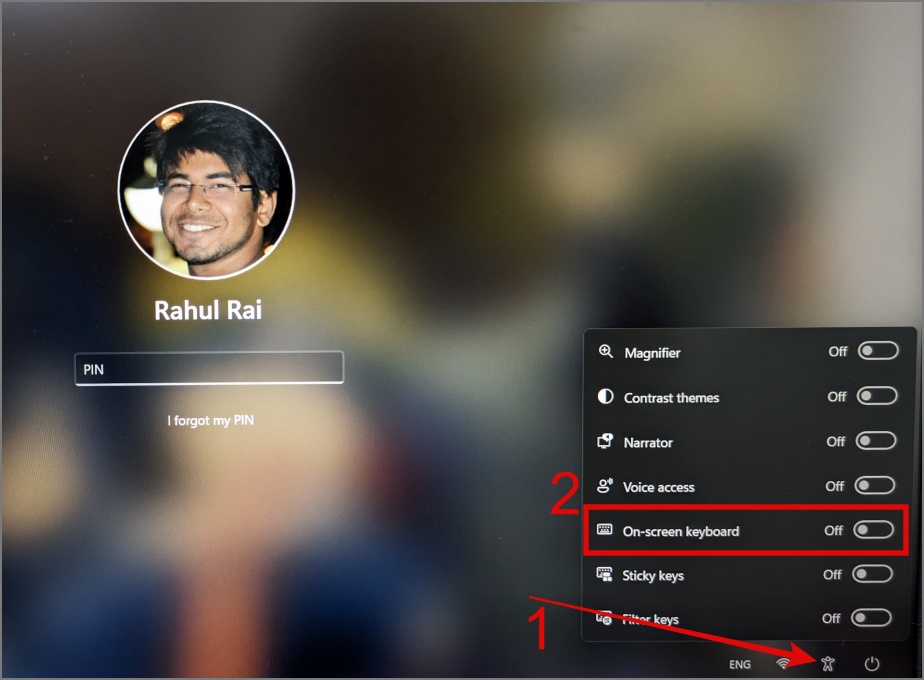 Sudahkah Anda mencoba me-restart komputer Anda? Hal ini sering kali menyelesaikan sebagian besar masalah, termasuk masalah pada keyboard. Pastikan keyboard Anda tetap bersih, karena debu dan kotoran berpotensi menyebabkan tombol individual atau bahkan seluruh keyboard berhenti berfungsi. Carilah kerusakan fisik. Jika kabel atau kunci putus atau rusak, kemungkinan besar itulah penyebab keyboard Anda tiba-tiba berhenti berfungsi. Periksa apakah Port USB PC atau laptop Anda berfungsi dengan baik. Anda dapat mengujinya dengan beralih ke port lain. Coba uji keyboard Anda di komputer lain. Jika berhasil, berarti masalahnya ada pada PC Anda dan jika tidak, keyboard Anda mungkin mati, sehingga Anda tidak punya pilihan lain selain membeli yang baru. Jika Anda menggunakan keyboard nirkabel atau Bluetooth, pastikan untuk memeriksa kesehatan baterainya. Terkadang, energi yang rendah dapat menyebabkan keyboard Anda berhenti berfungsi. Hubungkan kembali Bluetooth atau keyboard nirkabel Anda dengan PC Anda.
Sudahkah Anda mencoba me-restart komputer Anda? Hal ini sering kali menyelesaikan sebagian besar masalah, termasuk masalah pada keyboard. Pastikan keyboard Anda tetap bersih, karena debu dan kotoran berpotensi menyebabkan tombol individual atau bahkan seluruh keyboard berhenti berfungsi. Carilah kerusakan fisik. Jika kabel atau kunci putus atau rusak, kemungkinan besar itulah penyebab keyboard Anda tiba-tiba berhenti berfungsi. Periksa apakah Port USB PC atau laptop Anda berfungsi dengan baik. Anda dapat mengujinya dengan beralih ke port lain. Coba uji keyboard Anda di komputer lain. Jika berhasil, berarti masalahnya ada pada PC Anda dan jika tidak, keyboard Anda mungkin mati, sehingga Anda tidak punya pilihan lain selain membeli yang baru. Jika Anda menggunakan keyboard nirkabel atau Bluetooth, pastikan untuk memeriksa kesehatan baterainya. Terkadang, energi yang rendah dapat menyebabkan keyboard Anda berhenti berfungsi. Hubungkan kembali Bluetooth atau keyboard nirkabel Anda dengan PC Anda.
2. Gunakan Keyboard di Layar
Sebelum Anda benar-benar dapat menggunakan metode pemecahan masalah apa pun, Anda harus masuk ke Windows terlebih dahulu. Jika Anda tidak dapat menggunakan keyboard di layar masuk Windows, Anda dapat menggunakan keyboard di layar untuk sementara waktu untuk masuk ke perangkat Windows, lalu Anda dapat mencoba salah satu perbaikan yang disebutkan di bawah.
Untuk menggunakan keyboard di layar pada layar masuk Windows, klik ikon manusia (Aksesibilitas) di sudut kanan bawah dan aktifkan tombol Keyboard di layar.
Itu saja. Anda sekarang dapat menggunakan mouse Anda untuk mengklik tombol untuk memasukkan kata sandi atau PIN, dan setelahnya, Anda dapat mencoba solusi di bawah ini untuk menyelesaikan masalah keyboard.
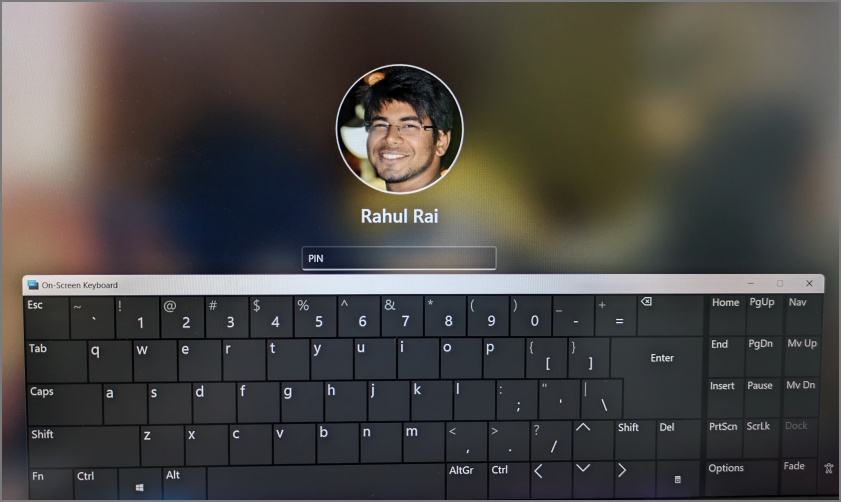
Kiat: Pelajari cara mengaktifkan dan menyesuaikan keyboard layar di Windows
3. Perbarui atau Instal Ulang Driver Keyboard
Jika Anda baru saja memperbarui Windows, kemungkinan besar masalahnya terletak pada driver keyboard. Oleh karena itu, coba perbarui atau turunkan versi driver Anda untuk menyelesaikan masalah kompatibilitas dengan pembaruan sistem baru.
Untuk memperbarui driver keyboard, ikuti langkah-langkah di bawah ini:
1. Klik kanan tombol Start lalu pilih Device Manager.
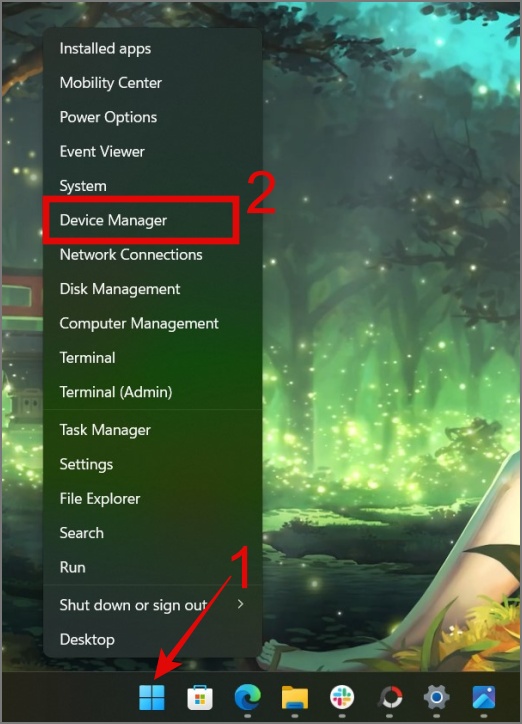
2. Perluas Keyboard lalu klik kanan pada perangkat keyboard yang ingin Anda perbarui.
3. Pilih Perbarui driver opsi untuk memeriksa pembaruan.
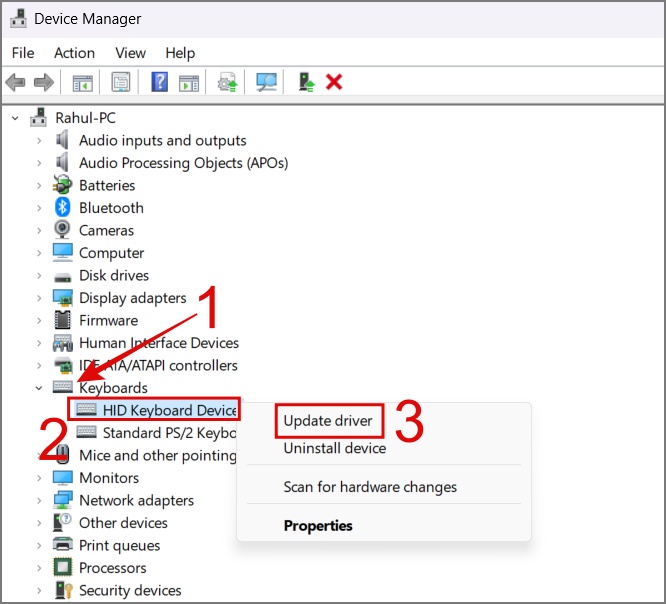
Jika Windows tidak dapat menemukan pembaruan, cukup pilih opsi Copot pemasangan perangkat lalu mulai ulang PC Anda. Ini akan menginstal ulang driver keyboard saat PC Anda dihidupkan ulang.
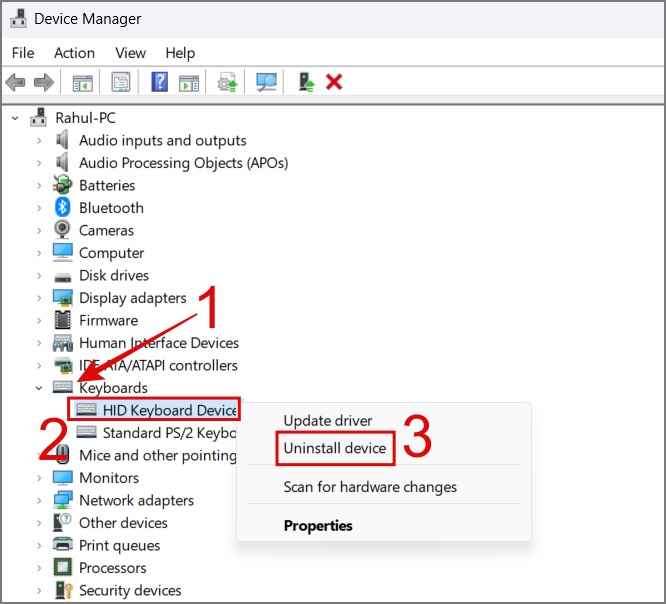
4. Nonaktifkan Fast Startup
Fitur Fast Startup di Windows dapat membantu PC Anda melakukan booting dengan cepat. Namun, terkadang selama proses ini, listrik mungkin gagal disuplai ke aksesori seperti keyboard. Jadi mungkin Anda bisa mencoba menonaktifkan Fast Startup untuk melihat apakah itu membuat keyboard Anda mulai berfungsi.
1. Buka Panel Kontrol di komputer Anda.
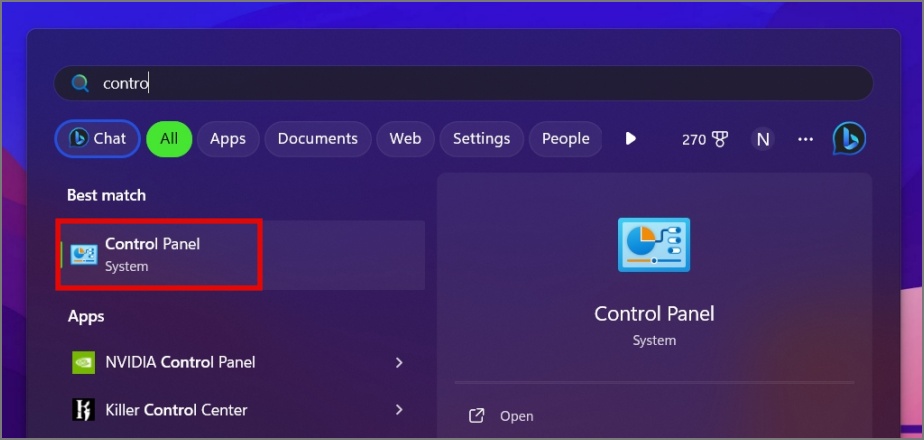
2. Klik Perangkat Keras dan Suara pengaturan.
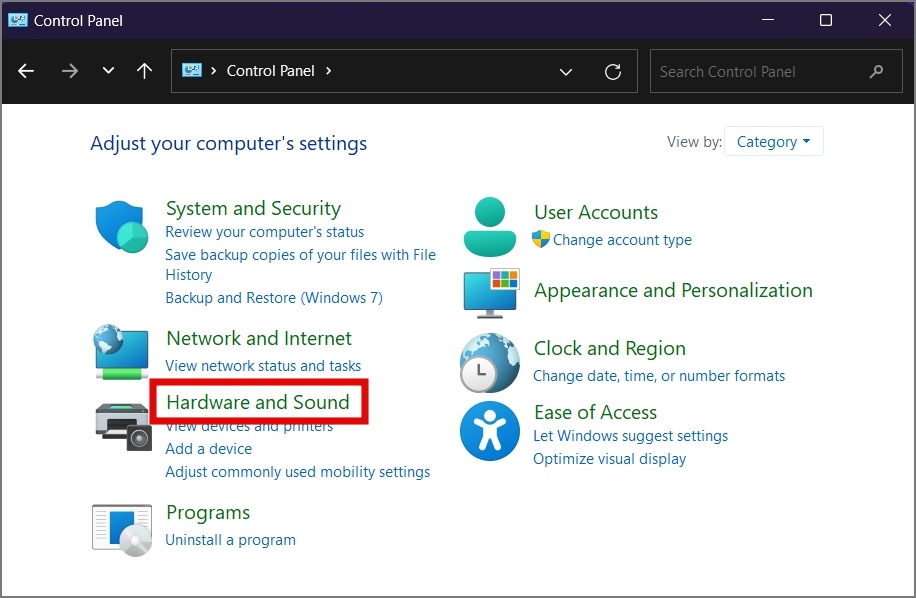
3. Di bawah Opsi Daya, pilih opsi Ubah fungsi tombol daya.
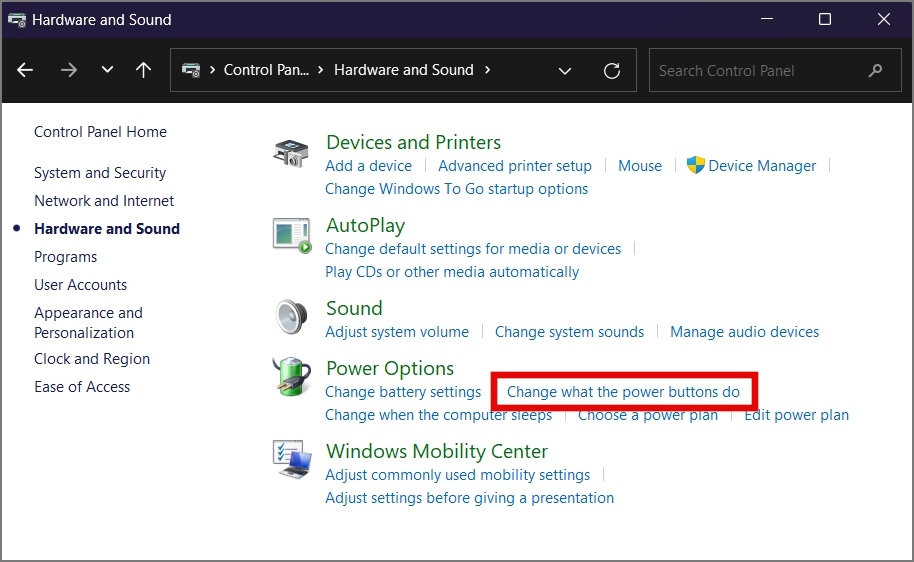
4. Sekarang klik Ubah setelan yang saat ini tidak tersedia.
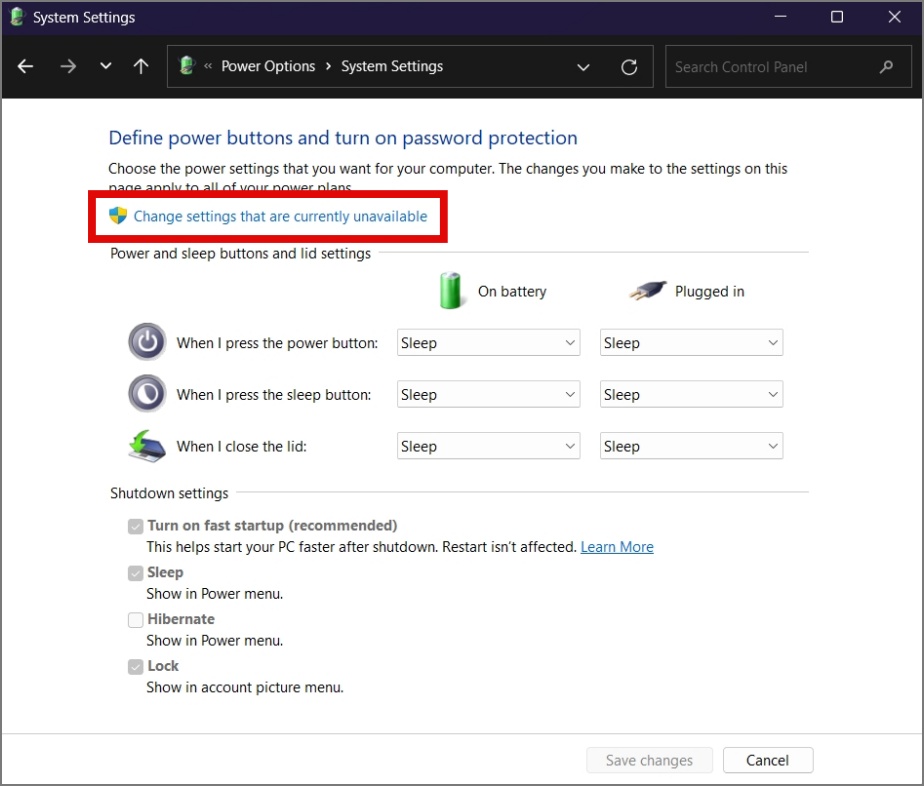
5. Terakhir, hapus centang kotak di samping opsi Aktifkan startup cepat lalu tekan Simpan perubahan.
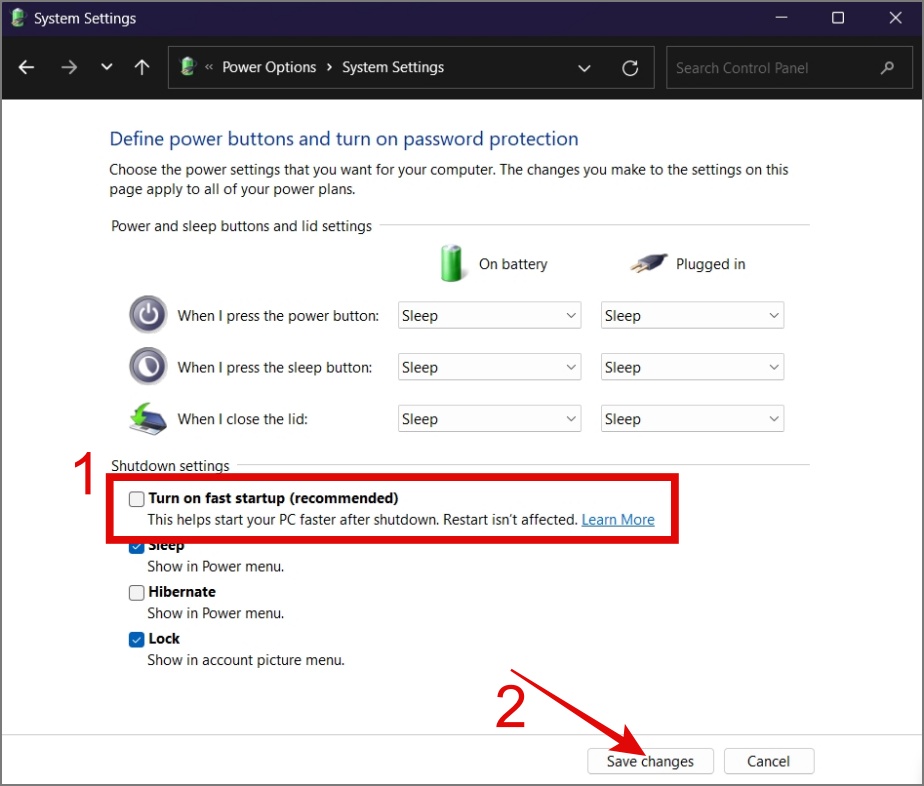
Semoga ini memperbaiki masalah keyboard yang tidak berfungsi perangkat Windows 11 atau 10 Anda.
5. Putuskan Sambungan Periferal Lain yang Mengganggu
Jika Anda memiliki beberapa perangkat nirkabel, seperti speaker Bluetooth, router Wi-Fi, atau telepon nirkabel, perangkat tersebut mungkin mengganggu keyboard nirkabel Anda. Untuk mengidentifikasi pelakunya, coba matikan perangkat ini satu per satu dan lihat apakah keyboard Anda mulai berfungsi dengan benar. Jika pelakunya ditemukan, Anda dapat mengambil tindakan yang sesuai.
Tips: Pelajari cara menggunakan PC Windows sebagai router.
6. Nonaktifkan Tombol Filter
Tombol Filter adalah fitur aksesibilitas Windows yang membantu mencegah penekanan tombol yang tidak disengaja atau penekanan tombol berulang dengan mengharuskan tombol ditekan lebih lama agar dapat didaftarkan. Jika Anda tidak sengaja mengaktifkan fitur ini di perangkat, mungkin itulah penyebab keyboard Anda berperilaku aneh.
Untuk menonaktifkan Tombol Filter di Windows, navigasikan ke Pengaturan > Aksesibilitas > Keyboard lalu matikan tombol di samping Filter key.
7. Lakukan Perubahan pada File Registri Anda
Selama penelitian, kami menemukan bahwa melakukan perubahan pada file registri PS/2 (i8042prt) dapat menyelesaikan masalah keyboard pada PC Windows Anda. Jika Anda bertanya-tanya apa itu PS/2 (i8042prt), ini adalah Windows Registry yang berisi pengaturan dan detail tentang cara komputer berinteraksi dengan keyboard dan mouse PS/2.
Begini cara kerjanya:
1. Buka Setelan > Aksesibilitas > Keyboard dan aktifkan Keyboard di layar.
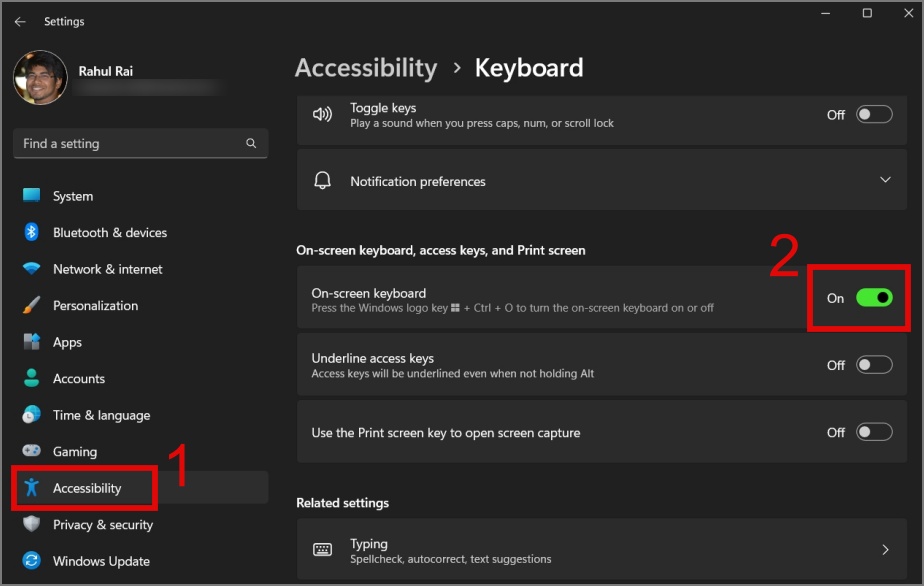
2. Selanjutnya, tekan Tombol Windows + R untuk meluncurkan dialog Jalankan, lalu ketik “regedit” dan klik
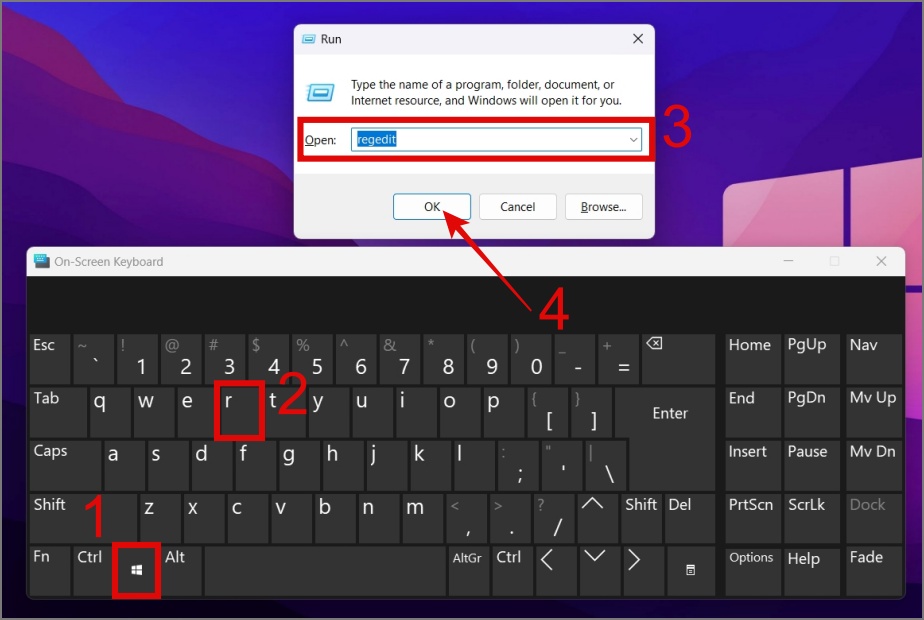
3. Navigasikan ke jalur berikut lalu buka kunci registri bernama Mulai (Di dalam folder i8042prt).
Komputer \HKEY_LOCAL_MACHINE\SYSTEM\CurrentControlSet\Services\i8042prt 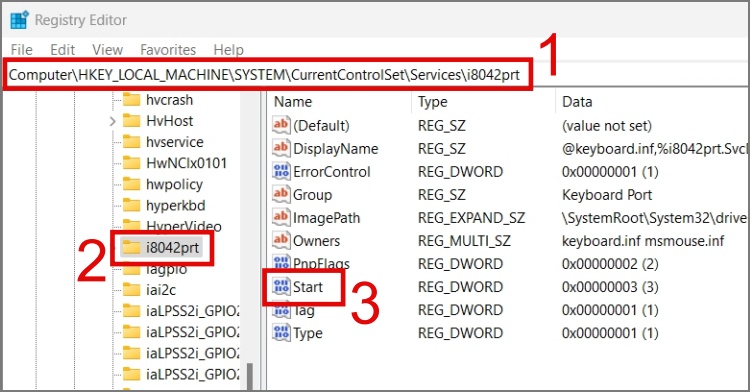
4. Ubah Value data menjadi 1 dan klik OK. Setelah itu, nyalakan ulang komputer Anda dan periksa apakah keyboard Anda sudah mulai berfungsi kembali.
8. Periksa Pengaturan Manajemen Daya
Di Windows, terdapat opsi yang memungkinkan perangkat keras tertentu mati secara otomatis saat tidak digunakan, sehingga membantu menghemat daya. Untuk memastikan opsi ini tidak diaktifkan pada keyboard Anda, ikuti panduan di bawah ini:
1. Klik kanan tombol Start dan pilih Pengelola Perangkat.
2. Buka bagian Keyboard, klik kanan pada perangkat keyboard, dan pilih Properti.
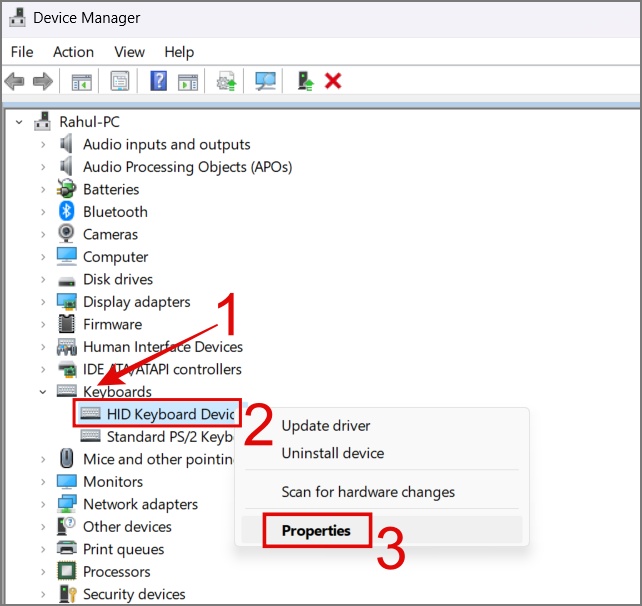
3. Pastikan kotak di samping “Izinkan komputer mematikan perangkat ini untuk menghemat daya” opsi tidak dicentang.
9. Jalankan Pemecah Masalah Keyboard
Satu lagi hebat Cara untuk memperbaiki masalah keyboard adalah dengan menggunakan fitur pemecahan masalah keyboard di Windows. Dalam kebanyakan kasus, menjalankan pemecah masalah ini akan menyelesaikan masalah umum keyboard. Berikut cara menjalankan pemecah masalah:
1. Navigasikan ke Pembaruan & Keamanan > Pemecahan Masalah > Pemecah masalah tambahan.
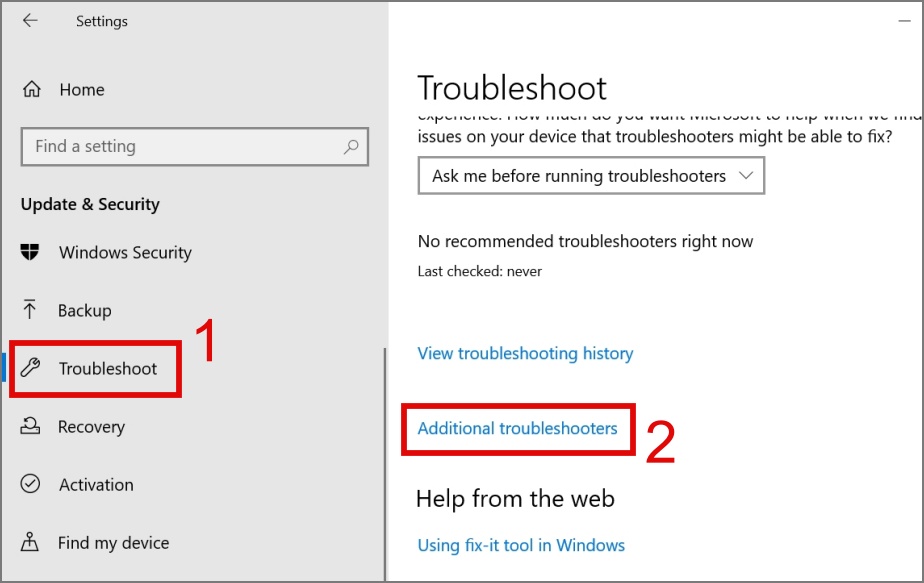
2. Pilih
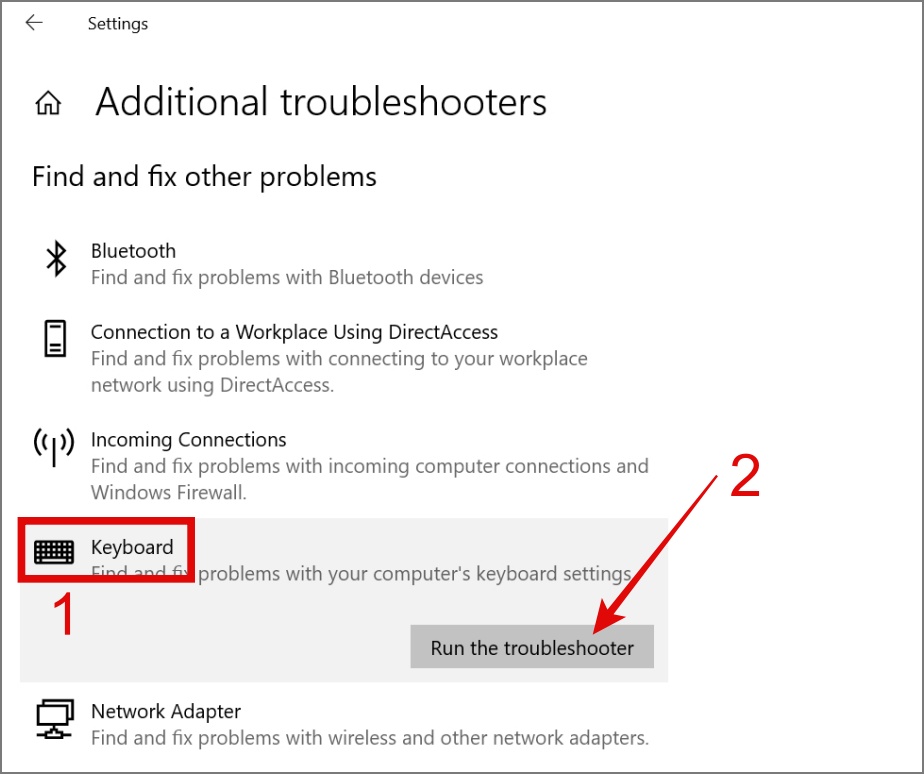
Setelah itu, proses pemecahan masalah akan dimulai. Jika Windows dapat mengidentifikasi masalah apa pun dengan keyboard Anda, Windows akan memperbaikinya untuk Anda.
Catatan 1: Di versi Windows 11 yang lebih lama, biasanya ada opsi untuk memecahkan masalah keyboard juga. Namun sudah dihapus pada versi Windows 11 22H2. Jika Anda menggunakan Windows 11 versi lama, navigasikan ke Pengaturan > Sistem > Pemecahan Masalah > Pemecah masalah lainnya.
Catatan 2: Jika pemecah masalah tidak berfungsi pada Windows Anda, coba perbaikan ini.
10. Pindai Malware
Jika PC Anda terkena malware, mungkin itulah alasan Anda menghadapi masalah keyboard. Beberapa virus dapat mengganggu perangkat lunak dan perangkat keras, termasuk keyboard Anda. Sebaiknya gunakan perangkat lunak anti-malware yang andal atau antivirus bawaan Windows untuk perlindungan.
1. Luncurkan Pencarian Windows (Tombol Windows + S) dan cari aplikasi Keamanan Windows.
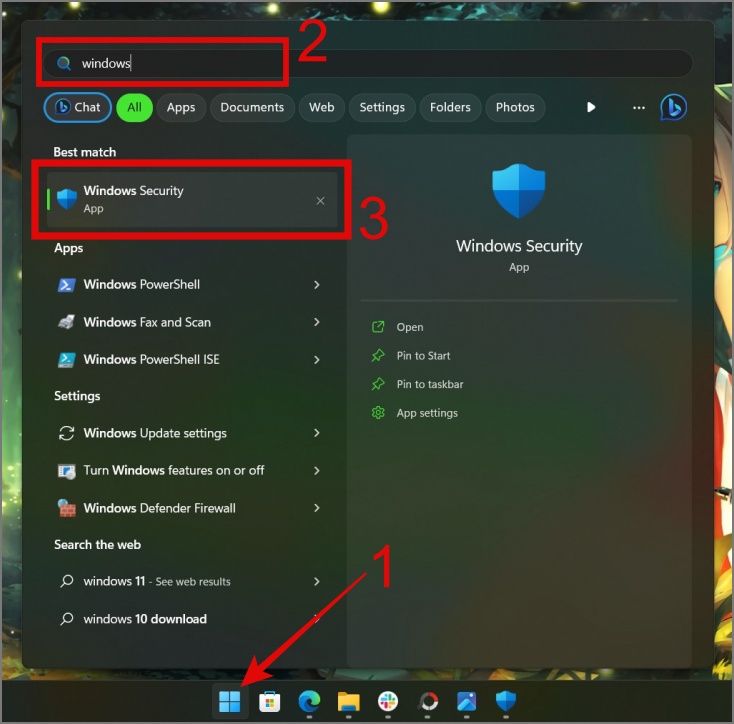
2. Buka aplikasi, pindah ke bagian Perlindungan virus & ancaman, lalu klik Opsi pemindaian.
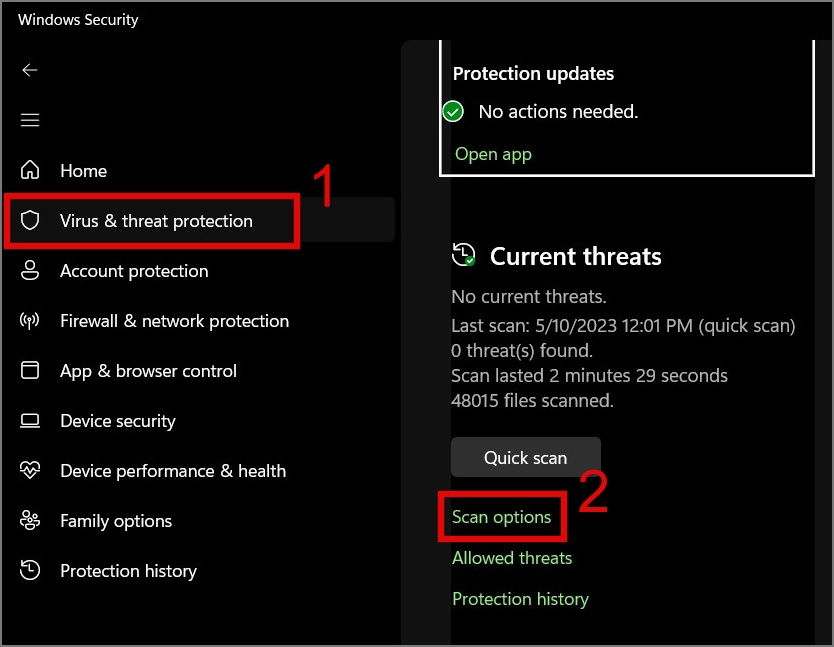
3. Pilih Pemindaian penuh lalu klik tombol Pindai sekarang.
11. Jalankan SFC Scan
Jika ada file yang hilang atau rusak di sistem operasi Windows Anda yang memengaruhi fungsi keyboard Anda, Anda dapat mencoba menjalankan pemindaian SFC (System File Checker). Ini dapat membantu Anda memperbaiki atau mengganti file-file ini agar komputer Anda tetap berjalan dengan lancar.
Untuk melakukannya, cukup buka Command Prompt (Admin), lalu masukkan perintah “sfc/scannow” dan tekan tombol Enter.
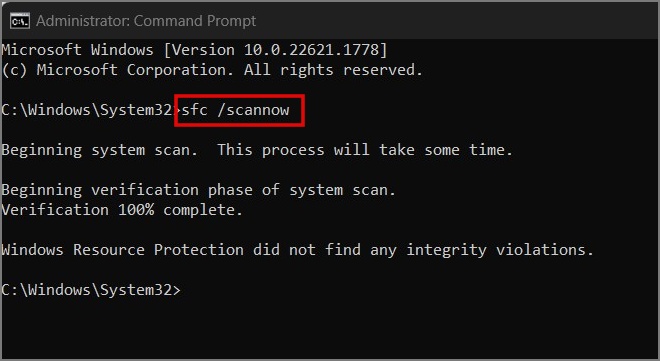
Kiat: Anda dapat menggunakan keyboard di layar untuk mengetik perintah dan Pencarian Windows untuk menemukan Command Prompt.
Selesai! Ini akan mulai memindai komputer Anda untuk mencari kesalahan dan secara otomatis memperbaikinya jika ada yang terdeteksi.
12. Perbarui atau Kembalikan Pembaruan Windows
Selesai mungkin beberapa file sistem rusak atau hilang, atau mungkin ada beberapa bug yang tidak dapat diperbaiki menggunakan metode SFC. Dalam hal ini, Anda dapat mencoba memperbarui Windows untuk melihat apakah ini menyelesaikan masalah keyboard.
Sebaliknya, jika keyboard Anda berhenti berfungsi setelah memperbarui ke versi Windows yang lebih baru, Anda dapat memutar kembali ke versi sebelumnya. Untuk melakukannya, cukup buka Pengaturan (Tombol Windows + I) > Sistem > Pemulihan lalu klik tombol Kembali. Setelah itu, Anda dapat mengikuti petunjuk di layar.
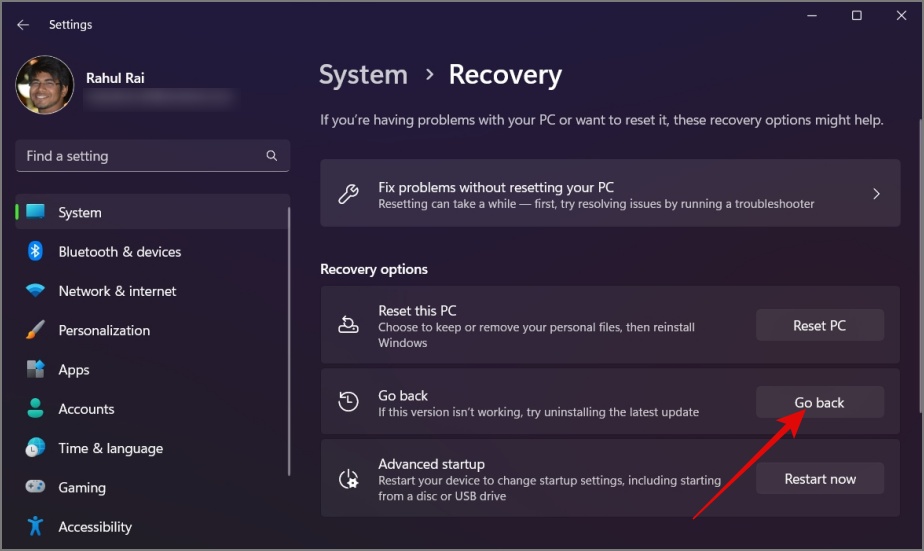
Kiat: Pelajari cara mengetahui build dan versi Windows Anda
Kami juga ingin menekankan bahwa jika Anda menggunakan Windows Insider program, disarankan untuk beralih ke versi stabil Windows. Program orang dalam sering kali melibatkan pengujian fitur baru dan berpotensi tidak stabil, yang dapat menyebabkan masalah tak terduga, seperti keyboard tidak berfungsi.
13. Instal ulang Windows
Jika keyboard Anda berfungsi dengan sempurna di komputer lain dan tidak ada solusi di atas yang berhasil untuk Anda, maka Anda tidak punya pilihan lain selain menginstal ulang Windows di PC atau laptop Anda. Anda dapat merujuk ke panduan ini tentang cara menginstal ulang Windows.
Mengembalikan Keyboard Dari Liburan
Ini benar-benar dapat menjadi gangguan ketika Anda ingin menggunakan komputer tetapi tidak bisa karena salah satu baik pagi, keyboardmu memutuskan untuk pergi berlibur panjang. Hal ini tidak hanya mengganggu produktivitas Anda tetapi juga membuat Anda merasa frustrasi dan tidak berdaya. Kami harap panduan di atas dapat meringankan Anda dan mungkin memperbaiki masalah keyboard yang tidak berfungsi di PC Windows Anda.
Omong-omong, tahukah Anda bahwa Anda juga dapat menggunakan ponsel sebagai keyboard untuk Windows Anda PC? Hal ini untuk sementara dapat memberi Anda sedikit kelegaan dan membantu Anda melakukan tugas-tugas dasar di komputer Anda.
Selain itu, apakah keyboard Anda tidak berfungsi setelah mode tidur di Windows? Berikut 7 cara memperbaikinya.