Cara Menggunakan Layar Hijau di OBS
Saat streaming dengan OBS, Anda mungkin ingin mempercantik latar belakang Anda. Hal ini memastikan latar belakang yang sesuai untuk streaming Anda, sehingga terlihat menarik. Untungnya, OBS memiliki metode sederhana yang memungkinkan Anda menerapkannya. Juga dikenal sebagai opsi Chroma Key, fitur ini langsung tersedia di antarmuka OBS.
Baca terus untuk mengetahui cara menggunakan layar hijau di OBS.
Layar Hijau Chroma Key Opsi di OBS
Menggunakan opsi kunci Chroma di OBS adalah cara cepat dan mudah untuk menerapkan layar hijau ke streaming Anda. Ini juga memungkinkan Anda memilih warna hijau atau biru sambil memberi Anda opsi penyesuaian tambahan. Namun, sebaiknya Anda memiliki latar belakang yang cukup terang dan tidak mengenakan kemeja dengan warna yang sama dengan pilihan warna kroma.

Dengan selain itu, berikut cara menggunakan layar Hijau di OBS:
Luncurkan OBS di komputer Anda dan pilih opsi “+”di bawah tab “Sumber”.
Pilih “Perangkat perekam video”dari daftar opsi, lalu ketikkan namanya.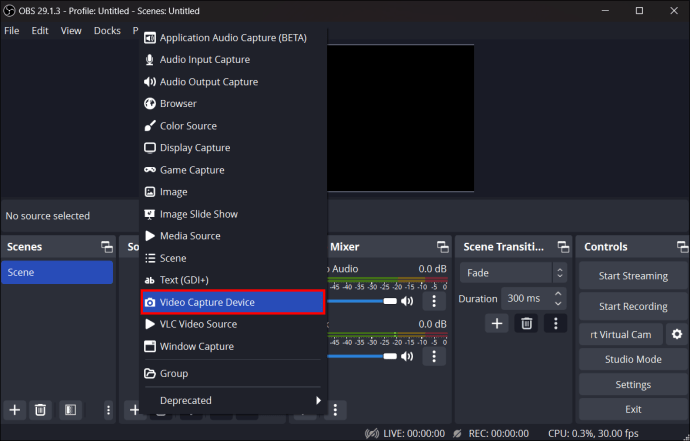 Kamera Anda akan muncul di kolom perangkat. Pilih lalu klik “OK.”
Kamera Anda akan muncul di kolom perangkat. Pilih lalu klik “OK.”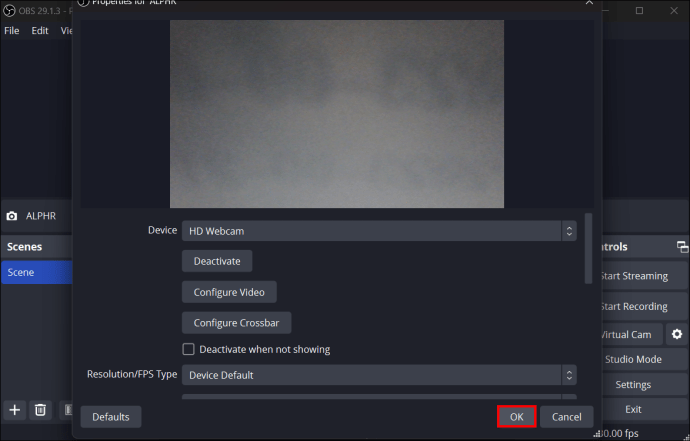 Setelah Anda melihat pratinjau, pilih opsi “Filter”.
Setelah Anda melihat pratinjau, pilih opsi “Filter”.
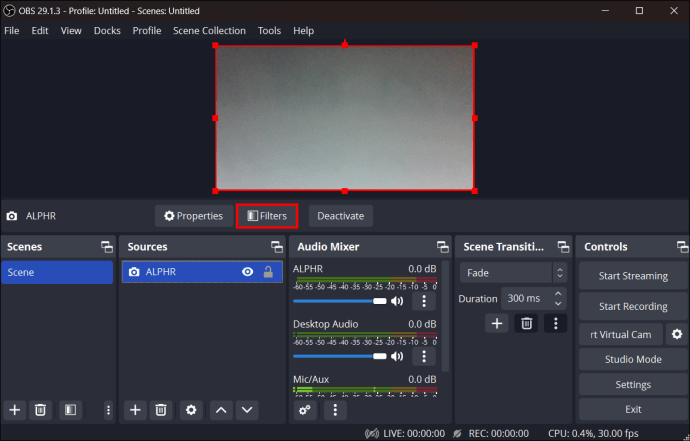 Dari opsi “Effect Filters”, pilih opsi “+”lalu klik “Chroma key.”
Dari opsi “Effect Filters”, pilih opsi “+”lalu klik “Chroma key.”
Setelah Anda memilih opsi kunci kroma, Anda dapat menyesuaikannya agar sesuai dengan pengaturan streaming Anda dengan sempurna. Anda dapat memilih antara biru atau hijau dan menggunakan bilah kehalusan untuk menyesuaikan efeknya. Umumnya, hal ini bergantung pada kualitas kamera Anda, jarak dari kamera, warna latar belakang, warna pakaian, dan pencahayaan. Anda juga harus menyimpan pengaturan sebelum melanjutkan streaming Anda.
Mengganti Latar Belakang Anda
Setelah Anda menggunakan opsi kunci kroma di OBS, Anda dapat melanjutkan ke mengubah latar belakang agar lebih sesuai dengan kebutuhan Anda. Meskipun layar mungkin tampak hijau bagi Anda, orang-orang yang melihat streaming Anda akan melihatnya tembus pandang, sehingga tidak diperlukan langkah tambahan untuk menjadikannya transparan setelah Anda mengaktifkan kunci kroma.
Adapun a latar belakang baru, pastikan Anda memiliki gambar atau video HD tersimpan yang ingin Anda tampilkan. Beberapa ide bagus mungkin termasuk:
Ruang mewah – Jika Anda ingin menunjukkan sedikit kelas pada streaming Anda, Anda dapat memilih gambar dengan rak buku mewah, lilin, atau bahkan kantor yang indah. Latar belakang berita – Jika streaming Anda tentang memperbarui pemirsa dengan berita terbaru tentang proyek tertentu, menggunakan stasiun berita dapat menambah keseluruhan proyek. Studio podcast – Mungkin streaming Anda seharusnya meniru podcast. Pembawa acara podcast terkenal menggunakan studio yang menyenangkan dan menarik sehingga menarik perhatian. Untungnya, Anda dapat menemukan gambar online yang dapat melakukan trik tersebut. Video – Jika Anda memiliki rekaman lain yang pernah Anda rekam, Anda dapat menggunakannya dalam aliran Anda, terutama jika rekaman tersebut mencakup topik yang relevan. Satu warna – Mungkin biru atau hijau bukan gayamu. Anda mungkin memiliki merek pribadi yang ingin Anda komunikasikan. Untuk melakukan hal ini, satu warna solid dapat berfungsi dengan baik di streaming Anda.
Setelah gambar atau video Anda disimpan di desktop, berikut cara menggunakannya untuk studio OBS:
Pilih “+”di bawah tab “Sumber”di studio OBS.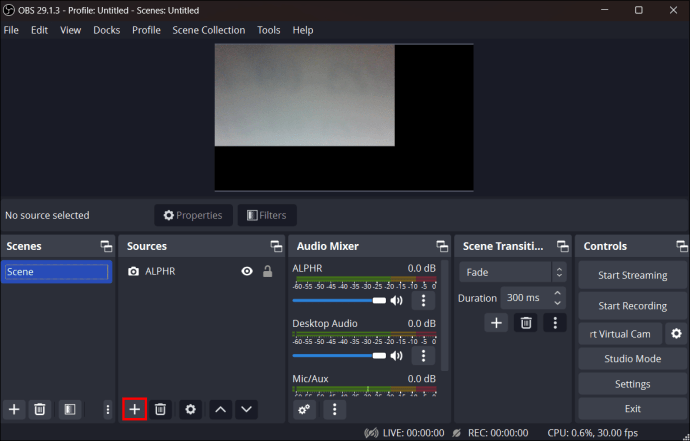 Tergantung apakah Anda menggunakan gambar atau video, pilih “gambar”atau “Sumber Media.”
Tergantung apakah Anda menggunakan gambar atau video, pilih “gambar”atau “Sumber Media.”
Beri nama sumber sebelum mengonfirmasinya.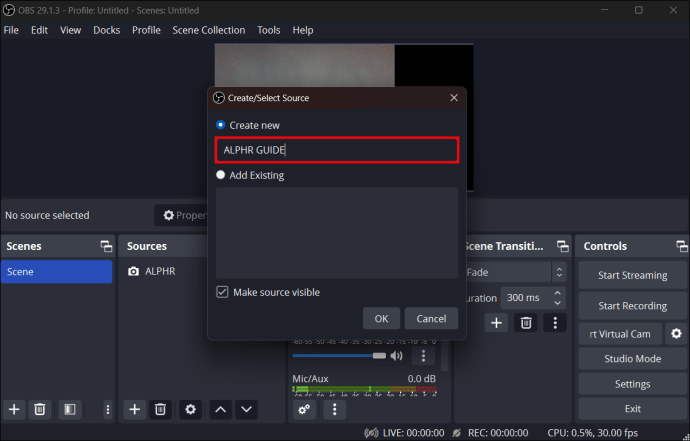 Jelajahi gambar atau video Anda lalu klik “OK.”
Jelajahi gambar atau video Anda lalu klik “OK.”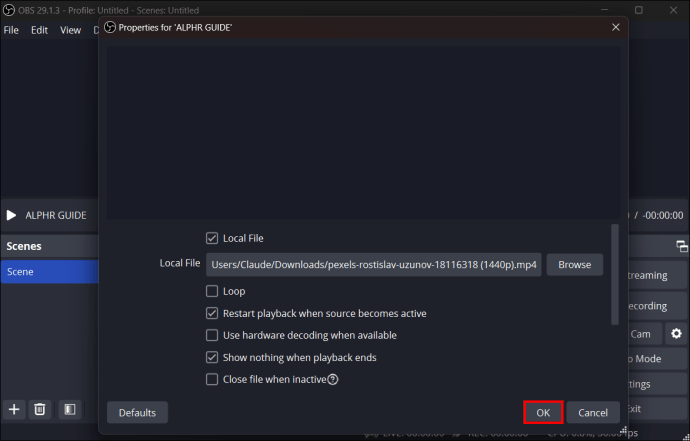 Pastikan gambar sumber baru Anda muncul di bawah sumber kunci kroma pada antarmuka Anda.
Pastikan gambar sumber baru Anda muncul di bawah sumber kunci kroma pada antarmuka Anda.
Sesederhana itu. Anda akan dapat menggunakan latar belakang baru di aliran OBS Anda. Namun, Anda mungkin perlu melakukan sedikit penyesuaian kembali. Untungnya, Anda dapat melakukannya hanya dengan memilih sumber dan menyesuaikan opsi pemformatan yang muncul.
Ingatlah bahwa efek latar belakang baru Anda terkadang berbenturan dengan yang lama, tergantung pada pencahayaannya. Kami menyarankan untuk menghindari pencahayaan yang terlalu terang untuk memastikan hasil terbaik, karena dapat menghasilkan bayangan yang tajam. Sebagai gantinya, pertimbangkan untuk menggunakan lampu cincin atau lightbox untuk mendapatkan cahaya lembut terbaik.
Masalah dengan Kunci Chroma di OBS
Dalam beberapa kasus, kunci kroma mungkin tidak berfungsi. Sumber masalah ini bisa jadi karena opsi latar belakang yang buruk atau masalah pada komputer Anda. Misalkan Anda telah memastikan bahwa Anda memiliki kemeja dengan warna berbeda dari kunci kroma dan pencahayaan lembut yang seragam. Dalam hal ini, masih ada beberapa aspek lain yang perlu dipertimbangkan, termasuk:
CPU dan kartu grafis – Agar layar hijau Anda berfungsi dengan baik, Anda memerlukan CPU quad-core seperti Ryzen 5. Kartu grafis dasar yang bagus adalah NVIDIA GTX 1050 Ti. Berdasarkan standar saat ini, opsi ini adalah opsi minimum yang Anda perlukan untuk streaming berkualitas layak.
Masalah pembaruan – Pengembang terus melakukan perubahan pada perangkat lunak OBS. Anda menginginkan versi terbaru; jika tidak, fitur tertentu seperti kunci kroma tidak akan berfungsi.
Masalah kamera web – Anda juga memerlukan kamera web berkualitas tinggi untuk membedakan lampu hijau dari latar belakang Anda. Jika kamera Anda menyebabkan masalah, pertimbangkan untuk menyesuaikan white balance, kontras, dan kecerahannya. Anda juga dapat menggunakan kamera ponsel Anda dengan perangkat lunak OBS untuk kualitas yang lebih baik. Namun, ini memerlukan aplikasi atau plug-in tambahan. Anda juga dapat membeli webcam baru.
Menggunakan Software Streaming Alternatif
Jika masalah layar hijau terus berlanjut, Anda tidak perlu terjebak dengan OBS. Meskipun ini adalah opsi streaming gratis dan mudah digunakan, opsi lain juga mengizinkan kunci kroma. Beberapa contoh mungkin termasuk:
Streamlabs OBS – Opsi ini memiliki fitur antarmuka yang lebih ramah pengguna namun tetap menawarkan opsi streaming yang sama dengan yang dimiliki OBS asli. Lightstream Studio – Lightstream memungkinkan pengguna menyimpan streaming mereka di cloud dan memiliki fitur tambahan yang memungkinkan untuk streaming kolaboratif untuk banyak orang sekaligus.Camtasia – Meskipun tidak hanya berfokus pada streaming, Camtasia menawarkan proses pengeditan video yang lebih komprehensif untuk tutorial dan video petunjuk.
FAQ
Dapatkah saya menginstal kunci kroma lainnya warna?
Sayangnya, hanya ada warna kunci kroma hijau dan biru di OBS. Namun, hal ini tidak akan terlalu berpengaruh karena akan terlihat transparan di streaming.
Haruskah saya menggunakan latar belakang asli atau gambar?
Itu tergantung pada kebutuhan dan tujuan streaming spesifik Anda. Jika Anda memiliki latar belakang yang berantakan, satu gambar dapat dengan mudah menutupinya sehingga Anda dapat melanjutkan streaming sambil tetap tampil terbaik.
Mengapa kunci kroma biasanya berwarna hijau atau biru?
Hal ini karena sensor kamera sangat sensitif terhadap cahaya hijau dan biru. Warnanya juga paling berbeda dari warna kulit.
Latar Belakang Menakjubkan dengan OBS
Presentasi adalah bagian penting dari streaming. Selain memiliki webcam dan mikrofon yang bagus, Anda juga memerlukan latar belakang yang bagus. Opsi kunci kroma di OBS berfungsi dengan baik. Cukup akses dari tab sumber utama untuk membuat latar belakang Anda transparan. Anda juga dapat menambahkan gambar atau video lain untuk efek visual tambahan.
Apakah mudah untuk membuat latar belakang Anda transparan dengan kunci kroma di OBS? Apakah Anda lebih suka latar belakang transparan atau gambar saat streaming? Beri tahu kami di bagian komentar di bawah.
Penafian: Beberapa halaman di situs ini mungkin menyertakan tautan afiliasi. Hal ini tidak mempengaruhi editorial kami dengan cara apa pun.


