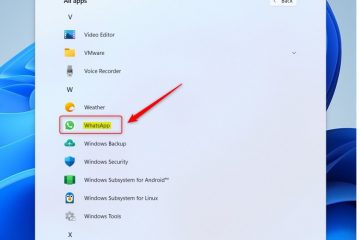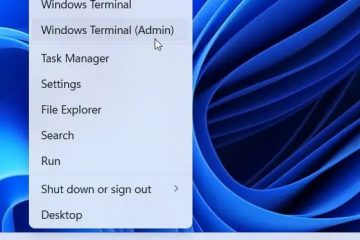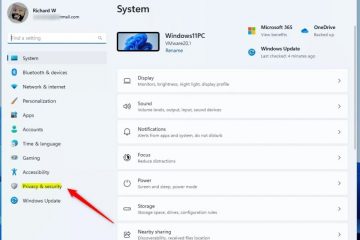Perintah CROSH – Panduan untuk Chromebook Anda
Chromebook tidak memiliki dukungan ePSA dan tidak mengizinkan pengguna masuk ke menu boot seperti sistem operasi lainnya. Untungnya, terminal internal, CROSH, adalah alat diagnostik luar biasa yang memungkinkan banyak peluang pemecahan masalah dan konfigurasi sistem.
Dibangun mirip dengan terminal Windows atau Linux BASH, CROSH memiliki antarmuka yang sederhana. Namun, jika Anda ingin memaksimalkannya, ada beberapa perintah yang perlu Anda pelajari. Meskipun Chromebook berbasis Linux, perintah terminalnya berbeda.
Cara Mengakses Terminal Chromebook (CROSH)
Membuka jendela terminal CROSH itu mudah.
 Luncurkan browser Chrome.
Luncurkan browser Chrome.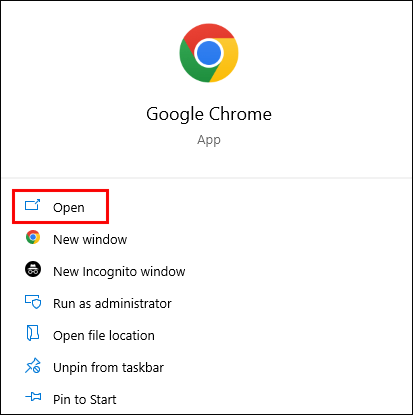 Tekan “Ctrl+Alt+T”.
Tekan “Ctrl+Alt+T”.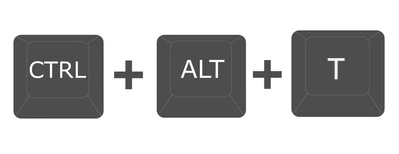 Ketik “help”jika Anda memerlukan daftar perintah awal.
Ketik “help”jika Anda memerlukan daftar perintah awal.

Perintah CROSH Chromebook yang Harus Anda Ketahui
CROSH adalah taman bermain yang luar biasa bagi pengguna biasa dan pengembang Chrome OS. Namun apa pun bidang keahlian atau tingkat minat Anda, mengetahui beberapa perintah dasar untuk memecahkan masalah atau mempermudah pekerjaan Anda adalah ide yang bagus.
Perintah Ping
Menjalankan tes ping adalah hal yang tepat. cara cepat untuk menilai status koneksi jaringan Anda.
Ketik “ping”diikuti dengan nama domain dan tekan “Enter.”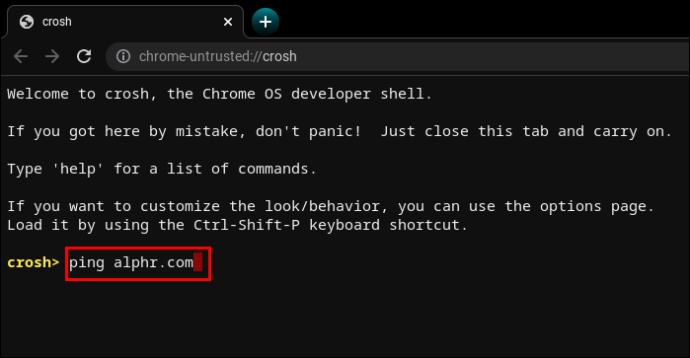
Perintah Tes Memori
Chromebook memiliki cara terbatas untuk memeriksa status memori. Banyak pengguna mengandalkan alat pihak ketiga. Namun, memasukkan perintah sederhana di CROSH akan memulai tes memori pada memori bebas perangkat Anda.
Ketik “memory_test”dan tekan “Enter.”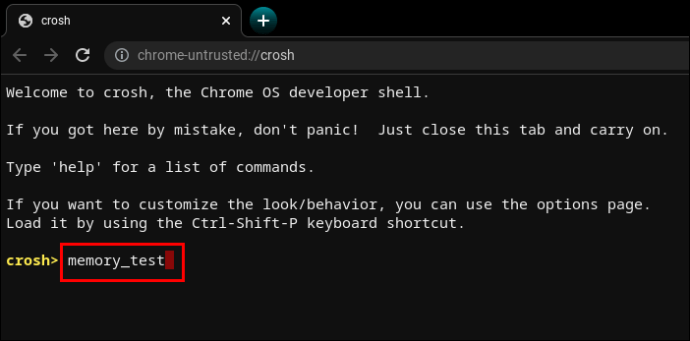
Ini sangat intuitif.
Perintah Informasi Memori
Jika Anda menginginkan informasi lebih lanjut tentang penggunaan memori, dua perintah lain mungkin membantu.
Ketik “gratis”untuk mengetahui berapa banyak memori kosong yang dimiliki Chromebook Anda. 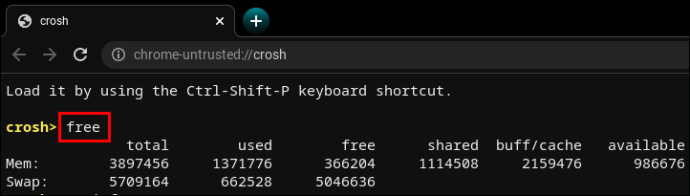 Ketik “meminfo”untuk membaca selengkapnya tentang ketersediaan dan penggunaan memori.
Ketik “meminfo”untuk membaca selengkapnya tentang ketersediaan dan penggunaan memori.
Perintah Konfigurasi Modem
Menggunakan CROSH untuk terhubung ke modem akan memberi Anda akses ke banyak setelan, termasuk perubahan firmware, kontrol akses, reset pabrik, dll.
Ketik “bantuan modem”dan tekan”Enter.”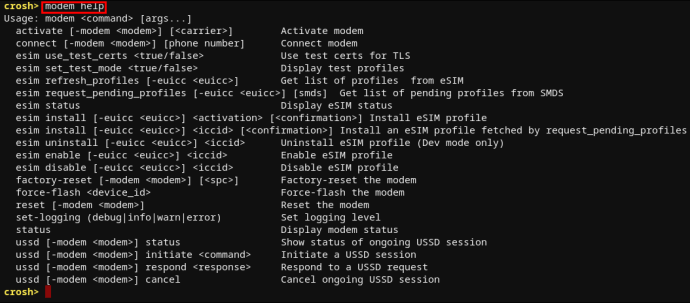
Ini akan menampilkan daftar perintah yang panjang. Alternatifnya, Anda dapat menggunakan perintah berikut untuk menyetel modem ke operator tertentu.
Ketik “modem_set_carrier-carrier-name”dan tekan “Enter.”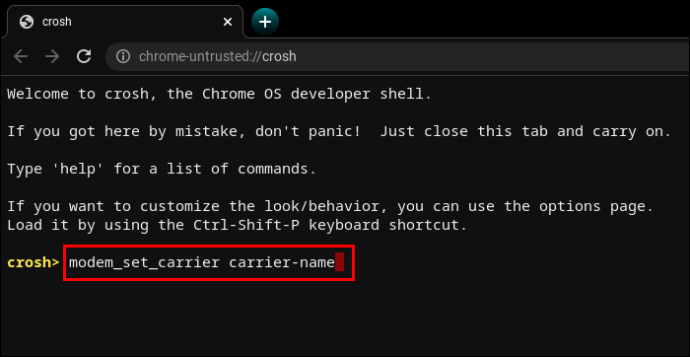
Ini adalah perintah yang berguna saat pertama kali menyiapkan Chromebook atau memasang modem baru.
Perintah untuk Memeriksa Versi Chromebook OS
Jika Anda tidak yakin Chrome OS apa yang Anda miliki di Chromebook, perintah berikut akan diberikan semua informasi yang Anda butuhkan.
Ketik “sudo/opt/google/chrome/chrome –version”.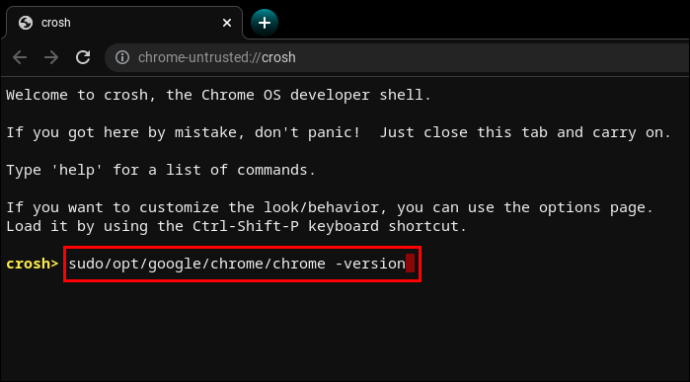
Katakanlah sistem operasi Anda sudah lama dan perlu diperbarui.
Ketik “update_engine_client–update”untuk menginstal pembaruan Chrome OS terbaru.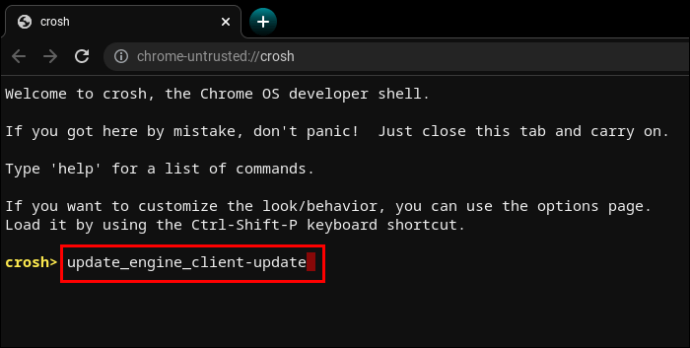
Perintah untuk Memeriksa Versi Bios
Memeriksa versi bios di Chromebook dari CROSH terminal memerlukan perintah langsung dari pedoman Linux.
Ketik “sudo/usr/sbin/chromeos-firmwareupdate–v”.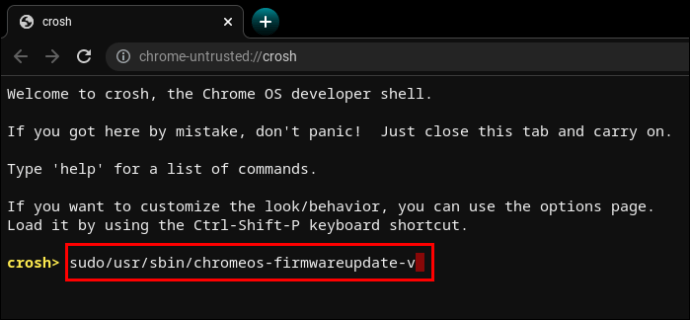
Perintah untuk Memeriksa Informasi Produk
Mengakses konfigurasi sistem di Chromebook tidak seintuitif di PC Windows atau Mac. Namun, terminal CROSH dapat menarik semua informasi yang diperlukan dengan perintah sederhana.
Ketik “sudo dump_vpd_log–full–stdout”.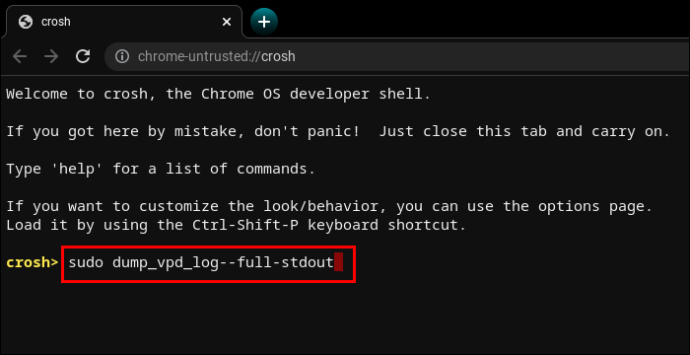
Perintah ini menampilkan IMEI, model, bahasa , wilayah, zona waktu, UUID, dan informasi lainnya, yang juga dikenal sebagai data produk penting. Oleh karena itu, muncullah baris perintah “vpd”yang intuitif.
Tetapi Anda dapat menjadikan informasi ini lebih spesifik dengan menambahkan nomor seri perangkat Anda.
Ketik “sudo dump_vpd_log–full–stdout | grep serial_number”.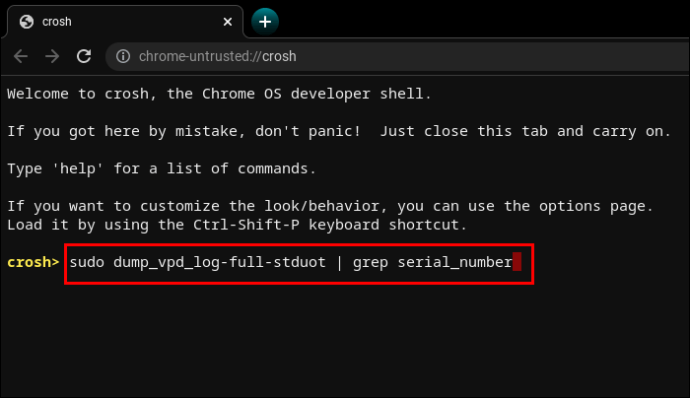
Perintah untuk Mengembalikan OS
Tidak semua pembaruan sistem operasi membaik dari versi sebelumnya. Terkadang, pembaruan baru dapat menimbulkan bug, memperburuk pengelolaan sumber daya, dll..
Jika Anda ingin menurunkan versi OS, atau mengembalikannya ke versi stabil sebelumnya, Anda dapat mengetikkan satu kata di terminal.
Ketik “rollback”.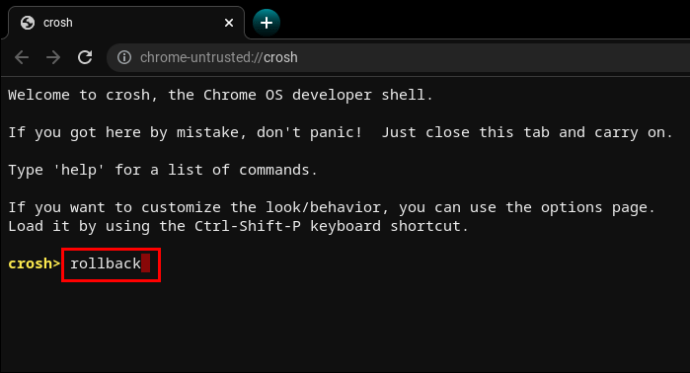
Ingat bahwa rollback akan menutupi perangkat, sehingga ada kemungkinan kehilangan pekerjaan yang belum disimpan dan file lainnya. Selain itu, perintah ini tidak berfungsi di Chromebook perusahaan. Ini hanya berfungsi pada perangkat pribadi atau yang dianggap “tidak stabil.”
Perintah untuk Memuat Pengelola Tugas
Perintah satu kata lainnya dapat menampilkan Pengelola Tugas Chrome OS di terminal antarmuka.
Ketik “atas”.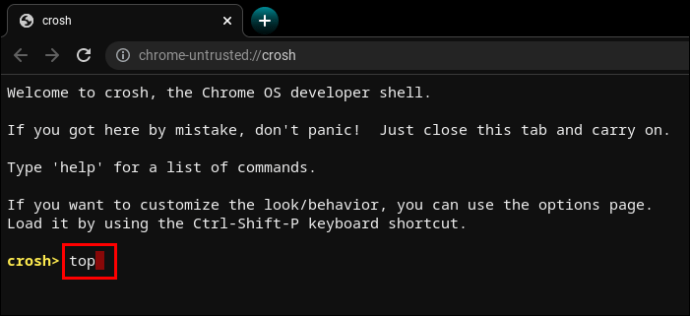
Ini bukan Pengelola Tugas yang sama yang dapat Anda akses secara normal. Dibandingkan dengan versi desktop, Task Manager berkemampuan CROSH menampilkan sistem tambahan dan proses latar belakang. Lebih khusus lagi, Anda dapat melihat proses tingkat rendah yang biasanya tetap tersembunyi.
Sungguh menyenangkan melihat berapa banyak proses yang menghabiskan daya CPU dan memori.
Perintah untuk Menguji Baterai Chromebook
Seperti semua laptop lainnya, Chromebook memungkinkan pengguna melihat status baterai di sudut kanan bawah bilah tugas. Namun terminal CROSH dapat menampilkan informasi tambahan tentang baterai.
Ketik “battery_test [jumlah detik]”.
Perintah ini akan meminta CROSH untuk memulai pengujian baterai. Masukan tersebut akan menampilkan pengisian daya saat ini, kesehatan keseluruhan, dan berapa banyak baterai yang biasanya terpakai dalam jangka waktu pengujian yang ditentukan.
Ini dapat memberi Anda gambaran yang lebih baik tentang kualitas baterai.
CROSH akan memulai pengujian 300 detik jika Anda tidak memasukkan jumlah detik tertentu. Dalam beberapa kasus, ini terlalu lama.
Perintah untuk Memeriksa Waktu Aktif
Jika Anda’Jika Anda tidak yakin sudah berapa lama sejak Anda mematikan Chromebook sepenuhnya, perintah CROSH akan membantu.
Ketik “uptime”.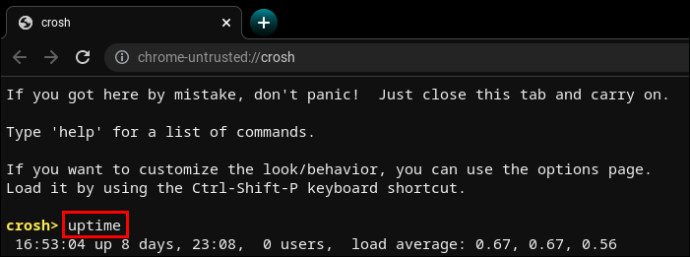
Anda akan mengetahui berapa banyak waktu telah berlalu sejak reboot terakhir, pengguna mana yang login, dan kapan.
Perintah Diagnostik Jaringan Lanjutan Chromebook
Menjalankan diagnostik jaringan di CROSH umumnya lebih cepat daripada melakukan pendekatan manual untuk penyelesaian masalah. Tentu saja, informasi tersebut harus memiliki arti bagi Anda untuk mengetahui apa yang salah dengan koneksi Anda.
Ketik “network_diag”.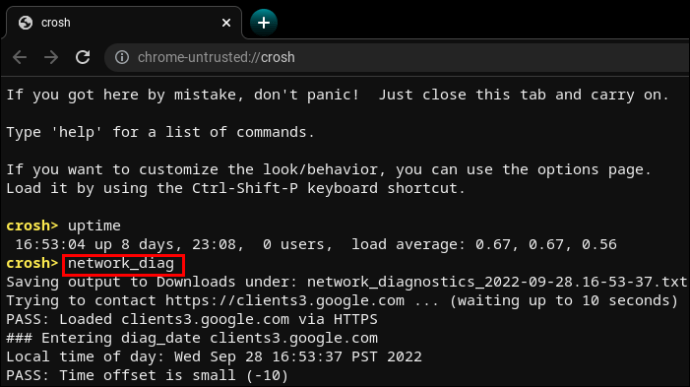
Perintah ini sering kali merupakan perintah kedua yang digunakan setelahnya hasil “ping”yang tidak memuaskan atau tidak jelas.
Akses Perintah Chromebook Tambahan
CROSH memiliki dua daftar perintah yang dapat diakses oleh pengguna mana pun.
Ketik “help”atau “help_advanced”di CROSH.
Daftar pertama berisi perintah yang lebih mudah digunakan dan umum, sedangkan daftar kedua menampilkan opsi lebih lanjut.
Terlepas dari itu, setidaknya ada tiga perintah yang dapat Anda lakukan tidak boleh digunakan tanpa mengaktifkan Mode Pengembang.
Perintah “shell”akan membuka shell Bash.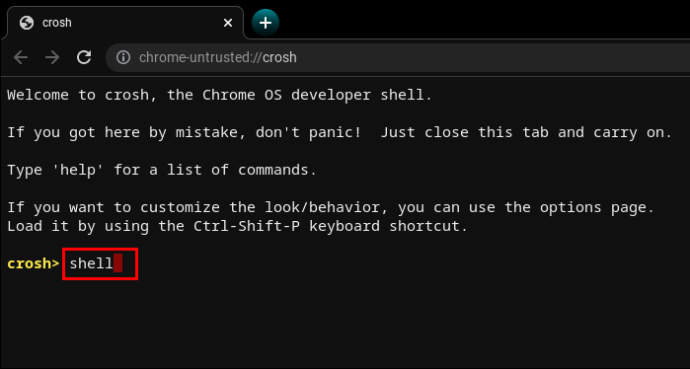 Perintah “packet_capture”mencatat paket data.
Perintah “packet_capture”mencatat paket data.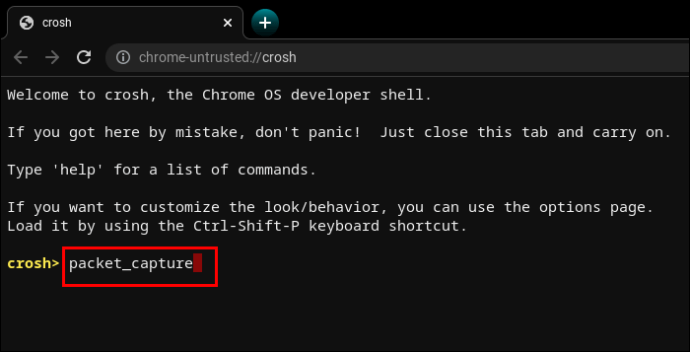 Perintah “systrace”memulai pelacakan sistem.
Perintah “systrace”memulai pelacakan sistem.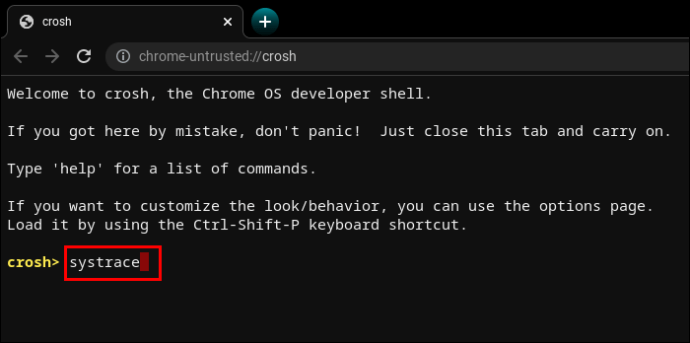
Perintah untuk Memaksa Pembaruan pada Data Seluler
Chrome OS adalah cookie cerdas dan memahami risiko mengunduh pembaruan di data seluler. Untuk menghindari situasi yang tidak menguntungkan seperti WiFi terputus, pembaruan data seluler dinonaktifkan secara default.
Namun, jika Anda memiliki bandwidth yang bagus dan unduhan tak terbatas, pembaruan jaringan seluler mungkin lebih baik dilakukan di area dengan sinyal WiFi yang lemah.
Ketik “update_over_seluler aktifkan”.
Perintah untuk Menghentikan Proses
CROSH tidak mudah dan terkadang memberikan kesalahan. Terlebih lagi, memintanya untuk melakukan pengujian yang menegangkan pada Chromebook yang sudah lambat dapat menyebabkan masalah tambahan.
Jika ada yang tidak beres atau memakan waktu terlalu lama, Anda dapat segera menghentikan proses atau perintah di terminal dan melanjutkan ke proses atau perintah lain.
Tekan “Ctrl+C”.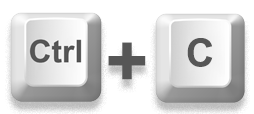
Aktifkan atau Nonaktifkan Perintah Berbagi P2P
Chromebook bisa mendapatkan pembaruan dari perangkat lain yang terhubung ke lokal yang sama jaringan. Jika opsi ini diaktifkan di Chromebook Anda, orang lain juga bisa mendapatkan pembaruan dari perangkat Anda.
Ketik “p2p_update aktifkan”di CROSH.
Opsi ini tidak boleh diaktifkan oleh default.
Perintah Uji Perangkat Input
Pengguna dengan beberapa perangkat input sentuh dapat menampilkan daftar semuanya di CROSH. Dari sana, pengguna dapat menjalankan pengujian individual untuk mendiagnosis masing-masing perangkat perangkat dan identifikasi masalahnya.
Ketik “evtest”di CROSH. Pilih nomor peristiwa perangkat target seperti yang diidentifikasi dalam daftar.
Pilih nomor peristiwa perangkat target seperti yang diidentifikasi dalam daftar.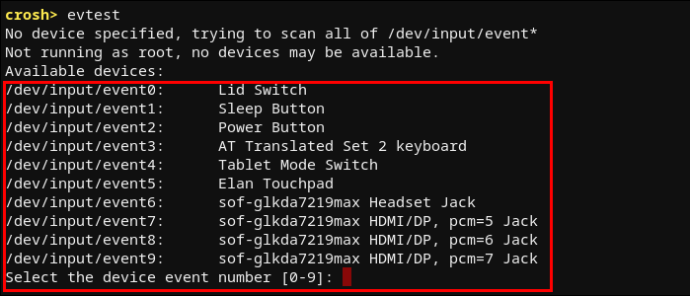 Tekan “Enter.”
Tekan “Enter.”
Perintah untuk Mengonfigurasi Touchpad Chromebook
Touchpad Chromebook dilengkapi dengan beberapa opsi konfigurasi untuk sensitivitas, kontrol sentuh, dll. Perintah berikut akan membantu Anda dengan mudah mengubah setelan touchpad paling canggih.
Ketik “tpcontrol status | ketuk untuk mengklik mengaktifkan atau menonaktifkan sensitivitas [1-5] | setel nilai properti”.Ketik “tpcontrol syntp aktif atau nonaktif”.
Diagnostik Penyimpanan
Sesekali memeriksa penyimpanan perangkat Anda adalah ide bagus. Aspek terpenting untuk dianalisis adalah status kesehatan dan keterbacaan S.M.A.R.T.
Ketik “storage_test_2″untuk menjalankan uji keterbacaan.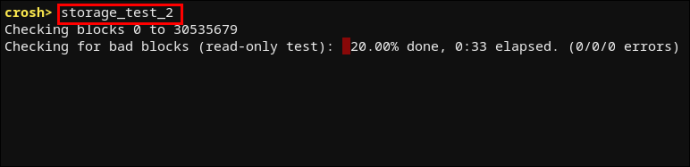 Ketik “storage_status”untuk mempelajari status kesehatan S.M.A.R.T dan membawa membuat log kesalahan.
Ketik “storage_status”untuk mempelajari status kesehatan S.M.A.R.T dan membawa membuat log kesalahan. Ketik “storage_test_1″jika Anda ingin menjalankan pengujian S.M.A.R.T offline.
Ketik “storage_test_1″jika Anda ingin menjalankan pengujian S.M.A.R.T offline.
Perintah untuk Meluncurkan Manajer Penyimpanan Eksperimental
Pengguna Chromebook sering kali membagi kebutuhan penyimpanannya antara cloud dan penyimpanan lokal. Namun, Chrome OS dikenal memakan banyak ruang. Oleh karena itu, penyimpanan lokal bisa jadi sangat terbatas.
Untuk memahami lebih lanjut tentang cara Chromebook memanfaatkan opsi penyimpanannya, Anda mungkin ingin menjalankan pengelola penyimpanan eksperimental.
Ketik “experimental_storage aktifkan”.
Perhatikan bahwa ini tidak boleh terjadi diaktifkan secara default. Namun begitu Anda menjalankan perintahnya, Anda akan mendapatkan detail lebih lanjut tentang kapasitas penyimpanan dan lokasi file. Seperti Pengelola Tugas yang tersembunyi, perintah Pengelola Penyimpanan Eksperimental menampilkan ikhtisar yang lebih mendetail dibandingkan Peramban File standar.
Alat yang Manis untuk Setiap Pengguna Chromebook
Mempelajari seluk beluk CROSH adalah dengan tidak ada keharusan untuk menggunakan Chromebook Anda dan menikmati pengalaman Chrome OS. Namun jika Anda sudah familiar dengan sistem berbasis Linux, Anda harus tahu bahwa bekerja dengan terminal sering kali lebih mudah dibandingkan menggunakan antarmuka standar.
Mengeksekusi perintah di CROSH dapat membantu Anda melakukan pengujian, debug, memecahkan masalah, memperbarui, mengonfigurasi aplikasi dan fitur, dan mempelajari lebih lanjut tentang apa yang terjadi di sistem Anda. Mungkin perlu waktu untuk mempelajari semua perintah, tetapi sebagian besar perintah ditulis secara intuitif. Oleh karena itu, CROSH hadir dengan kurva pembelajaran yang rendah.
Perintah apa yang berguna bagi Anda? Apakah Anda mendapati diri Anda menggunakan CROSH lebih sering daripada yang Anda bayangkan sebelum mendapatkan Chromebook? Beri tahu kami di bagian komentar di bawah.
Penafian: Beberapa halaman di situs ini mungkin menyertakan tautan afiliasi. Hal ini tidak mempengaruhi editorial kami dengan cara apa pun.