Artikel ini menjelaskan cara mengaktifkan atau menonaktifkan “Izinkan penggantian lokasi“di Windows 11.
Layanan lokasi di Windows membantu menentukan lokasi geografis yang tepat dari perangkat Windows Anda. Lokasi yang tepat perangkat Anda memungkinkan aplikasi memberi Anda petunjuk arah, menunjukkan toko dan restoran di dekat Anda, dan banyak lagi.
Microsoft menggunakan informasi titik akses nirkabel, informasi menara seluler, dan GPS akurat untuk mendapatkan lokasi akurat perangkat Anda.
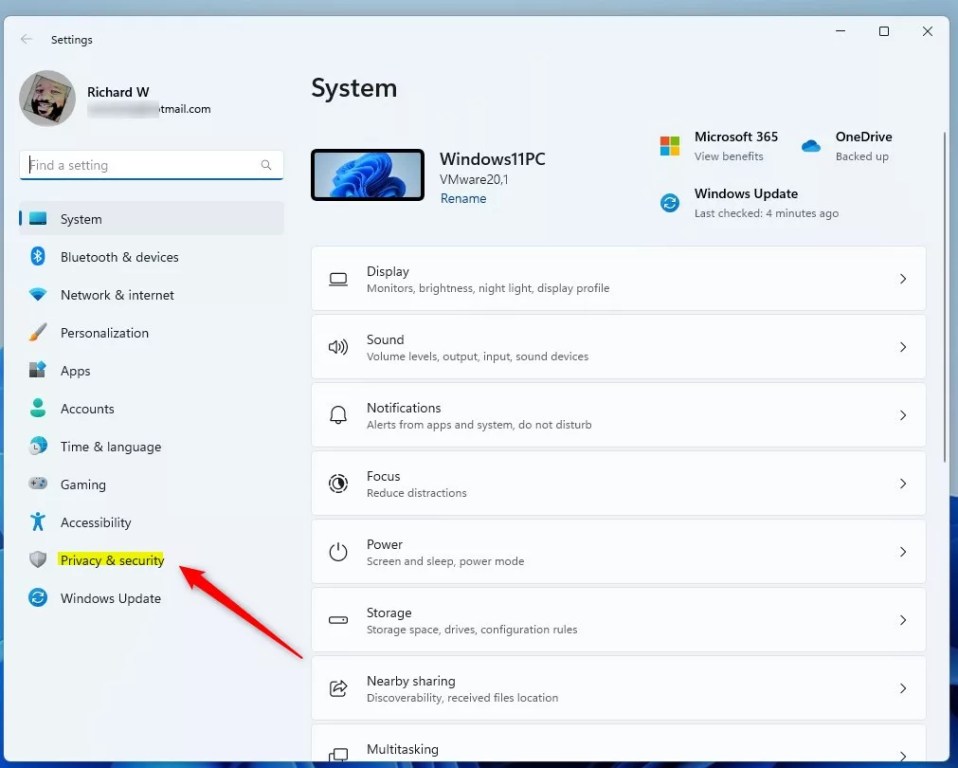
Setelan baru yang ditambahkan ke Windows memungkinkan pengguna untuk mengaktifkan atau menonaktifkan “Izinkan penggantian lokasi.”Jika diaktifkan, ini akan memungkinkan Windows untuk menggunakan lokasi dari koneksi jarak jauh alih-alih menggunakan lokasi perangkat.
“Izinkan penggantian lokasi“berfungsi dalam situasi di mana alih-alih menghubungkan ke layanan yang lebih dekat ke server jarak jauh, aplikasi klien dapat mengakses informasi tersebut secara dekat dengan menggunakan mesin host yang terhubung dengan klien virtual.
Misalnya, saat menggunakan Desktop Jarak Jauh, Anda dapat menemukan printer lokal di sekitar perangkat klien Anda, bukan di dekat server yang menghosting mesin virtual yang Anda sambungkan. Anda harus mengaktifkan layanan lokasi terlebih dahulu di perangkat lokal dan jarak jauh untuk “Izinkan penggantian lokasi” setelan agar berfungsi.
Selain itu, aplikasi untuk mengelola koneksi jarak jauh harus diizinkan mengakses fitur penggunaan lokasi.
Aktifkan atau nonaktifkan “Izinkan penggantian lokasi”
Sebagai disebutkan di atas, Windows memiliki fitur layanan lokasi yang memungkinkan penggantian lokasi dalam situasi di mana alih-alih menyambung ke layanan yang lebih dekat ke server, klien dapat mengakses informasi tersebut secara dekat dengan menggunakan mesin host yang terhubung dengan klien virtual.
Berikut cara mengaktifkan atau menonaktifkannya.
Pertama, buka aplikasi Setelan Windows.
Anda dapat melakukannya dengan mengeklik menu Mulai dan memilih Setelan. Atau tekan pintasan keyboard (tombol Windows + I) untuk meluncurkan aplikasi Setelan.
Saat Setelan aplikasi terbuka, klik tombol Privasi & keamanan di sebelah kiri.
Tombol Privasi dan Keamanan Windows di Setelan
Silakan pilih ubin Lokasi di hak untuk memperluasnya.
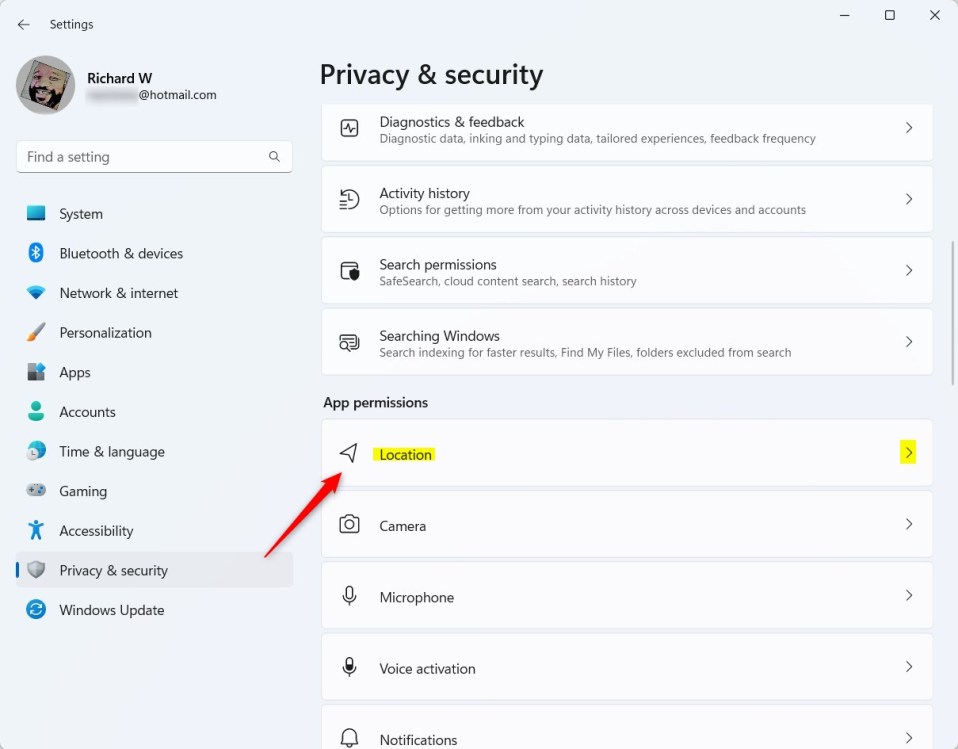
Pada panel setelan Privasi & keamanan-> Lokasi, pilih “Izinkan penggantian lokasi“ubin. Lalu, alihkan tombol sakelar ke posisi Aktif untuk mengaktifkan.
Untuk menonaktifkannya, alihkan tombol kembali ke posisi Mati.
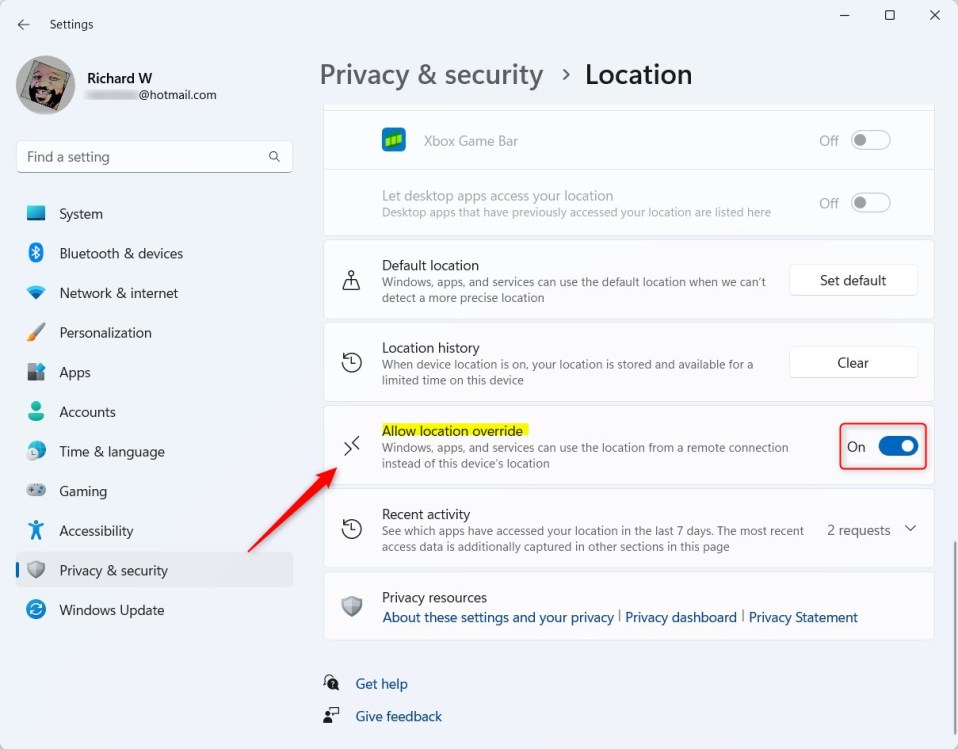
Tutup aplikasi Setelan setelah selesai.
Aktifkan atau nonaktifkan “Izinkan penggantian lokasi”menggunakan Editor Registri
Cara lain untuk mengaktifkan atau menonaktifkan fitur “Izinkan penggantian lokasi“adalah dengan menggunakan Editor Registri Windows.
Yang harus dilakukan itu, buka Windows Registry editor dan navigasikan ke kunci folder di bawah.
HKEY_CURRENT_USER\Software\Microsoft\Windows\CurrentVersion\CPSS\Store\UserLocationOverridePrivacySetting
Jika Anda tidak melihat UserLocationOverridePrivacySetting kunci folder, klik kanan pada kunci Store induk, lalu buat folder subkunci (UserLocationOverridePrivacySetting).
Microsoft Edge menampilkan atau menyembunyikan sidebar melalui registri
Klik kanan panel kanan folder UserLocationOverridePrivacySetting dan pilih Baru-> Nilai String. Ketikkan item baru bernama Nilai.
Klik dua kali item baru yang Anda buat (Nilai) dan perbarui Data nilai:
Untuk mengizinkan penggantian lokasi, ketik 1 Untuk menonaktifkan penggantian lokasi, ketik 0 Windows Virtual Search menghidupkan atau mematikan registri
Seharusnya begitu. Nyalakan ulang komputer Anda agar perubahan dapat diterapkan.
Seharusnya cukup!
Referensi:
Kesimpulan:
Postingan ini menunjukkan kepada Anda cara mengaktifkan atau menonaktifkan”Izinkan penggantian lokasi”di Windows. Jika Anda menemukan kesalahan di atas atau ada yang perlu ditambahkan, silakan gunakan formulir komentar di bawah.