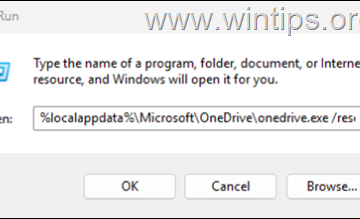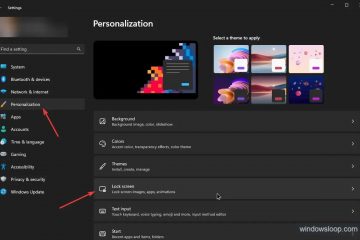Ingin mengontrol iPhone dari PC Windows 11 Anda? Sekarang, dengan Intel Unison, Anda dapat mengelola iPhone dari Windows dan dalam panduan ini kami akan menunjukkan caranya.
Intel Unison adalah aplikasi luar biasa yang dikembangkan oleh Intel Corporation yang memungkinkan pengguna mengakses dan mengontrol perangkat iPhone dan Android dari PC Windows 11. Alat ini, melalui koneksi aman antara perangkat ponsel dan komputer, memungkinkan pengguna untuk melihat, mengedit, mengatur, dan mengelola data yang tersimpan di ponsel cerdas tanpa harus meninggalkan kenyamanan laptop atau desktop mereka. Intel Unison bahkan memungkinkan Anda mengirim pesan, berbagi file, dan melakukan panggilan dengan cepat langsung dari PC Anda.
Banyak pengguna Windows mungkin sudah tahu tentang aplikasi Phone Link (sebelumnya dikenal sebagai”Aplikasi Telepon Anda“), yang terpasang pada Windows 10/11 dan memungkinkan Anda menyinkronkan perangkat Android dengan Windows. Namun, dengan aplikasi Intel Unison, Anda juga dapat menyambungkan iPhone ke sistem Windows 11, yang tidak dapat dilakukan dengan Phone Link.
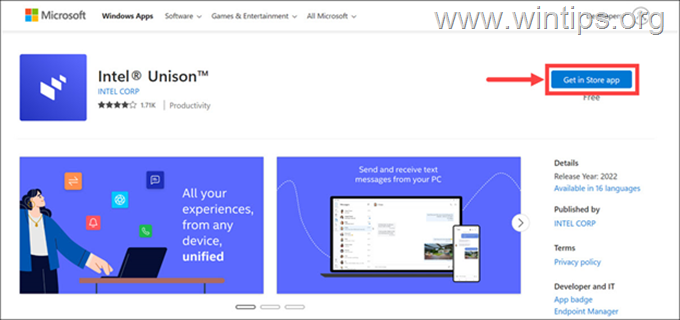
Cara Mengontrol iPhone dengan Intel® Unison di Windows 11.
Prasyarat:
Agar dapat menginstal dan menggunakan Intel Unison untuk mengontrol iPhone di komputer Anda, Anda memerlukan yang berikut:
Windows 11 v22H2: Saat ini, Intel Unison hanya tersedia untuk PC yang menjalankan versi terbaru Windows 11 versi 22H2 build (22621.0 atau lebih baru). CPU Intel Evo Generasi ke-12 atau Lebih Tinggi: Secara resmi, aplikasi Intel Unison memerlukan CPU Intel Evo Generasi ke-12 atau lebih tinggi agar dapat berfungsi. Namun, dalam pengujian kami, ini juga berfungsi pada prosesor Intel i5 Generasi ke-11. iOS Versi 15 atau lebih tinggi: Agar dapat menginstal dan berhasil menggunakan Intel Unison untuk menghubungkan iPhone Anda ke Windows 11, iPhone Anda harus berjalan di iOS versi 15 atau lebih tinggi.
Langkah 1. Instal Aplikasi Intel® Unison di Windows 11.
Setelah memeriksa daftar prasyarat, instal terlebih dahulu aplikasi Intel Unison di sistem Windows 11 Anda. Untuk melakukannya:
1. Navigasikan ke Halaman unduh Intel Unison dan klik tombol aplikasi Dapatkan di Store di sebelah kanan.
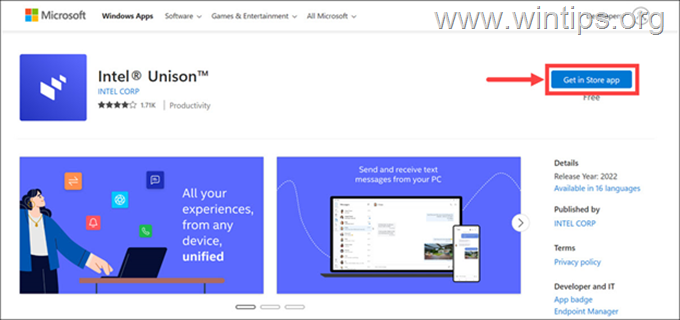
2. Klik Buka Microsoft Toko.
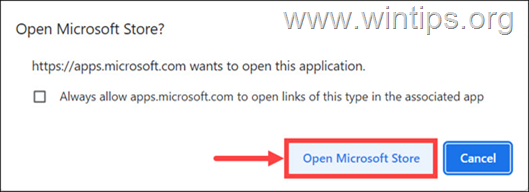
3. Klik tombol Instal untuk memulai instalasi.
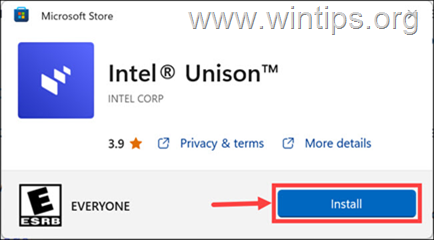
5. Tunggu hingga aplikasi Intel Unison dipasang, lalu klik tombol Buka.
6. Klik Terima & lanjutkan dan ikuti petunjuk di layar untuk menyiapkan aplikasi di PC Anda.
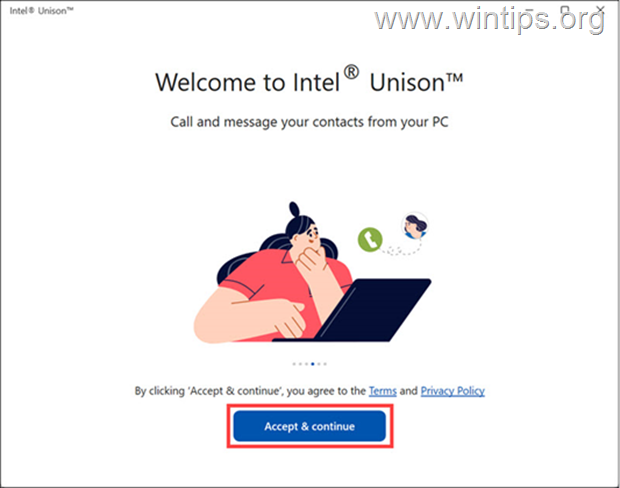
8. Sekarang, PC Anda siap untuk dipasangkan. Cukup instal aplikasi di iPhone Anda dan pindai kode QR untuk terhubung.
Langkah 2. Instal Aplikasi Intel Unison di iPhone.
Setelah menginstal Intel Unison di sistem Windows 11 Anda, lanjutkan dan atur aplikasi di iPhone Anda.
1. Buka App Store di iPhone Anda dan cari untuk Intel Unison di bilah pencarian.
2. Di bawah hasil pencarian, ketuk pada aplikasi Intel Unison.
3. Ketuk Unduh dan masukkan Anda Kata sandi ID Apple untuk mulai mengunduh aplikasi.
4. Setelah diunduh, ketuk Buka untuk meluncurkan aplikasi.
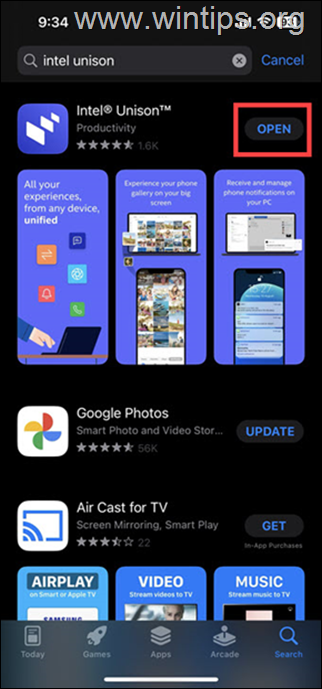
5. Di halaman selamat datang, ketuk Terima dan Lanjutkan, berikan izin yang diperlukan ke aplikasi, dan ikuti petunjuk selanjutnya di layar untuk menyelesaikan pengaturan Intel Unison di iPhone Anda.
Langkah 3. Hubungkan iPhone Anda dengan Windows 11.
Setelah menginstal Intel Unison di perangkat iPhone dan Windows 11:
1. Di iPhone, ketuk tombol Pindai Kode QR…
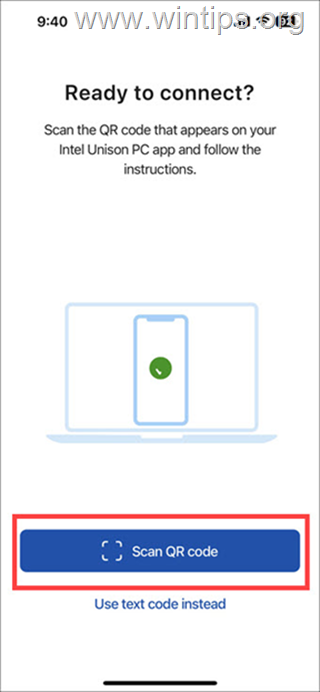
2. …dan pindai kode yang ditampilkan di aplikasi Intel Unison jendela di PC Windows 11 Anda.
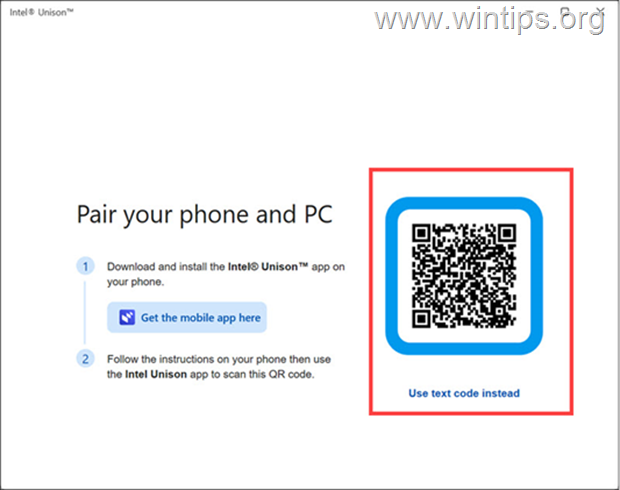
3. Selanjutnya, pastikan kode yang ditampilkan di layar komputer Anda sama dengan yang ada di iPhone Anda dan klik Konfirmasi.
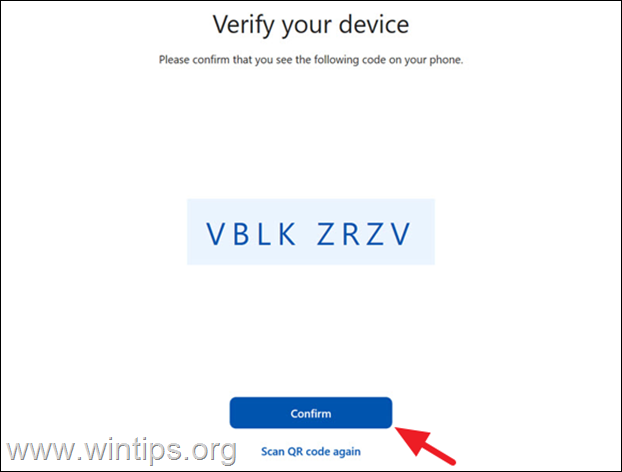
4. Terakhir, setujui permintaan penyandingan Bluetooth di kedua perangkat Anda untuk menghubungkannya.
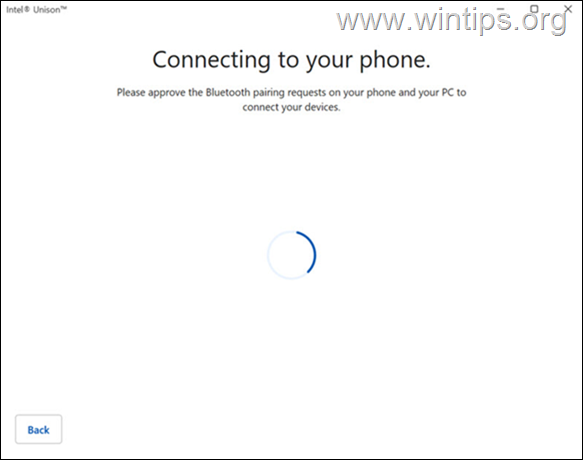
5. Setelah berhasil menghubungkan iPhone dan Windows 11, Anda akan melihat pesan”Ayo dapatkan dimulai”layar. Klik item mana pun untuk mulai menjelajahi fitur aplikasi Intel Unison.
lebar 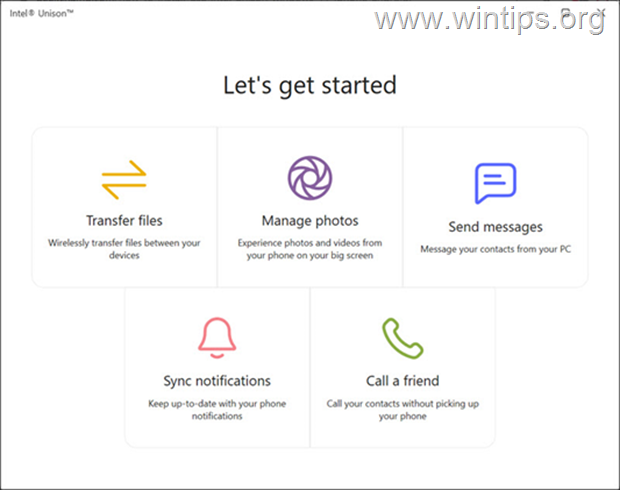
Langkah 4. Kontrol iPhone Anda dari Windows 11 menggunakan Intel Unison.
Sekarang iPhone dan sistem Windows 11 Anda terhubung , mari jelajahi beberapa fitur aplikasi Intel Unison.
Mentransfer File Antara iPhone dan PC.
Intel Unison memungkinkan Anda mentransfer file antara iPhone dan sistem Windows 11 dengan cepat.
1. Untuk mentransfer file dari PC ke iPhone, alihkan ke tab Transfer file di PC Anda dan klik tombol Tambahkan file. Kemudian pilih file yang ingin Anda kirim ke iPhone Anda.
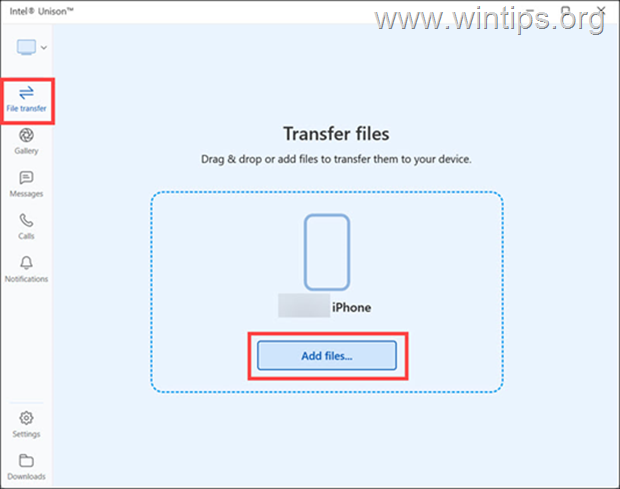
![]() di aplikasi Intel Unison di iPhone Anda, lalu pilih file yang ingin Anda kirim ke PC dari iPhone Anda.
di aplikasi Intel Unison di iPhone Anda, lalu pilih file yang ingin Anda kirim ke PC dari iPhone Anda. 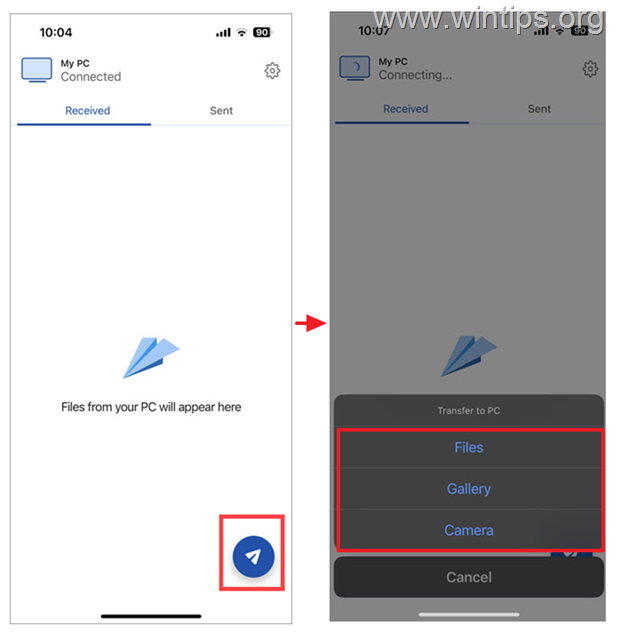
2b. Ketika pengiriman selesai, Anda akan melihat pemberitahuan”Transfer Selesai”di PC Anda.
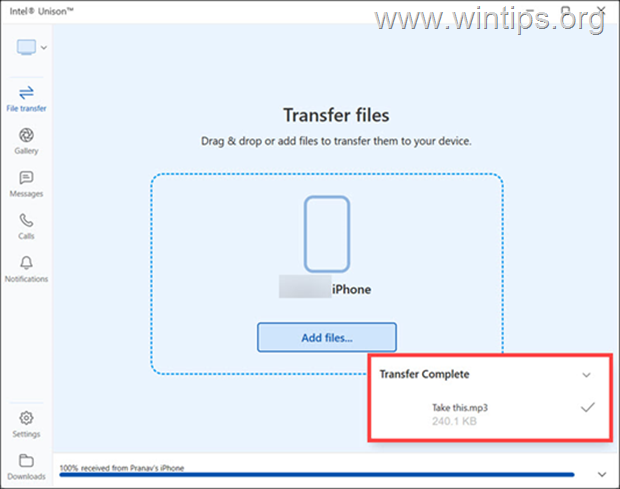 Akses Galeri Foto iPhone di PC
Akses Galeri Foto iPhone di PC
Dengan Intel Unison Anda dapat melihat dan mengunduh foto iPhone di PC Windows 11 dengan mudah. Untuk melakukannya, cukup pilih tab Galeri untuk menjelajahi foto-foto di ponsel cerdas Anda.
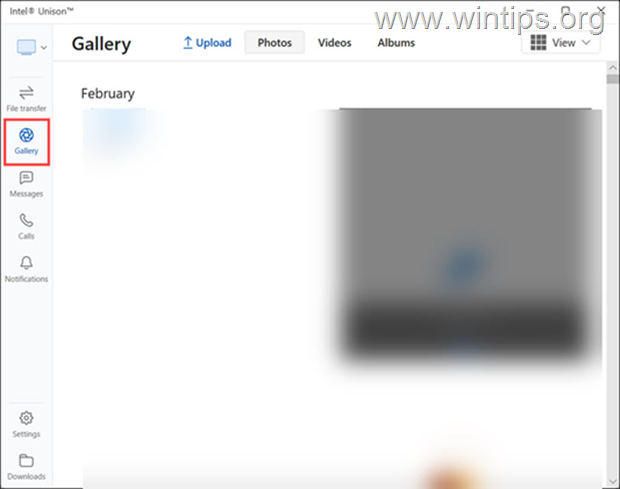 Lihat atau Kirim Pesan Teks SMS dari Windows 11.
Lihat atau Kirim Pesan Teks SMS dari Windows 11.
Untuk melihat semua pesan SMS yang diterima di iPhone Anda atau mengirim pesan baru menggunakan aplikasi Intel Unison di PC Windows 11 Anda:
1. Beralih ke tab Pesan.
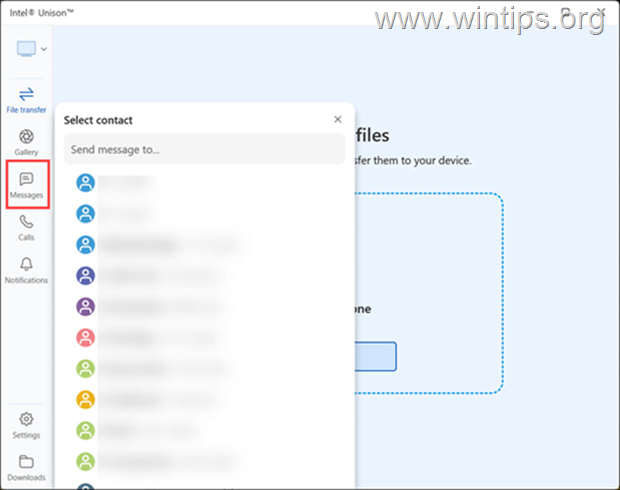
2. Jika Anda ingin mengirim pesan teks baru, pilih kontak yang ingin Anda kirimi pesan, ketik pesan Anda dan klik tombol Kirim untuk mengirimkannya.
Melakukan Panggilan dari PC Anda
Intel Unison juga memungkinkan Anda melakukan panggilan dari PC Anda. Untuk melakukannya:
1. Beralih ke tab Panggilan di aplikasi Intel Unison, pilih kontak yang ingin Anda hubungi dan klik tombol panggil. (Anda juga dapat menghubungi nomor tersebut menggunakan telepon).
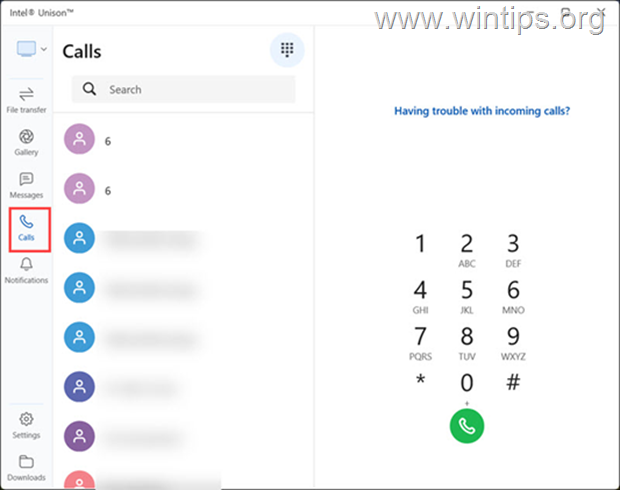 Periksa Notifikasi iPhone Anda di Windows 11.
Periksa Notifikasi iPhone Anda di Windows 11.
Terakhir, dengan aplikasi Intel Unison, Anda dapat melihat semua notifikasi dari ponsel cerdas Anda langsung di layar komputer Anda. Untuk melakukannya, beralihlah ke tab Pemberitahuan dan Anda akan melihat semua pemberitahuan dari berbagai aplikasi di iPhone Anda.
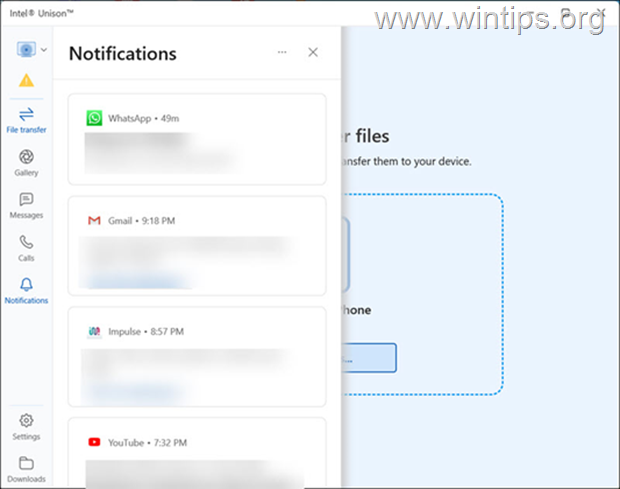
Kesimpulan.
Secara keseluruhan, aplikasi Intel Unison menawarkan cara yang nyaman dan efisien untuk mengelola iPhone atau ponsel Android dari komputer Anda. Jadi jika Anda ingin mengelola ponsel cerdas Anda dari komputer, cobalah.
Selesai! Beri tahu saya jika panduan ini membantu Anda dengan meninggalkan komentar tentang pengalaman Anda. Silakan sukai dan bagikan panduan ini untuk membantu orang lain.