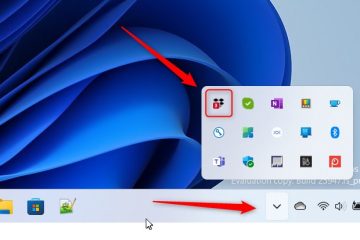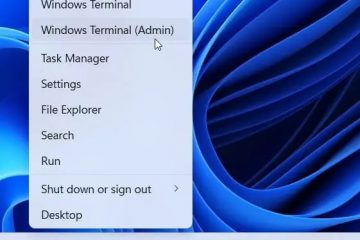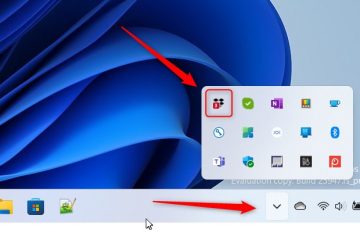Ketika adaptor WiFi Intel Wireless AC 9560 gagal memulai dengan benar, Anda tidak dapat terhubung ke jaringan WiFi apa pun. Anda juga mungkin akan menemukan kesalahan kode 10 atau 45 jika Anda memeriksa properti adaptor dari Pengelola Perangkat.
Biasanya ini menunjukkan masalah pada driver WiFi atau adaptor. Hal ini juga umum terjadi ketika layanan WLAN AutoConfig tidak berjalan atau ketika ada konfigurasi BIOS Wireless yang tidak tepat.
Untuk memperbaiki masalah dengan adaptor Intel Wireless AC 9560, pertama-tama cobalah menghidupkan kembali komputer Anda.

Jika masalah masih berlanjut, pecahkan masalah driver jaringan dan sesuaikan setelan layanan WLAN AutoConfig. Terkadang, menyetel ulang komponen jaringan atau BIOS Anda juga dapat membantu Anda.
Mari kita bahas setiap perbaikan secara mendetail,
Power Cycle Computer

Saat Anda menghidupkan PC, ini akan menyegarkan semua perangkat Anda dengan menghabiskan semua daya berlebih. Dengan cara ini, komputer Anda akan mencoba mendeteksi dan mengoperasikan adaptor Nirkabel lagi.
Untuk menghidupkan kembali,
Matikan komputer Anda dan putuskan sambungan semua perangkat periferal. Cabut kabel daya dan keluarkan baterai (untuk laptop). Tekan dan tahan tombol Daya selama 10-20 detik untuk menghabiskan semua daya. Sambungkan kembali baterai (untuk laptop), kabel daya, dan periferal apa pun yang diperlukan. Nyalakan komputer Anda dan periksa apakah WiFi Anda mulai berfungsi.
Aktifkan atau aktifkan kembali Adaptor WiFi
Beberapa laptop dilengkapi dengan saklar WiFi fisik, jadi periksa apakah sudah aktif. Anda mungkin juga secara tidak sengaja mematikan WiFi di pengaturan Anda.
Jika WiFi aktif, nonaktifkan dan aktifkan kembali perangkat/adaptor ini untuk menyegarkannya. Untuk itu,
Buka Run dengan menekan tombol Windows + R. Ketik ncpa.cpl dan tekan Enter untuk membuka Jaringan dan Koneksi. Klik kanan perangkat Wi-Fi Anda dan pilih Nonaktifkan.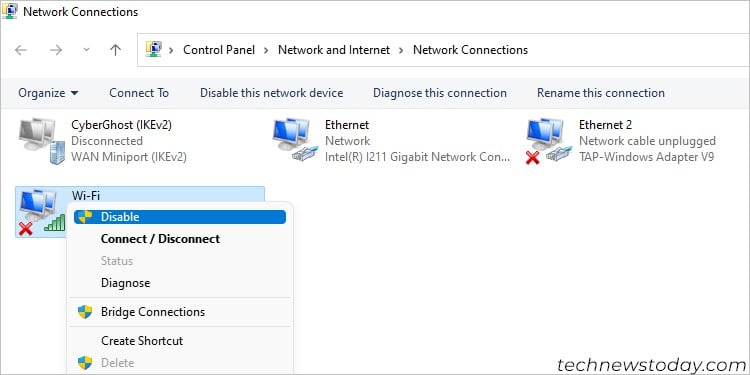
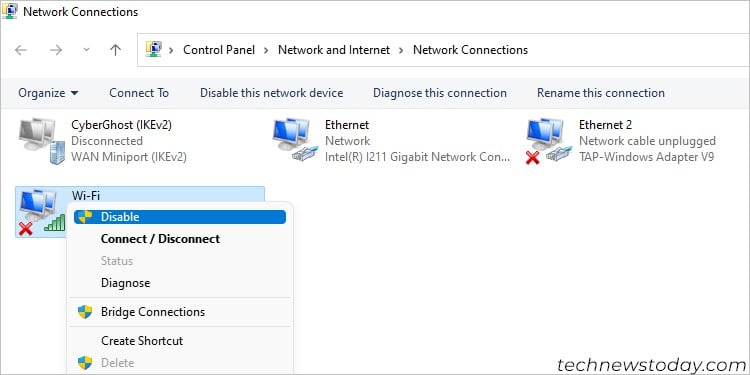 Klik kanan lagi dan pilih Aktifkan kali ini.
Klik kanan lagi dan pilih Aktifkan kali ini.
Perbarui Driver Intel Wireless AC 9560
Driver yang ketinggalan jaman juga menyebabkan banyak masalah pada perangkat. Kami menyarankan Anda memperbarui driver nirkabel Anda ke versi terbaru untuk mencegah masalah seperti itu.
Hubungkan ke internet menggunakan kabel Ethernet dan ikuti langkah-langkah di bawah ini:
Buka Jalankan. Ketik devmgmt.msc dan tekan Enter untuk membuka Pengelola Perangkat. Perluas Adaptor jaringan. Klik kanan pada Intel Wireless AC 9560 dan pilih Perbarui driver.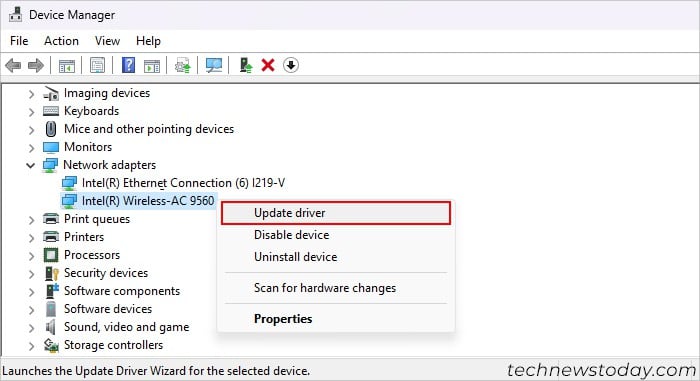
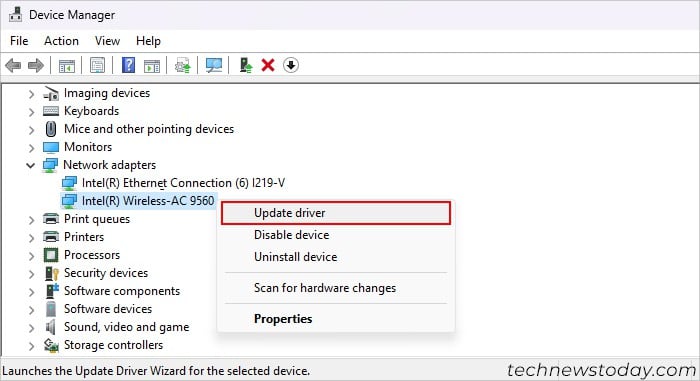 Klik Cari driver secara otomatis.
Klik Cari driver secara otomatis.
Instal ulang Driver Intel Wireless AC 9560
Jika Anda sudah memiliki driver terbaru, hapus instalasi dan instal ulang. Melakukannya akan mengatur ulang driver dan mengembalikan konfigurasinya ke keadaan default. Untuk menginstal ulang driver,
Buka Pengelola Perangkat dan perluas Adaptor jaringan. Klik kanan pada Intel Wireless AC 9560 dan pilih Copot pemasangan perangkat > Copot pemasangan.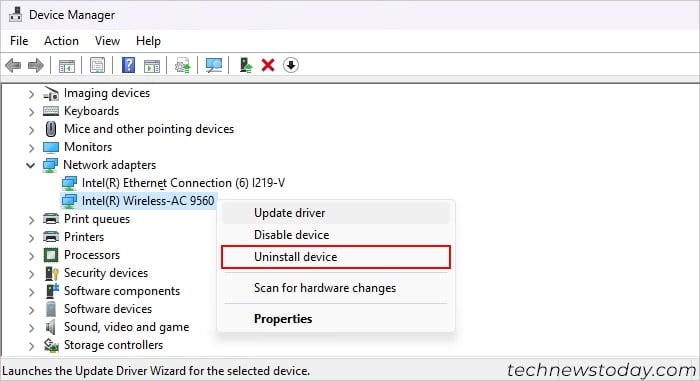
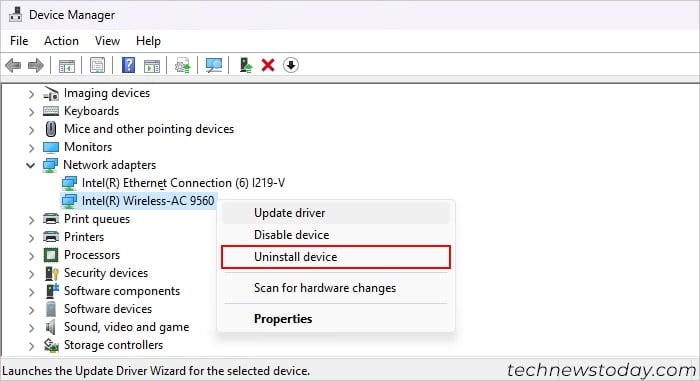 Lalu, klik Tindakan dan pilih Pindai perubahan perangkat keras. Ini akan memindai semua driver yang hilang dan menginstalnya secara otomatis.
Lalu, klik Tindakan dan pilih Pindai perubahan perangkat keras. Ini akan memindai semua driver yang hilang dan menginstalnya secara otomatis.
Periksa Layanan WLAN AutoConfig
Layanan WLAN AutoConfig mengonfigurasi pengaturan adaptor nirkabel Anda. Jadi, Anda mungkin mengalami masalah ini jika layanan tidak berjalan. Untuk memeriksa layanan ini:
Tekan Win + R untuk membuka Run. Ketik services.msc dan tekan Enter.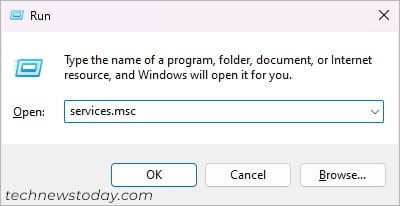
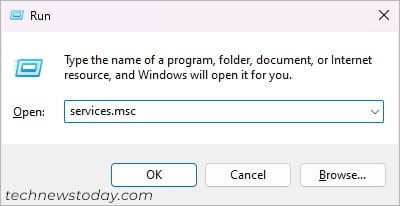 Cari dan klik dua kali pada WLAN AutoConfig.
Cari dan klik dua kali pada WLAN AutoConfig.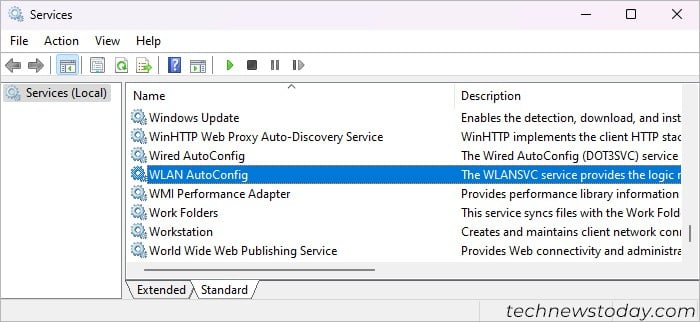
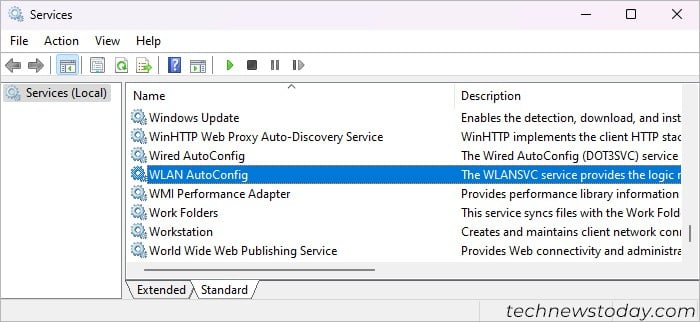 Pastikan Jenis permulaan adalah Otomatis dan klik OK.
Pastikan Jenis permulaan adalah Otomatis dan klik OK.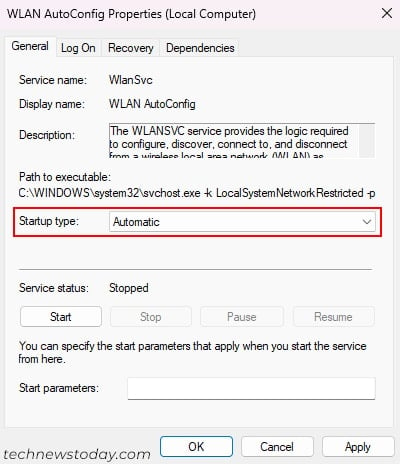
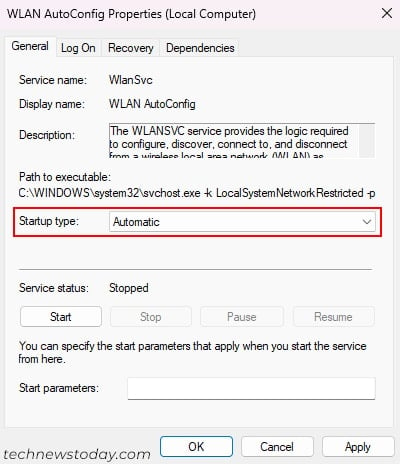
Sekarang, restart komputer Anda dan periksa apakah Anda masih mengalami kesalahan ini.
Periksa Pengaturan Manajemen Daya
Pengaturan driver Wi-Fi Anda menyertakan opsi untuk menonaktifkan sementara perangkat selama kondisi tidur. Namun, terkadang Windows tidak mengaktifkan adaptor meskipun seharusnya.
Jadi, lebih baik nonaktifkan pengaturan ini untuk mencegah masalah tersebut. Untuk melakukannya,
Muat Pengelola Perangkat dan perluas Adaptor jaringan. Klik kanan pada Intel Wireless AC 9560 dan pilih Properti.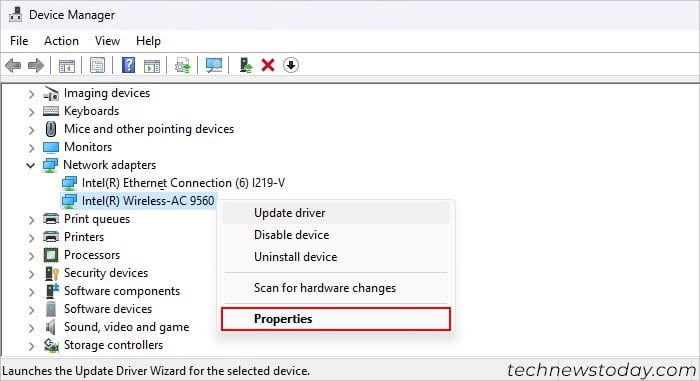
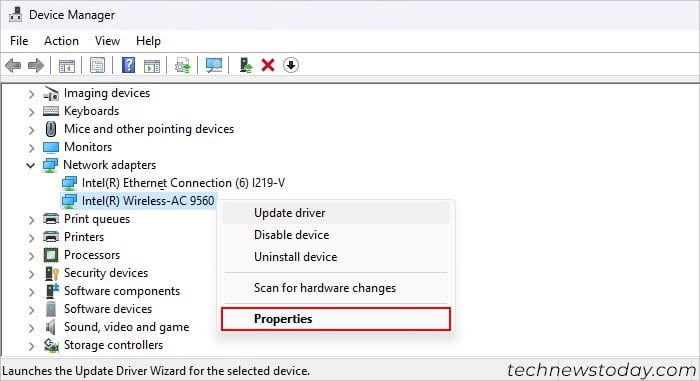 Buka tab Manajemen Daya . Hapus centang Izinkan komputer mematikan perangkat ini untuk menghemat daya dan klik OK.
Buka tab Manajemen Daya . Hapus centang Izinkan komputer mematikan perangkat ini untuk menghemat daya dan klik OK.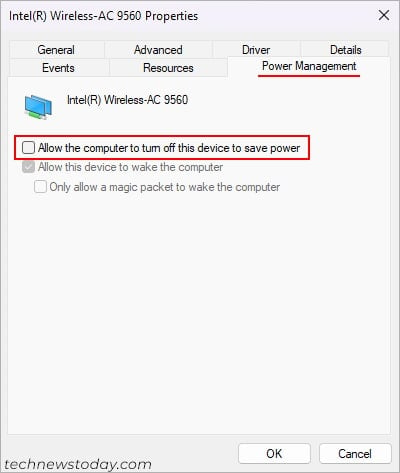
Setel ulang BIOS
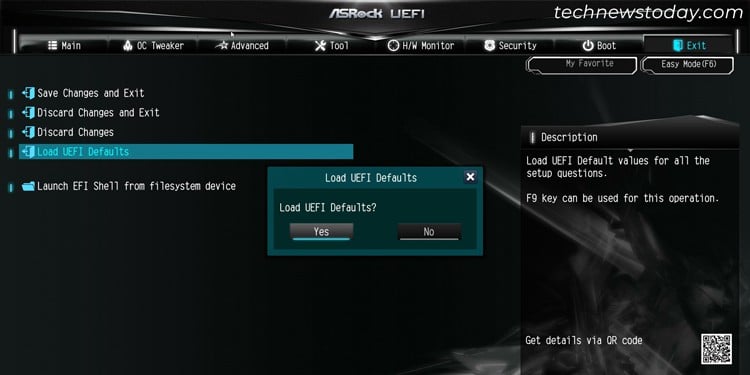
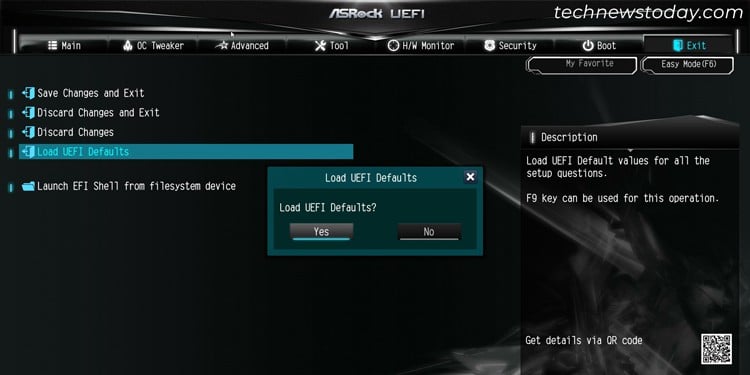
BIOS Komputer berisi banyak opsi untuk mengonfigurasi dan mengelola perangkat keras Anda. Jika Anda memiliki konfigurasi BIOS yang tidak tepat untuk adaptor nirkabel Anda, itu tidak akan berfungsi dengan baik. Solusi termudah adalah dengan mereset BIOS Anda ke pengaturan pabrik.
Jika Intel Wireless AC 9560 masih tidak berfungsi, Modul atau adaptor nirkabel di komputer Anda mungkin rusak. Jika demikian, bawalah perangkat ke pusat layanan terkait atau toko perangkat keras setempat untuk diperbaiki atau diganti.
Catatan: Meskipun metode di atas adalah metode yang paling mungkin menyelesaikan masalah Anda, jika ternyata masalahnya masih berlanjut, Anda dapat mempertimbangkan beberapa opsi yang kurang umum berikut ini.
Jalankan Pemecah Masalah Jaringan
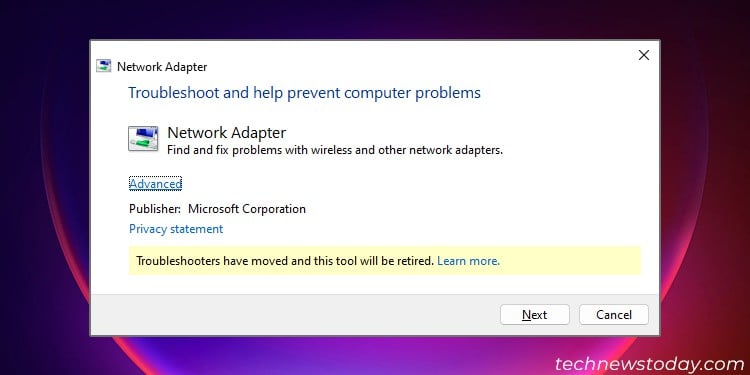
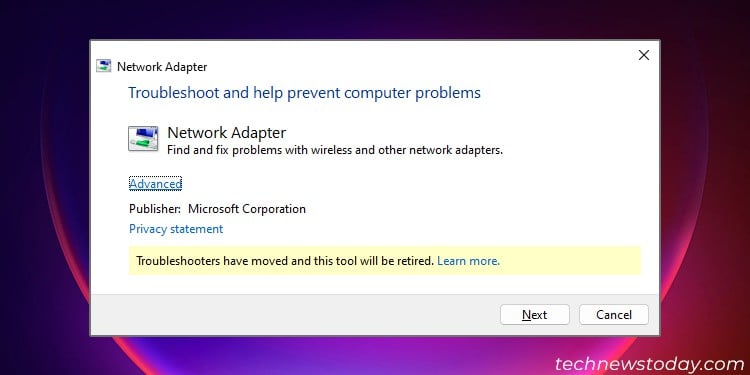
Pemecah masalah jaringan adalah cara yang baik untuk mendiagnosis masalah terkait jaringan.
Meskipun Microsoft telah mulai menghapus pemecah masalah tradisional, Anda masih dapat menjalankan pemecah masalah jaringan menggunakan Run. Buka jendela Run dan masukkan perintah: msdt-id NetworkDiagnosticsNetworkAdapter.
Reset Network Components
Solusi umum namun efektif untuk sebagian besar masalah internet atau nirkabel adalah mengatur ulang komponen jaringan Anda. Ini benar-benar menyegarkan berbagai proses jaringan dan menghapus data sementara atau data yang mudah berubah.
Jadi, jika ada proses jaringan yang macet, biasanya ini akan menyelesaikan masalah. Untuk itu,
Buka Jalankan. Ketik cmd dan tekan Ctrl + Shift + Enter untuk membuka Prompt Perintah yang Ditinggikan. Ketik perintah berikut dan tekan Enter setelah masing-masing perintah: ipconfig/flushdns ipconfig/release ipconfig/renew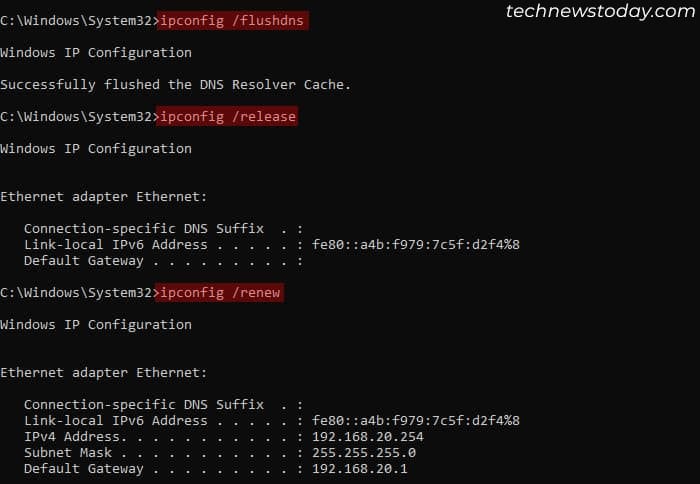
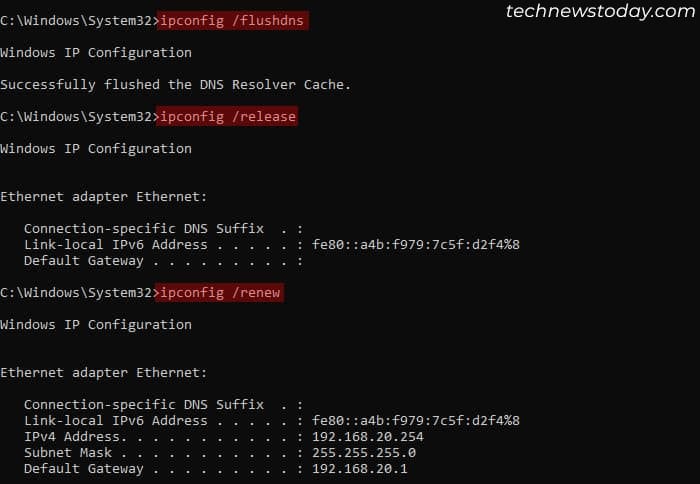 netsh winock reset netsh int ip reset
netsh winock reset netsh int ip reset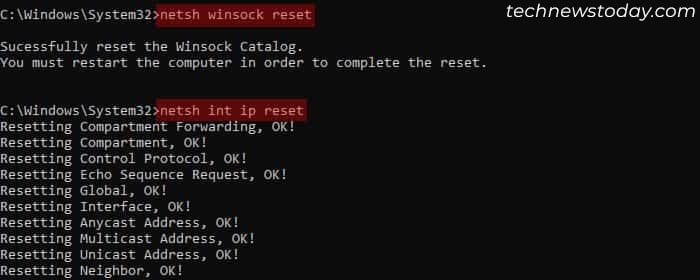
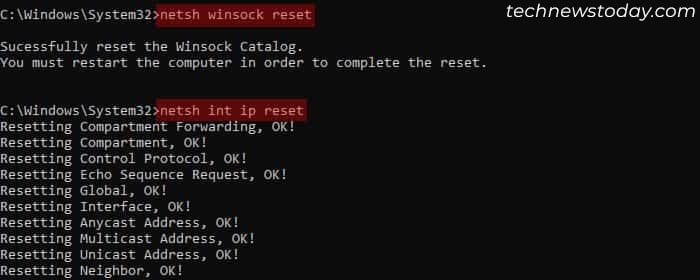 Mulai ulang komputer Anda.
Mulai ulang komputer Anda.