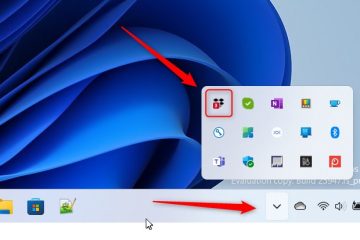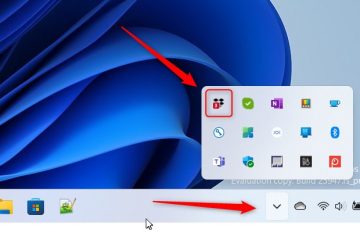Di Windows 11, Anda dapat menonaktifkan alat registri jika Anda tidak memerlukan akses ke alat tersebut. Alat Peninjau Suntingan Registri di Windows memungkinkan Anda mengubah pengaturan lanjutan meskipun tidak tersedia secara langsung di aplikasi Pengaturan atau Panel Kontrol. Ini adalah alat yang berharga untuk setiap pengguna Windows profesional atau berpengalaman. Namun, tergantung pada siapa dan bagaimana penggunaannya, hal ini bisa menjadi pedang bermata dua. Misalnya, kesalahan konfigurasi sederhana dalam registri dapat membuat sistem Anda crash, membuatnya tidak dapat di-boot, atau menyebabkan kehilangan data.
Tutorial ini menunjukkan dua cara mudah untuk menonaktifkan editor registri di Windows 11 dan memblokir pengguna mengakses registri alat registri. Baik Anda pengguna yang sadar akan keamanan atau mengelola sistem bersama, tutorial ini akan membantu mengamankan sistem Anda dari perubahan registri yang tidak diinginkan atau tidak diinginkan. Mari kita mulai.
Perintah untuk Menonaktifkan Editor Registri
Cara termudah untuk menonaktifkan editor registri di Windows 11 adalah dengan menjalankan perintah. Berikut cara melakukannya:
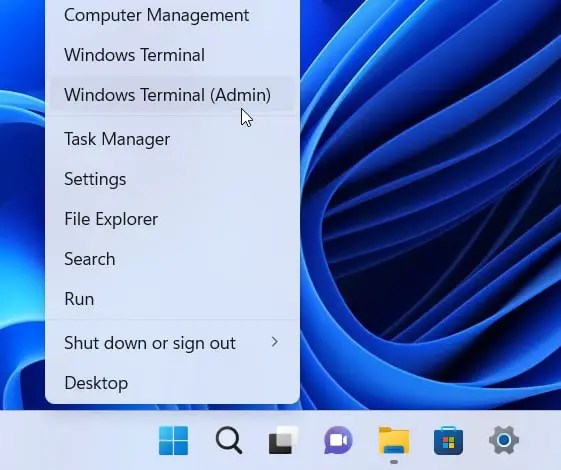
Langkah 1: Buka aplikasi Terminal Windows sebagai admin. Anda dapat mengeklik kanan ikon mulai dan memilih Terminal Windows (Admin).
Langkah 2: Klik opsi Ya di perintah UAC.
Langkah 3: Jalankan perintah di bawah ini. Anda dapat menyalin, menempel, dan menekan Enter di jendela terminal.
PowerShell Set-ItemProperty-Path HKCU:\Software\Microsoft\Windows\CurrentVersion\Policies\System-Name DisableRegistryTools-Value 2-Force;PowerShell Set-ItemProperty-Path HKLM:\Software\Microsoft\Windows\CurrentVersion\Policies\System-Name DisableRegistryTools-Value 2-Force
Langkah 4: Setelah menjalankan perintah, close jendela terminal.
Langkah 5: Restart komputer Anda.
Setelah sistem di-boot ulang, editor registri dinonaktifkan di Windows 11. Jika Anda bertanya-tanya, perintah di atas membuat beberapa kunci di Registri dan menetapkan data nilainya menjadi 2. Ini akan menonaktifkan alat registri di Windows 11.
Nonaktifkan Editor Registri dari Kebijakan Grup
Pengguna Windows 11 Pro dapat menggunakan Editor Kebijakan Grup untuk menonaktifkan Editor Registri. Berikut cara melakukannya:
Langkah 1: Buka jendela Run dengan Win + R, dan masukkan “gpedit.msc“di kolom kosong.
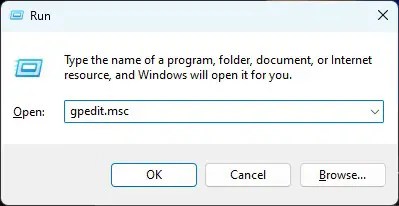
Langkah 2: Klik tombol OK.
Langkah 3: Buka folder Konfigurasi Pengguna di Editor Kebijakan Grup.
Langkah 4: Selanjutnya, navigasikan ke folder Administrative Templates > System.
Langkah 5: Di panel kanan, klik dua kali pada kebijakan Cegah akses ke alat pengeditan registri.
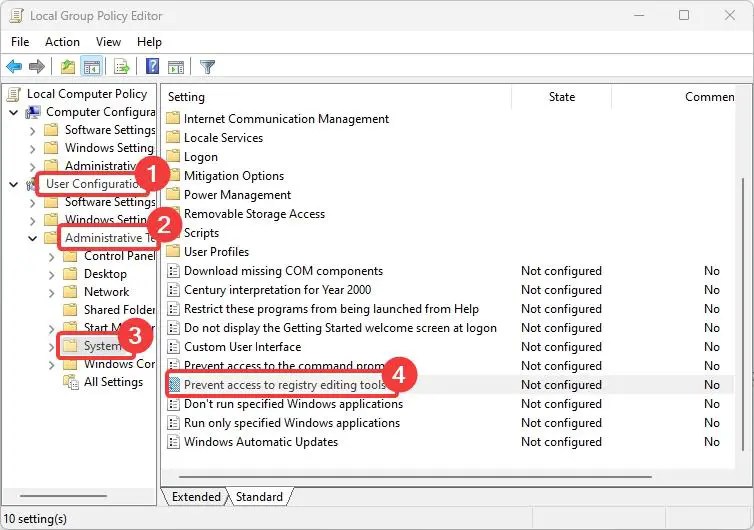
Langkah 6: Pilih opsi radio Diaktifkan.
Langkah 7: Tekan tombol OK untuk menyimpan perubahan kebijakan.
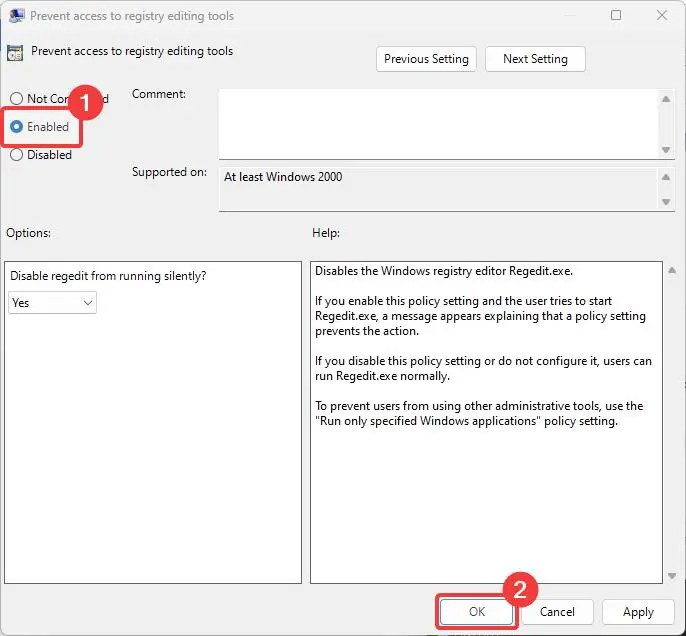
Langkah 8: Tutup jendela kebijakan.
Langkah 9: Reboot komputer Windows 11 Anda.
Setelah komputer dihidupkan ulang, perubahan kebijakan akan menonaktifkan Editor Registri secara otomatis. Jika ada yang mencoba membuka editor registri, pengguna akan mendapatkan pesan kesalahan “pengeditan registri telah dinonaktifkan oleh administrator Anda”.
Aktifkan Editor Registri di Windows 11
Jika Anda mau untuk mengaktifkan editor registri yang dinonaktifkan ikuti langkah-langkah yang diberikan di bawah ini:
Melalui perintah
Jika Anda menonaktifkan alat registri menggunakan perintah, buka Terminal Windows sebagai admin dan jalankan perintah di bawah ini di dalamnya.
PowerShell Hapus-ItemProperty-Path HKCU:\Software\Microsoft\Windows\CurrentVersion\Policies\System-Nama DisableRegistryTools-Force;PowerShell Hapus-ItemProperty-Path HKLM:\Software\Microsoft\Windows\CurrentVersion\Policies\System-Name DisableRegistryTools-Force
Melalui Group Policy Editor
Buka Group Policy Editor menggunakan perintah run gpedit.msc atau dengan mencari Edit Group Policy di menu Start. Selanjutnya, masuk ke User Konfigurasi> Templat Administratif> Folder sistem, klik dua kali pada kebijakan”Cegah akses ke alat pengeditan registri”, pilih opsi”Tidak dikonfigurasi”dan klik tombol OK. Terakhir, restart komputer Anda.
Selesai. Saya harap tutorial ini membantu Anda menonaktifkan editor registri di Windows 11.
Jika Anda mengalami kebuntuan atau butuh bantuan, kirim email, dan saya akan mencoba membantu semaksimal mungkin.