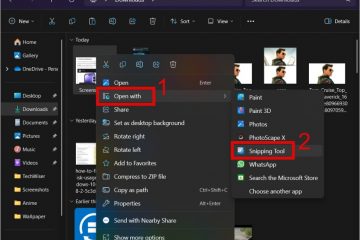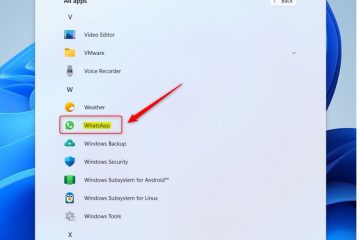Artikel ini menjelaskan cara mengelola cadangan di aplikasi Dropbox di Windows 11.
Dropbox adalah layanan penyimpanan cloud yang memungkinkan pengguna menyimpan dan berbagi file dan folder secara online. Dropbox menawarkan fitur seperti sinkronisasi file, pembuatan versi file, dan alat kolaborasi, sehingga memudahkan tim untuk berkolaborasi dalam proyek.
Seseorang dapat mengonfigurasi banyak pengaturan dengan aplikasi Dropbox di Windows, termasuk memulai Dropbox saat startup sistem , menonaktifkan startup Dropbox di latar belakang, menambahkan add-in Microsoft Office, mengaktifkan atau menonaktifkan notifikasi, dan banyak lagi.
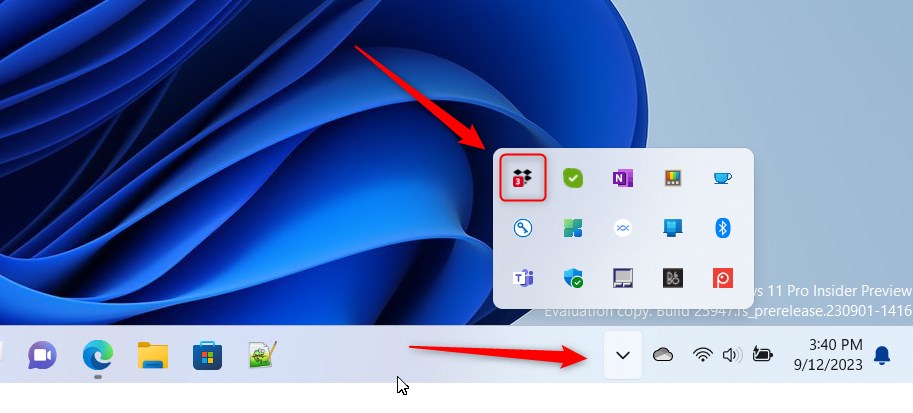
Saat Anda menggunakan Dropbox, Anda bisa kelola cadangan Anda kapan saja dengan memilih apa dan kapan akan dicadangkan, termasuk drive eksternal dan folder komputer–seperti Desktop dan Dokumen Anda.
Saat memilih apa yang akan dicadangkan, pertimbangkan untuk hanya mencadangkan folder penting ke Dropbox untuk disimpan ruang dan hindari mencadangkan file yang tidak diperlukan. Dropbox menawarkan ruang penyimpanan terbatas, dan mencadangkan file atau folder berukuran besar yang tidak diperlukan dapat menghabiskan ruang penyimpanan yang Anda sediakan dengan cepat.
Dengan hanya mencadangkan folder penting, Anda dapat memastikan bahwa file paling penting Anda dicadangkan dan dilindungi jika terjadi kehilangan data yang tidak terduga atau kegagalan sistem. Namun, pada akhirnya terserah Anda untuk memutuskan folder mana yang penting dan layak untuk dicadangkan ke Dropbox.
Anda mungkin ingin mempertimbangkan untuk mencadangkan folder yang berisi dokumen pekerjaan atau pribadi, foto, musik, dan file lain yang Anda bisa tidak boleh rugi.
Kelola cadangan Anda di Dropbox
Seperti disebutkan di atas, pengguna dapat memilih apa dan kapan akan mencadangkan file dan folder penting mereka dengan Dropbox di Windows.
Mereka dapat menambah atau menghapus folder dari akun Dropbox mereka menggunakan pengaturan kelola cadangan di aplikasi.
Berikut cara melakukannya.
Pertama, buka flyout Dropbox jendela dari area notifikasi. Anda dapat melakukannya dengan mengeklik Taskbar overflow dan memilih Dropbox untuk membuka jendela flyout-nya.
Saat flyout terbuka, pilih Pengaturan (roda gigi) di bagian atas layar dan klik Preferensi.
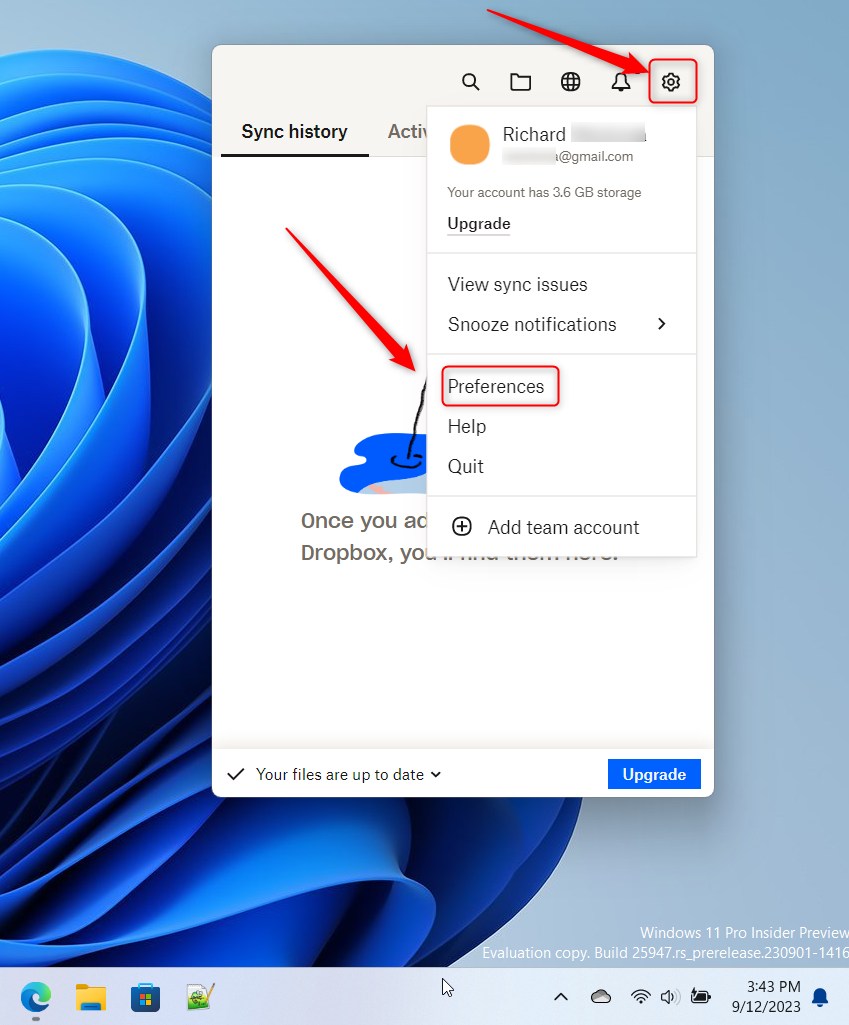
Pada laman Preferensi, pilih Cadangan. Di bagian “PC ini“, klik tombol Kelola cadangan.
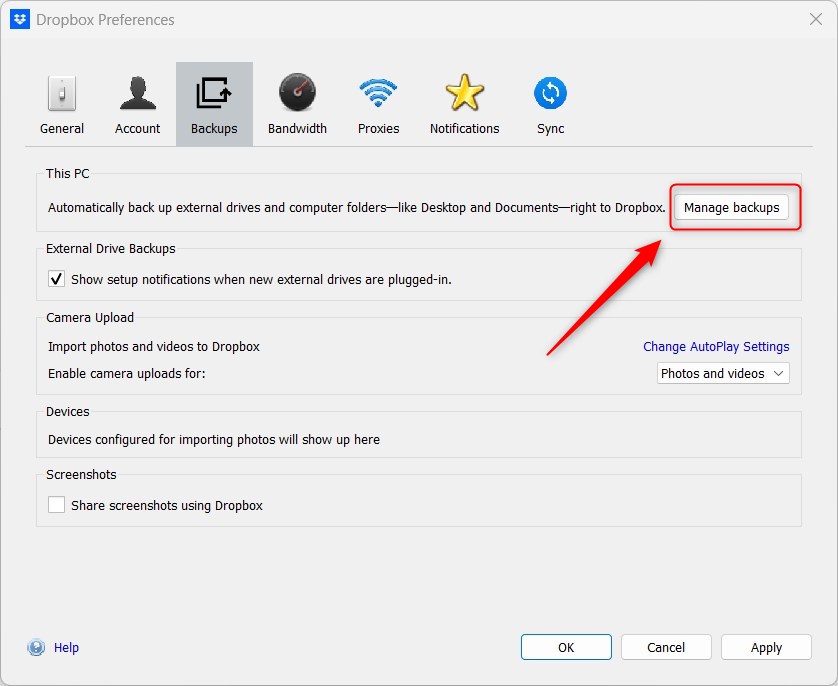
Pada layar berikutnya, pilih atau batalkan pilihan folder yang ingin Anda cadangkan ke layanan cloud Dropbox Anda secara otomatis.
Klik tautan Lainnya untuk memilih lebih banyak folder untuk disertakan dalam rencana pencadangan Anda.
Mengklik tautan Lainnya akan membuka jendela dengan opsi untuk menambahkan lebih banyak folder untuk dicadangkan ke Dropbox. Pilih semua folder dan subfolder yang ingin Anda cadangankan.
Kemudian klik Simpan.
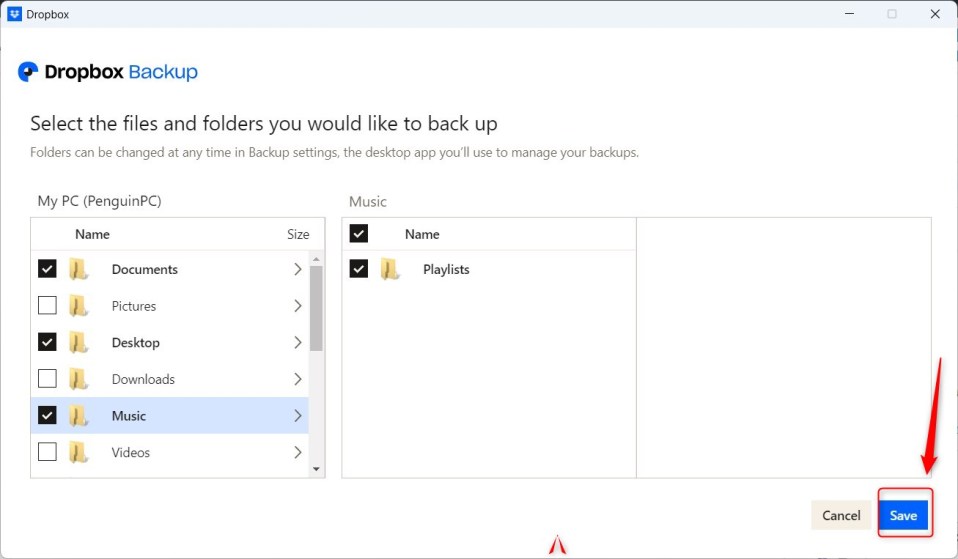
Kembali ke layar penyiapan, klik Set up tombol untuk menyimpan perubahan Anda.
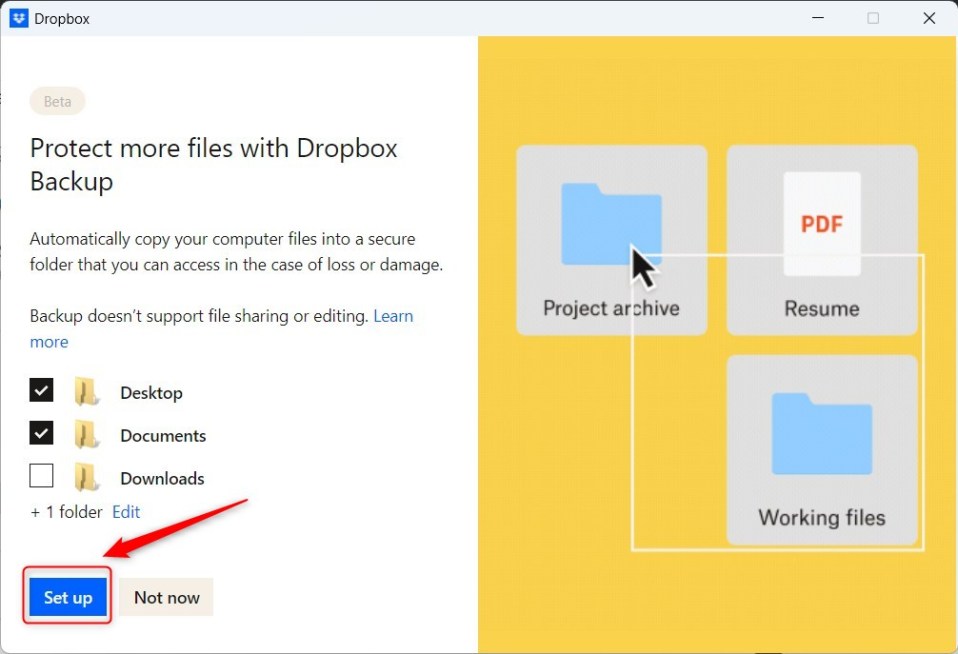
Setelah selesai, file Anda akan mulai disinkronkan dengan penyimpanan online Dropbox Anda. Saat berikutnya Anda membuka halaman Kelola cadangan, Anda akan melihat informasi tentang folder dalam rencana pencadangan Anda.
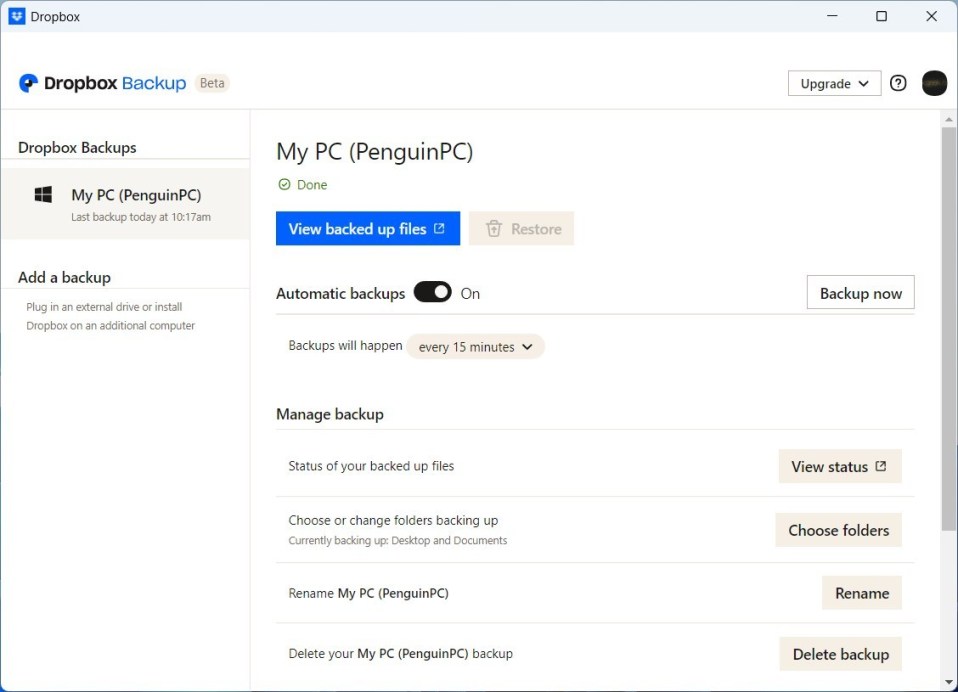
Seharusnya berhasil!
Kesimpulan:
Postingan ini menunjukkan kepada Anda cara mengatur dan mengelola cadangan di Dropbox pada Windows 11. Jika Anda menemukan kesalahan di atas atau ada yang ingin ditambahkan, silakan gunakan formulir komentar di bawah.