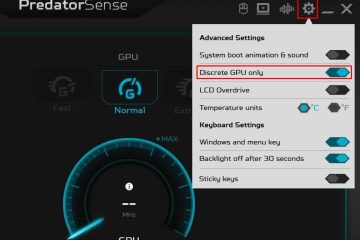Pemulihan Sistem kira-kira membutuhkan waktu sekitar 20-45 menit untuk diselesaikan. Namun jika terjebak dalam persentase atau tahapan yang sama bahkan setelah 2 jam atau lebih, ini menunjukkan adanya masalah dengan titik pemulihan atau file sistem Anda.
Masalah ini sering terjadi karena konflik dengan layanan atau perangkat lunak Anda atau ketika file boot Anda kacau. Namun hal ini juga dapat terjadi jika file sistem, bagian disk, atau bahkan titik pemulihan Anda rusak.
Untuk mengatasi pemulihan sistem yang macet, lakukan dari Lingkungan Pemulihan Windows. Anda juga dapat mencoba titik pemulihan lain atau menjalankan Perbaikan Startup. Namun ada hal lain yang mungkin perlu Anda coba dalam beberapa kasus.
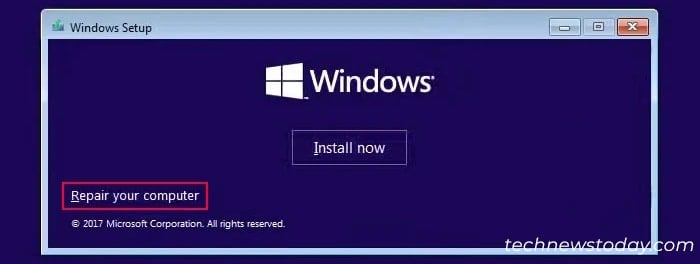
Dalam artikel ini, saya akan membahas semua solusi ini secara mendetail.
Jalankan Pemulihan Sistem dari Startup Tingkat Lanjut
Jika Anda menjalankan Pemulihan Sistem dari di dalam akun Anda, perangkat lunak atau layanan yang tidak kompatibel mungkin mengganggu prosesnya.
Dalam kasus seperti ini, jalankan dari Advanced Startup untuk menghindari konflik. Cara terbaik untuk melakukannya adalah melalui Drive Pemulihan atau Instalasi Windows. Untuk itu,
Akses Lingkungan Pemulihan Windows. Booting menggunakan drive ini, dan saat Anda masuk ke layar Instal, pilih Perbaiki komputer Anda.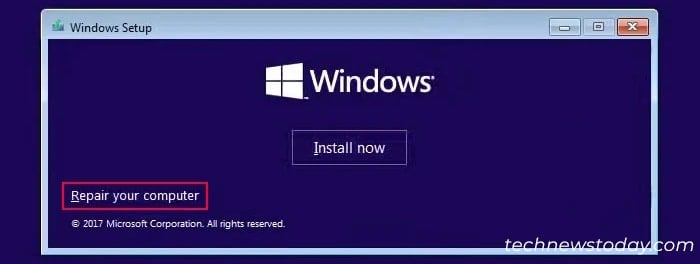 Buka Pemecahan Masalah dan pilih Opsi Lanjutan.
Buka Pemecahan Masalah dan pilih Opsi Lanjutan. 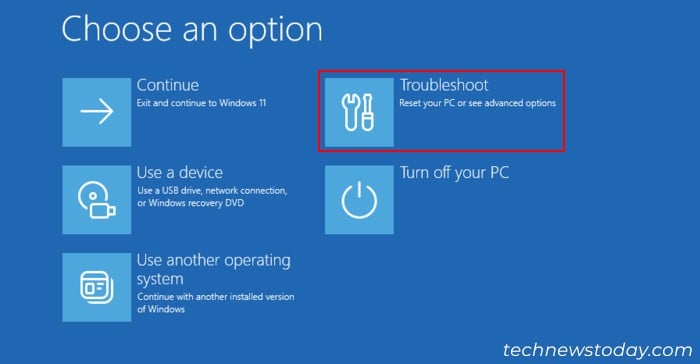
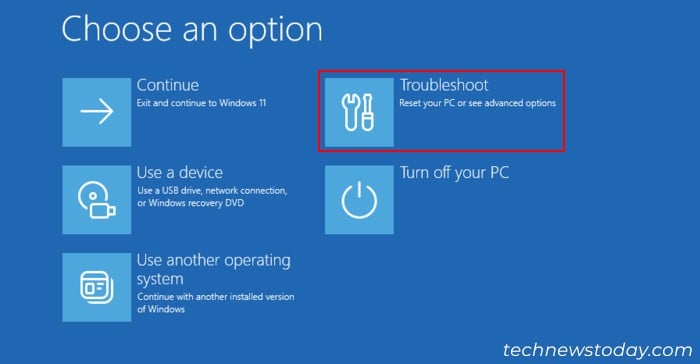 Pilih Pemulihan Sistem. Pilih titik pemulihan yang sesuai dan ikuti petunjuk di layar.
Pilih Pemulihan Sistem. Pilih titik pemulihan yang sesuai dan ikuti petunjuk di layar.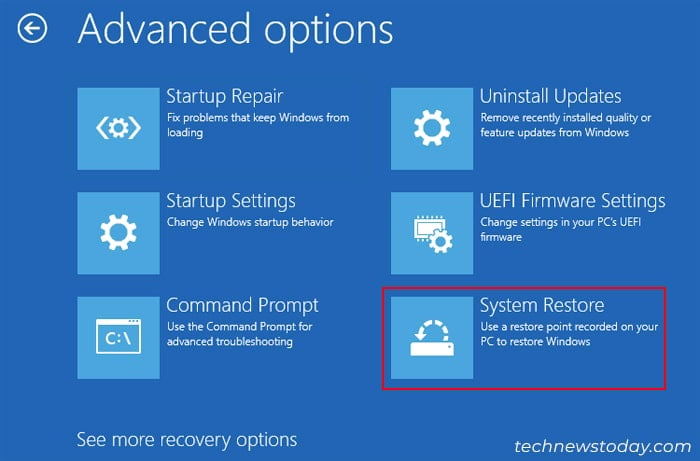
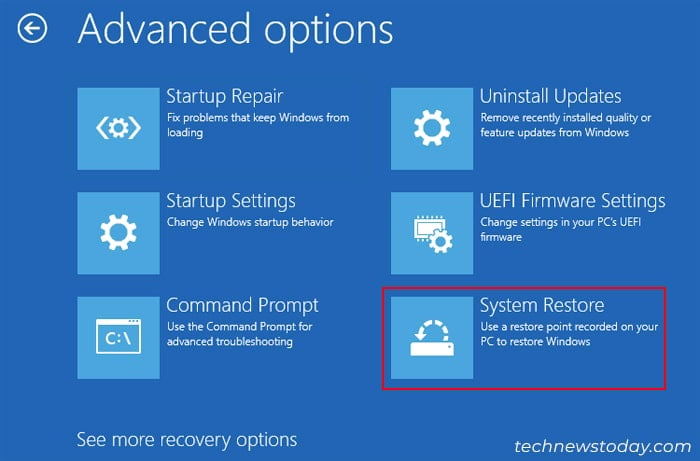
Jalankan Pemulihan Sistem dalam Mode Aman
Anda juga dapat mencoba menjalankan Pemulihan Sistem dalam mode aman untuk mencegah gangguan eksternal apa pun. Untuk melakukannya,
Pada opsi Startup Lanjutan , buka Pemecahan Masalah > Opsi Lanjutan. Pilih Pengaturan Startup lalu Mulai Ulang.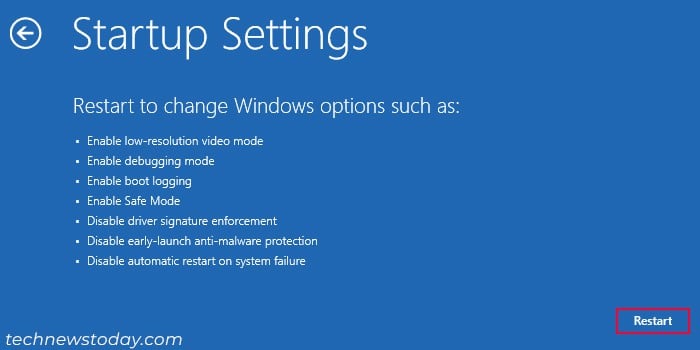
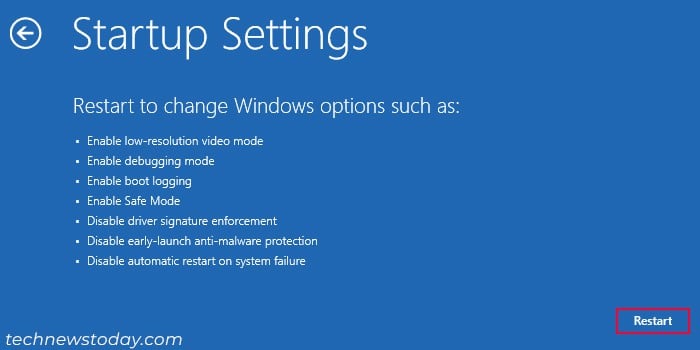 Setelah memulai ulang, tekan 6 atau F6 untuk Mengaktifkan Mode Aman dengan Command Prompt.
Setelah memulai ulang, tekan 6 atau F6 untuk Mengaktifkan Mode Aman dengan Command Prompt.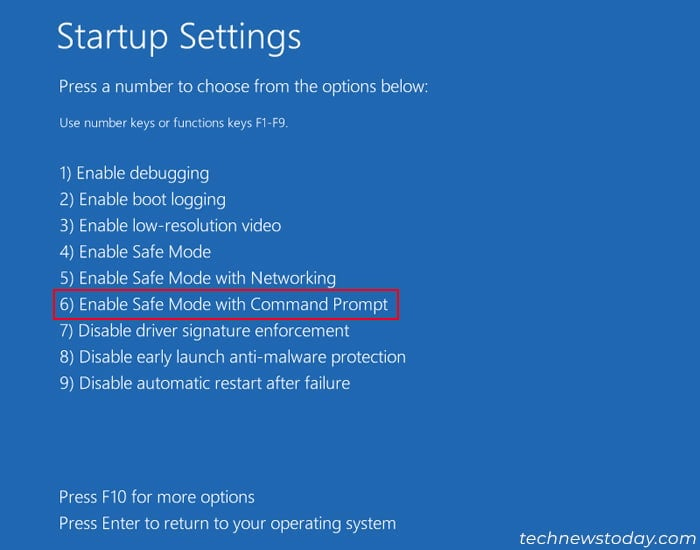 Setelah booting, di Command Prompt, masukkan rstrui untuk memulai Pemulihan Sistem.
Setelah booting, di Command Prompt, masukkan rstrui untuk memulai Pemulihan Sistem.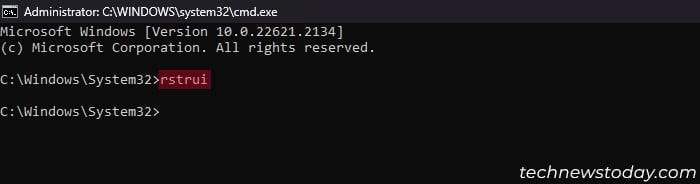
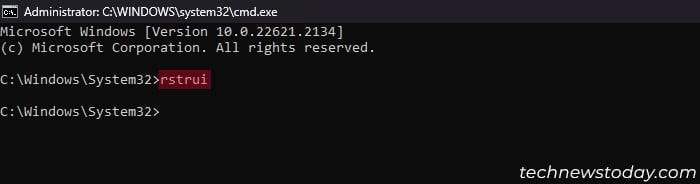 Ikuti petunjuk di layar.
Ikuti petunjuk di layar.
Coba Titik Pemulihan Lain
Mungkin juga titik pemulihan yang Anda gunakan rusak. Jika ada titik pemulihan lain yang tersedia, cobalah titik tersebut.
Setelah memulai utilitas Pemulihan Sistem,
Pilih Berikutnya dan aktifkan Tampilkan lebih banyak titik pemulihan.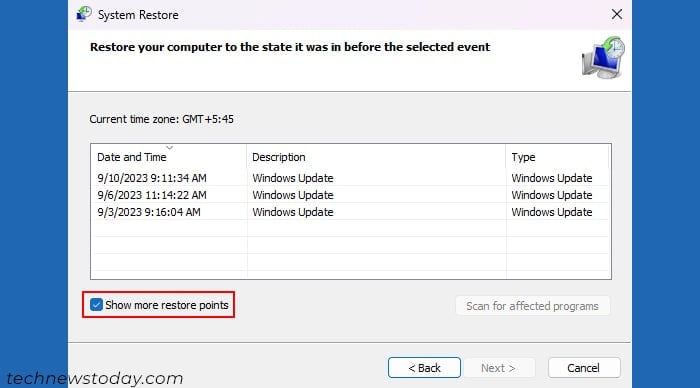
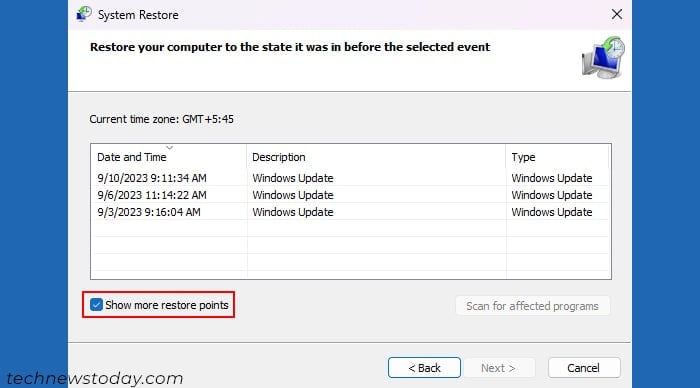 Pilih titik pemulihan dari tanggal lain, tekan Selanjutnya, dan ikuti petunjuk di layar.
Pilih titik pemulihan dari tanggal lain, tekan Selanjutnya, dan ikuti petunjuk di layar.
Lakukan Perbaikan Startup
Jika Pemulihan Sistem Startup Lanjutan terhenti saat inisialisasi, biasanya ini menunjukkan kesalahan pada manajer boot Anda. Untuk mengatasi masalah ini, jalankan Perbaikan Startup menggunakan langkah-langkah di bawah ini:
Akses Startup Lanjutan atau WinRE menggunakan drive Windows yang dapat di-boot. Buka Pemecahan Masalah > Opsi Lanjutan dan pilih Perbaikan Startup.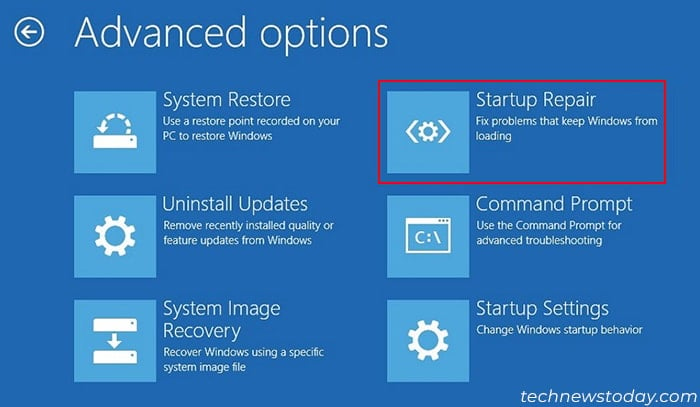
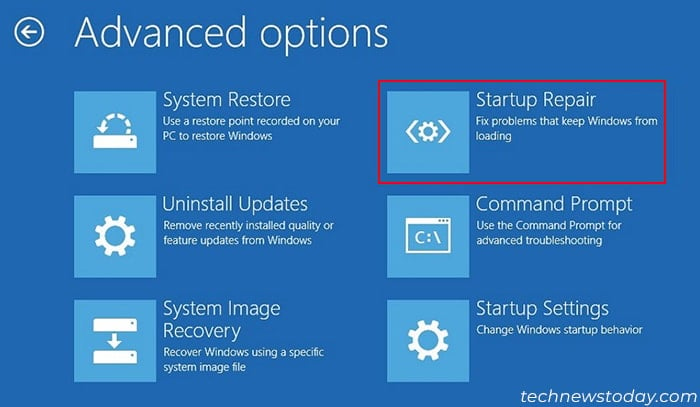
Memperbaiki Sektor Disk dan File Windows yang Rusak
Anda juga mungkin mendapatkan ini masalah ketika Pemulihan Sistem mencoba memulihkan file pada sektor disk yang rusak atau pada file sistem yang rusak.
Jalankan CHKDSK, DISM, dan SFC untuk memperbaiki semua kerusakan tersebut. Lebih baik melakukannya dari opsi Startup Lanjutan untuk mencegah campur tangan pihak ketiga. Untuk itu,
Akses Lingkungan Pemulihan Windows menggunakan media instalasi USB eksternal. Buka Pemecahan Masalah > Opsi Lanjutan dan pilih Prompt Perintah.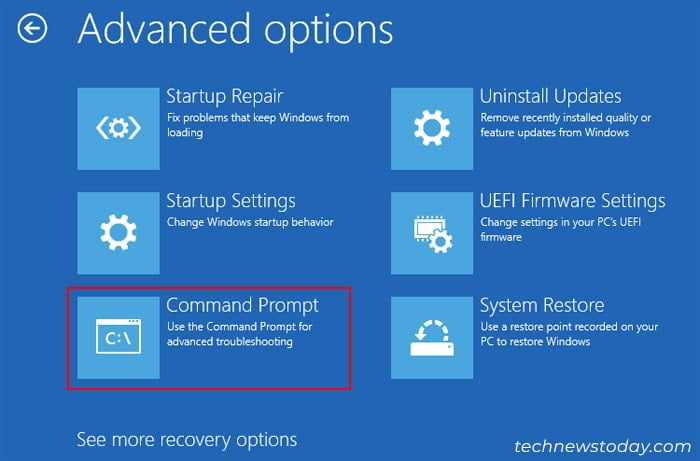
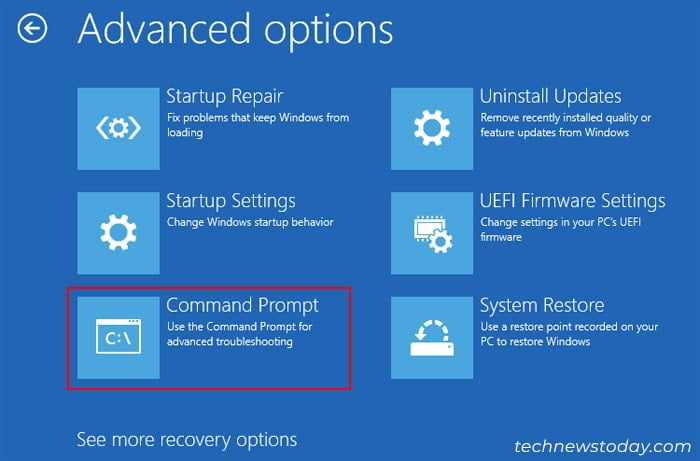 Sekarang Anda perlu mengetahui huruf drive sementara untuk setiap drive karena Lingkungan Pemulihan dapat menetapkan ulang semuanya. Ketik notepad dan tekan Enter untuk membuka editor teks ini. Buka File > Buka untuk mengakses alat eksplorasi file dan folder grafis.
Sekarang Anda perlu mengetahui huruf drive sementara untuk setiap drive karena Lingkungan Pemulihan dapat menetapkan ulang semuanya. Ketik notepad dan tekan Enter untuk membuka editor teks ini. Buka File > Buka untuk mengakses alat eksplorasi file dan folder grafis.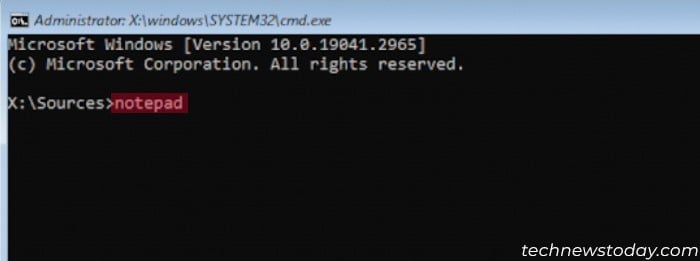
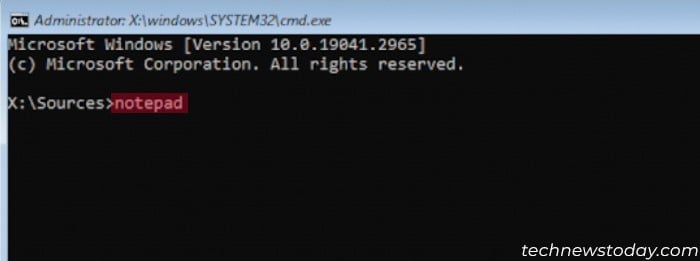 Sekarang perluas PC ini dari panel navigasi kiri dan telusuri setiap drive ke cari tahu huruf drive untuk drive OS Anda dan media instalasi. Dalam contoh saya, saya akan menggunakan huruf D: untuk drive sistem dan C: untuk media USB.
Sekarang perluas PC ini dari panel navigasi kiri dan telusuri setiap drive ke cari tahu huruf drive untuk drive OS Anda dan media instalasi. Dalam contoh saya, saya akan menggunakan huruf D: untuk drive sistem dan C: untuk media USB.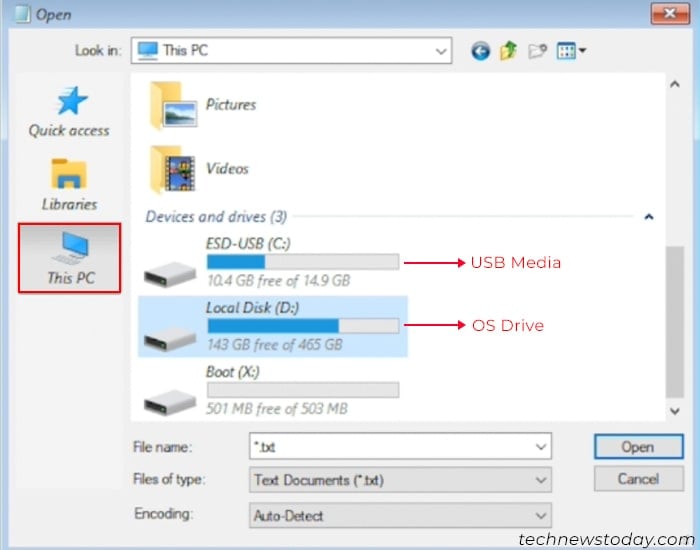
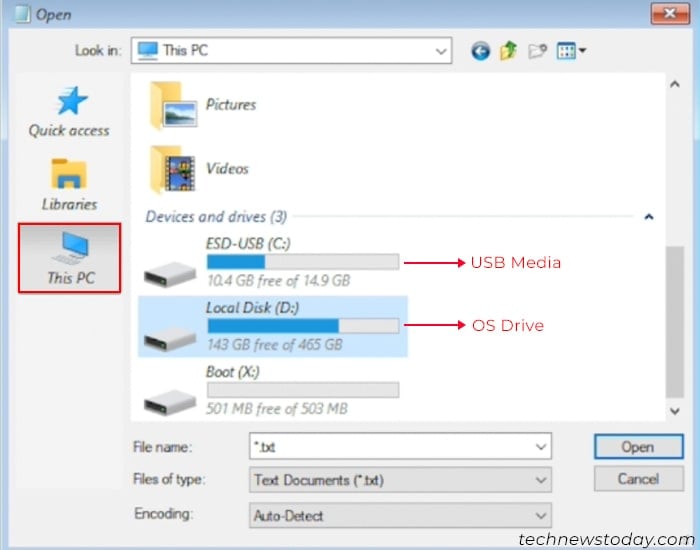 Lalu, buka drive USB dan di dalam folder Sumber. Periksa apakah ekstensi file’install’adalah esd atau wim. Anda mungkin perlu mengubah Jenis file menjadi Semua File terlebih dahulu. Dalam contoh saya, saya akan mempertimbangkan ekstensi wim.
Lalu, buka drive USB dan di dalam folder Sumber. Periksa apakah ekstensi file’install’adalah esd atau wim. Anda mungkin perlu mengubah Jenis file menjadi Semua File terlebih dahulu. Dalam contoh saya, saya akan mempertimbangkan ekstensi wim.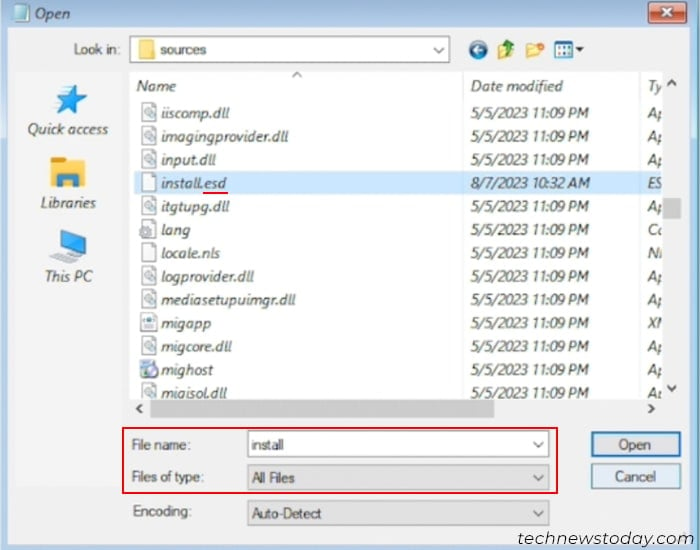
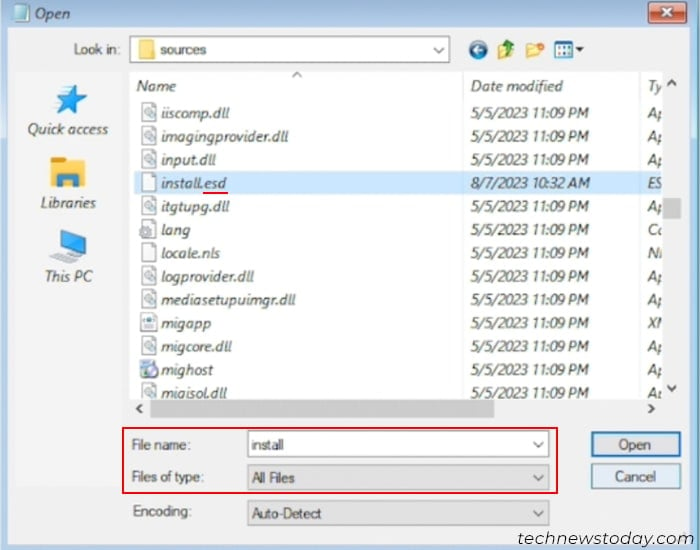 Tutup jendela Open file dan Notepad. Pada Command Prompt, masukkan perintah berikut sambil mengganti huruf drive dan ekstensi file’install’dengan tepat. DISM/Image:D:\/Cleanup-Image/RestoreHealth /Source:C:\Sources\install.wim/LimitAccess
Tutup jendela Open file dan Notepad. Pada Command Prompt, masukkan perintah berikut sambil mengganti huruf drive dan ekstensi file’install’dengan tepat. DISM/Image:D:\/Cleanup-Image/RestoreHealth /Source:C:\Sources\install.wim/LimitAccess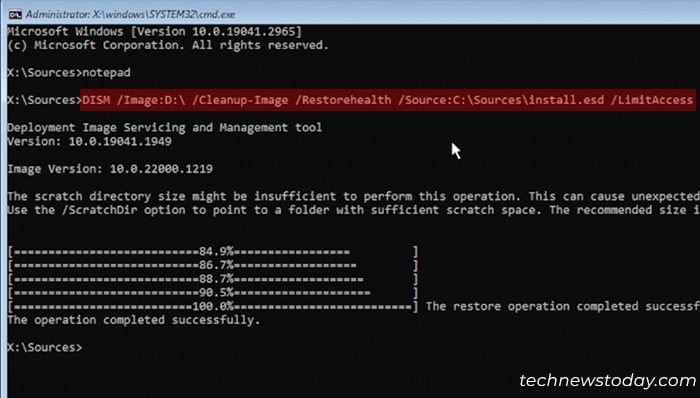
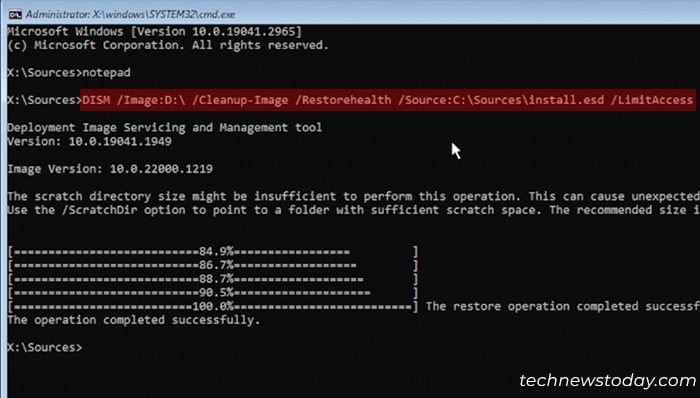 SFC/Scannow/offbootdir=D:\/offwindir=D:\windows CHKDSK D:/R/X
SFC/Scannow/offbootdir=D:\/offwindir=D:\windows CHKDSK D:/R/X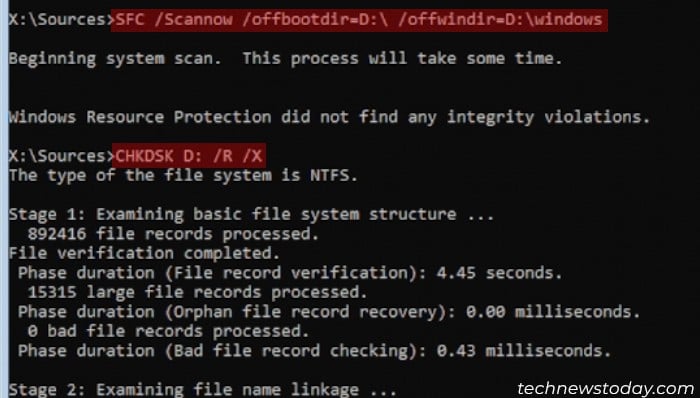 keluar
keluar
Reset PC atau Instal Ulang Windows
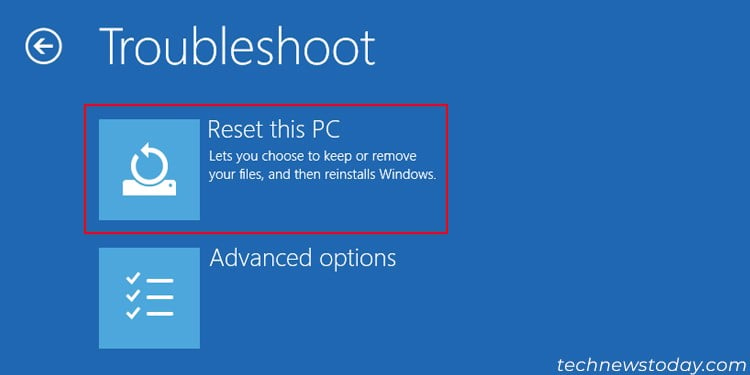
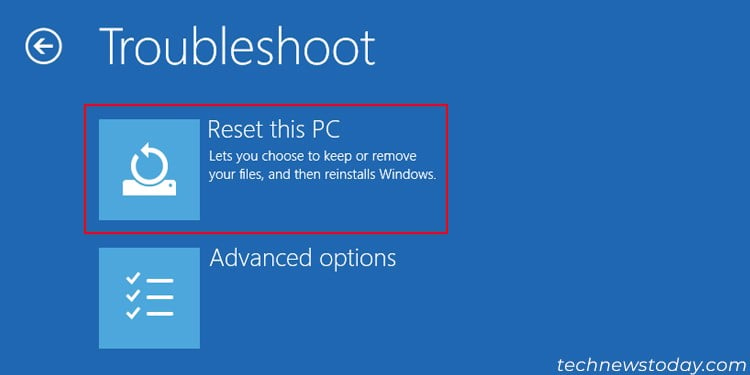
Jika solusi sebelumnya tidak efektif, pilihan terakhir Anda adalah mereset atau menginstal ulang Windows.
Pertama, coba atur ulang PC Anda. Buka Startup Lanjutan dan pilih Pemecahan Masalah > Reset PC ini. Pilih Simpan File Saya jika Anda ingin menyimpan file pengguna Anda dan ikuti petunjuk di layar.
Jika pengaturan ulang tidak menyelesaikan masalah, lakukan instalasi ulang Windows secara bersih menggunakan media instalasi.