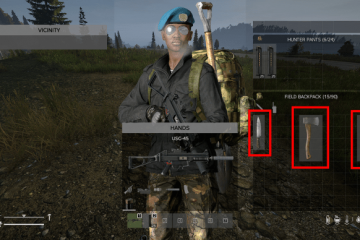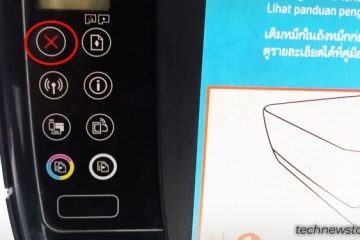Laptop menggunakan GPU terintegrasi dan GPU khusus bergantung pada beban kerja grafis. Saat Anda menonaktifkan iGPU di laptop, sistem akan beralih ke driver tampilan dasar Microsoft atau berjalan sepenuhnya pada driver khusus, bergantung pada konfigurasi sistem Anda.
Anda dapat menonaktifkan driver iGPU atau menonaktifkan iGPU sepenuhnya dari dalam BIOS untuk menghentikan pengoperasian grafis terintegrasi. Anda juga dapat menonaktifkannya menggunakan aplikasi pendamping laptop Anda.
Jika Anda ingin aplikasi tertentu menggunakan GPU tertentu, Anda juga dapat melakukannya dengan mengatur preferensi grafis.
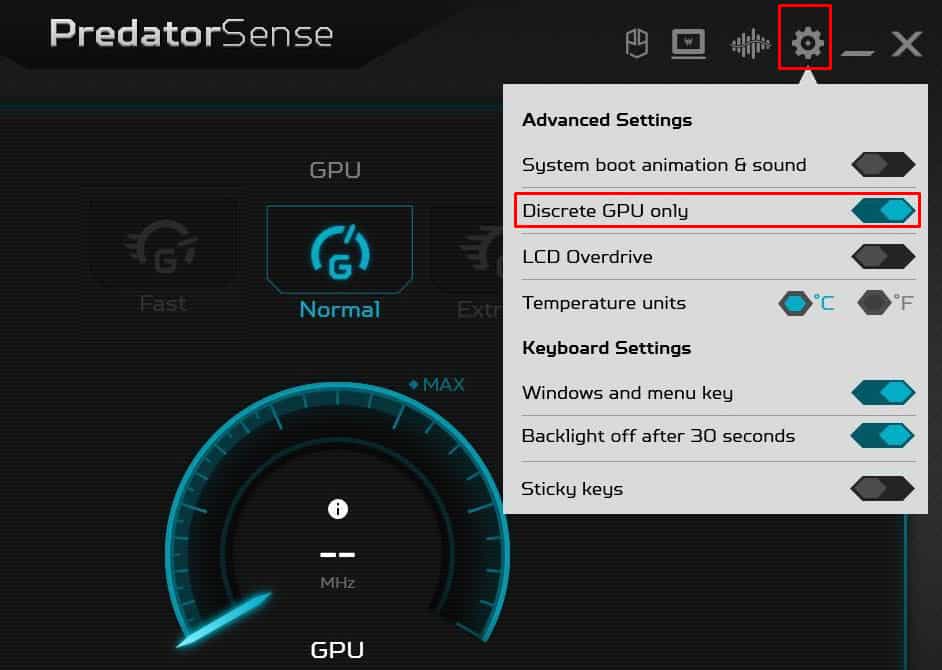
Dan karena laptop menggunakan kedua GPU tersebut, saya ingin tahu tentang bagaimana reaksi sistem ketika iGPU dinonaktifkan. Jadi, saya menonaktifkan iGPU dari pengelola perangkat dan dari dalam BIOS dan menemukan beberapa hasil yang menarik.
Menggunakan BIOS
Dengan BIOS, Anda juga dapat menonaktifkan GPU terintegrasi pada tingkat perangkat keras. Dengan cara ini, OS bahkan tidak akan mendeteksi bahwa sistem memiliki kartu grafis terintegrasi.
Catatan: Perlu diingat bahwa jika Anda menonaktifkan GPU terintegrasi, Anda memerlukan solusi grafis alternatif (seperti kartu grafis khusus), atau sistem Anda tidak dapat menampilkan.
Berikut cara melakukannya.
Nyalakan PC dan tekan tombol BIOS berulang kali untuk boot ke BIOS. Tergantung pada motherboard Anda, tombol BIOS dapat berupa tombol Hapus atau salah satu tombol fungsi. Setelah PC melakukan booting ke BIOS, Anda perlu menavigasinya dan menemukan pengaturan bernama Grafik terintegrasi, iGPU, Perangkat grafis, atau Onboard grafis. Berikut lokasi pengaturan yang diperlukan pada beberapa merek motherboard populer. Di beberapa laptop, Anda mungkin melihat pengaturan bernama Hybrid Support. Nonaktifkan Dukungan Hibrid untuk sepenuhnya menghentikan OS menggunakan GPU terintegrasi.
Pada PC desktop dengan kartu grafis khusus, tidak masalah jika Anda mengaktifkan atau menonaktifkan iGPU selama perangkat layar terhubung langsung ke kartu grafis.
Tetapi jika monitor Anda terhubung ke motherboard yang dilengkapi dengan CPU yang memiliki iGPU dan Anda telah menonaktifkan iGPU tersebut, sistem tidak akan POST. Motherboard akan menyalakan lampu VGA karena tidak dapat menemukan GPU apa pun.
Pada laptop, jika dukungan Hibrid diaktifkan, OS akan beralih antara iGPU dan dGPU secara bersamaan. Artinya, GPU khusus yang boros daya tidak akan menyala terus-menerus, dan baterai akan bertahan lebih lama.
Namun, jika Anda menonaktifkan dukungan Hibrid, OS hanya akan menggunakan GPU khusus. Jadi, laptop akan menarik tegangan maksimal. Ini berarti baterai terkuras lebih cepat. Inilah sebabnya saya tidak menyarankan Anda menonaktifkan mode hybrid di BIOS.
Catatan: Opsi untuk menonaktifkan mode Hybrid hanya tersedia di laptop dengan Mux Switch
Nonaktifkan Menggunakan Aplikasi Pendamping
Laptop Anda dapat dengan mudah beralih antar GPU jika memiliki Sakelar Mux (Multiplexer). Jika Anda menggunakan laptop seperti itu, saya sarankan Anda menggunakan aplikasi pendampingnya untuk menggunakan kartu grafis diskrit saja.
Untuk MSI, aplikasi pendampingnya adalah Dragon Center. PredatorSense atau NitroSense ditujukan untuk laptop Acer. Dan terakhir, Armoury Crate digunakan oleh laptop ASUS.
Untuk Laptop Acer,
Buka Nitro Sense atau Predator Sense, tergantung laptop Anda. Klik pada Setelan. Di sini, aktifkan Hanya GPU Diskrit.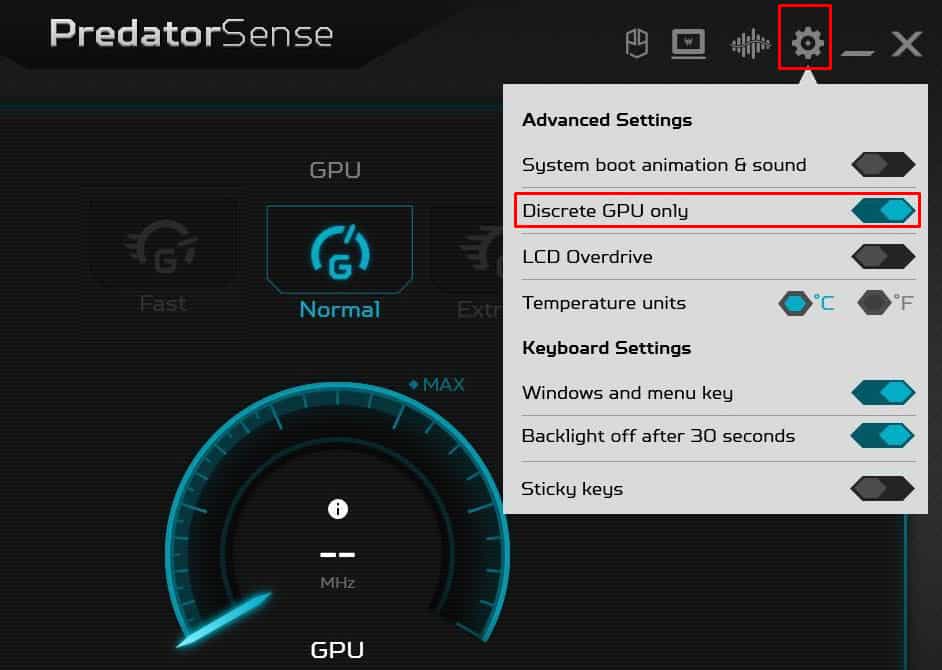
Untuk Laptop MSI,
Buka MSI Dragon Center dan pilih Fitur. Di bawah Setelan Umum, setel GPU Switch ke Grafik Diskrit.
Untuk Laptop ASUS,
Buka Armoury Crate. Di layar utama, pada Konfigurasi Sistem, Anda akan melihat dan opsi bernama mode iGPU.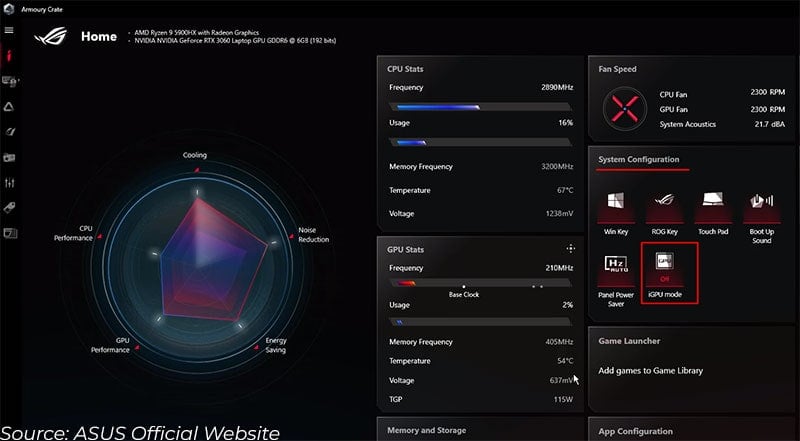
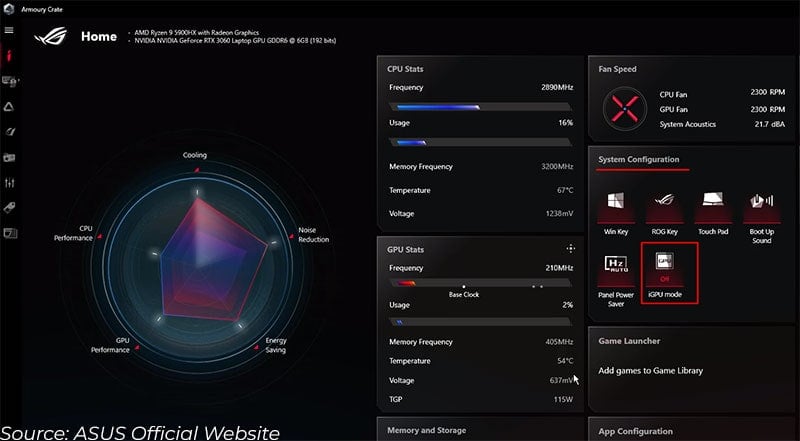 Alihkan ke Mati.
Alihkan ke Mati.
Setelah Anda menonaktifkan grafik terintegrasi, pastikan Anda memulai ulang sistem.
Menggunakan Pengelola Perangkat
Perangkat keras apa pun yang terhubung ke PC memerlukan driver agar dapat berfungsi. Menonaktifkan driver ini berarti OS tidak memiliki cara untuk berkomunikasi dengan komponen. Dan inilah yang akan kita lakukan untuk menonaktifkan iGPU.
Tekan tombol Windows + X, lalu klik Pengelola Perangkat. Klik dua kali pada driver grafis terintegrasi Anda. Klik tab Driver dan pilih Nonaktifkan Perangkat.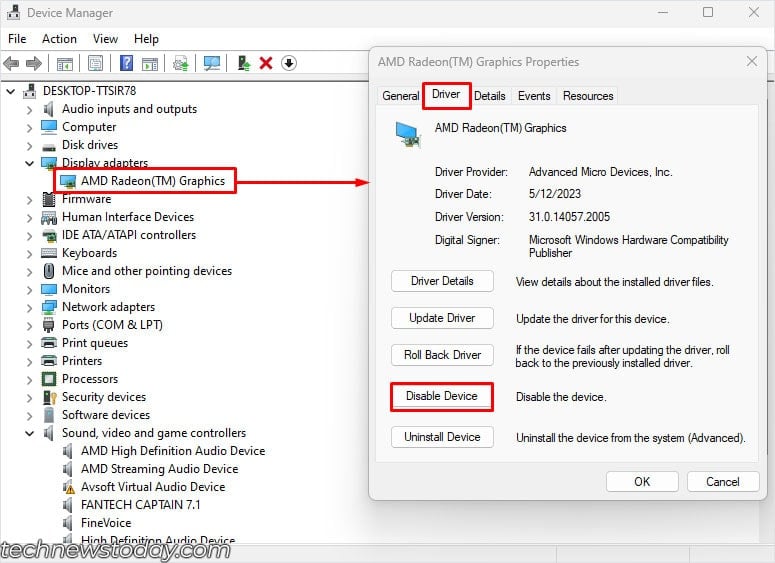
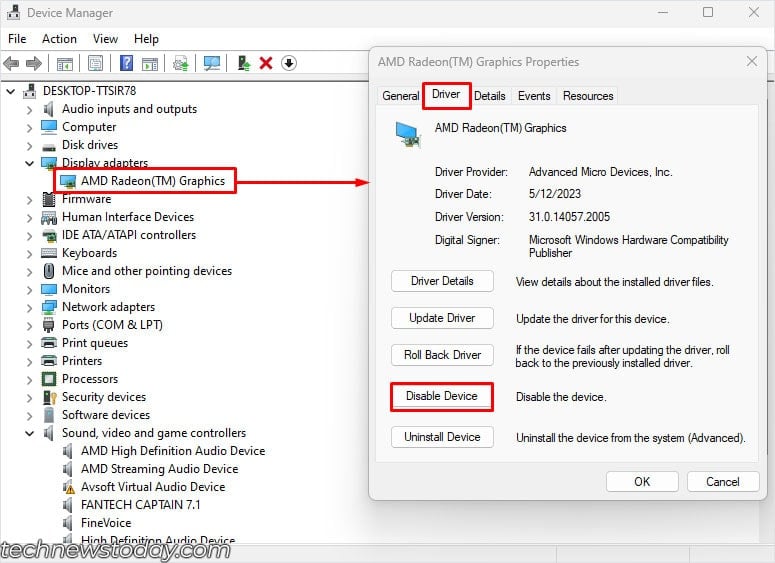 Klik Ya ketika meminta konfirmasi.
Klik Ya ketika meminta konfirmasi.
Untuk laptop, GPU terintegrasi melakukan tugas pemrosesan grafis dasar, dan GPU khusus memproses data grafis yang intensif. Jadi, meskipun Anda memiliki GPU khusus, OS akan beralih ke Driver Tampilan Dasar Microsoft.
Ini berarti layar akan berkedip saat beralih ke Adaptor Tampilan Dasar Microsoft. Ingatlah bahwa pengalaman Windows Anda tidak akan mulus saat menggunakan adaptor tampilan dasar.
Sedangkan untuk PC desktop, Anda tidak akan menemukan driver grafis terintegrasi di Pengelola Perangkat selama perangkat layar terhubung ke grafis kartu.
Tetapi jika Anda memiliki iGPU dengan monitor yang terhubung ke motherboard, menonaktifkan drivernya akan menyebabkan layar berkedip saat OS beralih ke Driver Dasar Microsoft.
Yang saya sarankan adalah yang Anda ubah preferensi grafisnya tergantung pada aplikasinya.
Ubah Preferensi Grafik
Mengubah preferensi grafis memungkinkan aplikasi tertentu menggunakan GPU pilihan pengguna, hemat daya, atau Performa tinggi. Anda tidak dapat mengubah opsi ini di desktop, karena perangkat layar hanya terhubung ke satu GPU, motherboard, atau kartu grafis.
Sedangkan untuk pengguna laptop, menyetel opsi ini ke hemat daya akan menggunakan iGPU, dan menyetelnya ke Performa tinggi akan menggunakan GPU khusus.
Untuk mengubah preferensi grafis pada aplikasi,
Tekan tombol Windows + I untuk membuka pengaturan. Buka Sistem > Tampilan > Grafik. Gulir ke bawah dan pilih aplikasi pilihan Anda. Klik pada Opsi.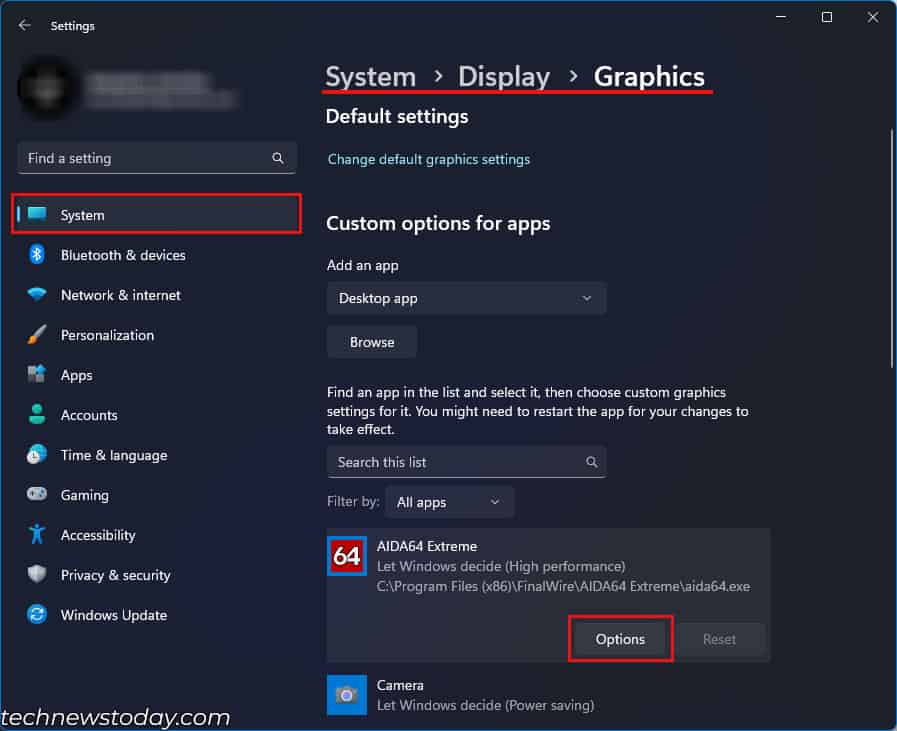
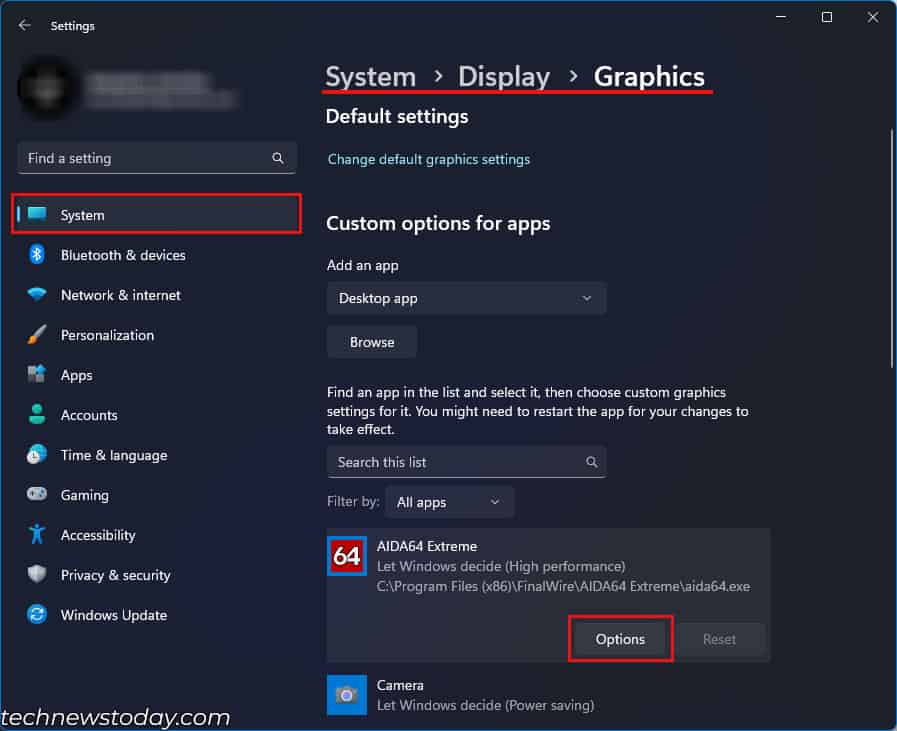 Di Sini , centang Kinerja Tinggi dan klik Simpan.
Di Sini , centang Kinerja Tinggi dan klik Simpan.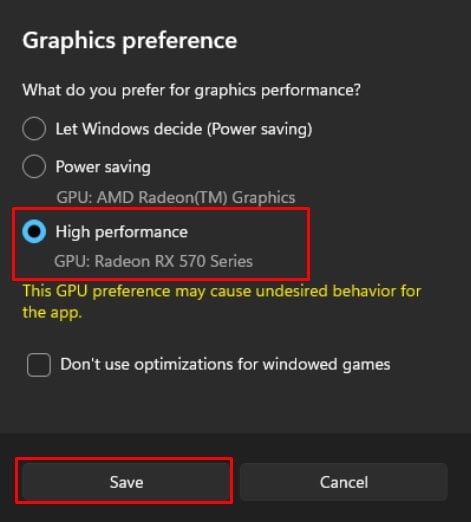 Sekarang, aplikasi hanya akan menggunakan GPU dengan performa tertinggi untuk aplikasi spesifik ini.
Sekarang, aplikasi hanya akan menggunakan GPU dengan performa tertinggi untuk aplikasi spesifik ini.