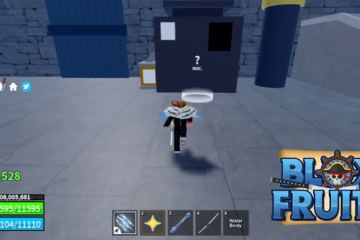Printer tidak boleh offline kecuali Anda mematikan catu dayanya. Namun, terkadang Anda mungkin mengalami kesalahan “Printer offline“meskipun telah menghubungkannya dengan benar ke komputer Anda. Ini jelas menunjukkan ada masalah koneksi di antara keduanya.
Untuk memperbaiki printer yang terus offline, mulai dengan membangunkannya dari mode tidur. Lalu, periksa status koneksinya. Setelah itu, selesaikan kesalahan yang ditampilkan di layar. Jika tidak berhasil, terapkan beberapa perbaikan lanjutan seperti mengubah port printer dan menetapkan alamat IP statis.
Sekarang, mari kita selidiki lebih dalam perbaikan spesifik yang dibahas di atas.
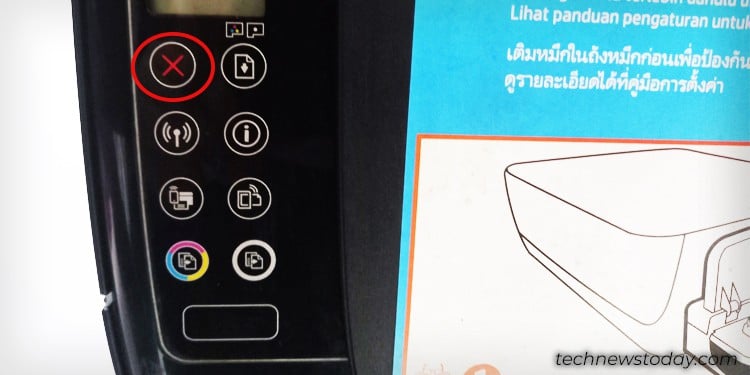
Bangunkan Printer Anda Dari Mode Tidur
Wah, sungguh! Siapa yang tidak suka tidur siang sambil duduk diam, bukan? Menariknya , tidak terkecuali printer dalam hal ini.
Printer hanya masuk ke mode tidur dan menolak mencetak jika tidak mendapatkan permintaan cetak apa pun dalam jangka waktu tertentu.
Produsen sering kali mengklaim printer akan aktif segera setelah Anda mengirimkan permintaan pencetakan. Namun, banyak pengguna melaporkan printer mereka offline saat dalam mode tidur.
Untuk mengetahui apakah printer dalam mode tidur, lihat layar LCD-nya. Jika ya, Anda tidak akan melihat apa pun di layar.
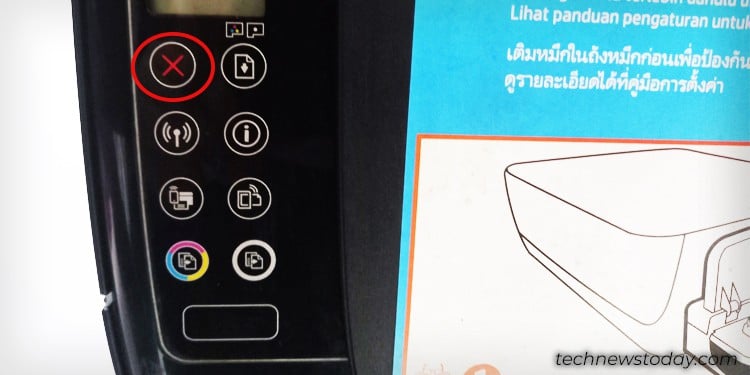
Sekarang, untuk mengaktifkannya, cukup tekan tombol Batal pada printer. Anda kemudian dapat langsung mulai mencetak.
Perhatikan bahwa beberapa produsen seperti Brother dan Epson bahkan mengizinkan Anda mengubah pengaturan pengatur waktu tidur.
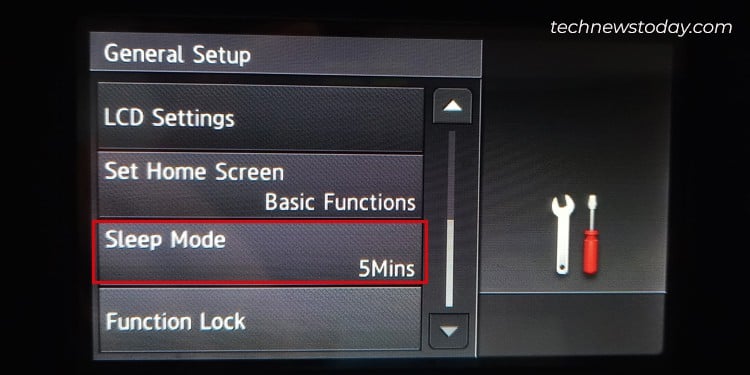
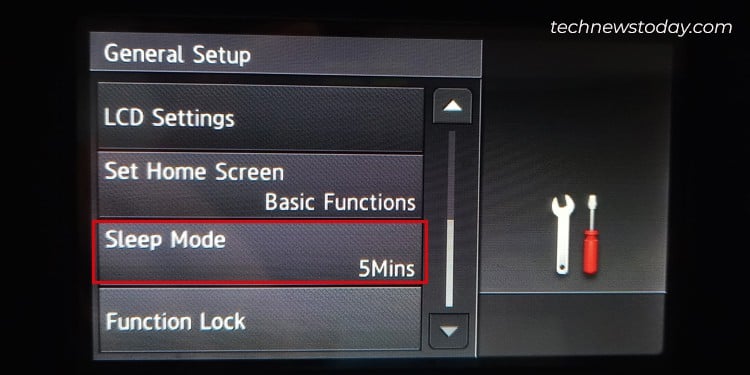
Mengatur pengatur waktu tidur ke lebih tinggi nilai mencegah printer terlalu sering offline.
Lakukan Pemeriksaan Koneksi Dasar
Sebelum memeriksa koneksi, cari tahu apakah Anda menggunakan kabel USB, kabel LAN, atau Wi-Fi untuk terhubung ke pencetak.
Jika Anda menggunakan kabel, pastikan kabel tersambung dengan kuat di kedua sisi—sisi printer dan sisi komputer/router.


Saya sangat menyarankan Anda untuk menyambungkan kembali kabel atau menggunakan port lain yang kosong untuk membuat sambungan.
Selain itu, coba gunakan kabel lain jika tersedia. Ini akan membantu Anda mengetahui apakah kabelnya rusak.
Harap jangan menggunakan hub USB atau kabel apa pun yang panjangnya lebih dari 2 meter untuk menghindari masalah koneksi.
Selanjutnya, jika Jika Anda menggunakan printer nirkabel, pastikan printer menerima sinyal yang tepat dari router. Anda dapat mencoba mendekatkan perangkat.


Jika Anda tidak dapat memastikan kekuatan sinyal yang tepat, beralihlah ke jaringan Wi-Fi lain atau gunakan Wi-Fi Direct.
Wi-Fi Direct memungkinkan Anda membuat koneksi nirkabel dengan printer tanpa harus memiliki router/jaringan Wi-Fi. Berikut siaran SSID Wi-Fi printer HP saya.
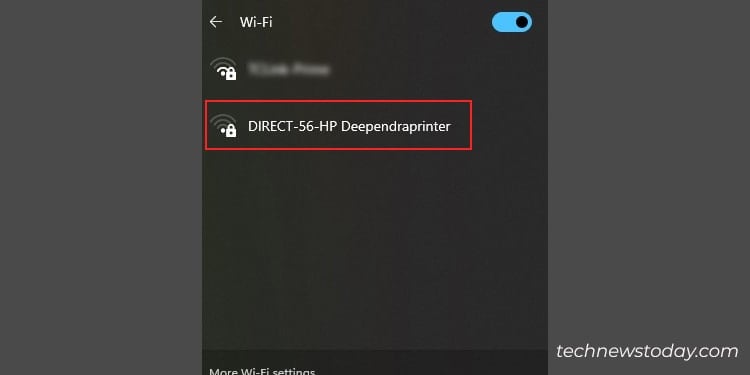
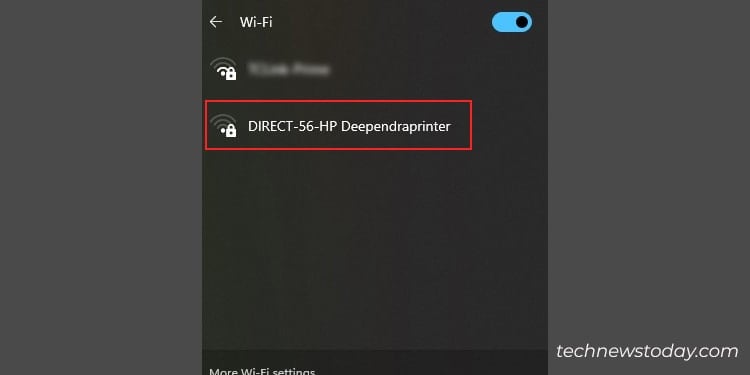
Dan satu hal lagi! Pengguna sering kali lupa menghubungkan perangkat dan printer mereka ke jaringan Wi-Fi yang sama. Harap verifikasi hal ini juga.
Periksa Kesalahan pada Layar Printer
Printer tidak dapat berbicara seperti kami. Jadi, setiap kali mengalami masalah, mereka akan menampilkan pesan kesalahan di layar.
Misalnya, Anda akan melihat pesan kesalahan E4 jika printer HP Anda mengalami kertas macet.
Demikian pula, Anda akan menemukan kode kesalahan berbeda untuk menunjukkan level tinta rendah atau status kertas habis.
Jika printer Anda mengalami kesalahan seperti ini, Anda juga akan melihat printer Anda offline.
Yang dapat Anda lakukan adalah mengatasi kesalahan pencetakan tersebut terlebih dahulu, lalu masuk ke pengaturan printer untuk menonaktifkan mode offline. Berikut langkah-langkahnya.
Buka Pengaturan Windows.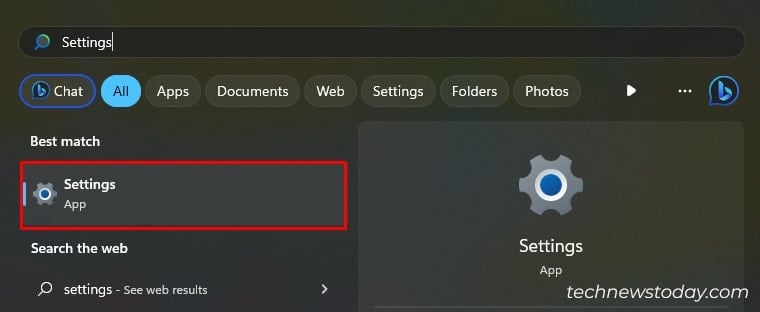
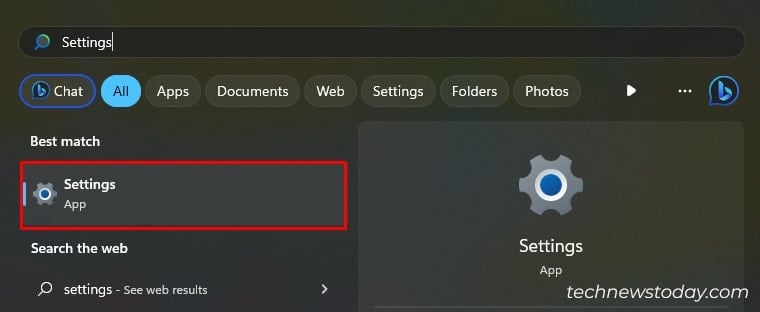 Buka bagian Printer & pemindai dari menu Bluetooth & perangkat.
Buka bagian Printer & pemindai dari menu Bluetooth & perangkat.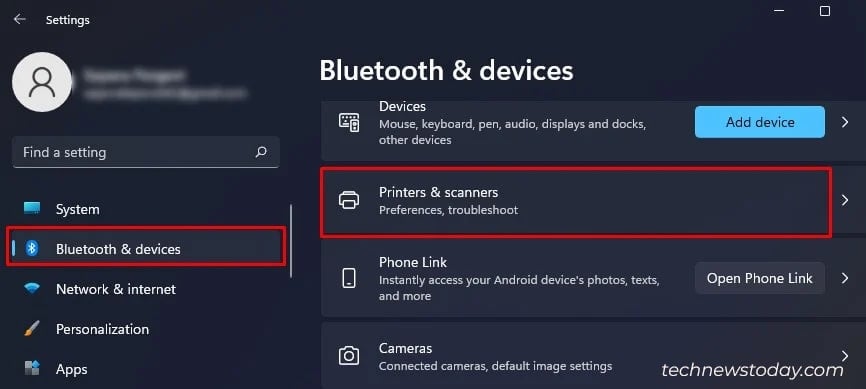
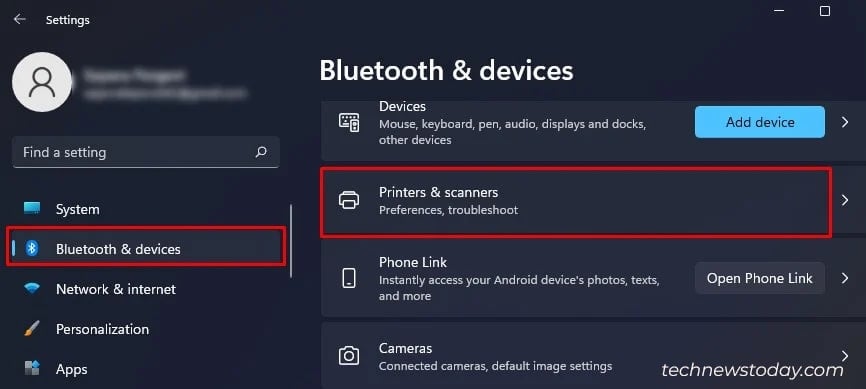 Klik pada printer yang bermasalah.
Klik pada printer yang bermasalah.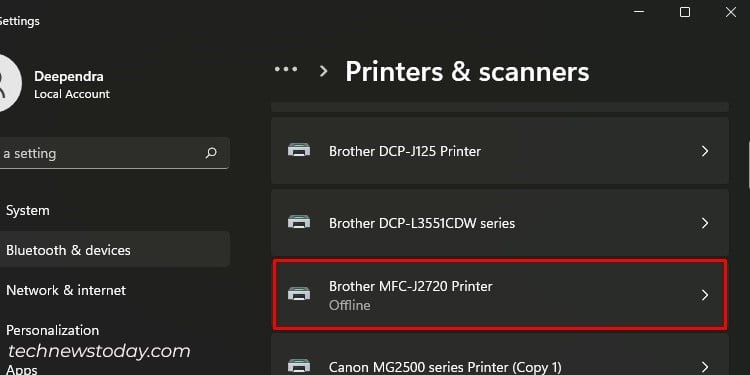
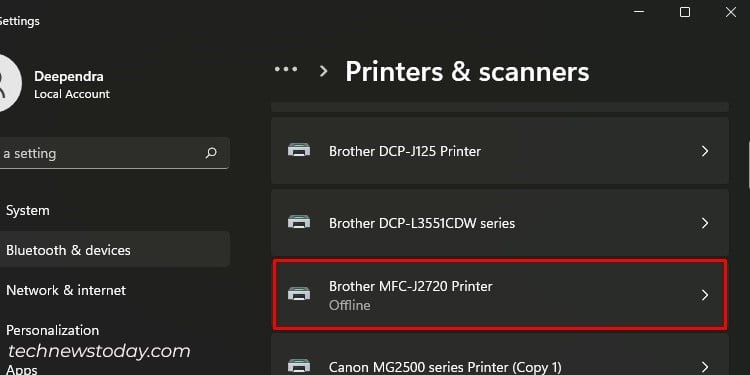 Klik opsi ini.
Klik opsi ini.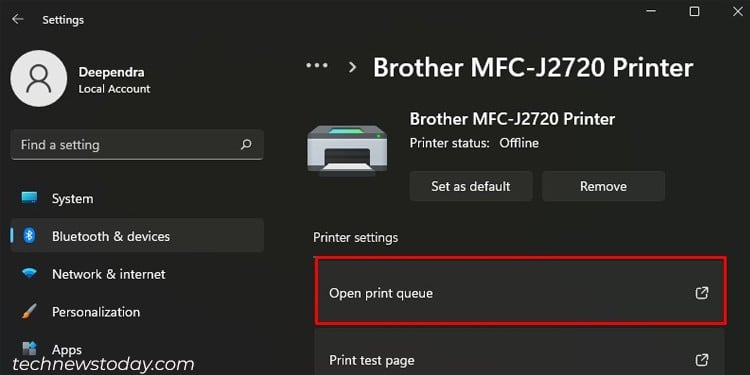
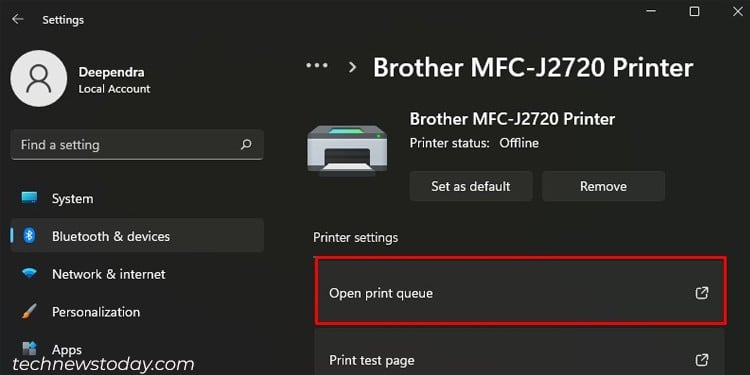 Ketuk Printer. Hapus centang ini.
Ketuk Printer. Hapus centang ini.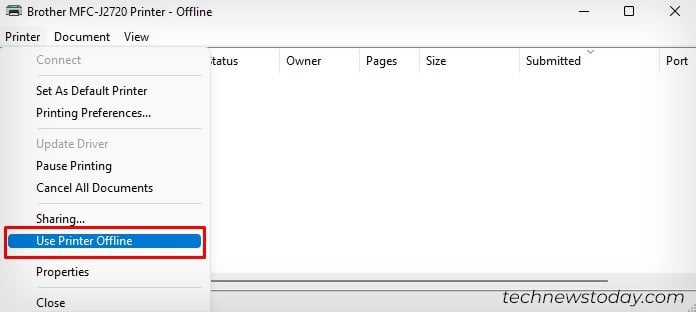
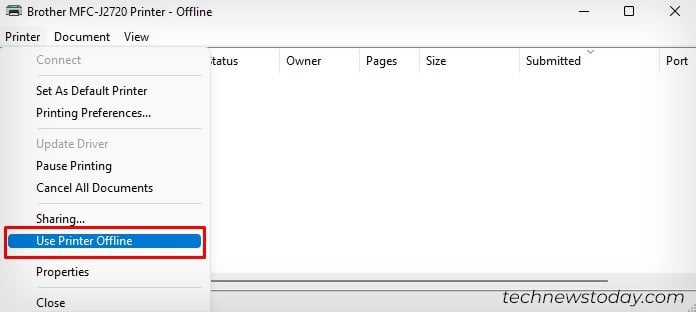
Kesalahan ini juga mungkin terjadi ketika Anda membanjiri printer Anda dengan permintaan pencetakan. Ini akan menjadi cara terbaik untuk menghapus antrian cetak. Untuk melakukan ini,
Luncurkan CMD di komputer Anda sebagai administrator.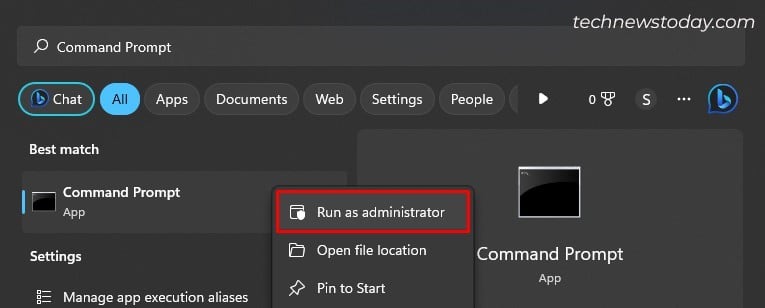
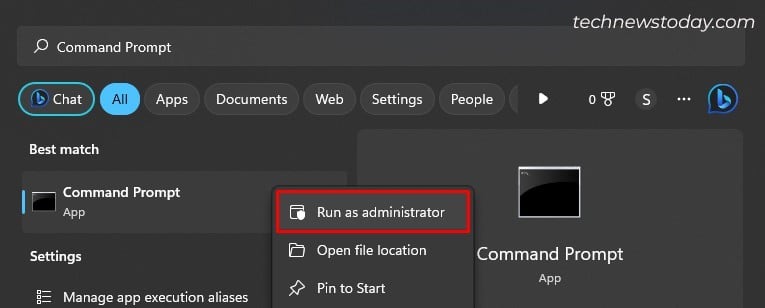 Lalu, masukkan perintah ini dengan cepat. net stop spooler del %systemroot%\System32\spool\printers\*/Q net start spooler keluar
Lalu, masukkan perintah ini dengan cepat. net stop spooler del %systemroot%\System32\spool\printers\*/Q net start spooler keluar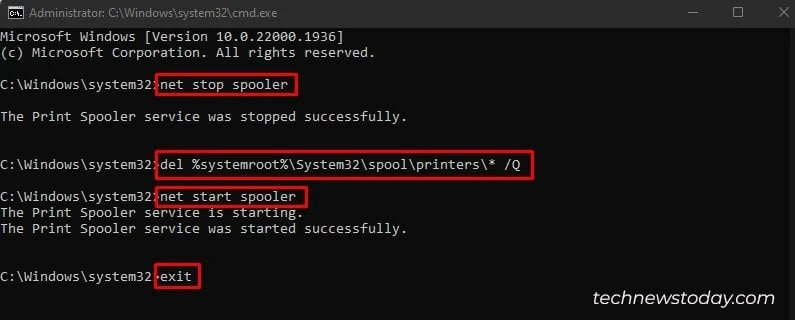
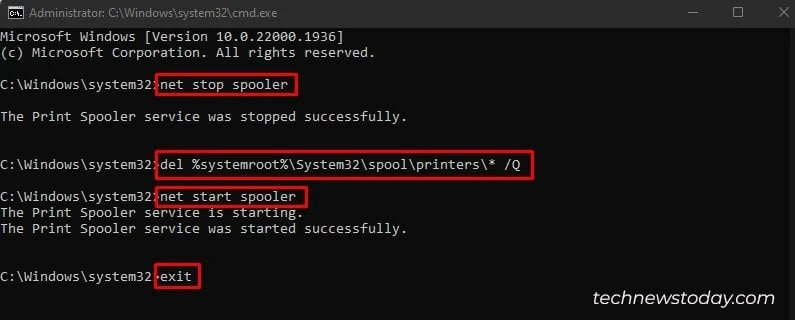
Gunakan Pemecah Masalah Printer
Kita sering menutup mata terhadap pemecah masalah printer yang terintegrasi di komputer Windows kita.
Tetapi dari pengalaman saya selama bertahun-tahun dengan printer , Saya dapat meyakinkan Anda bahwa ini membantu menemukan kesalahan printer dan menyelesaikannya.
Lebih sering, pemecah masalah ini memperbaiki masalah printer dengan menghapus antrian cetak dan memulai ulang layanan spooler yang mogok.
Hal ini juga berguna untuk memperbaiki printer Anda yang terus offline. Berikut langkah-langkah untuk menjalankan pemecah masalah ini.
Buka Setelan dan buka Sistem > Pemecahan Masalah.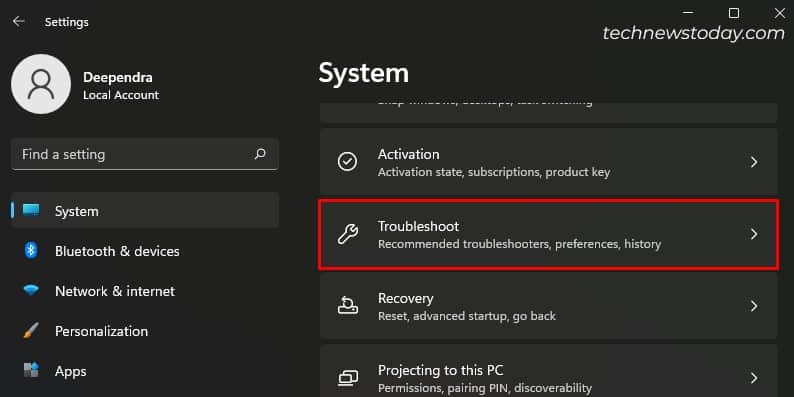 Klik Pemecah masalah lainnya.
Klik Pemecah masalah lainnya.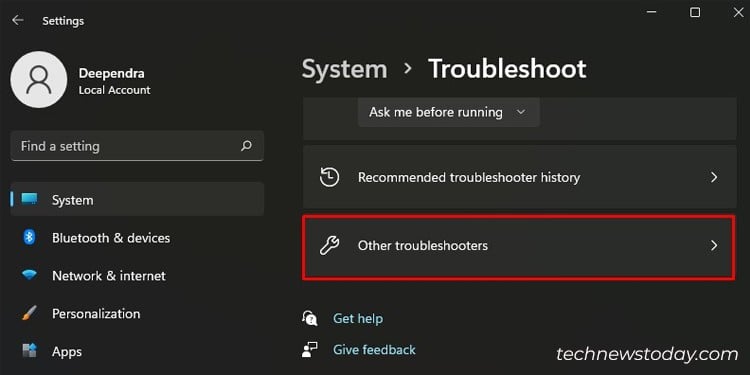
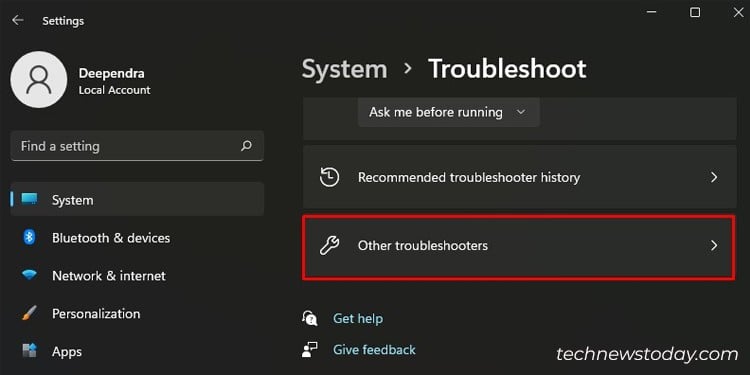 Jalankan pemecah masalah untuk Printer.
Jalankan pemecah masalah untuk Printer.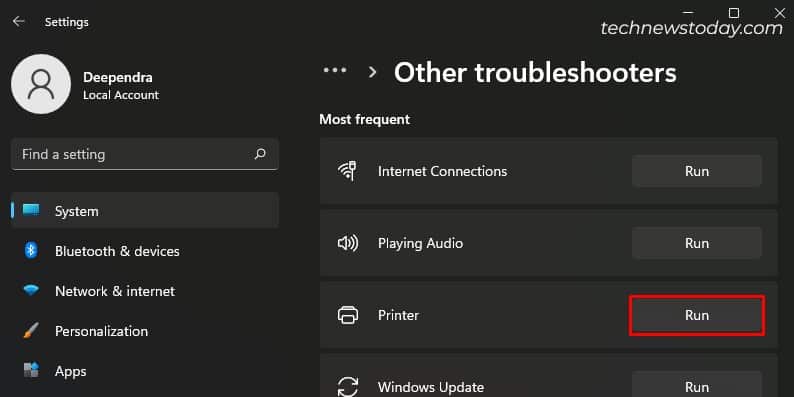
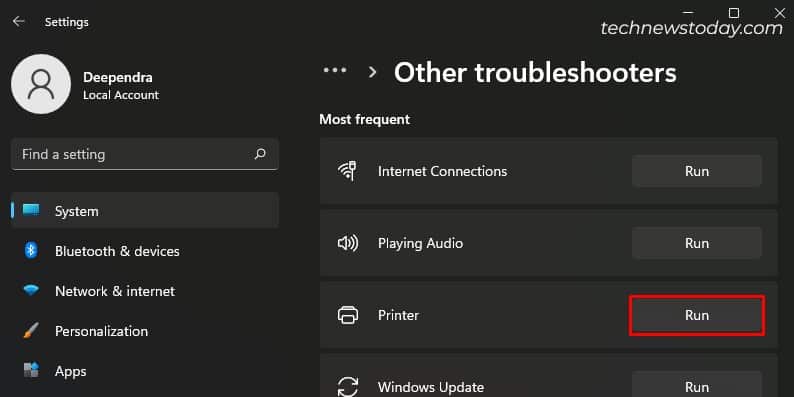
Beberapa produsen seperti HP bahkan menyediakan perangkat lunak khusus yang disebut “HP Print and Scan Doctor“untuk mendiagnosis dan memperbaiki masalah. Jika Anda pengguna HP, ikuti saja. Saya belum melihat aplikasi pemecahan masalah apa pun yang berfungsi sebaik ini.
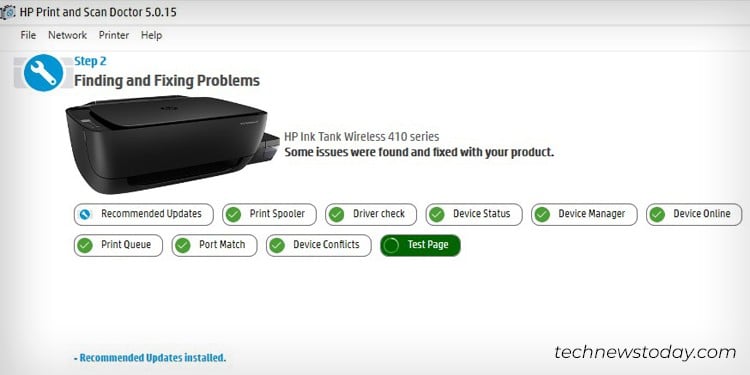
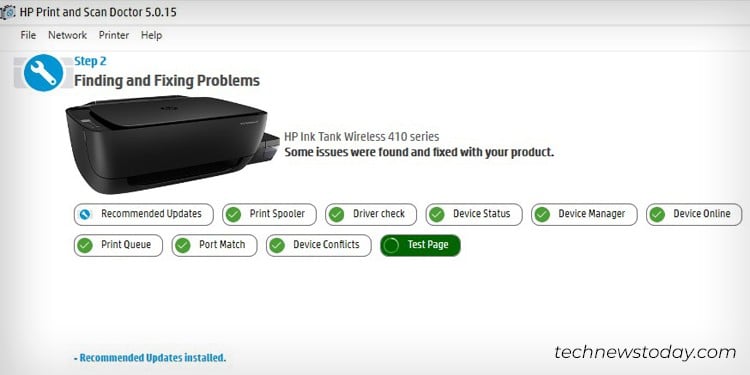
Instal Ulang Driver Printer
Saya yakin Anda sudah menginstal driver untuk printer Anda. Jika belum, segera kunjungi situs resmi produsen printer Anda dan dapatkan.
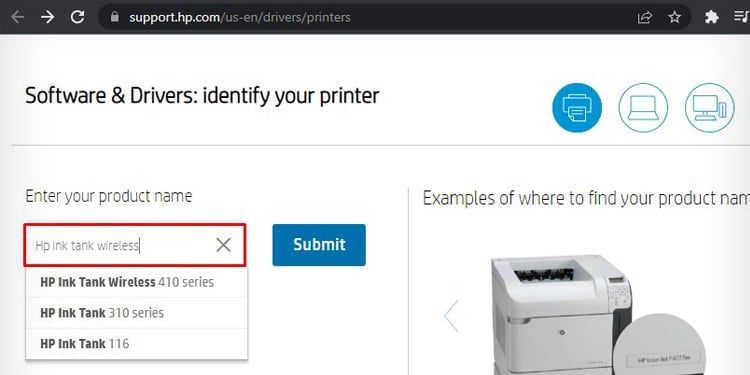 Kredit: HP
Kredit: HP
Jika Anda menghadapi masalah meskipun telah menginstal driver resmi, saya sarankan Anda menginstalnya kembali.
Buka Printer & pemindai dari Setelan.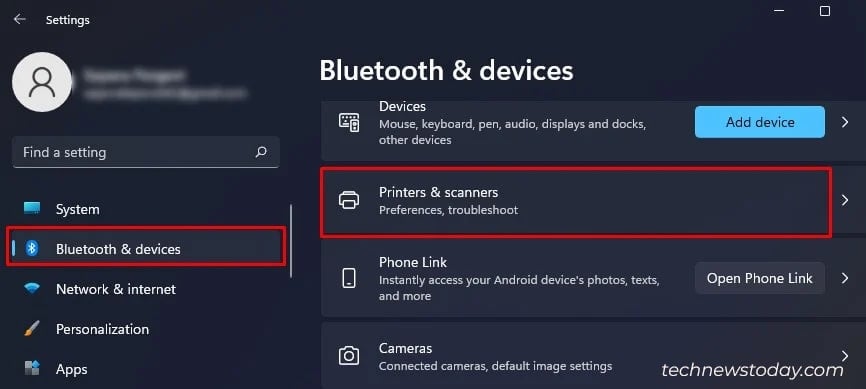 Ketuk printer Anda.
Ketuk printer Anda.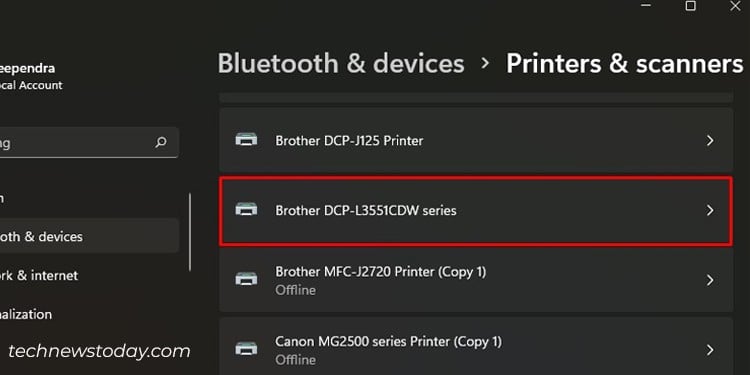 Klik tombol Hapus > tekan Ya.
Klik tombol Hapus > tekan Ya.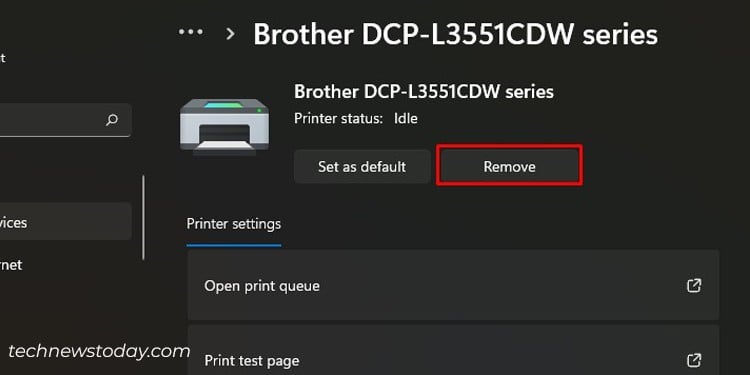 Lalu klik Tambahkan perangkat > Tambahkan secara manual.
Lalu klik Tambahkan perangkat > Tambahkan secara manual.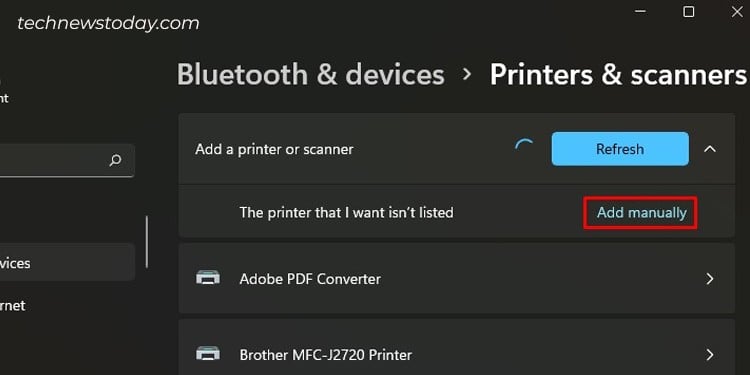
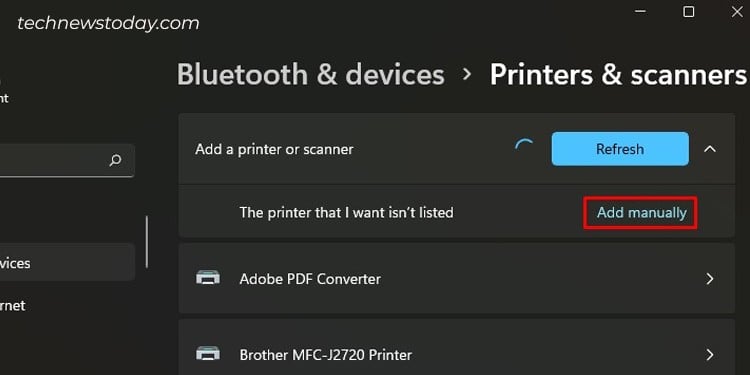 Periksa opsi ini.
Periksa opsi ini.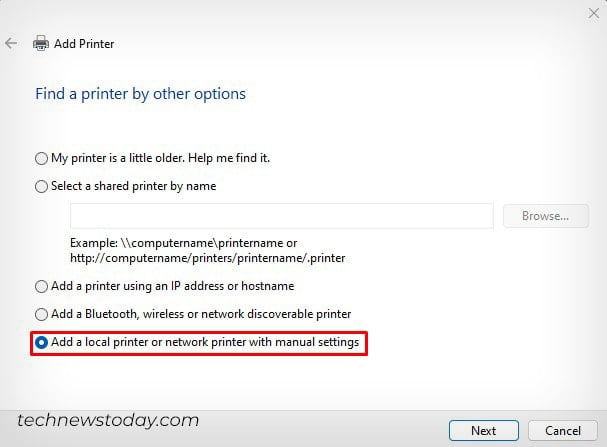
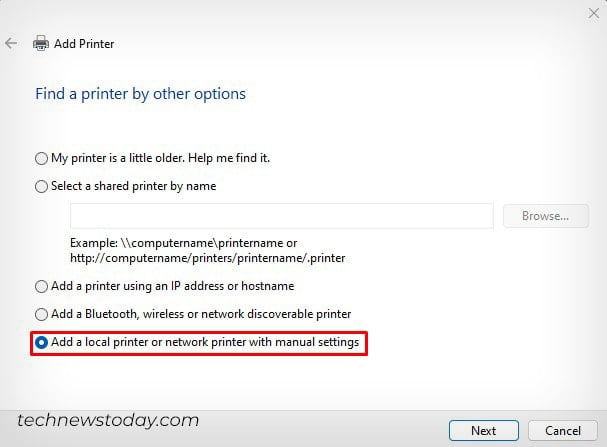 Buat pastikan Anda memilih port tergantung pada mode koneksi.
Buat pastikan Anda memilih port tergantung pada mode koneksi.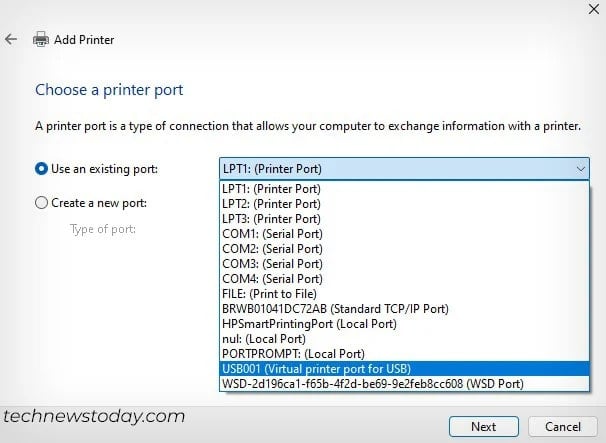
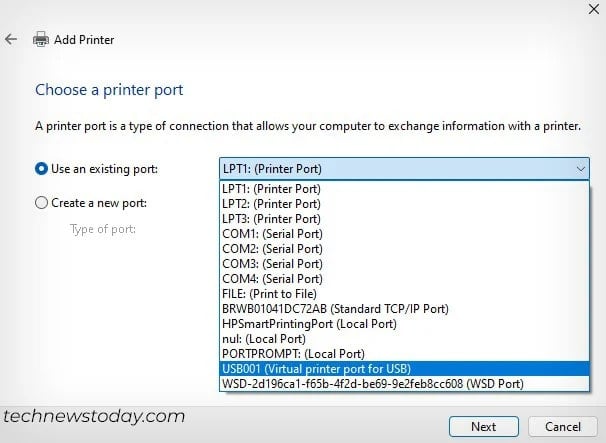 Pilih driver > Berikutnya.
Pilih driver > Berikutnya.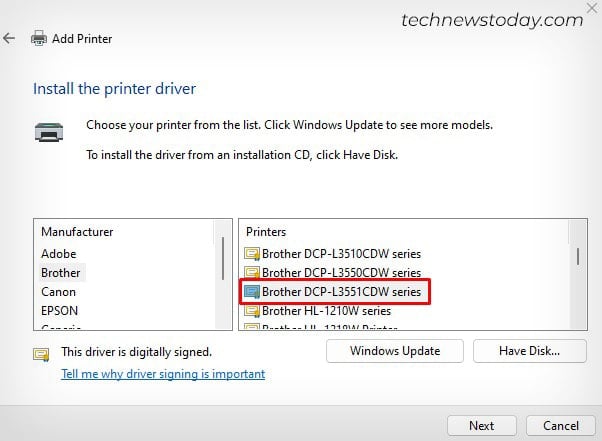
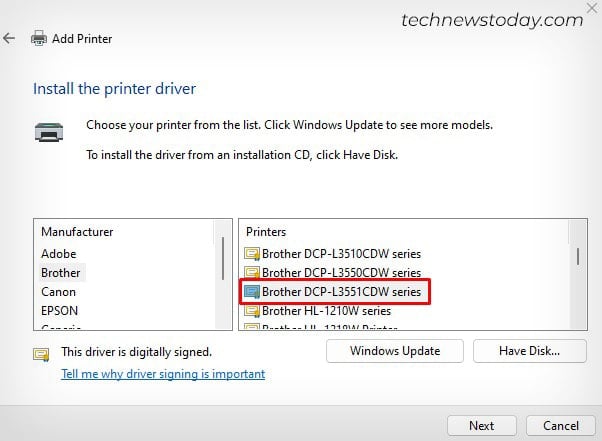 Ganti driver.
Ganti driver.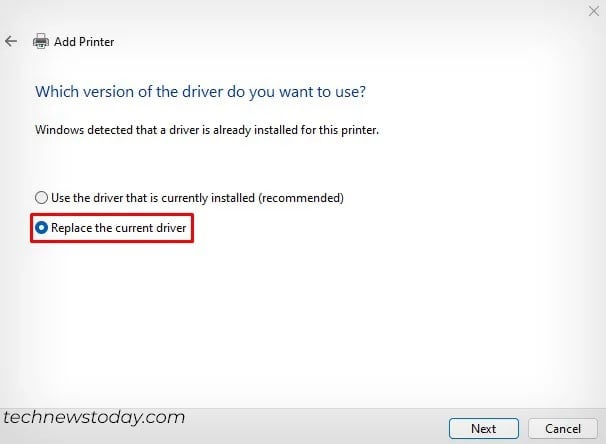
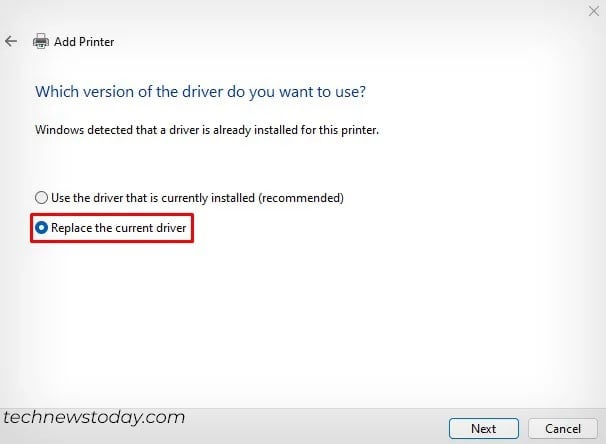
Tetapkan IP Statis ke Printer Anda
Menetapkan IP statis adalah perbaikan utama yang harus diterapkan jika Anda masih menghadapi masalah tersebut.
Untuk memulainya, Anda harus Ketahuilah bahwa semua perangkat yang terhubung ke router mendapatkan alamat IP dinamis secara default. Dan IP tersebut akan kedaluwarsa setelah waktu sewa tertentu, sedangkan IP statis tidak.
Jadi, jika Anda menambahkan printer menggunakan IP dinamis, hal ini dapat menyebabkan masalah ketidakcocokan port antara printer dan komputer Anda.
Itulah mengapa IP statis selalu lebih disukai dalam hal printer.
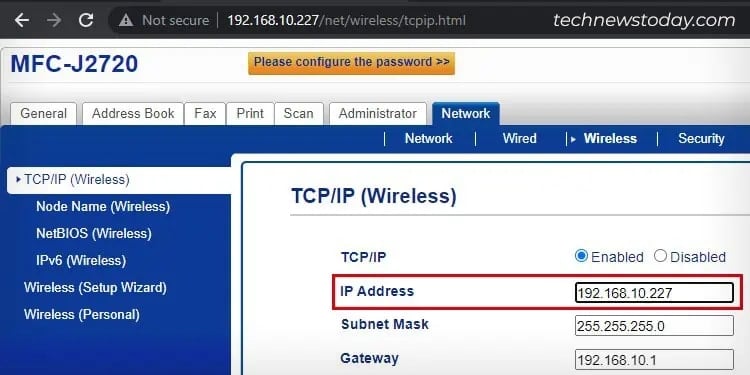
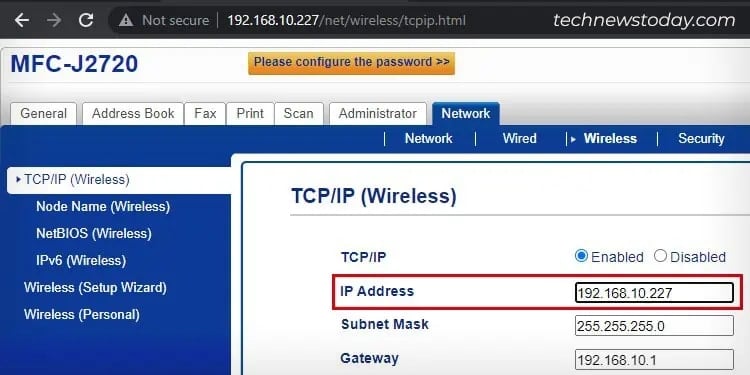
Anda dapat menggunakan fungsi Reservasi Alamat di portal router atau masuk ke Server Web Tertanam (EWS) untuk menetapkan IP statis.
Sekali IP statis telah disetel, gunakan IP tersebut untuk menambahkan printer ke komputer Anda.