Di Windows 11, Anda dapat menggunakan Snipping Tool untuk menyembunyikan (menyunting) informasi sensitif sebelum membagikan tangkapan layar dengan orang lain, dan dalam panduan ini, Anda akan mempelajari caranya.
Snipping Tool menyertakan “ Fitur Tindakan Teks”yang dapat mendeteksi teks pada tangkapan layar dan mengambil tindakan berbeda, termasuk kemampuan untuk menyembunyikan informasi sensitif (teks tertentu, email, dan nomor telepon), dan karena aplikasi ini dilengkapi teknologi pendukung OCR (Pengenalan Karakter Optik), hal ini juga dimungkinkan untuk mengekstrak teks dari tangkapan layar.
Panduan ini akan mengajarkan Anda langkah-langkah untuk menyunting konten dan mengekstrak teks dari tangkapan layar di Snipping Tool versi terbaru.
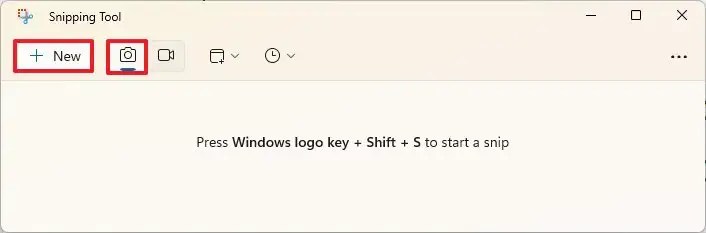
Redit teks pada tangkapan layar dengan Snipping Tool
Untuk menyembunyikan informasi sensitif sebelum membagikan tangkapan layar dengan Snipping Tool, gunakan langkah-langkah berikut:
Buka Snipping Tool di Windows 11.
@media saja layar dan (min-width: 0px) dan (min-height: 0px) { div[id^=”bsa-zone_1659356505923-0_123456″] { lebar minimum: 300 piksel; tinggi minimum: 250 piksel; } } Layar khusus @media dan (lebar minimum: 640 piksel) dan (tinggi minimum: 0 piksel) { div[id^=”bsa-zone_1659356505923-0_123456″] { lebar minimum: 300 piksel; tinggi minimum: 250 piksel; } }
Klik tombol Snip.
Klik tombol Baru.
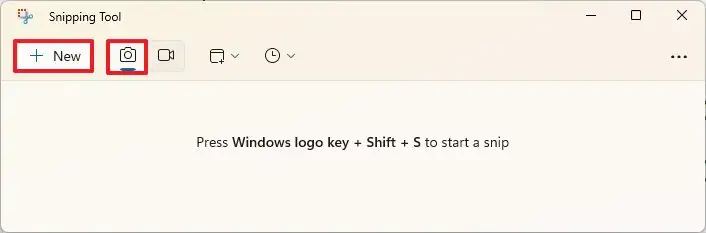
Pilih mode potongan.
Ambil tangkapan layar di Windows 11.
Klik “Tindakan teks” di bilah perintah.
Pilih teks yang ingin disembunyikan, klik kanan pilihan, dan pilih opsi “Redit teks”.
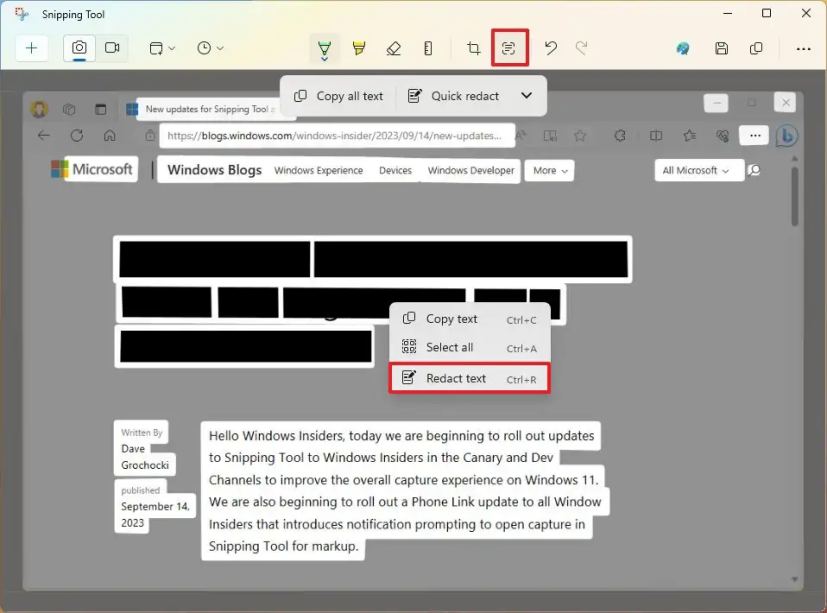
Klik tombol Redaksi cepat untuk menyembunyikan email dan telepon secara otomatis.
Tips cepat: Menu ini juga menawarkan opsi untuk menyembunyikan email atau telepon saja.
(Opsional) Klik tombol “Tindakan teks” di bilah perintah.
Buka menu di samping opsi Sunting cepat dan pilih opsi “Hapus semua redaksi” untuk memperlihatkan teks.
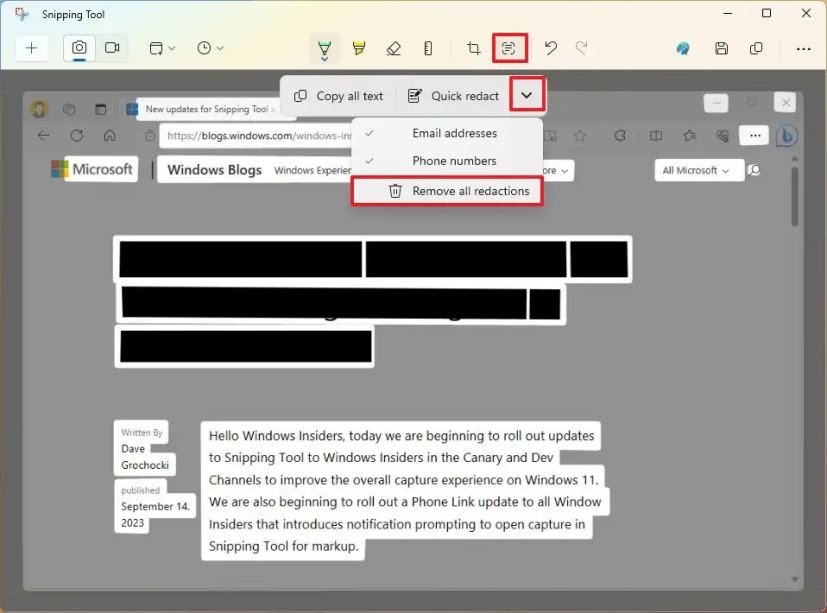
Klik tombol Simpan.
Setelah Anda menyelesaikan langkah-langkahnya, Snipping Tool akan menyembunyikan konten dari tangkapan layar.
Ekstrak teks dari tangkapan layar dengan Snipping Tool
Untuk mengekstrak teks dari tangkapan layar dari Snipping Tool, gunakan langkah-langkah berikut:
Buka Snipping Tool di Windows 11.
Klik tombol Snip.
Klik tombol Baru.
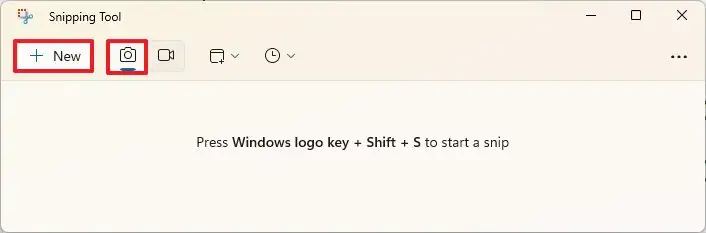
Pilih mode potongan.
Tangkap tangkapan layar di Windows 11.
Pilih teks, klik kanan pilihan, dan pilih opsi “Salin teks”.
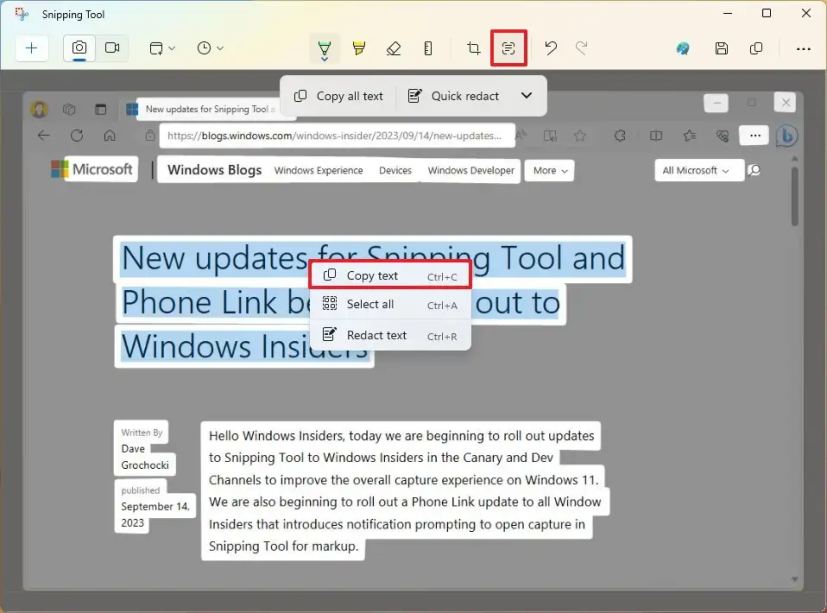
(Opsional) Klik tombol “Tindakan teks” dan pilih opsi “Salin semua teks” untuk mengekstrak semua teks dari tangkapan layar gambar.
Setelah Anda menyelesaikan langkah-langkahnya, Anda dapat menempelkan teks tangkapan layar ke dokumen, file teks, postingan online, dll.
Meskipun mengekstrak teks dari gambar adalah hal baru bagi Snipping Tool, fitur ini bukanlah hal baru di Windows 11 karena aplikasi lain, seperti PowerToys, juga menawarkan alat untuk mengekstrak teks dari apa pun di layar tanpa harus mengambil tangkapan layar terlebih dahulu.
Di pada saat penulisan ini, Microsoft masih menguji fitur-fitur ini dalam pratinjau terbaru aplikasi Snipping Tool, dan ini hanya tersedia untuk perangkat yang terdaftar di Saluran Dev dan Canary di Program Windows Insider.
Selanjutnya, sebagai bagian dari rilis ini, aplikasi Phone Link telah diperbarui untuk memberi Anda akses dan mengedit foto dari ponsel Android Anda langsung di Snipping Tool.
@media hanya layar dan (lebar minimum: 0 piksel) dan (tinggi minimum: 0 piksel) { div[id^=”bsa-zone_1659356403005-2_123456″] { lebar minimum: 300 piksel; tinggi minimum: 250 piksel; } } Layar khusus @media dan (lebar minimum: 640 piksel) dan (tinggi minimum: 0 piksel) { div[id^=”bsa-zone_1659356403005-2_123456″] { lebar minimum: 300 piksel; tinggi minimum: 250 piksel; } }

