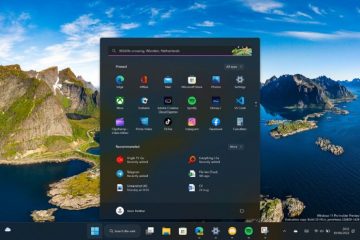Artikel ini menjelaskan cara mengaktifkan atau menonaktifkan notifikasi di Dropbox di Windows 11.
Dropbox adalah layanan penyimpanan cloud yang memungkinkan pengguna menyimpan dan berbagi file dan folder secara online. Dropbox menawarkan fitur seperti sinkronisasi file, pembuatan versi file, dan alat kolaborasi, sehingga memudahkan tim untuk berkolaborasi dalam proyek.
Seseorang dapat mengonfigurasi banyak pengaturan dengan aplikasi Dropbox di Windows, termasuk memulai Dropbox saat startup sistem , menonaktifkan startup Dropbox di latar belakang, menambahkan add-in Microsoft Office, dan banyak lagi.
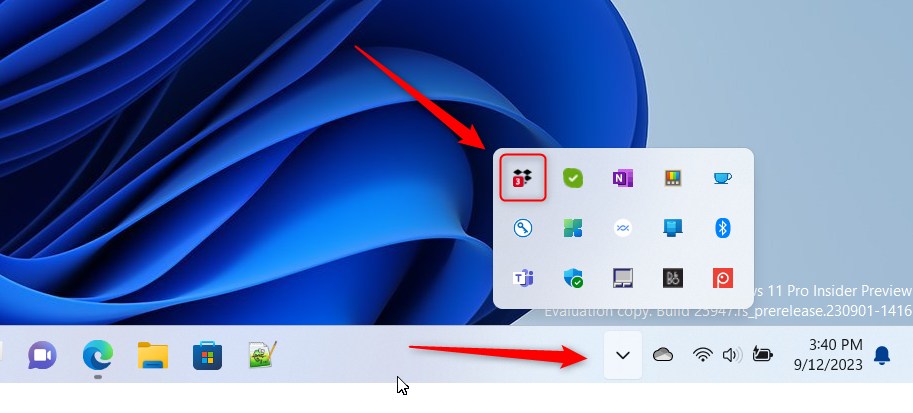
Pengaturan lain yang dapat dikonfigurasi pengguna di Dropbox adalah mengaktifkan notifikasi atau mati. Dropbox memiliki pengaturan notifikasi tersendiri ketika Anda disebut, komentar pada file, tugas yang diberikan, file, dan folder yang dibagikan kepada Anda.
Anda mungkin ingin mengaktifkan atau menonaktifkan notifikasi di Dropbox karena berbagai alasan. Jika Anda mengerjakan proyek dengan tim, Anda mungkin ingin terus mengaktifkan notifikasi agar selalu mengetahui perubahan apa pun yang dilakukan pada file atau folder.
Sebaliknya, jika Anda’Jika Anda sedang mengerjakan sesuatu yang memerlukan perhatian penuh, Anda mungkin ingin mematikannya sementara untuk menghindari gangguan. Selain itu, jika Anda menerima terlalu banyak notifikasi, Anda mungkin ingin mematikannya untuk merapikan kotak masuk Anda.
Dengan mengonfigurasi pengaturan notifikasi di Dropbox, pengguna dapat menyesuaikan pengalaman mereka agar sesuai dengan kebutuhan mereka.
Mengaktifkan atau menonaktifkan notifikasi di Dropbox
Seperti yang disebutkan di atas, notifikasi di Dropbox memungkinkan pengguna untuk selalu mengetahui perubahan apa pun yang dilakukan pada file atau folder. Selain itu, jika Anda menerima terlalu banyak notifikasi, Anda mungkin ingin mematikannya untuk merapikan kotak masuk Anda.
Berikut cara melakukannya.
Pertama, buka jendela flyout Dropbox dari jendela area notifikasi. Anda dapat melakukannya dengan mengeklik Taskbar overflow dan memilih Dropbox untuk membuka jendela flyout-nya.
Saat flyout terbuka, pilih Pengaturan (roda gigi) di bagian atas layar dan klik Preferensi.
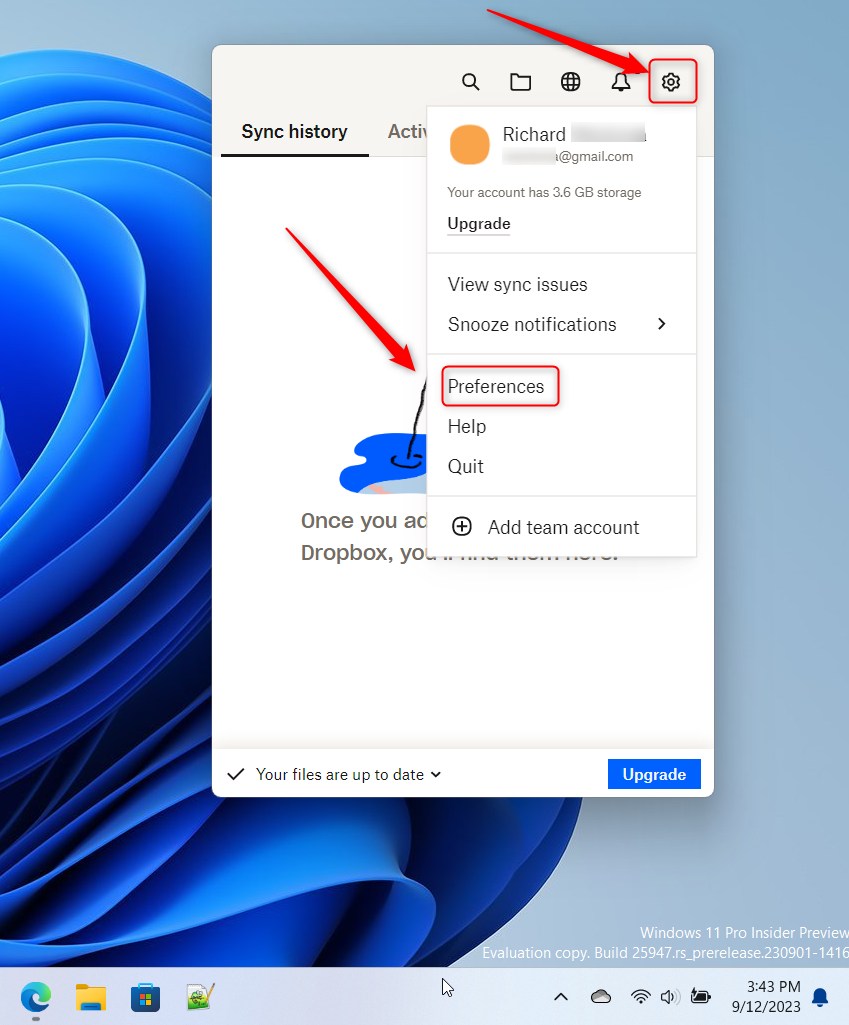
Pada laman Preferensi , pilih Pemberitahuan. Di bawah “Beri tahu saya tentang,”centang kotak di samping salah satu item berikut untuk mengaktifkannya:
@sebutan Komentar pada file Tugas yang diberikan kepada saya File dan folder yang dibagikan kepada saya File dan folder bersama yang dibuka oleh orang lain File baru disinkronkan Edit file
Untuk menonaktifkannya, hapus centang pada kotak.
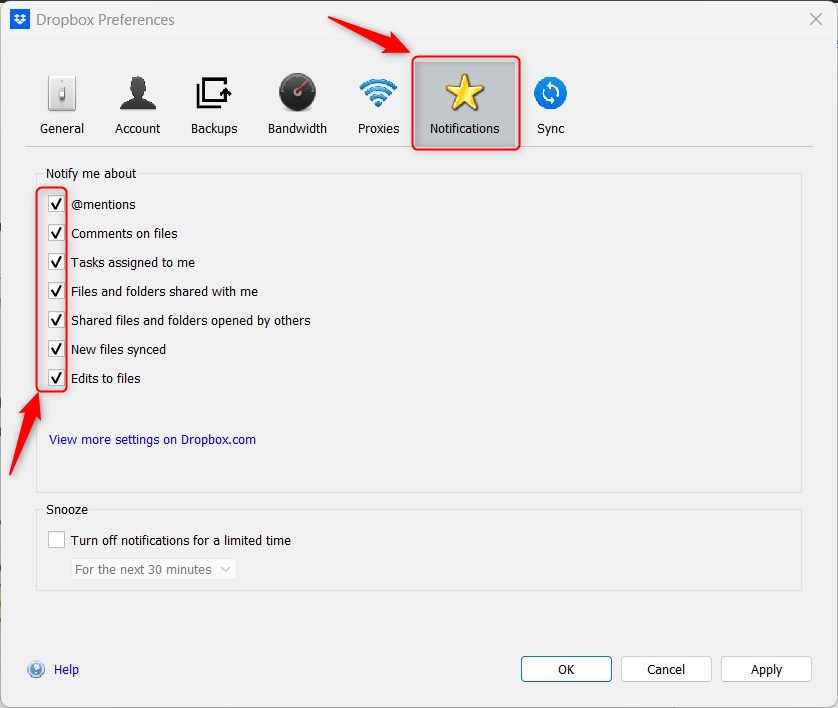
Anda dapat memeriksa semua kotak, tidak ada, atau hanya kotak yang ingin Anda beri tahu saat ada perubahan.
Jika Anda ingin menonaktifkan sementara pemberitahuan di Dropbox, gunakan fitur “Tunda“. Dengan itu, Anda dapat mematikan notifikasi untuk waktu terbatas.
Centang kotak di samping “Matikan notifikasi untuk waktu terbatas”. Lalu pilih salah satu dari yang berikut:
Untuk 30 menit berikutnya Untuk satu jam berikutnya Sampai penghujung hari Sampai besok 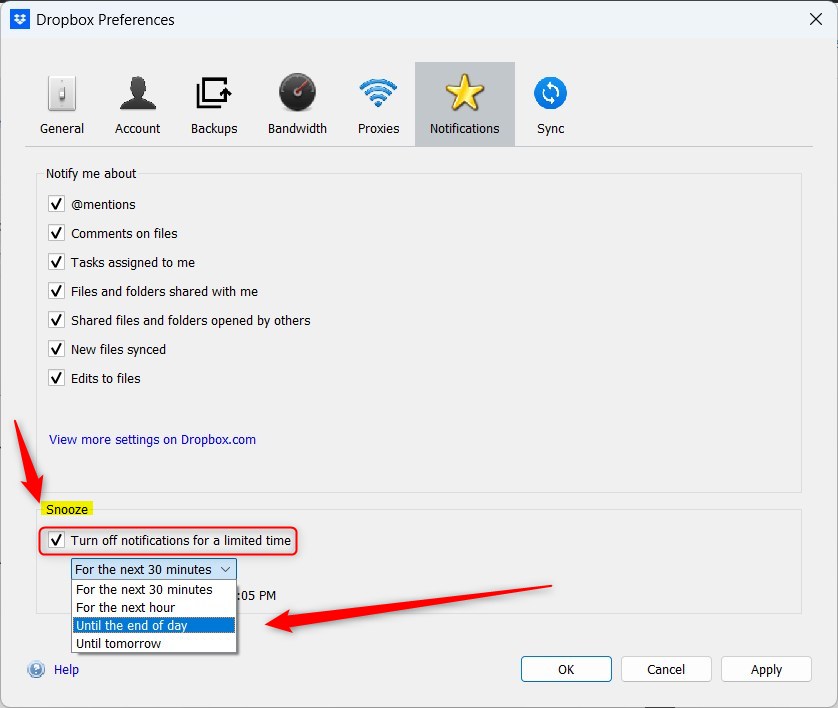
Klik tombol Terapkan untuk menyimpan perubahan setelah selesai.
Seharusnya cukup!
Kesimpulan:
Postingan ini menunjukkan kepada Anda cara mengaktifkan atau menonaktifkan notifikasi di aplikasi Dropbox di Windows 11. Jika Anda menemukan kesalahan di atas atau ada yang perlu ditambahkan, silakan gunakan formulir komentar di bawah.