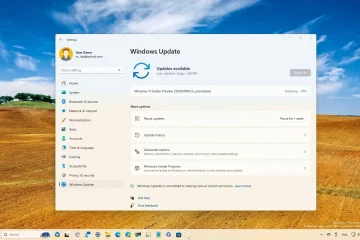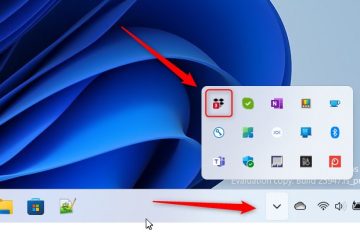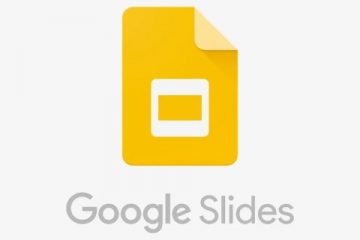Cara Berbagi Google Formulir
Setelah Google Formulir selesai dibuat, saatnya membagikannya kepada audiens target Anda. Formulir dapat membantu Anda berinteraksi dengan calon pelanggan dan mempelajari lebih lanjut tentang pengguna Anda. Anda bahkan dapat mengikuti survei pelanggan dan memberikan masukan melalui formulir.
Untungnya, berbagi Google Formulir adalah proses yang mudah. Jika Anda tidak yakin bagaimana cara membagikan Google Formulir, artikel ini akan menjelaskan cara melakukannya.
Berbagi Google Formulir melalui Email
Email adalah cara mudah untuk menjangkau orang tertentu target audiens. Anda dapat memastikan bahwa tidak ada orang yang melihat formulir tersebut kecuali audiens yang Anda tuju jika Anda mengirimkannya langsung kepada mereka.

Untuk membagikan Google Formulir melalui email, ikuti langkah-langkah di bawah ini:
Luncurkan Google Formulir dan buka formulir Anda yang sudah selesai.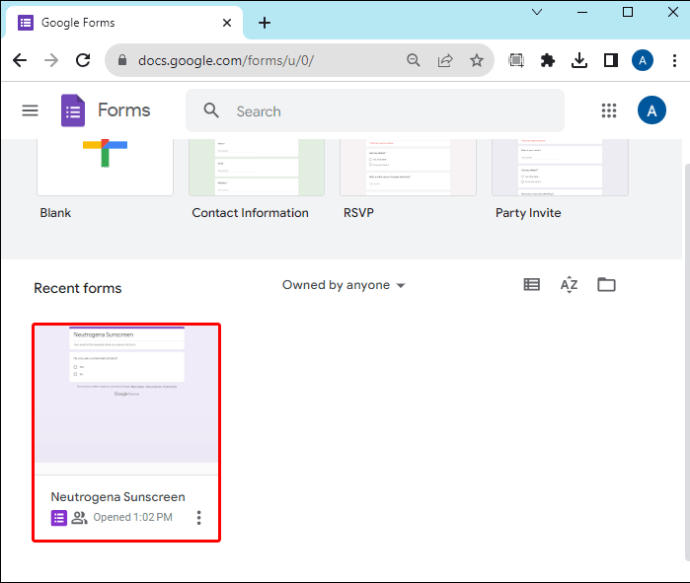 Cari tombol “Kirim”di kanan atas layar dan klik.
Cari tombol “Kirim”di kanan atas layar dan klik.
Masukkan alamat email tujuan pengiriman formulir Anda.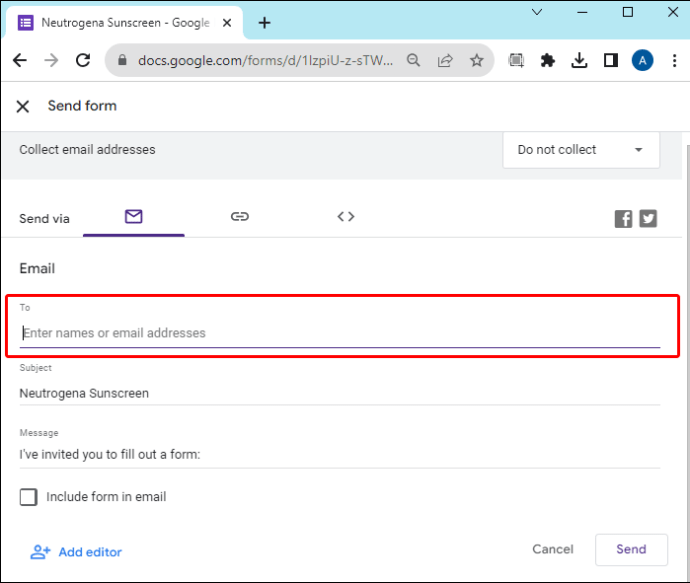 Tambahkan subjek email dan pesan jika Anda menginginkannya.
Tambahkan subjek email dan pesan jika Anda menginginkannya.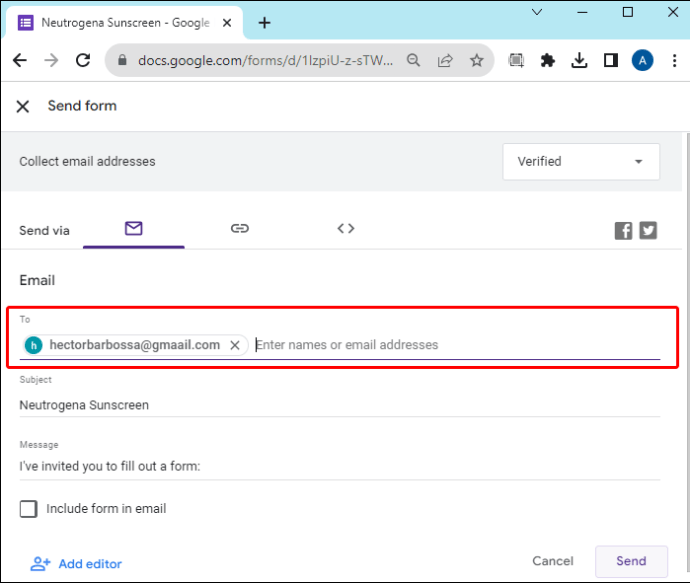 Klik “Kirim”untuk menyelesaikan prosesnya.
Klik “Kirim”untuk menyelesaikan prosesnya.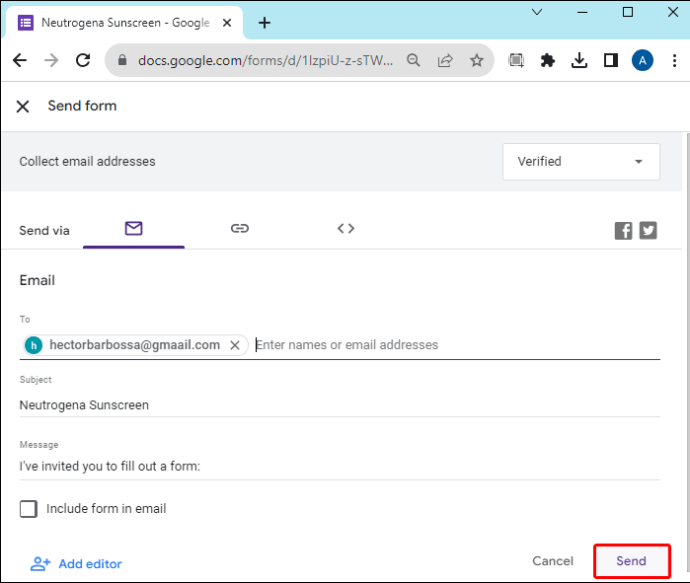
Formulir akan dibagikan dengan alamat email yang Anda sertakan. Penerima akan dapat mengakses dan merespons Google Formulir.
Gunakan Media Sosial untuk Berbagi Google Formulir
Jika penerima target Anda bukan daftar orang-orang tertentu, media sosial memberikan paparan kepada khalayak luas. Untuk membagikan Google Formulir di media sosial Twitter dan Facebook, ikuti langkah-langkah berikut:
Buka formulir Anda di Google Formulir.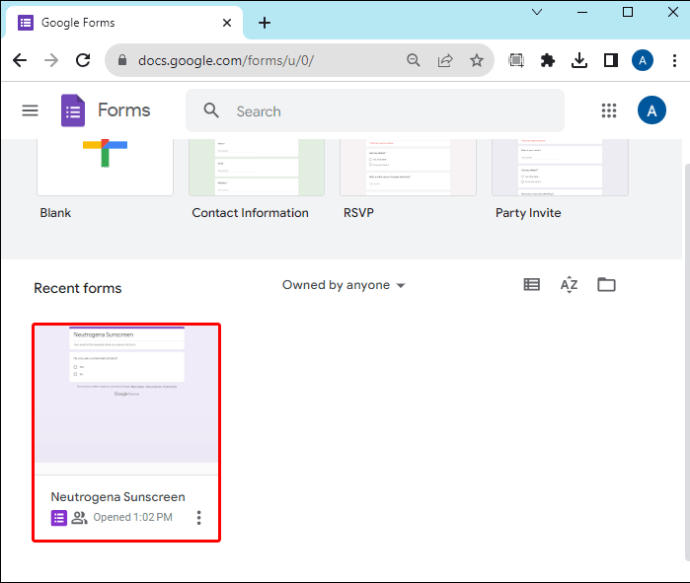 Klik “Kirim”di pojok kanan atas.
Klik “Kirim”di pojok kanan atas.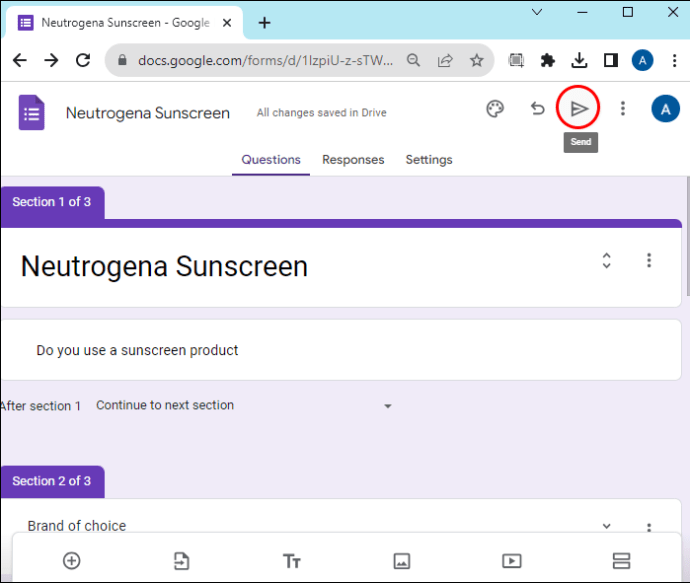 Di kanan atas, Anda akan melihat opsi untuk memilih Twitter atau Facebook. Pilih platform media sosial pilihan Anda.
Di kanan atas, Anda akan melihat opsi untuk memilih Twitter atau Facebook. Pilih platform media sosial pilihan Anda.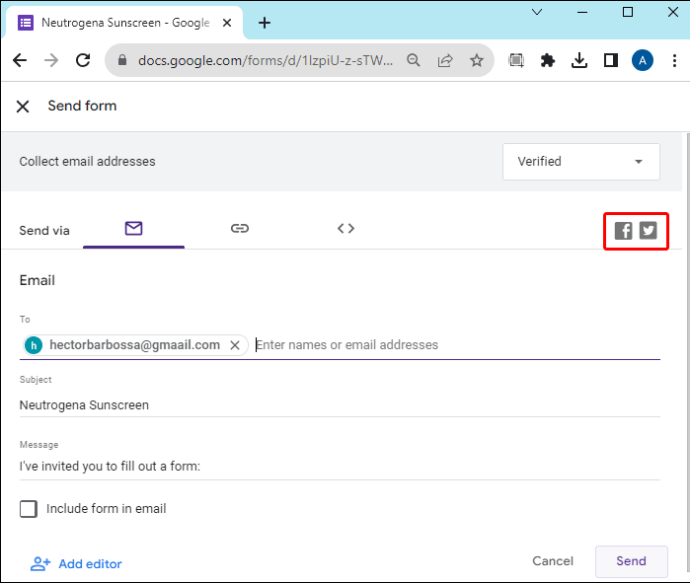 Ikuti petunjuk di layar untuk menyelesaikan proses berbagi.
Ikuti petunjuk di layar untuk menyelesaikan proses berbagi.
Siapa pun yang mengakses formulir akan dapat menjawabnya, namun secara default tidak akan dapat untuk melihat tanggapan orang lain atau mengedit formulir.
Menyematkan Google Formulir di Blog atau Situs Web
Anda dapat menyiapkan postingan blog atau situs web untuk menghosting formulir Anda pada tingkat tambahan profesionalisme. Untuk menggunakan formulir dengan cara ini, ikuti langkah-langkah berikut:
Luncurkan Google Formulir dan buka formulir Anda.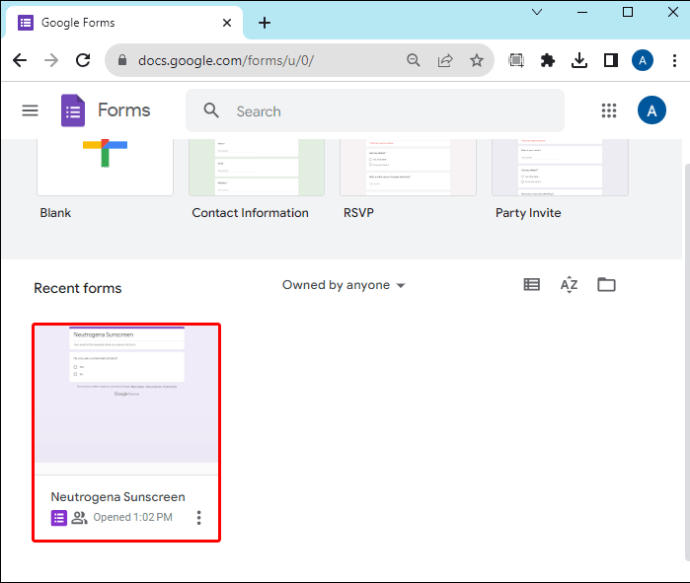 Di pojok kanan atas, klik “Kirim.”
Di pojok kanan atas, klik “Kirim.”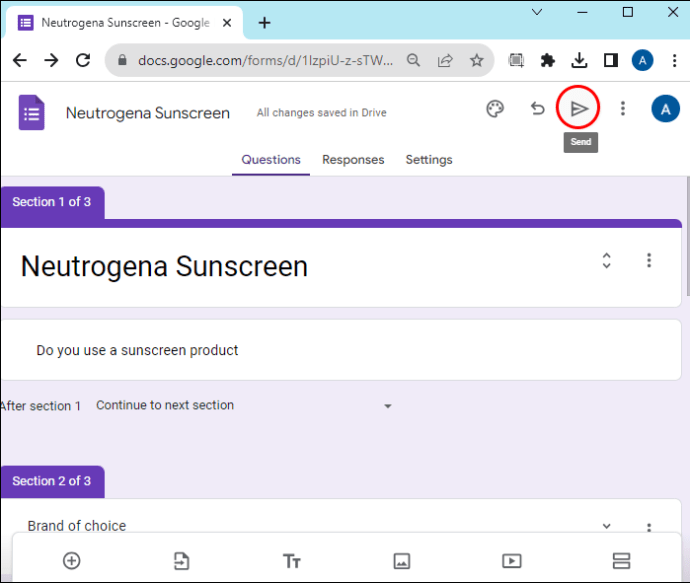 Klik “Sematkan <>“di bagian atas layar.
Klik “Sematkan <>“di bagian atas layar.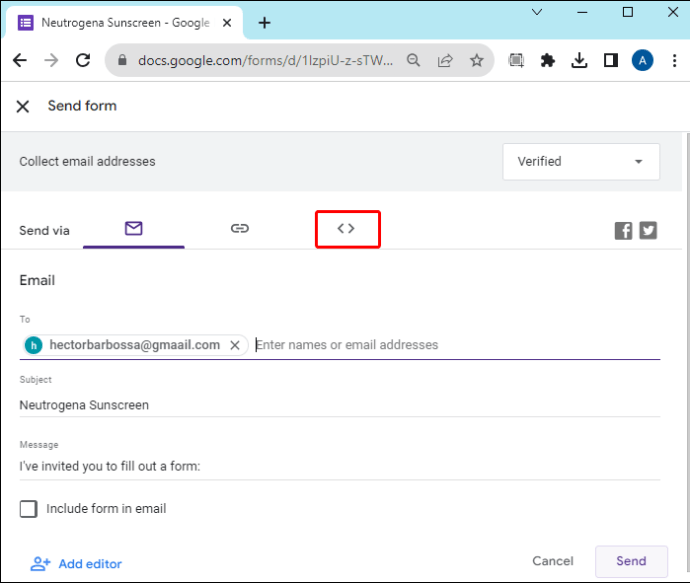 Kode HTML akan muncul untuk formulir yang disematkan. Salin kode HTML.Ctrl + c untuk Windows
Kode HTML akan muncul untuk formulir yang disematkan. Salin kode HTML.Ctrl + c untuk Windows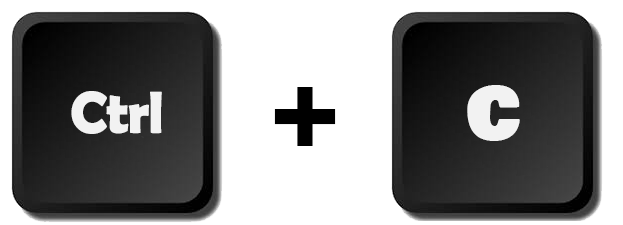 Cmd + c untuk Mac
Cmd + c untuk Mac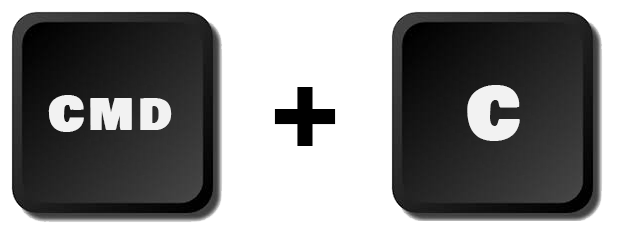 Tempelkan HTML ke kode blog atau situs web Anda. Ctrl + v untuk Windows
Tempelkan HTML ke kode blog atau situs web Anda. Ctrl + v untuk Windows
Cmd + v untuk Mac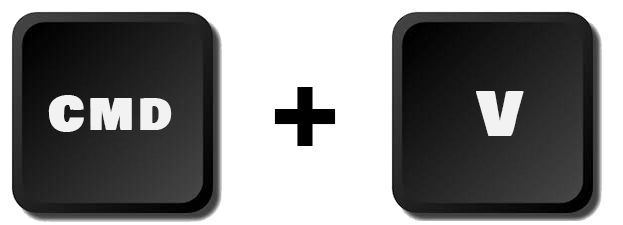
Setelah formulir ada di blog atau situs web Anda, siapa pun yang mengunjunginya memiliki akses ke formulir tersebut.
Bagikan Google Formulir demi Tautan
Tautan formulir mungkin merupakan cara terbaik untuk membagikan Google Formulir jika Anda perlu mengomunikasikannya melalui platform pihak ketiga. Misalnya, jika Anda ingin mengirim formulir menggunakan aplikasi perpesanan, memiliki tautan akan memungkinkan Anda membagikan formulir dengan mudah melalui platform apa pun.
Buka formulir di Google Formulir.
Klik “Kirim”di kanan atas.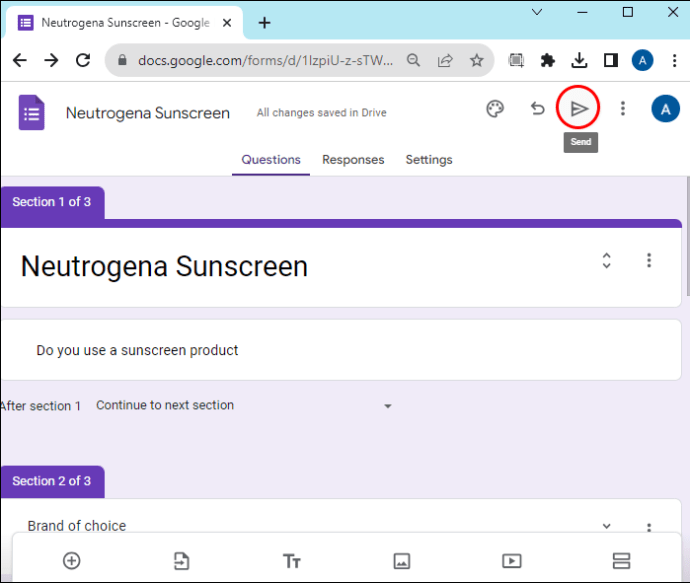 Pilih “Tautan”di sebelah ikon tautan berantai. Itu akan berada di bagian atas halaman.
Pilih “Tautan”di sebelah ikon tautan berantai. Itu akan berada di bagian atas halaman.
Salin tautan dengan:Ctrl + c untuk Windows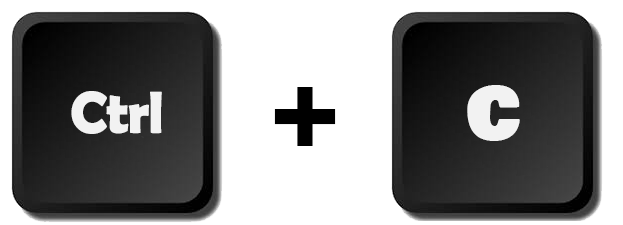 Cmd + c untuk Mac
Cmd + c untuk Mac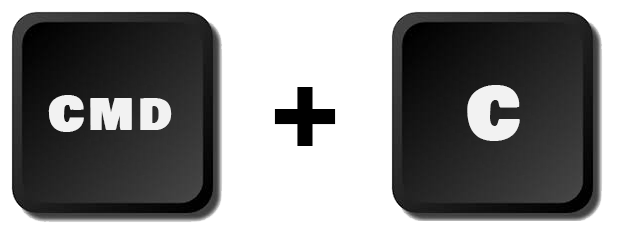 Tempel tautan ke dalam pesan Anda aplikasi atau platform komunikasi. Anda juga dapat menempelkan link ke email, teks, platform media sosial, dll.
Tempel tautan ke dalam pesan Anda aplikasi atau platform komunikasi. Anda juga dapat menempelkan link ke email, teks, platform media sosial, dll.
Bahkan jika Anda berkomunikasi melalui alat internal khusus untuk organisasi Anda, Anda dapat membagikan Google Formulir dengan link.
Hal-Hal yang Harus Dilakukan Sebelum Anda Membagikan Google Formulir
Sebelum Anda membagikan Google Formulir, ada beberapa opsi penting yang perlu disesuaikan. Ini membantu Anda mengumpulkan respons yang benar dan membantu memandu audiens untuk menjawab dengan benar.
Batasi Setiap Pengguna pada Satu Respons
Jika Anda khawatir orang akan merespons berkali-kali, opsi ini mencegah hal itu terjadi. Untuk memastikan bahwa setiap penampil formulir merespons dengan satu jawaban unik, aktifkan opsi “Batasi hingga 1 respons”. Hal ini membuat setiap pengguna masuk ke akun Google mereka sebelum merespons, sehingga mencegah mereka merespons formulir yang sama beberapa kali.
Saat formulir Anda terbuka di Google Formulir, klik “Setelan.”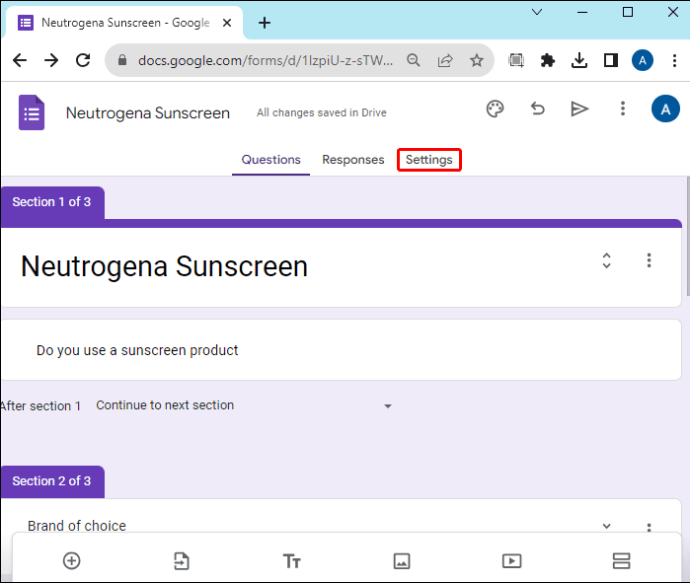 Klik panah tarik-turun di samping “Respons.”
Klik panah tarik-turun di samping “Respons.”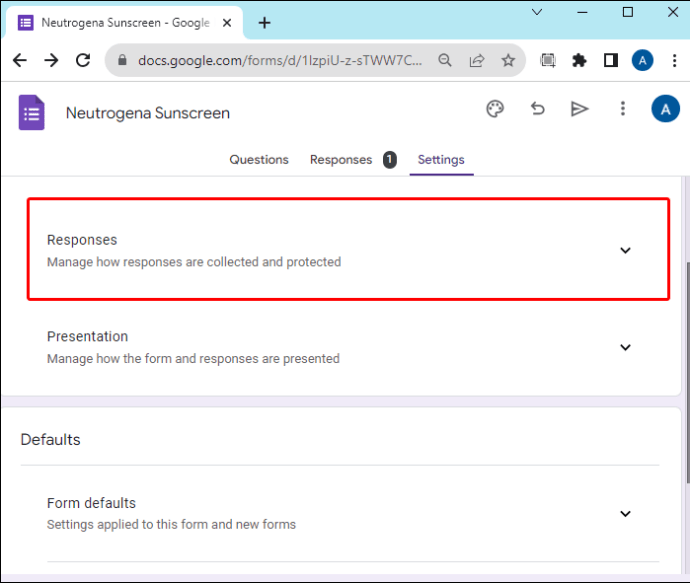 Aktifkan “Batasi hingga 1 respons.”
Aktifkan “Batasi hingga 1 respons.”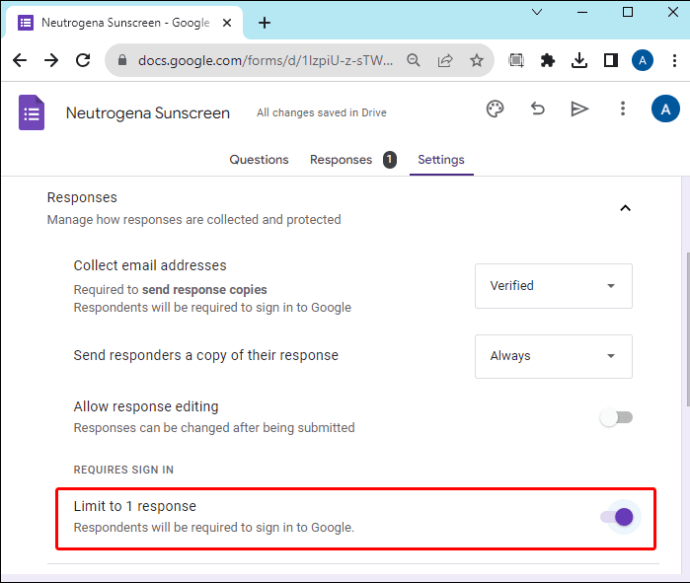 Jika Anda mengaktifkan pengaturan”Respons”, nama pengguna unik mereka akan direkam juga.
Jika Anda mengaktifkan pengaturan”Respons”, nama pengguna unik mereka akan direkam juga.
Tampilkan Ringkasan Respons
Jika Anda ingin mengizinkan orang yang merespons formulir Anda melihat statistik respons orang lain, opsi ini akan mengaturnya. Tautan ke hasil formulir saat ini akan tersedia bagi siapa saja yang menyelesaikan proses respons. Ringkasan respons akan menampilkan diagram atau respons teks lengkap kepada semua pengguna formulir.
Luncurkan Google Formulir dan buka formulir Anda.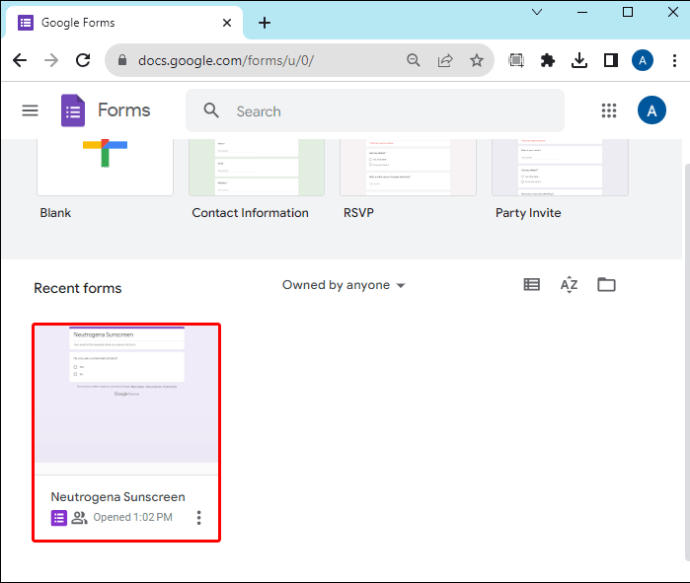 Klik “Pengaturan.”
Klik “Pengaturan.”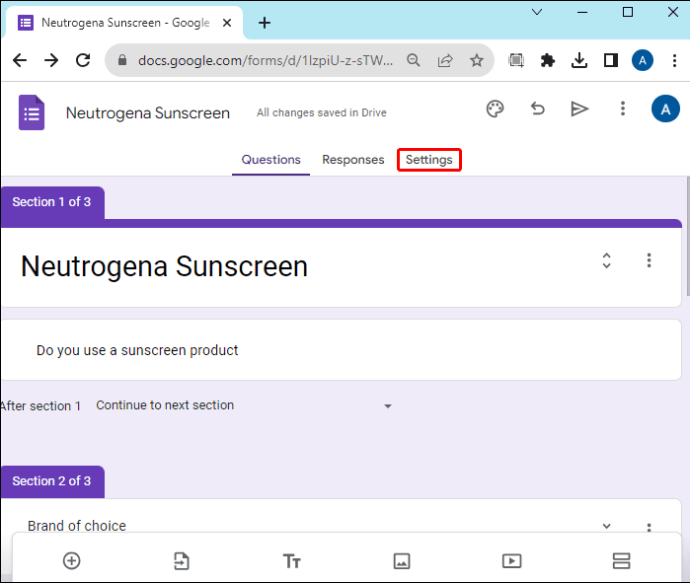 Pilih panah tarik-turun di samping “Presentasi.”
Pilih panah tarik-turun di samping “Presentasi.”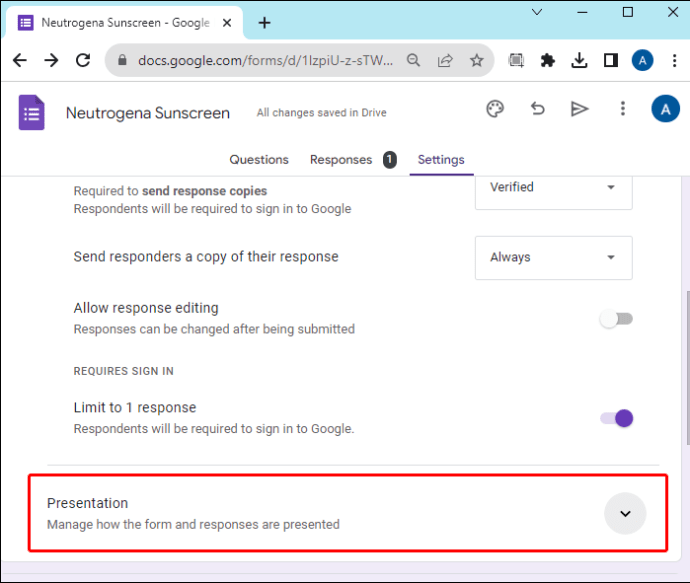 Aktifkan opsi “Lihat ringkasan hasil”.
Aktifkan opsi “Lihat ringkasan hasil”.
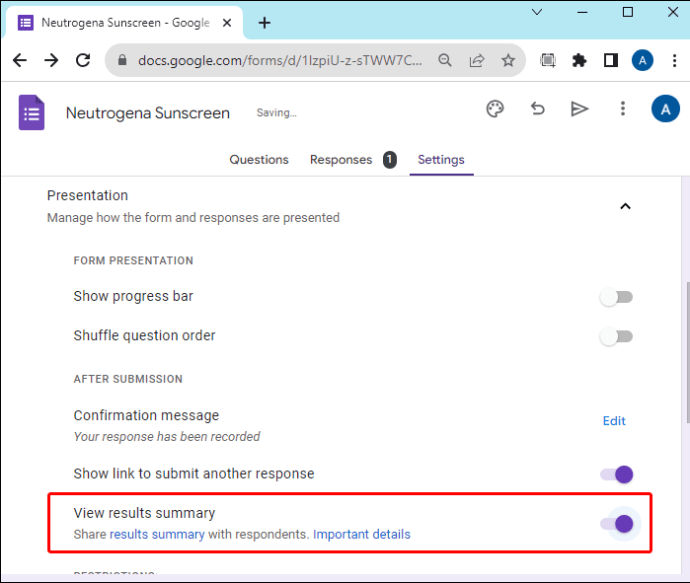
Ingat saja, ini akan membuat tanggapan tersedia untuk semua pengguna. Gunakan opsi ini dengan hati-hati.
Izinkan Pengeditan Tanggapan
Jika Anda tidak peduli dengan kesan pertama namun menginginkan jawaban yang bijaksana pada formulir Anda, Anda dapat mengaktifkan opsi untuk mengizinkan orang mengedit tanggapan mereka setelah tanggapan dikirimkan.
Dengan formulir terbuka di Google Formulir, pilih “Setelan.”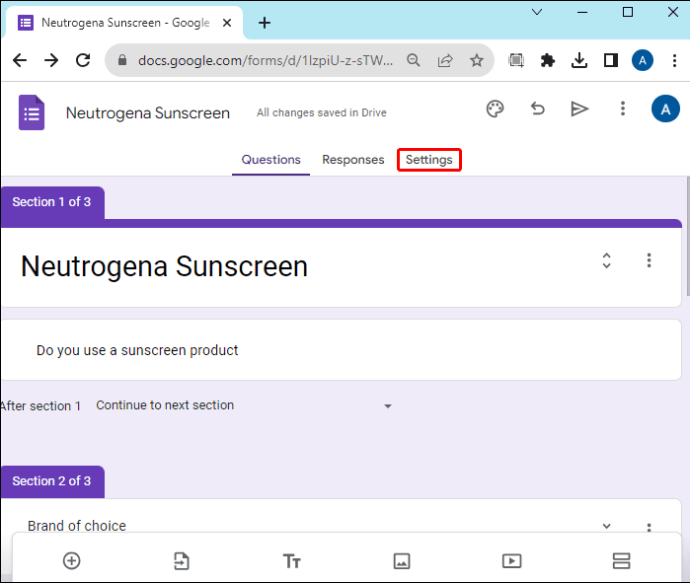 Klik panah di samping “Respons.”
Klik panah di samping “Respons.”
Aktifkan “Izinkan pengeditan respons.”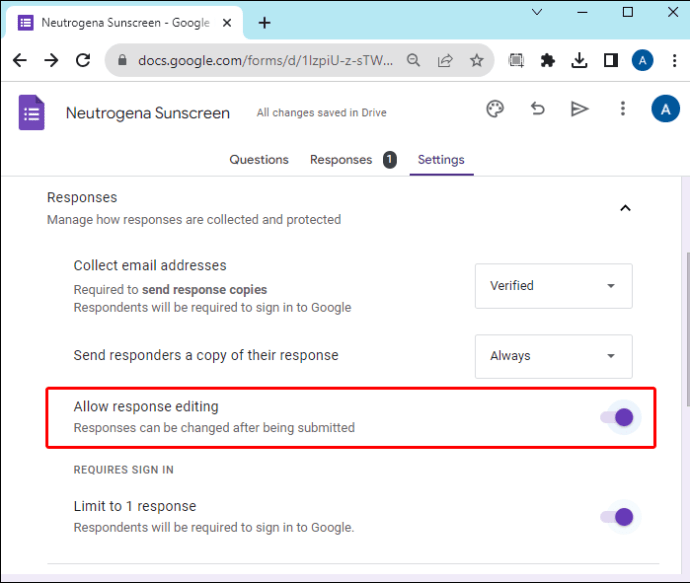
Pengguna akan dapat membuka Google Formulir dan mengklik tombol untuk mengeditnya respon.
Sesuaikan Pesan Konfirmasi kepada Pengguna
Saat orang selesai dengan formulir Anda, mereka menerima pesan konfirmasi bahwa proses telah selesai. Sesuaikan respons ini untuk menambahkan sedikit kesan pada survei Anda atau untuk memberikan petunjuk lebih lanjut kepada pengguna.
Saat formulir Anda terbuka, klik “Setelan.”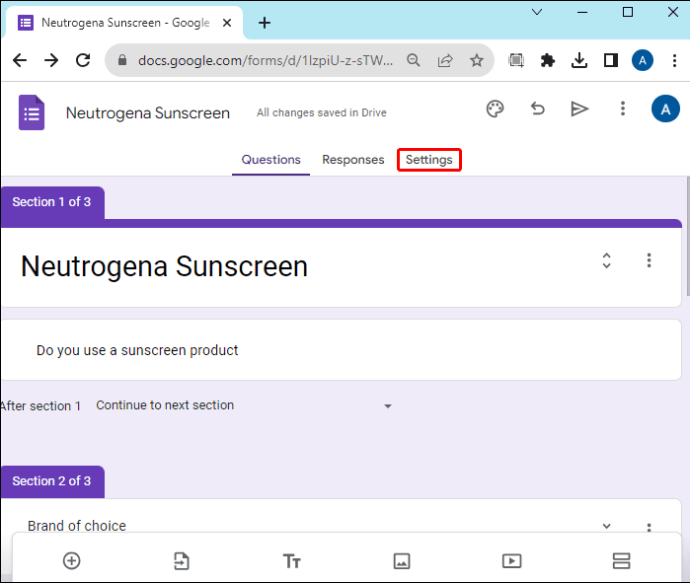 Pilih”Presentasi”menu tarik-turun.
Pilih”Presentasi”menu tarik-turun.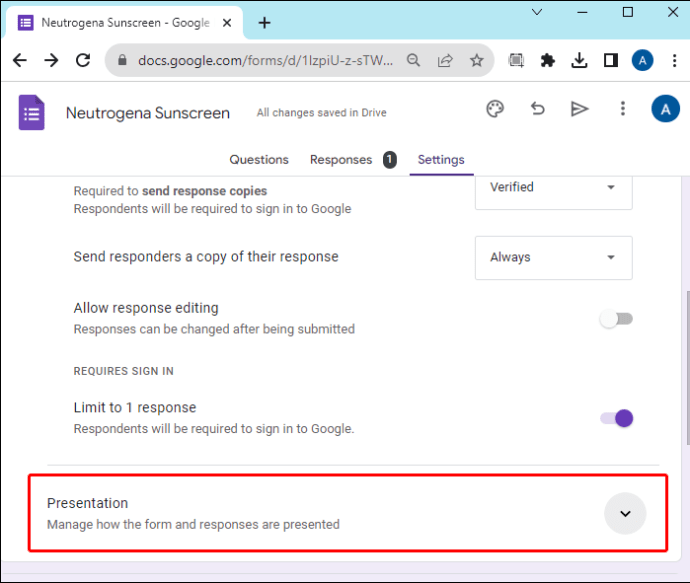 Klik “Edit”di samping “Pesan konfirmasi.”
Klik “Edit”di samping “Pesan konfirmasi.”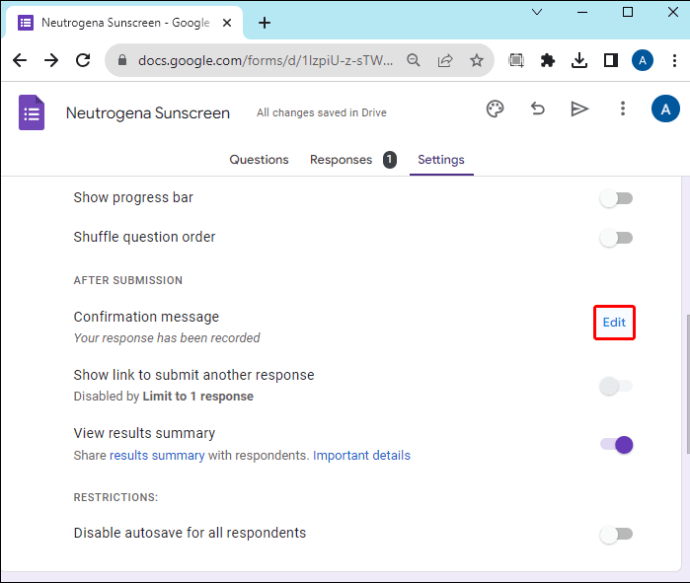 Masukkan pesan yang Anda inginkan kepada pengguna untuk melihat kapan mereka melengkapi formulir yang dibagikan.
Masukkan pesan yang Anda inginkan kepada pengguna untuk melihat kapan mereka melengkapi formulir yang dibagikan.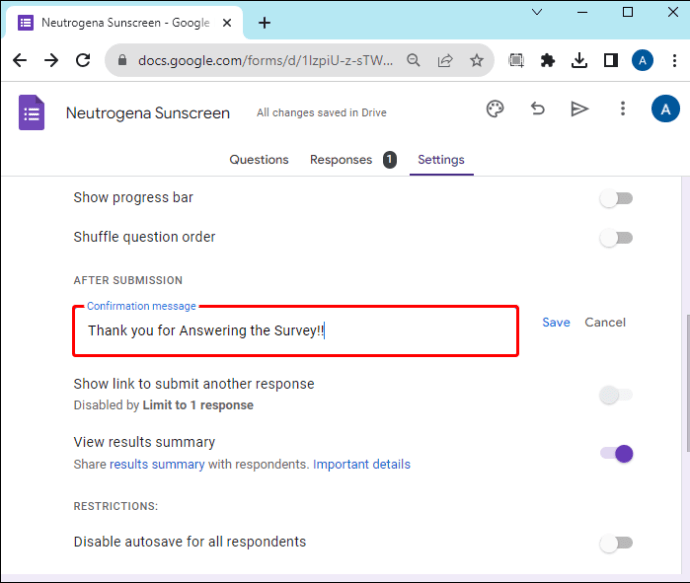 Pilih “Simpan”untuk menyimpan pesan keluar Anda.
Pilih “Simpan”untuk menyimpan pesan keluar Anda.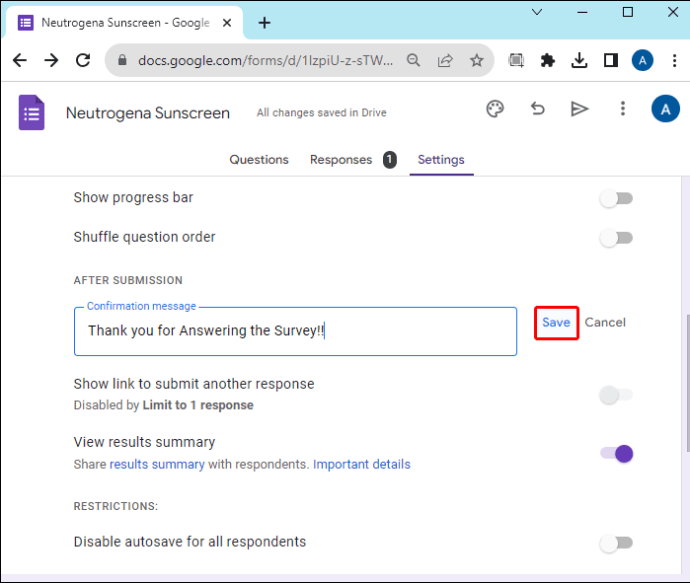
Bagikan Formulir dengan Jawaban yang Telah Diisi Sebelumnya
Jika Anda ingin membagikan formulir dengan beberapa jawaban yang sudah disiapkan, Anda dapat melakukannya dengan Google Formulir.
Buka formulir di Google Formulir.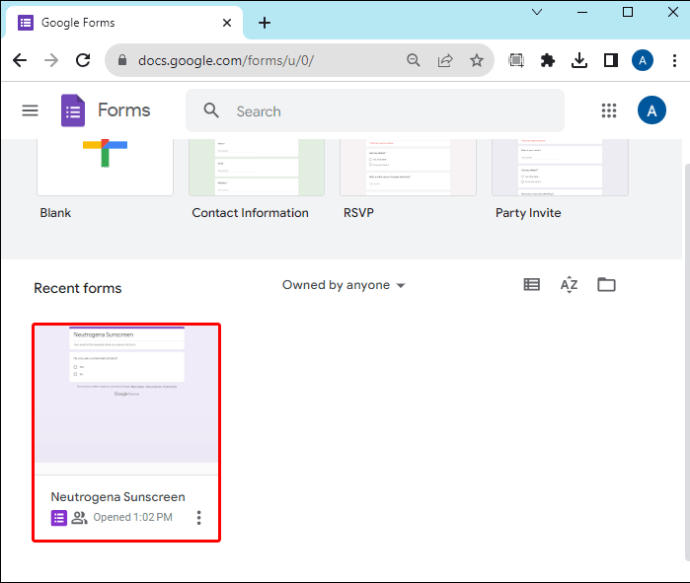 Klik ikon titik vertikal “Lainnya”di kanan atas.
Klik ikon titik vertikal “Lainnya”di kanan atas.
Pilih “Dapatkan tautan yang sudah diisi sebelumnya.”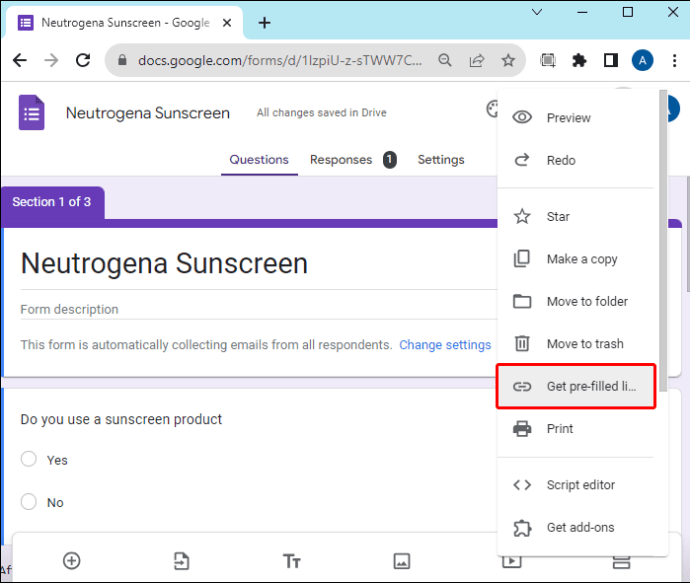 Masukkan informasi apa pun yang Anda ingin bidangnya ditampilkan sebuah bawaan. Mereka akan diisi sebelumnya di formulir bersama.
Masukkan informasi apa pun yang Anda ingin bidangnya ditampilkan sebuah bawaan. Mereka akan diisi sebelumnya di formulir bersama.
Klik “Dapatkan tautan.”
Salin tautan yang disediakan untuk mengirim formulir yang telah disiapkan ke audiens mana pun.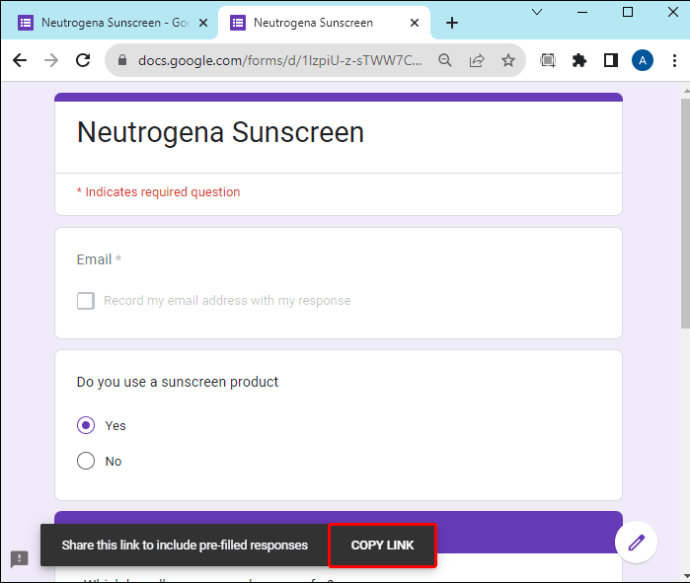
Alat ini sangat membantu jika ada beberapa informasi yang Anda tidak ingin diisi oleh audiens target. Hal ini juga berguna jika Anda ingin mengkomunikasikan beberapa informasi lapangan kepada audiens Anda. Saat mengirimkan formulir ke beberapa kelompok orang, Anda dapat mengisi informasi spesifik ke tunjuklah kelompok tersebut. Dengan cara ini, Anda dapat dengan mudah mengidentifikasi kelompok mana yang telah merespons formulir tersebut. Perhatikan bahwa Anda dapat membuat link unik untuk audiens yang berbeda.
FAQ
Dapatkah saya mengaturnya agar tanggapan formulir dibagikan kepada grup yang ditentukan, namun tidak harus semua pengguna?
Ya. Anda dapat menambahkan kolaborator ke formulir Anda dan menetapkan izin agar mereka dapat melihat respons, namun tidak membuat respons tersedia untuk semua orang.
Apa perbedaan antara berbagi formulir dengan akun Pribadi dan akun Workspace?
Saat Anda berbagi Formulir Google dengan akun Pribadi, siapa pun yang menerima tautan ke formulir tersebut dapat membukanya. Dengan akun Workspace, Anda dapat memilih untuk menjadikan formulir dapat diakses oleh semua orang atau membatasi audiens target Anda ke grup tertentu.
Berbagi Google Formulir
Google Formulir membuat berbagi formulir menjadi mudah, proses yang mudah. Sesuaikan formulir Anda dengan pengaturan yang benar dan pilih mode terbaik untuk berbagi formulir dengan audiens target Anda. Google Formulir dapat membantu memudahkan proses pengumpulan data Anda.
Apa cara favorit Anda untuk berbagi Google Formulir? Apakah Anda menggunakan salah satu metode yang ditampilkan dalam artikel ini? Beri tahu kami di bagian komentar di bawah.
Penafian: Beberapa halaman di situs ini mungkin menyertakan tautan afiliasi. Hal ini tidak mempengaruhi editorial kami dengan cara apa pun.