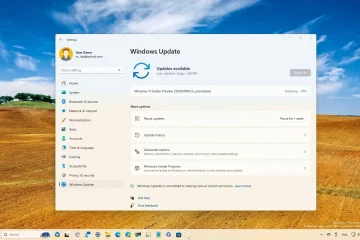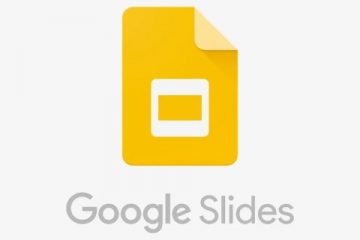Artikel ini menjelaskan cara mengaktifkan fitur “Tampilkan Dropbox sebagai lokasi penyimpanan di Microsoft Office“di Windows 11
Dropbox adalah layanan penyimpanan cloud yang memungkinkan pengguna untuk menyimpan dan berbagi file dan folder secara online. Ini menawarkan fitur seperti sinkronisasi file, pembuatan versi file, dan alat kolaborasi, sehingga memudahkan tim untuk berkolaborasi dalam proyek.
Seseorang dapat mengonfigurasi banyak pengaturan dengan aplikasi Dropbox di Windows, termasuk memulai Dropbox saat startup sistem, menonaktifkan startup Dropbox di latar belakang, dan banyak lagi.
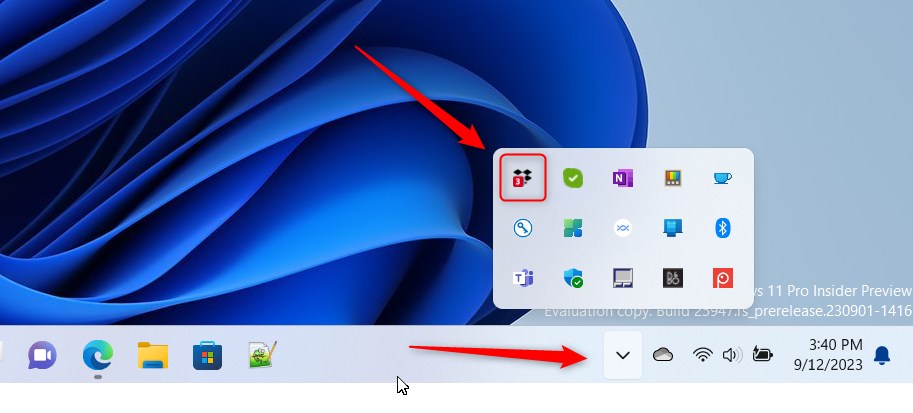
Pengaturan lain yang dapat dikonfigurasi pengguna adalah menambahkan Dropbox Add-in Microsoft Office, yang mengaktifkan Dropbox sebagai lokasi penyimpanan Microsoft Office.
Lokasi penyimpanan Office adalah tempat aplikasi Microsoft Office menyimpan file secara default. Ini bisa berupa folder lokal di komputer atau layanan penyimpanan cloud seperti OneDrive atau Dropbox. Aplikasi Office menyimpan file ke akun OneDrive pengguna secara default, namun pengguna dapat mengonfigurasi opsi lain untuk menyimpan file sesuai preferensi mereka.
Saat Anda mengaktifkan fitur ini, Dropbox juga akan ada di daftar lokasi untuk menyimpan file Office Anda.
Tampilkan Dropbox sebagai lokasi penyimpanan di Microsoft Office
Seperti disebutkan di atas, pengguna dapat mengaktifkan fitur di Dropbox untuk menampilkannya sebagai lokasi menyimpan file Office. Ini akan memudahkan untuk menyimpan file Office Anda langsung ke folder Dropbox di mesin lokasi.
Berikut cara melakukannya.
Pertama, buka jendela flyout Dropbox dari notifikasi daerah. Anda dapat melakukannya dengan mengeklik Taskbar overflow dan memilih Dropbox untuk membuka jendela flyout-nya.
Saat flyout terbuka, pilih Pengaturan (roda gigi) di bagian atas layar dan klik Preferensi.
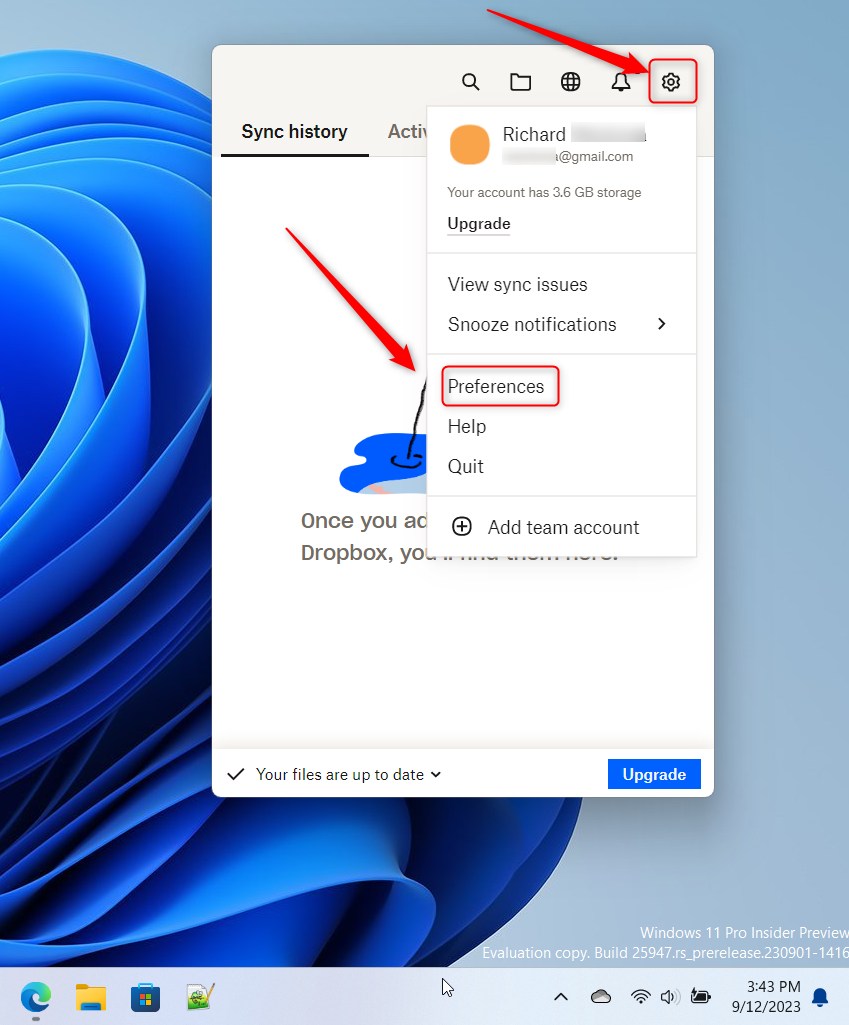
Pada laman Preferensi, pilih Umum tab. Di bawah Add-in Microsoft Office, centang kotak di samping “Tampilkan Dropbox sebagai lokasi penyimpanan di Microsoft Office“untuk mengaktifkannya.
Saat Anda mengaktifkannya, Anda harus menutup dan membuka kembali Microsoft Suite agar perubahan dapat diterapkan.
Untuk menonaktifkannya, hapus centang pada kotak.
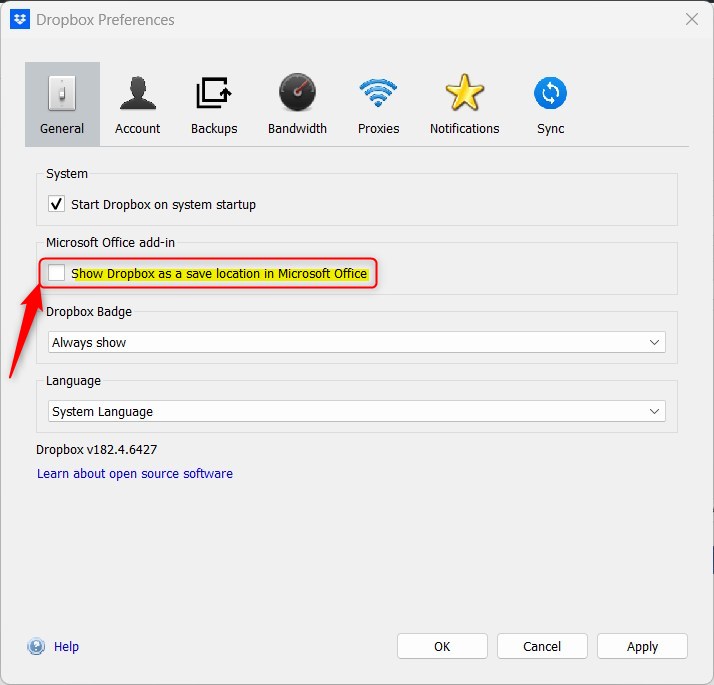
Klik tombol Terapkan untuk menyimpan perubahan setelah selesai.
Seharusnya cukup!
Kesimpulan :
Postingan ini menunjukkan kepada Anda cara mengaktifkan atau menonaktifkan add-in Dropbox Microsoft Office di Windows 11. Jika Anda menemukan kesalahan di atas atau ada yang ingin ditambahkan, silakan gunakan formulir komentar di bawah.