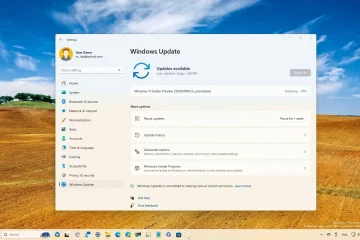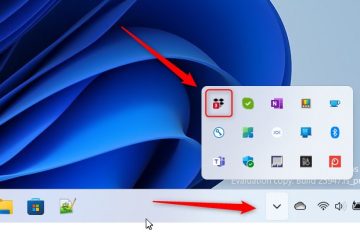Cara Mengubah Warna Teks di Google Slide
Warna teks di Google Slide menarik audiens Anda dan dapat meningkatkan konsentrasi mereka sepanjang presentasi Anda. Misalnya, jika Anda menggunakan warna teks cerah pada latar belakang cerah, kontrasnya akan berkurang, dan teks Anda tidak akan terlihat. Jika audiens Anda tidak dapat membaca slide Anda, mereka tidak akan mendapatkan banyak manfaat dari presentasi Anda. Oleh karena itu, mengetahui cara mengubah warna teks di Google Slide adalah hal yang sangat penting.
Ada beberapa cara untuk mengubah warna teks di Google Slide. Artikel ini akan membantu Anda meningkatkan daya tarik visual slide Anda.
Cara Mengubah Warna Teks di Google Slide
Ada banyak manfaat menggunakan warna teks unik di slide Anda. Pertama, warna teks yang sangat kontras dengan latar belakang membuat teks mudah dibaca, sehingga pemirsa dapat menangkap konten dalam sekejap.
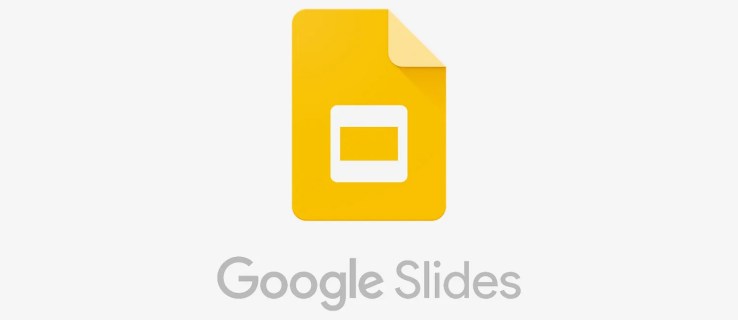
Warna teks juga membantu menekankan kata kunci atau detail penting. Untuk bisnis, menggunakan warna teks yang selaras dengan merek Anda akan membuat presentasi Anda kohesif dan profesional.
Metode Pertama: Menggunakan Menu Format
Berikut adalah metode yang dapat Anda gunakan untuk mengubah Google Slide warna teks di desktop Anda:
Luncurkan browser Chrome Anda dan masuk ke akun Google Anda.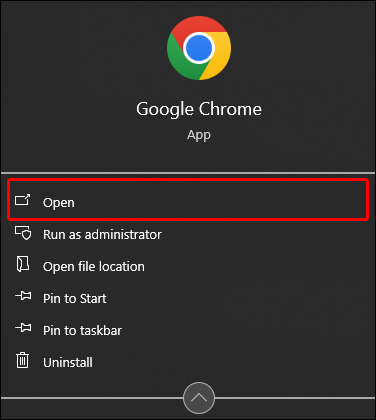 Navigasi ke “Google App”di atas pojok kanan dan pilih “Google Slides”dari aplikasi.
Navigasi ke “Google App”di atas pojok kanan dan pilih “Google Slides”dari aplikasi.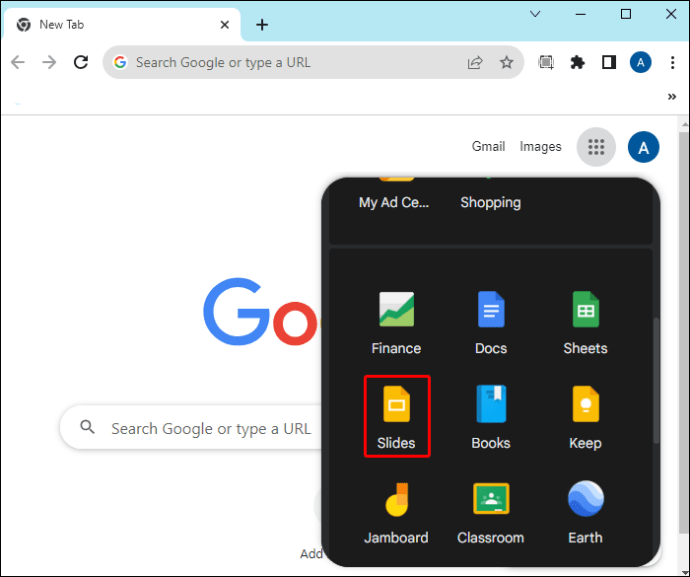 Saat Google Slide dimuat, ketuk tanda “Tambahkan”untuk membuat slide presentasi baru atau membuka presentasi yang ada.
Saat Google Slide dimuat, ketuk tanda “Tambahkan”untuk membuat slide presentasi baru atau membuka presentasi yang ada.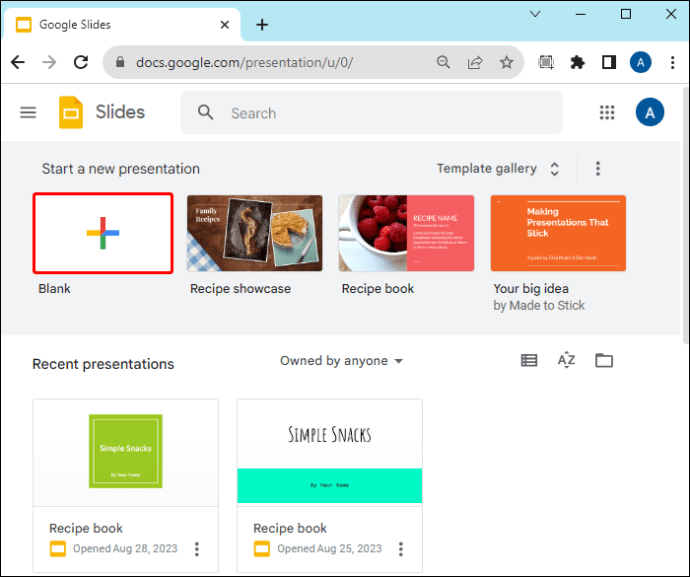 Setelah menambahkan teks ke slide Anda, buka slide pertama dan sorot teks dengan warna yang ingin Anda edit.
Setelah menambahkan teks ke slide Anda, buka slide pertama dan sorot teks dengan warna yang ingin Anda edit.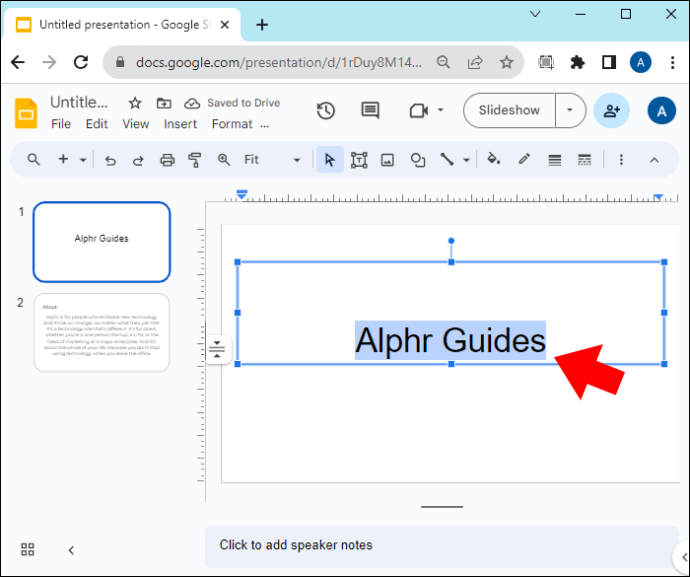 Arahkan ke menu toolbar di bagian atas dan ketuk “Format.”
Arahkan ke menu toolbar di bagian atas dan ketuk “Format.”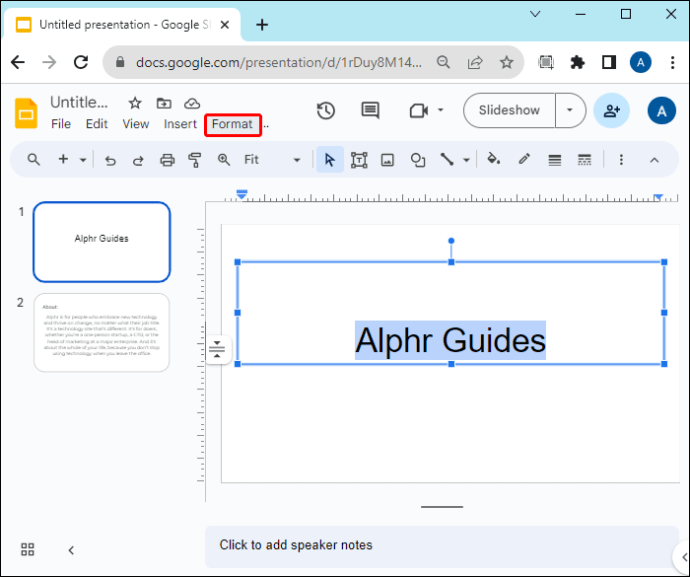 Dari menu tarik-turun yang muncul, ketuk”Teks.”Ini akan membuka menu tarik-turun lain di sebelah kanan. Jika opsi teks berwarna abu-abu, Anda belum menyorot teks tersebut.
Dari menu tarik-turun yang muncul, ketuk”Teks.”Ini akan membuka menu tarik-turun lain di sebelah kanan. Jika opsi teks berwarna abu-abu, Anda belum menyorot teks tersebut.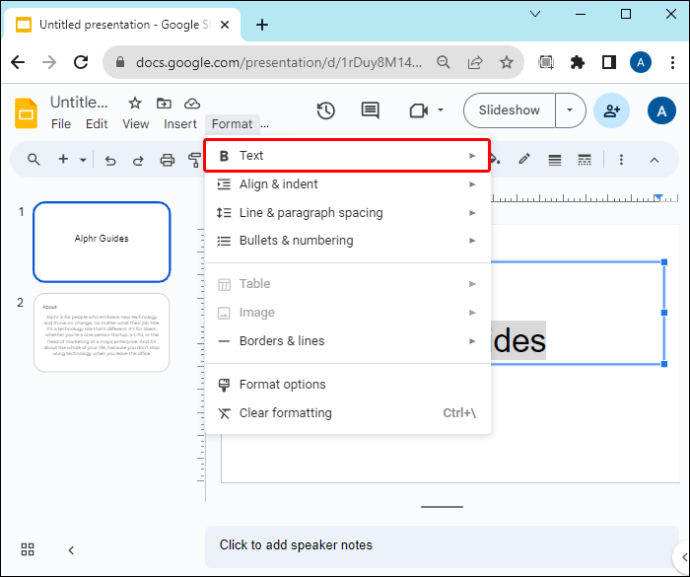 Gulir ke bawah dan ketuk”Warna.”Ini akan menampilkan default warna tersedia di Google Slide.
Gulir ke bawah dan ketuk”Warna.”Ini akan menampilkan default warna tersedia di Google Slide.
Ketuk warna yang ingin Anda terapkan pada teks, dan selesai. Ulangi proses untuk slide lainnya. 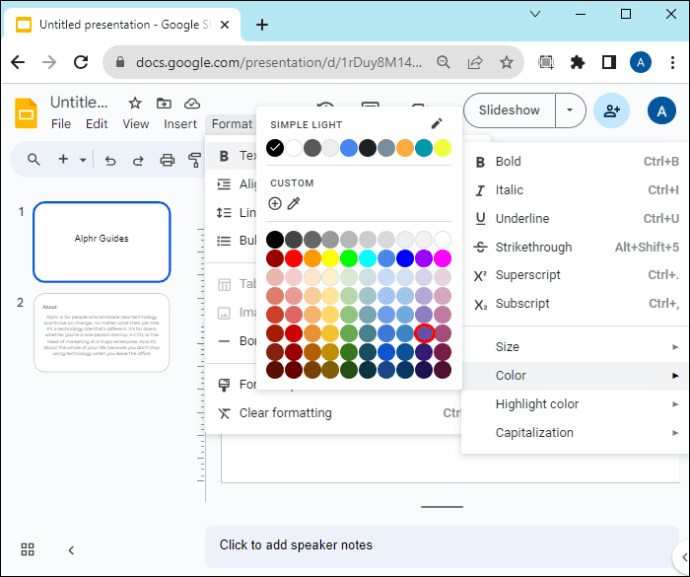
Membuat Warna Kustom
Jika Anda tidak dapat menemukan warna yang Anda inginkan dari warna default, Anda dapat buat warna teks khusus Anda sebagai berikut:
Buka slide presentasi Anda dan pilih teks yang warnanya ingin Anda edit.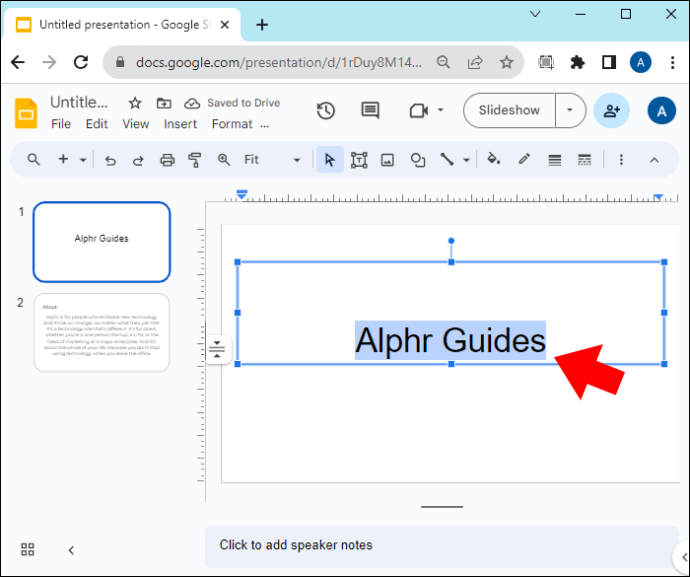 Ketuk “Format”menu dan pilih “Teks.”Tekan “Warna”dari menu tarik-turun.
Ketuk “Format”menu dan pilih “Teks.”Tekan “Warna”dari menu tarik-turun.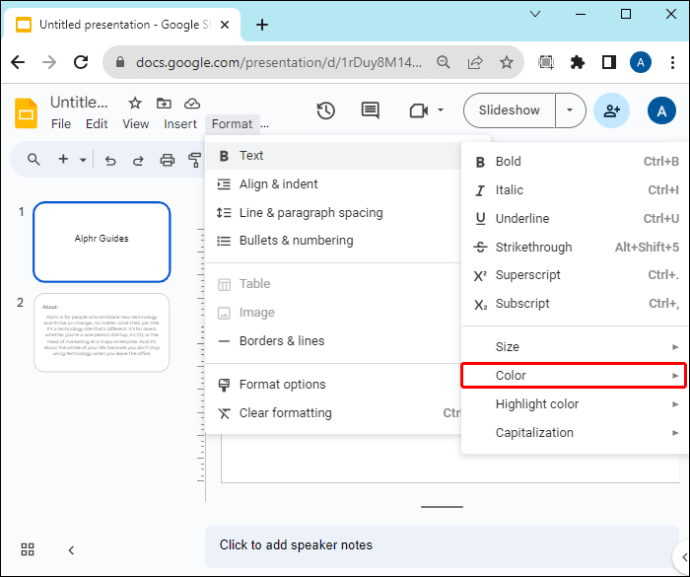 Buka tindakan kustom di tampilan berwarna dan tekan ikon”Tambahan”. Ini akan membuka pemilih warna persegi panjang tempat Anda dapat memilih warna.
Buka tindakan kustom di tampilan berwarna dan tekan ikon”Tambahan”. Ini akan membuka pemilih warna persegi panjang tempat Anda dapat memilih warna.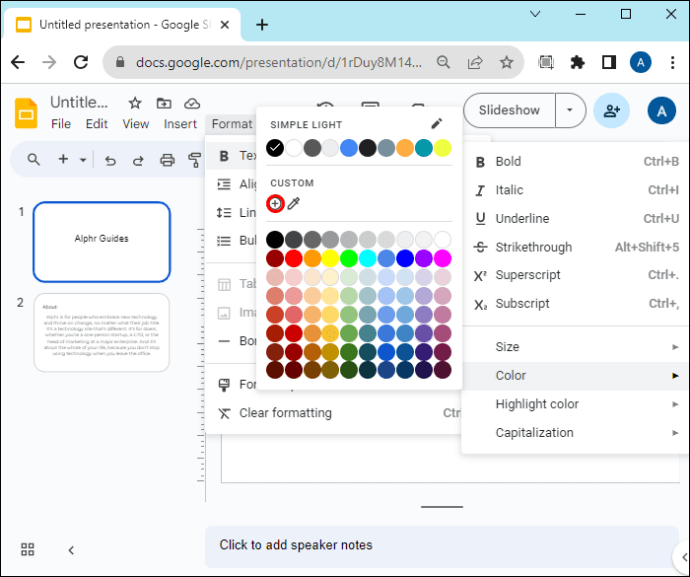 Ada tiga metode yang dapat Anda gunakan untuk memilih warna:
Ada tiga metode yang dapat Anda gunakan untuk memilih warna: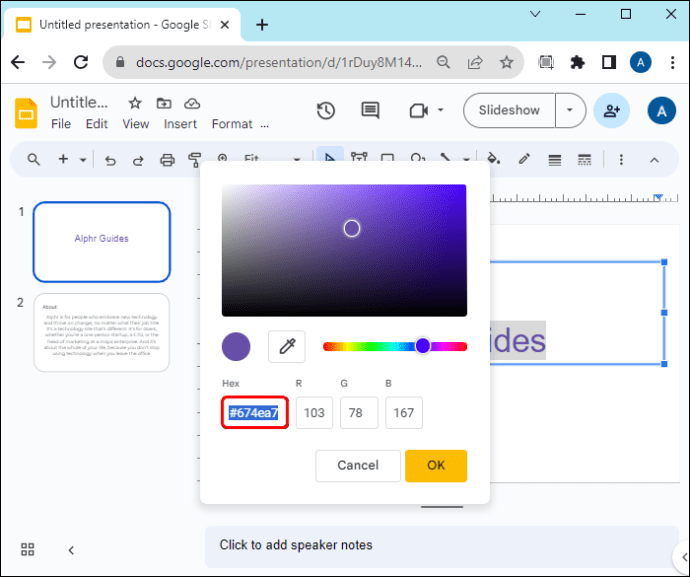 Menggunakan kode hex: Jika Anda mengetahui kode hex atau enam digit warna yang Anda inginkan, buka bagian hex dan masukkan ke dalam tiga kotak yang tersedia. Tekan”OK”setelah Anda selesai menerapkan warna pada teks Anda. Menggunakan penggeser rona: Di bawah pemilih warna, Anda akan melihat bilah dengan warna berbeda. Tekan dan tahan, lalu gerakkan penggeser hingga Anda menemukan warna yang diinginkan. Menggunakan pipet: Jika Anda memiliki warna yang ingin diterapkan pada teks di tema slide, ketuk”Pipet”(menyerupai jarum suntik) di bawah pemilih warna. Ini akan membawa Anda kembali ke slide. Pindahkan pipet ke warna yang Anda inginkan dan ketuk untuk memilihnya pada pemilih warna. Tekan “Oke”untuk menerapkannya ke teks Anda.
Menggunakan kode hex: Jika Anda mengetahui kode hex atau enam digit warna yang Anda inginkan, buka bagian hex dan masukkan ke dalam tiga kotak yang tersedia. Tekan”OK”setelah Anda selesai menerapkan warna pada teks Anda. Menggunakan penggeser rona: Di bawah pemilih warna, Anda akan melihat bilah dengan warna berbeda. Tekan dan tahan, lalu gerakkan penggeser hingga Anda menemukan warna yang diinginkan. Menggunakan pipet: Jika Anda memiliki warna yang ingin diterapkan pada teks di tema slide, ketuk”Pipet”(menyerupai jarum suntik) di bawah pemilih warna. Ini akan membawa Anda kembali ke slide. Pindahkan pipet ke warna yang Anda inginkan dan ketuk untuk memilihnya pada pemilih warna. Tekan “Oke”untuk menerapkannya ke teks Anda.
Metode Kedua: Menggunakan Menu Toolbar
Buka presentasi yang warna teksnya ingin Anda edit atau ketuk tombol “Tambah”untuk membuat presentasi baru.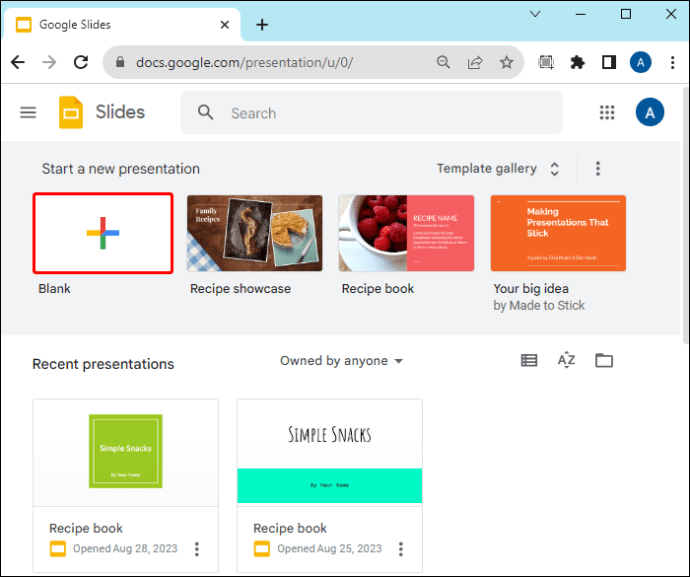 Saat slide Anda sudah siap, buka slide pertama dan sorot teks yang ingin Anda edit warnanya.
Saat slide Anda sudah siap, buka slide pertama dan sorot teks yang ingin Anda edit warnanya.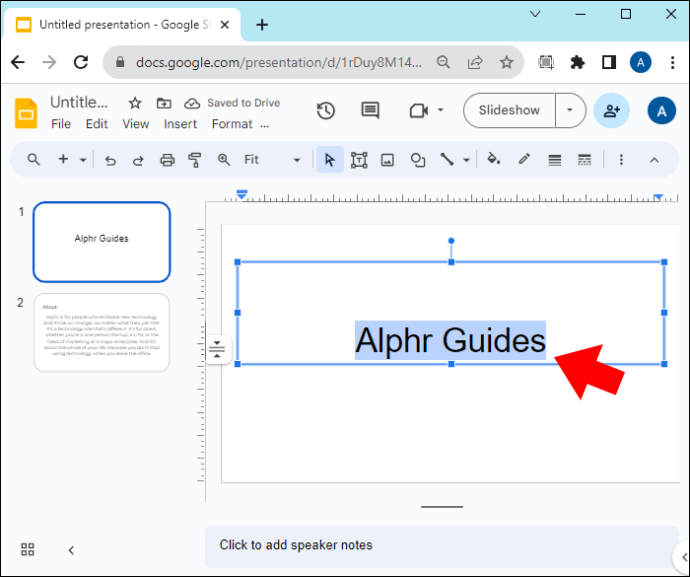 Di menu toolbar, ketuk tombol “A”dengan batang berwarna di bawahnya. Jika Anda tidak dapat melihatnya, tekan menu “Opsi lainnya”(tiga titik vertikal) di pojok kanan atas dan temukan lokasinya dari sana.
Di menu toolbar, ketuk tombol “A”dengan batang berwarna di bawahnya. Jika Anda tidak dapat melihatnya, tekan menu “Opsi lainnya”(tiga titik vertikal) di pojok kanan atas dan temukan lokasinya dari sana.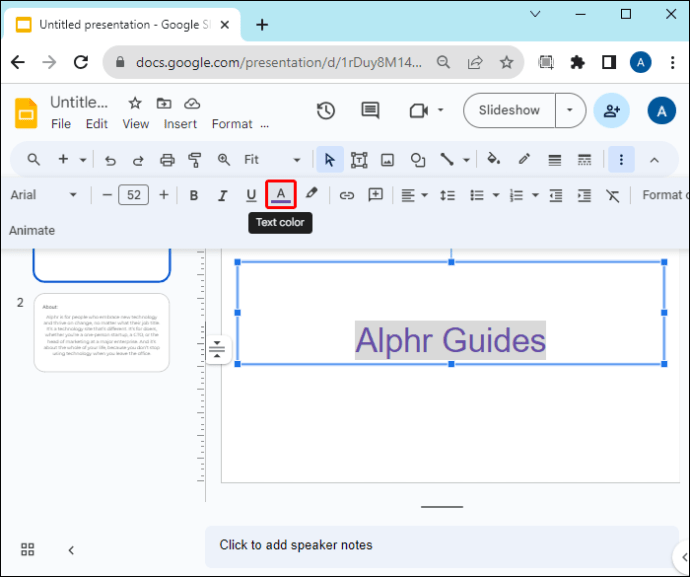 Pilih warna yang Anda inginkan dari tampilan untuk diterapkan pada teks yang disorot.
Pilih warna yang Anda inginkan dari tampilan untuk diterapkan pada teks yang disorot.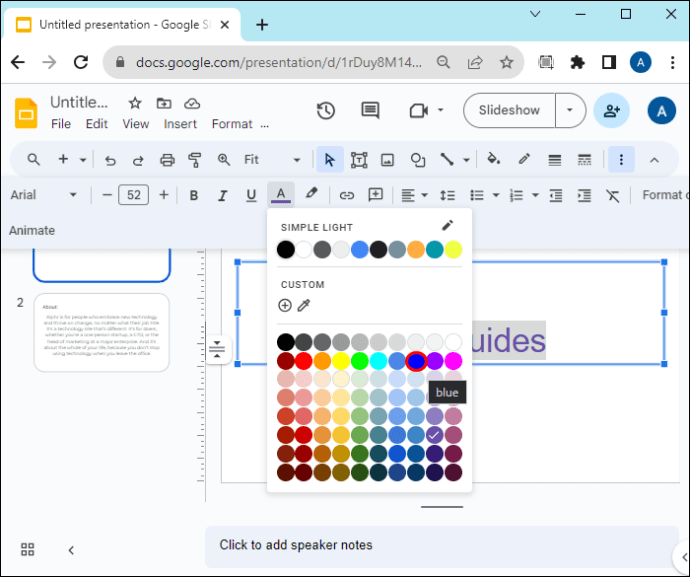 Jika Anda tidak dapat menemukan warna yang Anda inginkan, buka bagian khusus dan ketuk tombol “Plus”. Lanjutkan seperti yang dijelaskan di atas untuk membuat warna teks khusus Anda.
Jika Anda tidak dapat menemukan warna yang Anda inginkan, buka bagian khusus dan ketuk tombol “Plus”. Lanjutkan seperti yang dijelaskan di atas untuk membuat warna teks khusus Anda.
Metode Tiga: Menggunakan Slide Utama
Jika Anda memiliki banyak slide, mengedit warna teks setiap slide secara manual dapat memakan waktu. Untungnya, Anda dapat menggunakan slide master untuk menduplikasi hasil edit warna teks ke slide lain.
Siapkan slide yang warnanya ingin Anda edit. Navigasikan ke toolbar di bagian atas dan ketuk “Lihat.”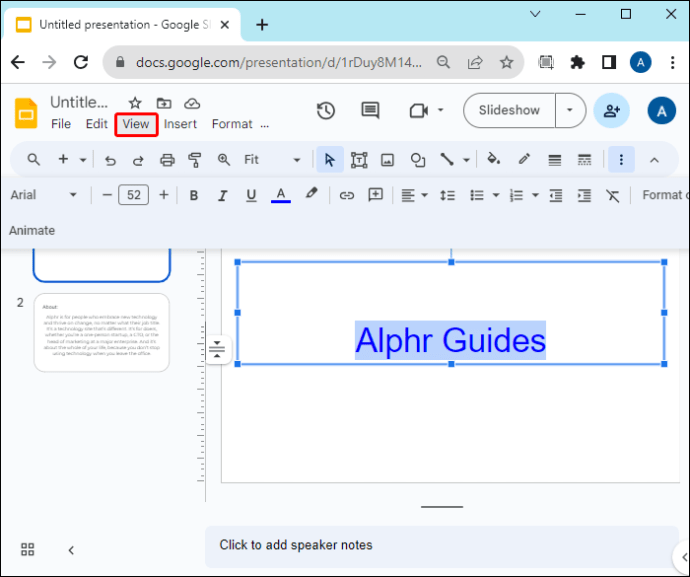 Pilih “Pembuat tema”dari menu tarik-turun. Ini akan membuka tampilan master.
Pilih “Pembuat tema”dari menu tarik-turun. Ini akan membuka tampilan master.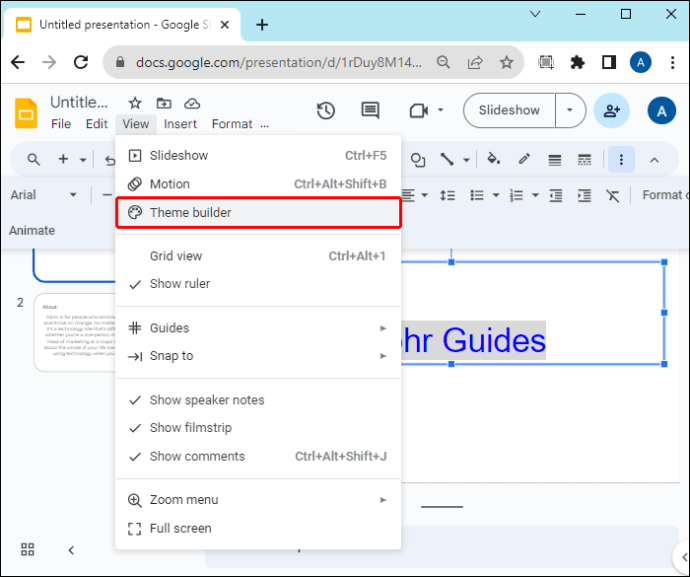 Tekan “Master slide”(yang pertama di panel sebelah kiri) untuk mulai mengedit.
Tekan “Master slide”(yang pertama di panel sebelah kiri) untuk mulai mengedit.
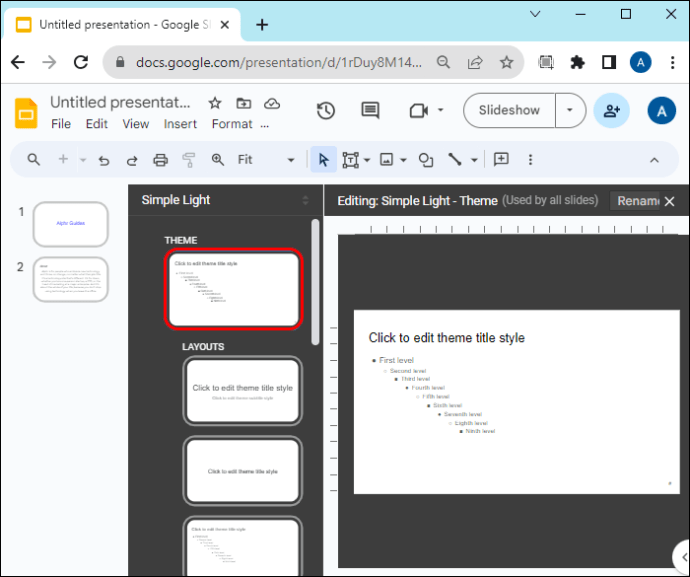 Untuk mengubah warna teks judul Anda, pilih “Klik untuk mengedit gaya judul tema.”Buka menu “Warna”(A) di toolbar dan pilih warna yang Anda inginkan.
Untuk mengubah warna teks judul Anda, pilih “Klik untuk mengedit gaya judul tema.”Buka menu “Warna”(A) di toolbar dan pilih warna yang Anda inginkan.
Untuk mengedit warna subjudul, sorot “Tingkat pertama”dan pilih warna yang Anda inginkan dari menu “Warna”di toolbar.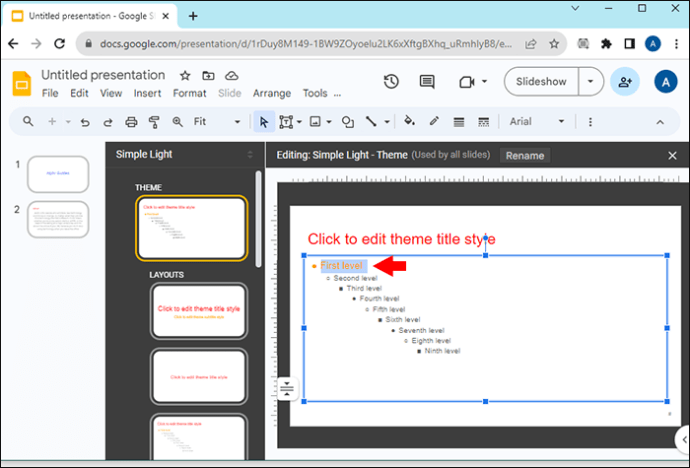 Pilih”Level kedua”untuk warna teks normal dan pilih warna yang Anda inginkan dari menu “Warna”di toolbar.
Pilih”Level kedua”untuk warna teks normal dan pilih warna yang Anda inginkan dari menu “Warna”di toolbar.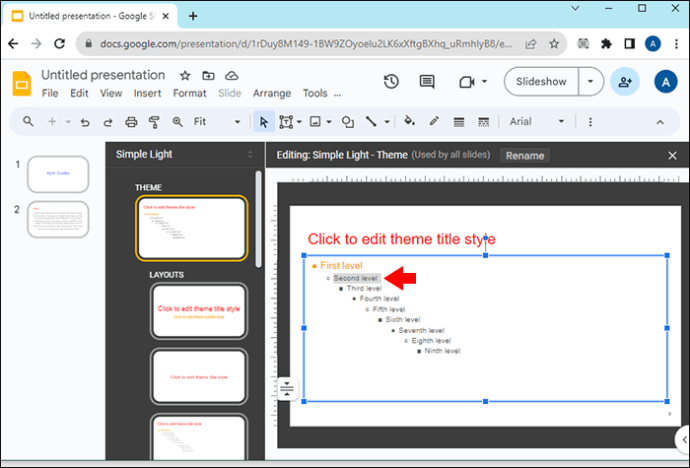 Tekan tombol “Keluar”(X) di pojok kanan atas untuk keluar dari tampilan master. Saat Anda kembali ke slide, pengeditan warna akan diterapkan.
Tekan tombol “Keluar”(X) di pojok kanan atas untuk keluar dari tampilan master. Saat Anda kembali ke slide, pengeditan warna akan diterapkan.
Apa yang Perlu Diingat Saat Mengubah Warna Teks Google Slide
Selain membuat konten yang berharga dan informatif untuk menarik perhatian audiens, Anda juga harus mempertimbangkan cara menggunakan warna teks.
Dapat dibaca dengan latar belakang slide: Jika latar belakang gelap, gunakan warna teks cerah dan sebaliknya untuk menciptakan kontras. Teks Anda akan mudah dibaca dan dipahami. Gunakan paling banyak tiga warna: Terlalu banyak warna dapat membuat slide Anda tampak tidak profesional dan berantakan. Pilihlah beberapa warna dan konsistenlah dengan warna tersebut di semua slide. Prioritaskan keterbacaan dibandingkan estetika: Meskipun Anda mungkin ingin menggunakan warna untuk membangkitkan emosi dan menciptakan suasana hati tertentu, Anda tidak boleh menggunakannya dengan mengorbankan konten Anda. Anda harus menyeimbangkan penyampaian konten yang berharga dan membuatnya menarik secara visual.
Perhatikan Teks Google Slide Anda
Nuansa kecil, seperti warna teks,lah yang menambah kedalaman presentasi Anda sekaligus memberikan kesan profesional menyentuh. Untungnya, mengubah warna teks di Google Slide Anda bukanlah tugas yang sulit. Namun, selalu ingat untuk konsisten dengan pilihan warna dan menjaga teks tetap terlihat sehingga tidak membuat mata lelah.
Warna teks apa yang Anda gunakan di Google Slide? Apakah menurut Anda warna teks berpengaruh pada slide presentasi Anda? Beri tahu kami di bagian komentar di bawah.
Penafian: Beberapa halaman di situs ini mungkin menyertakan tautan afiliasi. Hal ini tidak mempengaruhi editorial kami dengan cara apa pun.