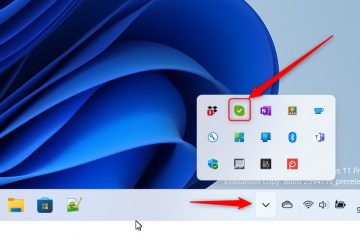Menggunakan alat Rufus mungkin merupakan cara termudah untuk membuat flash drive USB yang dapat di-boot untuk menginstal Windows 11 23H2 (Pembaruan 2023), dan dalam panduan ini, Anda akan mempelajari caranya. Cara kerja Rufus mirip dengan Alat Pembuatan Media, namun Anda juga memiliki opsi untuk menggunakan ISO yang ada atau mengunduh file pengaturan langsung dari server Microsoft.
Selain itu, Rufus membantu Anda membuat media instalasi USB untuk versi yang lebih lama, termasuk 22H2, Windows 10, dan 8.1. Selain itu, ini adalah alat terbaik untuk membuat media yang dapat di-boot guna melewati persyaratan untuk menginstal Windows 11 pada perangkat keras yang tidak didukung.
Dalam panduan ini, Anda akan mempelajari langkah-langkah menggunakan Rufus untuk mengunduh file ISO dan membuat media yang dapat di-boot untuk menginstal Windows 11 23H2 pada perangkat keras yang didukung atau tidak didukung.
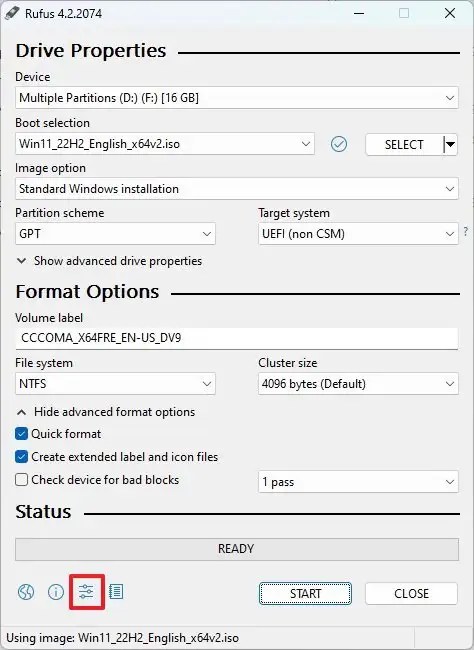 Penting: Langkah-langkah ini dimaksudkan untuk menggunakan Rufus setelah pembaruan fitur tersedia secara resmi pada bulan September atau Oktober 2023. Anda telah diperingatkan.
Penting: Langkah-langkah ini dimaksudkan untuk menggunakan Rufus setelah pembaruan fitur tersedia secara resmi pada bulan September atau Oktober 2023. Anda telah diperingatkan.
Buat USB Windows 11 23H2 dari Rufus
Untuk membuat Media USB yang dapat di-boot Windows 11 23H2, sambungkan flash drive USB dengan ruang 8 GB, lalu gunakan langkah-langkah berikut:
Layar khusus @media dan (lebar minimum: 0 piksel) dan (tinggi minimum: 0 piksel) { div[id^=”bsa-zone_1659356505923-0_123456″] { lebar minimum: 300 piksel; tinggi minimum: 250 piksel; } } Layar khusus @media dan (lebar minimum: 640 piksel) dan (tinggi minimum: 0 piksel) { div[id^=”bsa-zone_1659356505923-0_123456″] { lebar minimum: 300 piksel; tinggi minimum: 250 piksel; } }
Di bagian “Unduh”, klik tautan untuk mengunduh versi terbaru.
Klik dua kali file Rufus yang dapat dijalankan untuk meluncurkan alat ini.
Klik tombol Setelan (tombol ketiga dari kiri) di bagian bawah laman.
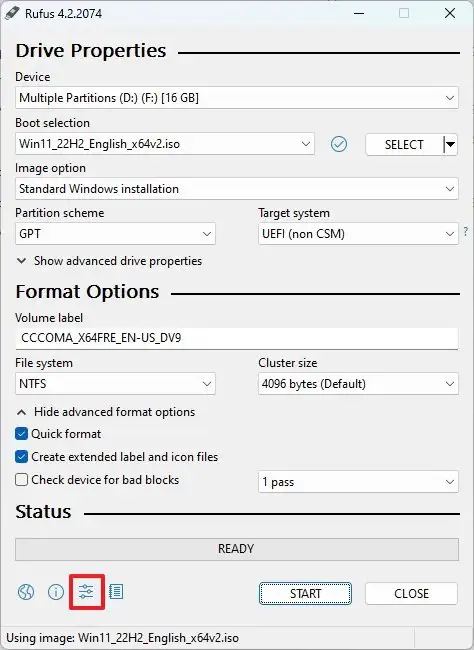
Di bagian “Setelan”, gunakan menu tarik-turun “Periksa pembaruan”dan pilih opsi Harian.
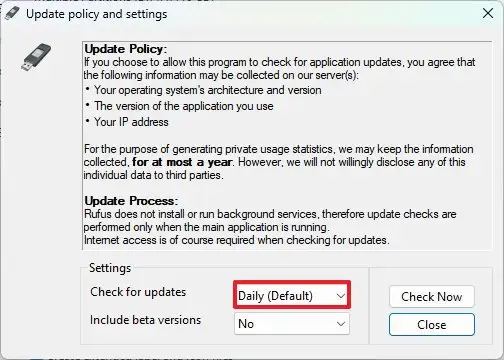
Klik tombol Tutup.
Klik lagi tombol Tutup.
Buka Rufus > lagi.
(Opsional) Di bagian “Perangkat”, gunakan menu tarik-turun dan pilih flash drive USB untuk membuat media instalasi.
Di bawah “Pemilihan boot”, gunakan menu drop-down dan pilih opsi “Disk atau ISO image”.
Klik tombol panah bawah (di bagian sisi kanan) dan pilih opsi Unduh.
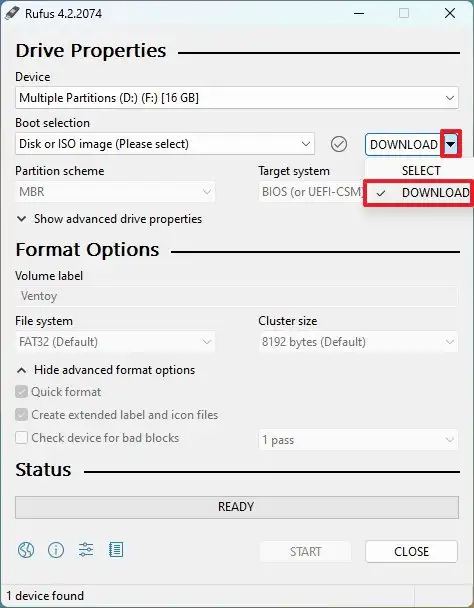
Klik tombol Unduh.
Pilih opsi Windows 11.
Klik tombol Lanjutkan.
Di bagian “Rilis”, pilih opsi “23H2 vX (Build 22631.XXXX – 2023.XX)” untuk memilih Pembaruan Windows 11 2023.
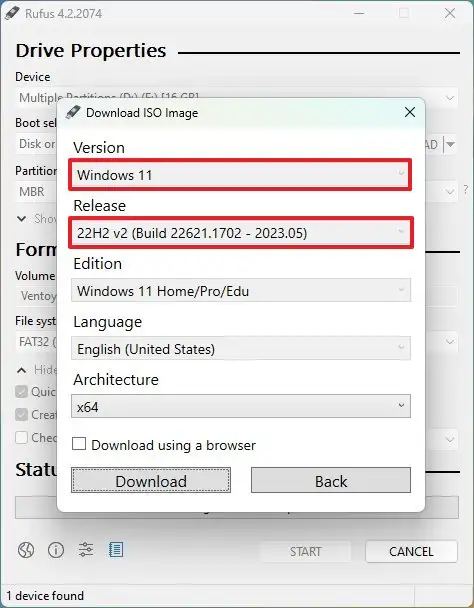
Klik tombol Lanjutkan.
Pilih opsi Windows 11 Home/Pro/Edu.
Klik tombol Lanjutkan.
Pilih bahasa Windows 11.
Klik tombol Lanjutkan.
Pilih opsi arsitektur x64.
Klik tombol Unduh.
Pilih lokasi untuk menyimpan file ISO Windows 11 23H2 secara otomatis.
Di bawah setelan “Opsi gambar”, pilih opsi “Instalasi Windows 11 Standar” .
(Opsional) Lanjutkan dengan setelan default setelah pengunduhan.
(Opsional) Pada setelan “Label volume”, tentukan nama untuk drive — misalnya, Penyiapan Windows 11 23H2.
Klik tombol Mulai.
Hapus opsi “Hapus persyaratan untuk 4 GB+ RAM, Boot Aman, dan TPM 2.0″.

( Opsional) Centang opsi “Hapus persyaratan untuk akun Microsoft online” agar dapat membuat akun lokal selama pengalaman out-of-box (OOBE).
(Opsional ) Centang opsi “Buat akun lokal dengan nama pengguna” dan tentukan nama akun jika Anda ingin instalasi dengan akun lokal dan bukan akun Microsoft (tidak disarankan).
(Opsional) Hapus “Setel opsi regional ke nilai yang sama dengan opsi” pengguna ini.
(Opsional) Hapus “Nonaktifkan pengumpulan data” pilihan.
Klik tombol OK.
Setelah Anda menyelesaikan langkah-langkah tersebut, flash drive USB yang dapat di-boot akan dibuat untuk menginstal Windows 11 pada perangkat yang memenuhi persyaratan minimum.
Buat USB Windows 11 23H2 untuk perangkat keras yang tidak didukung dari Rufus
Aplikasi Rufus juga dapat membantu Anda membuat USB yang dapat di-boot untuk melewati TPM 2.0, Secure Boot, dan persyaratan memori untuk menginstal Windows 11 23H2 pada perangkat keras yang tidak didukung. Anda juga dapat menggunakan fitur ini untuk mengunduh file ISO Windows 11 23H2, tetapi untuk petunjuk ini, saya akan menggunakan file ISO yang sudah ada.
Untuk membuat USB bootable Windows 11 23H2 untuk perangkat keras yang tidak didukung, gunakan ini langkah-langkahnya:
Di bagian “Unduh”, klik tautan untuk mengunduh versi terbaru.
Klik dua kali file Rufus yang dapat dieksekusi untuk meluncurkan alat tersebut.
Di bagian “Perangkat”, gunakan menu tarik-turun dan pilih flash drive untuk membuat media USB yang dapat di-boot Windows 11 23H2.
Di bagian “Pilihan boot”, gunakan menu tarik-turun dan pilih opsi “Disk atau ISO image”.
Klik tombol Pilih.
Pilih Windows 11 File ISO 23H2.
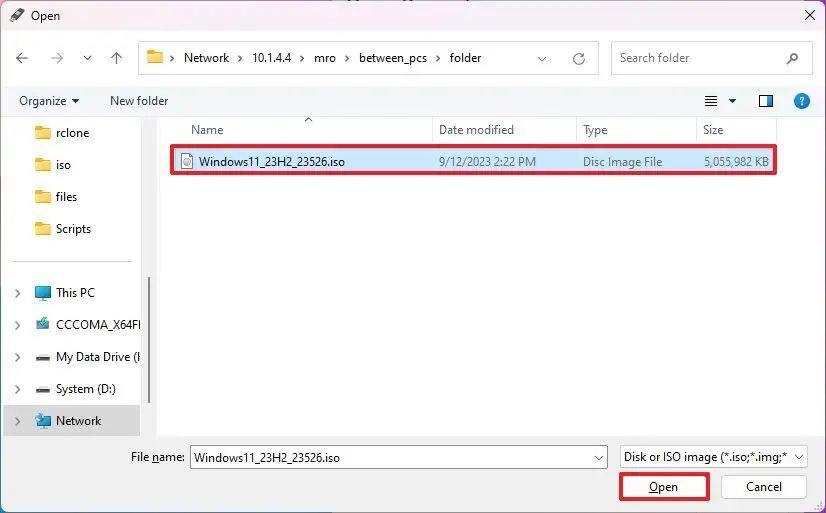
Klik tombol Buka.
Di bagian “Opsi gambar”, pilih opsi “Instalasi Windows 11 Standar”.
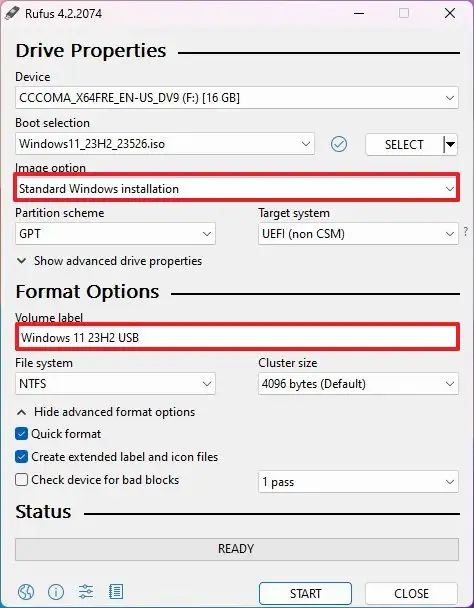
Di bawah Di bagian “Skema partisi”, pilih opsi GPT.
Di bagian “Sistem target”, pilih opsi UEFI (non-CSM).
Di bawah bagian “Label volume”, tentukan nama deskriptif untuk flash drive USB bootable Windows 11 23H2 – Misalnya, Penyiapan Windows 11 23H2.
Gunakan setelan default untuk opsi Sistem file dan Ukuran cluster.
Centang opsi Format cepat.
Centang opsi “Buat file label dan ikon yang diperluas”.
Klik tombol Mulai.
Centang opsi “Hapus persyaratan untuk 4 GB+ RAM, Boot Aman, dan TPM 2.0″.

(Opsional) Centang Opsi “Hapus persyaratan untuk akun Microsoft online” agar dapat membuat akun lokal selama pengalaman out-of-box (OOBE).
(Opsional) Centang Opsi “Buat akun lokal dengan nama pengguna” dan tentukan nama akun jika Anda ingin instalasi dengan akun lokal dan bukan akun Microsoft (tidak disarankan).
(Opsional) Hapus “Setel opsi regional ke nilai yang sama dengan opsi” pengguna ini.
(Opsional) Hapus opsi “Nonaktifkan pengumpulan data”.
Klik tombol OK.
Setelah Anda menyelesaikan langkah-langkah tersebut, alat akan membuat media USB yang dapat di-boot yang dapat Anda gunakan untuk menginstal versi 23H2 pada perangkat keras yang tidak didukung.
@media saja layar dan (min-width: 0px) dan (min-height: 0px) { div[id^=”bsa-zone_1659356403005-2_123456″] { min-width: 300px; tinggi minimum: 250 piksel; } } Layar khusus @media dan (lebar minimum: 640 piksel) dan (tinggi minimum: 0 piksel) { div[id^=”bsa-zone_1659356403005-2_123456″] { lebar minimum: 300 piksel; tinggi minimum: 250 piksel; } }