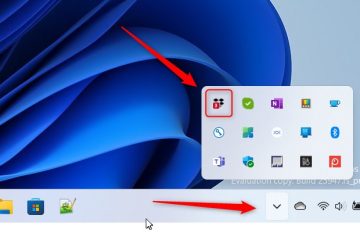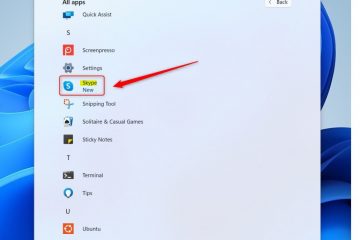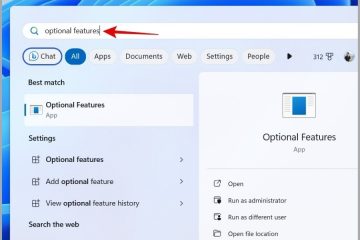Cara Mengubah Bahasa di Netflix [Semua Perangkat]
[konten tertanam]
Tautan Perangkat
Layanan streaming yang sangat populer, Netflix, menawarkan konten dan pengaturan dalam beberapa bahasa. Meskipun fiturnya bagus, hal ini dapat menimbulkan kebingungan ketika layar menampilkan bahasa selain bahasa ibu Anda. Mungkin seseorang menyetel bahasa secara tidak sengaja, orang lain menggunakan akun Anda, atau Anda perlu memperbarui bahasa dari default.
Apa pun alasannya, mengetahui cara mengganti bahasa Netflix adalah hal yang berguna informasi yang harus dimiliki. Dalam artikel ini, kami akan menunjukkan cara mengubah bahasa di Netflix untuk semua platform yang tersedia.
Cara Mengubah Bahasa di Netflix di Windows, Mac, atau Chromebook
Jika Anda Jika Anda menggunakan Netflix di komputer, baik PC, Mac, atau Chromebook, mengubah pengaturan bahasa untuk Netflix adalah proses yang sama. Ikuti langkah-langkah di bawah ini untuk mengubah bahasa di Netflix:
Untuk mengubah Pengaturan Bahasa Profil, lakukan ini:
Lanjutkan ke Situs web Netflix.
Jika Anda tidak masuk secara otomatis, masuk sekarang.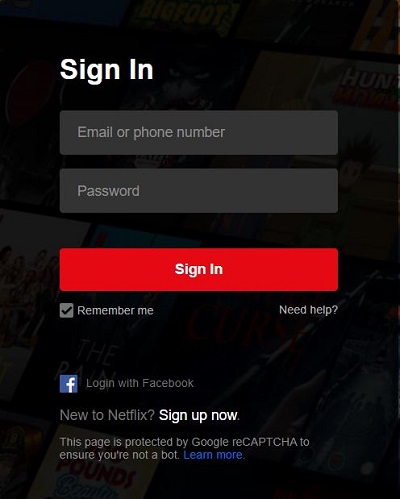 Di sudut kanan atas layar Utama, klik profil Anda ikon .
Di sudut kanan atas layar Utama, klik profil Anda ikon .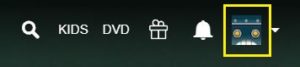 Di menu tarik-turun, klik Akun. Jika Anda tidak dapat memahami pilihannya karena bahasanya memiliki skrip yang berbeda, sebaiknya pilihannya tepat setelah baris.
Di menu tarik-turun, klik Akun. Jika Anda tidak dapat memahami pilihannya karena bahasanya memiliki skrip yang berbeda, sebaiknya pilihannya tepat setelah baris.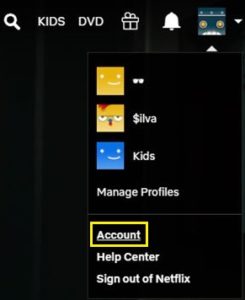 Setelah berada di halaman Akun Anda, gulir ke bagian paling bawah ke Profil Saya Bagian. Klik pada Bahasa; itu harus menjadi pilihan tepat di bawah gambar profil Anda. Anda selalu dapat menelusuri semua link yang tersedia jika link pertama tidak membuka halaman bahasa.
Setelah berada di halaman Akun Anda, gulir ke bagian paling bawah ke Profil Saya Bagian. Klik pada Bahasa; itu harus menjadi pilihan tepat di bawah gambar profil Anda. Anda selalu dapat menelusuri semua link yang tersedia jika link pertama tidak membuka halaman bahasa.
Pada layar Bahasa , Anda akan diberikan pilihan bahasa yang akan disetel. Setiap bahasa ditampilkan dalam gaya penulisannya masing-masing, sehingga Anda akan mudah menemukan apa yang Anda inginkan.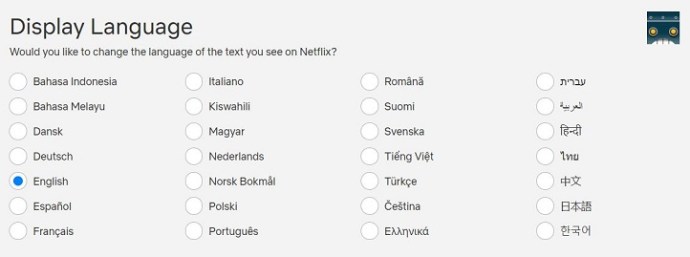 Setelah Anda memilih bahasa yang Anda inginkan, klik Simpan.
Setelah Anda memilih bahasa yang Anda inginkan, klik Simpan.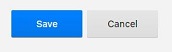 Layar akun Anda sekarang harus dalam bahasa yang telah Anda tetapkan.
Layar akun Anda sekarang harus dalam bahasa yang telah Anda tetapkan.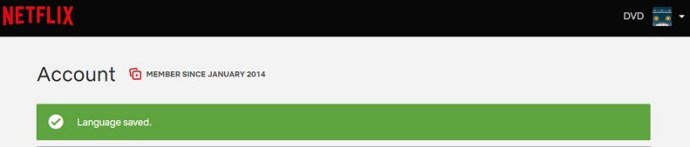
Untuk mengubah subtitel dan audio, ikuti langkah-langkah berikut:
Lanjutkan ke situs web Netflix. 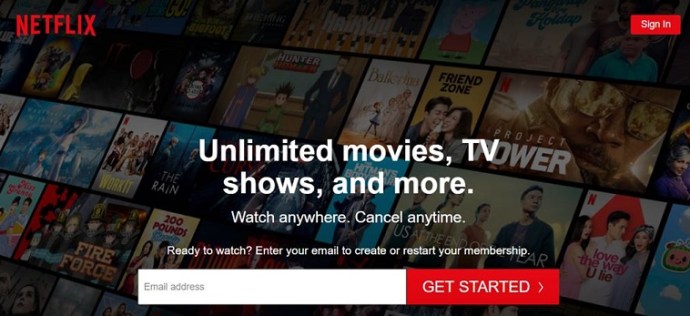 Masuk ke akun yang ingin Anda ubah pengaturan bahasanya.
Masuk ke akun yang ingin Anda ubah pengaturan bahasanya.
Di layar beranda, pilih judul acara apa saja dan klik. Izinkan acara diputar.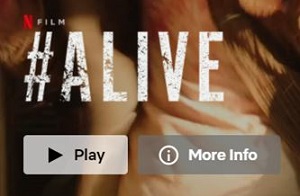 Setelah diputar, klik tombol Jeda. Tombol ini berada di paling kiri bawah layar.
Setelah diputar, klik tombol Jeda. Tombol ini berada di paling kiri bawah layar. Saat dijeda, arahkan kursor ke bilah menu. Di kanan bawah menu, klik ikon subtitel. Itu yang berbentuk seperti balon kata.
Saat dijeda, arahkan kursor ke bilah menu. Di kanan bawah menu, klik ikon subtitel. Itu yang berbentuk seperti balon kata.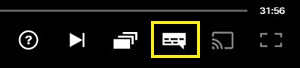 Anda akan diberikan pilihan untuk pengaturan audio dan subtitle. Perhatikan bahwa bahasa yang tersedia bergantung pada acara dan pengaturan bahasa profil Anda. Tidak semua acara tersedia dalam bahasa yang sama. Jika bahasa yang Anda inginkan tidak ditampilkan dalam pilihan yang tersedia, Anda harus mengaktifkannya di halaman profil. Lihat petunjuk di atas tentang cara mengubah bahasa profil untuk melakukannya.
Anda akan diberikan pilihan untuk pengaturan audio dan subtitle. Perhatikan bahwa bahasa yang tersedia bergantung pada acara dan pengaturan bahasa profil Anda. Tidak semua acara tersedia dalam bahasa yang sama. Jika bahasa yang Anda inginkan tidak ditampilkan dalam pilihan yang tersedia, Anda harus mengaktifkannya di halaman profil. Lihat petunjuk di atas tentang cara mengubah bahasa profil untuk melakukannya.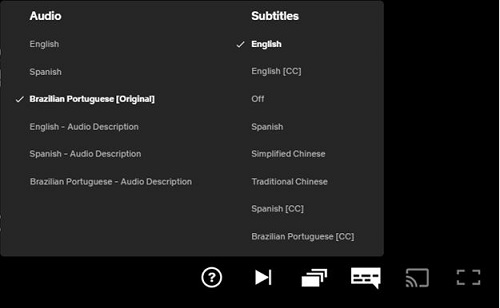 Audio dan subtitle Anda sekarang seharusnya diubah. Jika tidak, coba muat ulang video agar perubahan dapat diterapkan.
Audio dan subtitle Anda sekarang seharusnya diubah. Jika tidak, coba muat ulang video agar perubahan dapat diterapkan.
Cara Mengubah Bahasa Netflix di Aplikasi Seluler
Penyiapan bahasa yang salah di aplikasi Netflix versi seluler dapat terjadi demikian juga. Untungnya, ini adalah masalah yang relatif mudah untuk diperbaiki. Jika Anda ingin mengganti bahasa default Netflix untuk Android saat ini, ikuti langkah-langkah berikut:
Untuk mengubah setelan Bahasa Profil di Android, lakukan ini:
Buka aplikasi seluler Netflix Anda. Perhatikan, Anda harus memiliki koneksi internet untuk melakukan ini.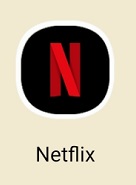 Masuk dan pilih profil dengan pengaturan bahasa yang ingin Anda ubah.
Masuk dan pilih profil dengan pengaturan bahasa yang ingin Anda ubah.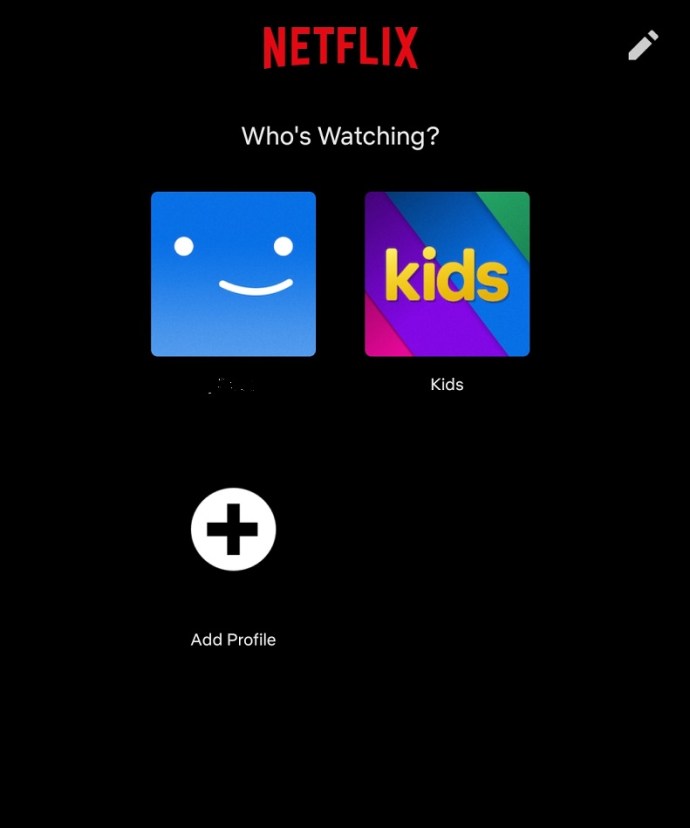 Di sudut kanan bawah layar, Anda akan melihat Menu opsi Lainnya. Ini adalah ikon yang terlihat seperti tiga garis.
Di sudut kanan bawah layar, Anda akan melihat Menu opsi Lainnya. Ini adalah ikon yang terlihat seperti tiga garis. Ketuk Akun; jika anda kurang paham dengan pilihan yang diberikan, sebaiknya pilih pilihan kedua tepat setelah garis. Di atas garis tersebut terdapat opsi Daftar Saya dengan tanda centang.
Ketuk Akun; jika anda kurang paham dengan pilihan yang diberikan, sebaiknya pilih pilihan kedua tepat setelah garis. Di atas garis tersebut terdapat opsi Daftar Saya dengan tanda centang.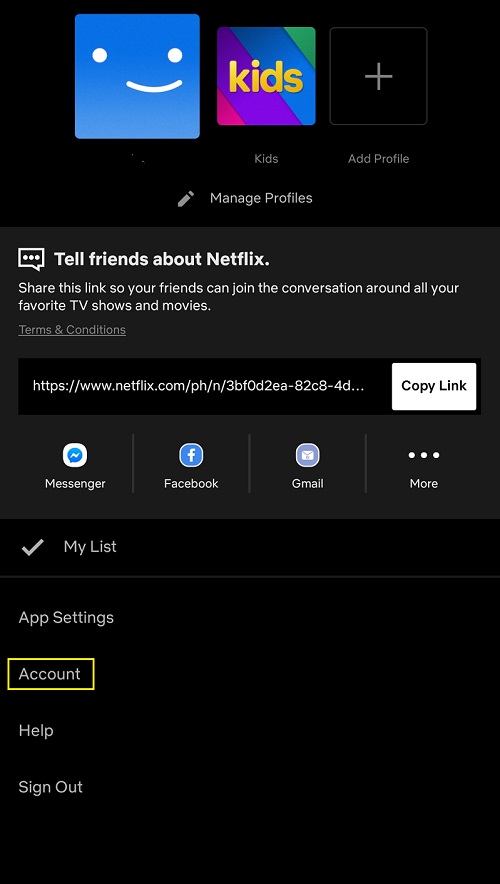 Anda akan diarahkan ke halaman akun Netflix Anda. Gulir ke bagian paling bawah untuk melihat ikon semua profil yang tersedia di akun. Klik panah tarik-turun di samping profil yang ingin Anda edit.
Anda akan diarahkan ke halaman akun Netflix Anda. Gulir ke bagian paling bawah untuk melihat ikon semua profil yang tersedia di akun. Klik panah tarik-turun di samping profil yang ingin Anda edit.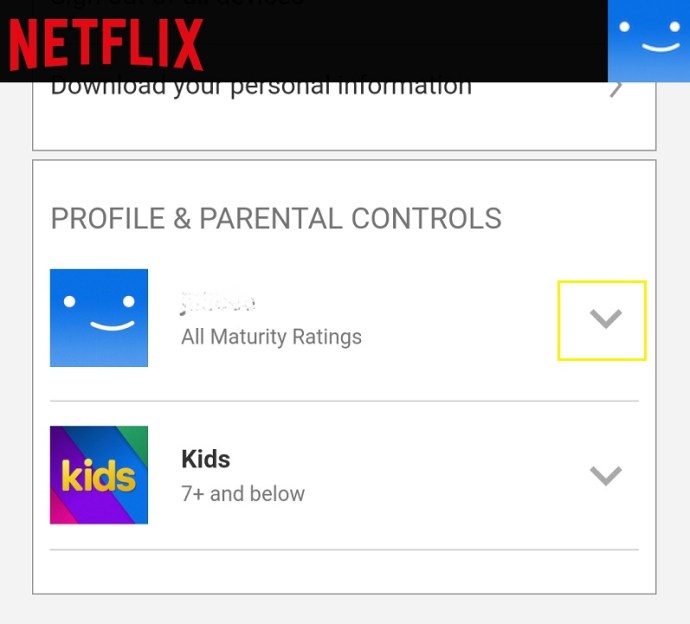 Pada opsi Bahasa, ketuk Ubah. Ini harus menjadi item kedua pada daftar dropdown.
Pada opsi Bahasa, ketuk Ubah. Ini harus menjadi item kedua pada daftar dropdown.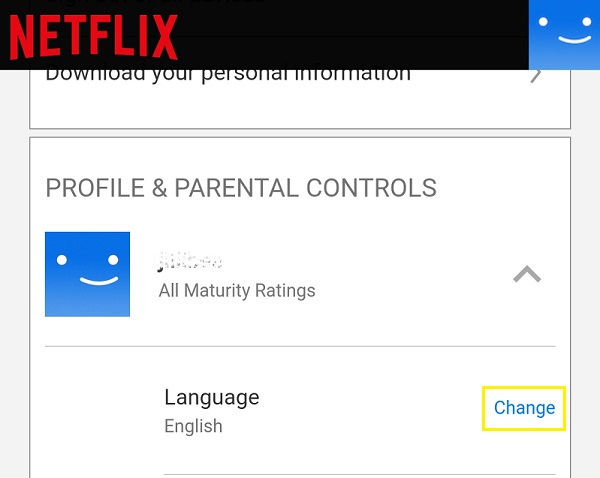 Anda akan diberikan pilihan bahasa yang ingin diubah. Untungnya, pilihan ini ditampilkan dalam skrip khusus setiap bahasa, sehingga Anda dapat dengan mudah menemukan skrip yang Anda inginkan.
Anda akan diberikan pilihan bahasa yang ingin diubah. Untungnya, pilihan ini ditampilkan dalam skrip khusus setiap bahasa, sehingga Anda dapat dengan mudah menemukan skrip yang Anda inginkan.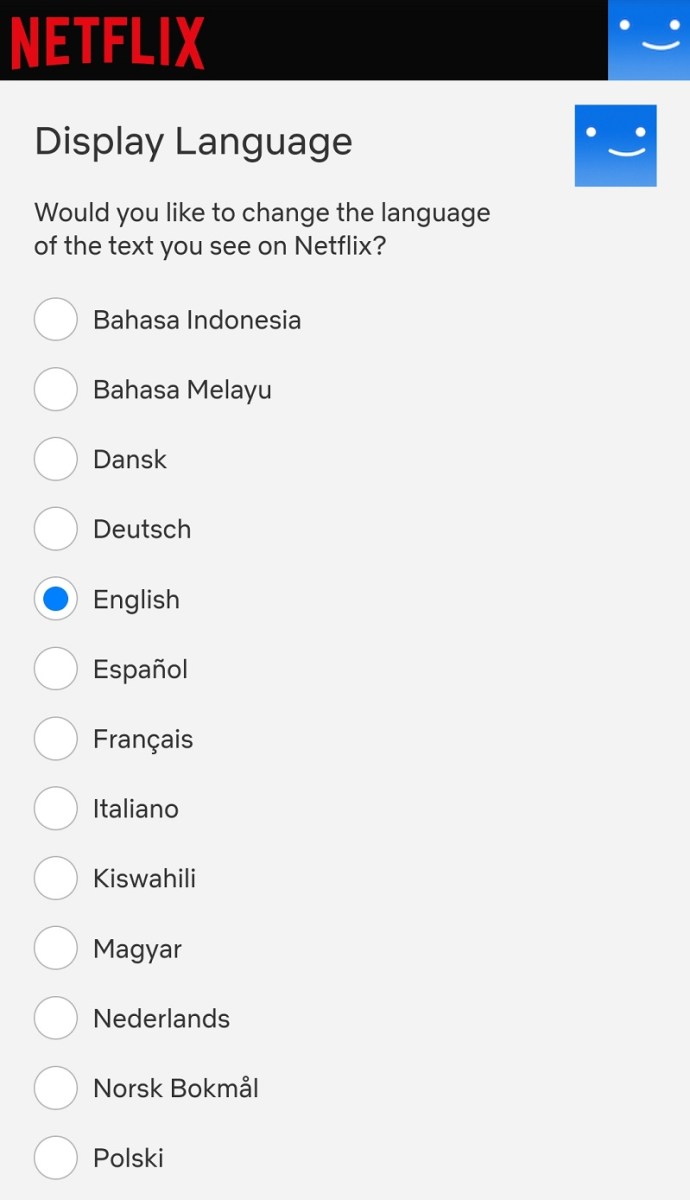 Setelah Anda mengubah bahasa yang diinginkan, gulir ke bawah, lalu ketuk Simpan.
Setelah Anda mengubah bahasa yang diinginkan, gulir ke bawah, lalu ketuk Simpan. 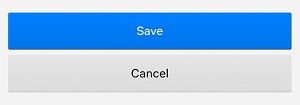 Sekarang Anda dapat keluar dari layar ini dan kembali ke beranda aplikasi Netflix. Setelan bahasa Anda sekarang seharusnya sudah diubah.
Sekarang Anda dapat keluar dari layar ini dan kembali ke beranda aplikasi Netflix. Setelan bahasa Anda sekarang seharusnya sudah diubah.
Jika ingin mengubah subtitle dan audio, Anda dapat mengikuti langkah-langkah berikut:
Buka aplikasi seluler Netflix dan masuk ke profil yang ingin Anda edit.
Pilih judul apa pun yang tersedia, lalu ketuk Mainkan.
Setelah video diputar, jeda.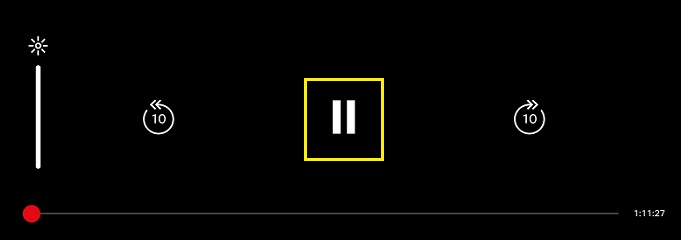 Ketuk pada Audio dan Subtitle ikon. Seharusnya yang ada gambar balon di sampingnya.
Ketuk pada Audio dan Subtitle ikon. Seharusnya yang ada gambar balon di sampingnya. Anda akan diperlihatkan layar opsi kecil dengan tab terpisah untuk audio dan subtitle. Pilih bahasa yang ingin Anda terapkan pada video. Ketuk Terapkan.
Anda akan diperlihatkan layar opsi kecil dengan tab terpisah untuk audio dan subtitle. Pilih bahasa yang ingin Anda terapkan pada video. Ketuk Terapkan.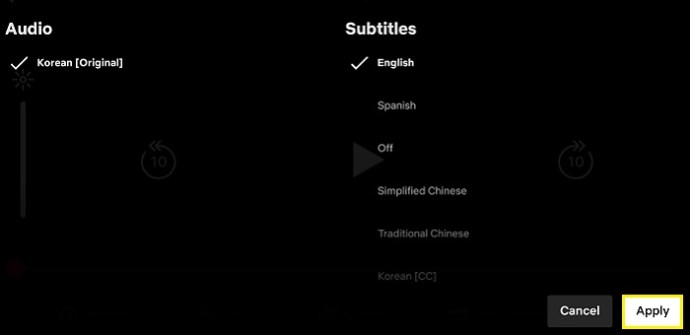 Video Anda sekarang seharusnya telah dialihkan ke bahasa yang Anda atur. Perlu diperhatikan bahwa tidak semua acara tersedia dalam semua bahasa. Selain itu, pilihan yang diberikan kepada Anda pada tab audio dan subtitle dibatasi oleh bahasa default profil Anda. Jika bahasa yang tersedia tidak ada dalam pilihan, Anda dapat mengaktifkan bahasa tersebut di pengaturan profil Anda. Untuk melakukannya, ikuti petunjuk yang diberikan di atas.
Video Anda sekarang seharusnya telah dialihkan ke bahasa yang Anda atur. Perlu diperhatikan bahwa tidak semua acara tersedia dalam semua bahasa. Selain itu, pilihan yang diberikan kepada Anda pada tab audio dan subtitle dibatasi oleh bahasa default profil Anda. Jika bahasa yang tersedia tidak ada dalam pilihan, Anda dapat mengaktifkan bahasa tersebut di pengaturan profil Anda. Untuk melakukannya, ikuti petunjuk yang diberikan di atas.
Cara Mengubah Bahasa Netflix di Perangkat Roku
Setiap perubahan bahasa yang dilakukan di akun Netflix Anda di situs web akan terlihat di Roku TV Anda juga. Sehat. Perubahannya tidak bergantung pada platform, jadi Anda dapat mengikuti petunjuk yang diberikan pada versi PC atau Android untuk mengubah pengaturan Roku. Jika Anda ingin mengubah subtitle dan audio di perangkat Roku itu sendiri, lakukan hal berikut:
Lanjutkan ke layar Utama Roku dengan menekan tombol Beranda di remote Anda.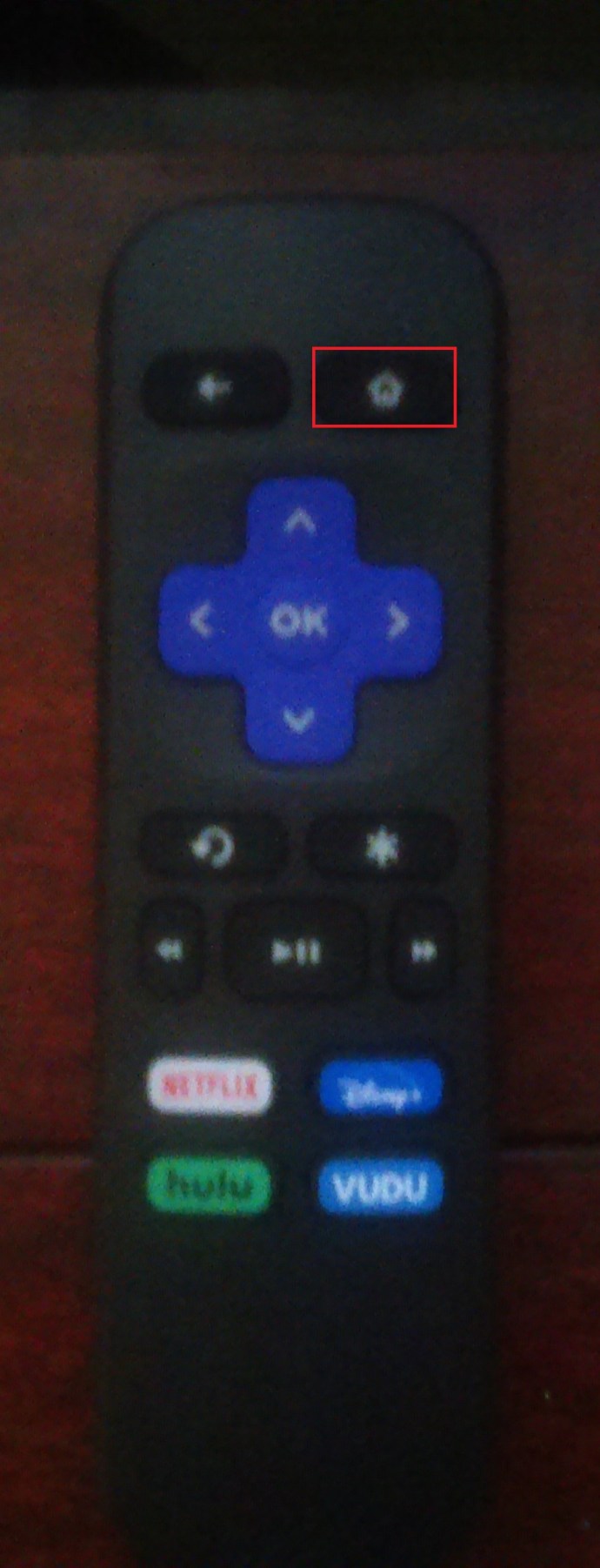 Selanjutnya, gulir ke bawah menu samping dan pilih Setelan dari daftar.
Selanjutnya, gulir ke bawah menu samping dan pilih Setelan dari daftar.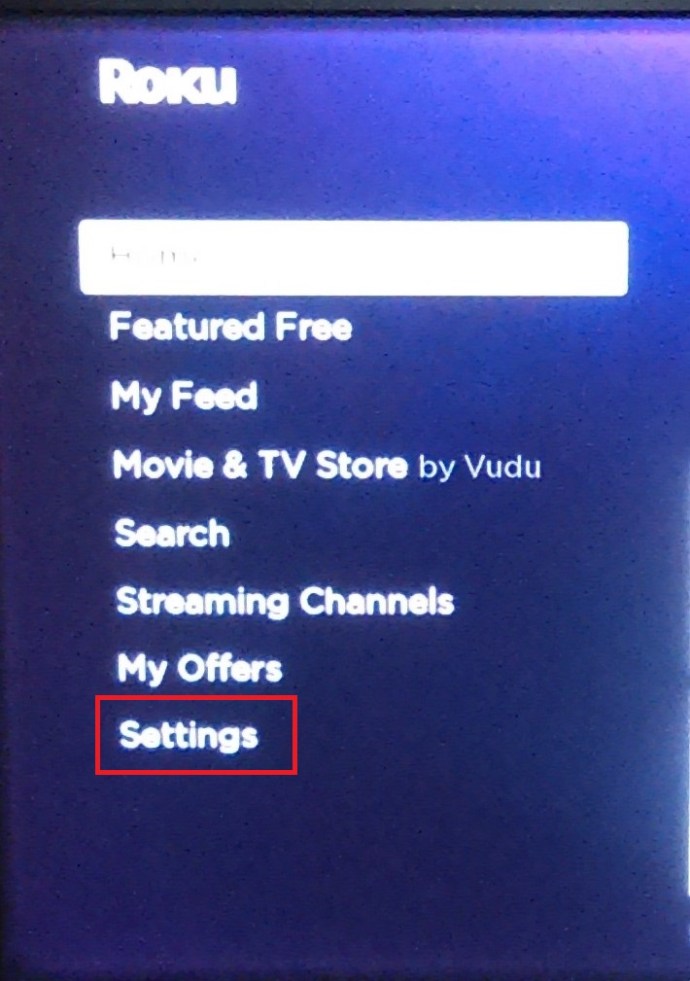 Kemudian, gulir ke bawah menu Pengaturan dan pilih Aksesibilitas.
Kemudian, gulir ke bawah menu Pengaturan dan pilih Aksesibilitas.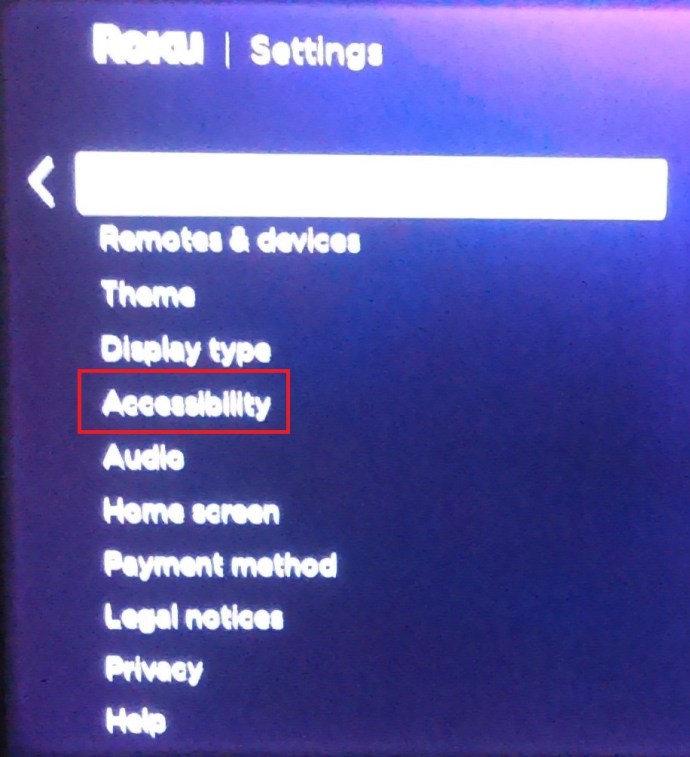 Di menu Aksesibilitas , pilih Bahasa pilihan teks.
Di menu Aksesibilitas , pilih Bahasa pilihan teks.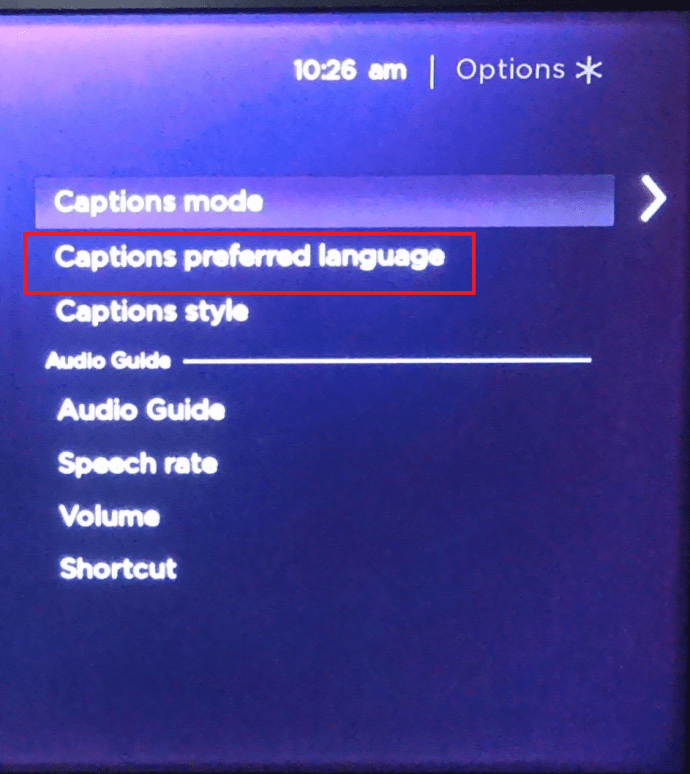 Dari daftar, pilih bahasa yang Anda sukai. Ada beberapa opsi yang tersedia.
Dari daftar, pilih bahasa yang Anda sukai. Ada beberapa opsi yang tersedia.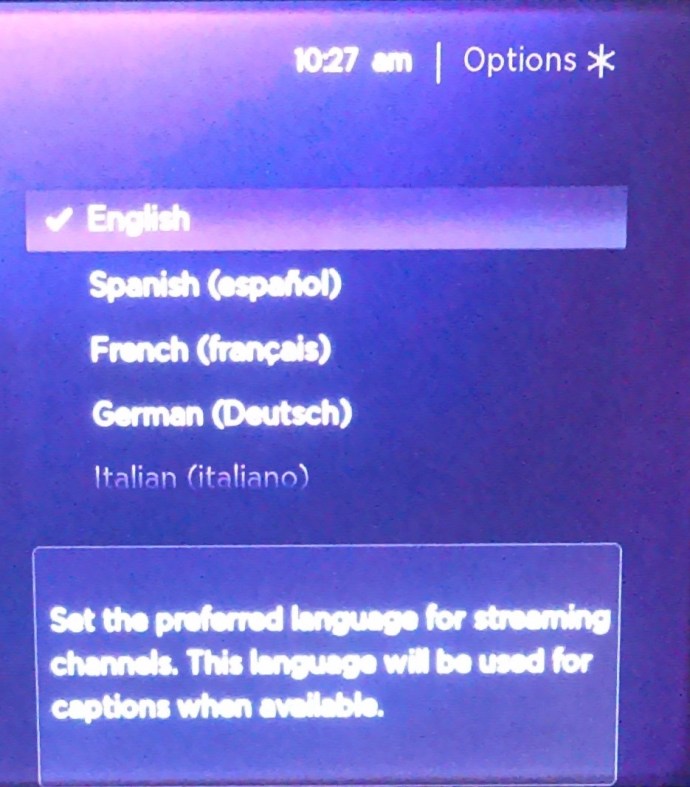 Roku Anda sebaiknya menggunakan bahasa teks ini jika tersedia. Perlu diperhatikan bahwa perubahan pada pengaturan Roku tidak serta merta mengubah pengaturan profil Netflix jika Anda mengaturnya di situs web.
Roku Anda sebaiknya menggunakan bahasa teks ini jika tersedia. Perlu diperhatikan bahwa perubahan pada pengaturan Roku tidak serta merta mengubah pengaturan profil Netflix jika Anda mengaturnya di situs web.
Cara Mengubah Bahasa Netflix di Amazon Firestick
Seperti Roku platform, Anda dapat mengubah pengaturan Netflix di situs web. Inilah yang perlu Anda lakukan untuk mengubah opsi subtitle Firestick lokal:
Buka video dan izinkan untuk memutarnya.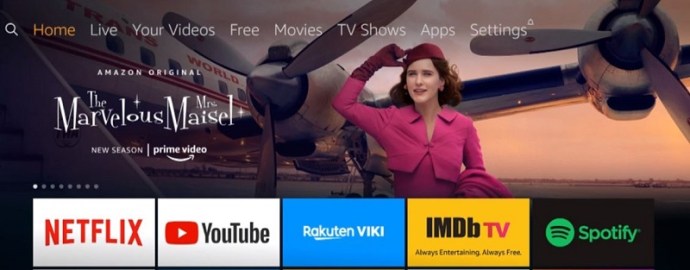 Di remote Fire TV atau di aplikasi Fire TV Anda, tekan Menu.
Di remote Fire TV atau di aplikasi Fire TV Anda, tekan Menu.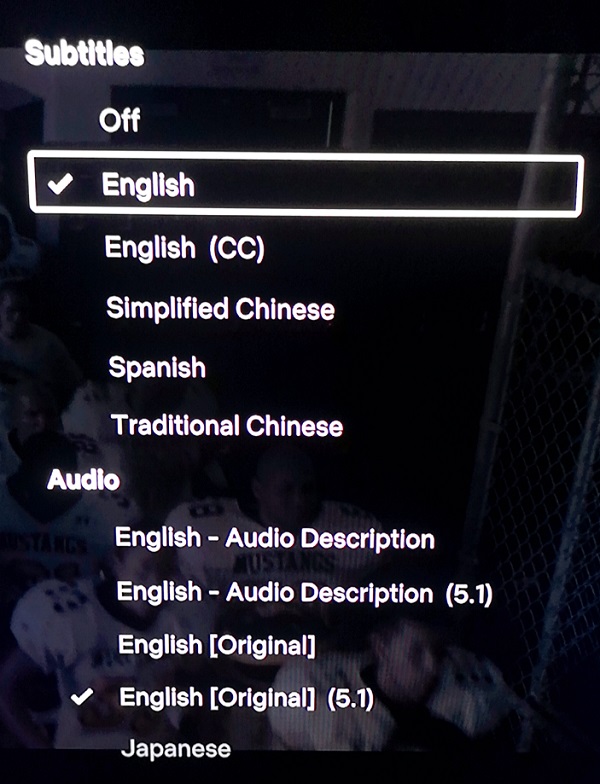 Dari opsi, pilih Subtitle dan Audio. Pada menu Subtitel dan Teks , pilih Mati. Anda akan diperlihatkan beberapa pilihan bahasa yang akan diatur. Pilih preferensi Anda.
Dari opsi, pilih Subtitle dan Audio. Pada menu Subtitel dan Teks , pilih Mati. Anda akan diperlihatkan beberapa pilihan bahasa yang akan diatur. Pilih preferensi Anda.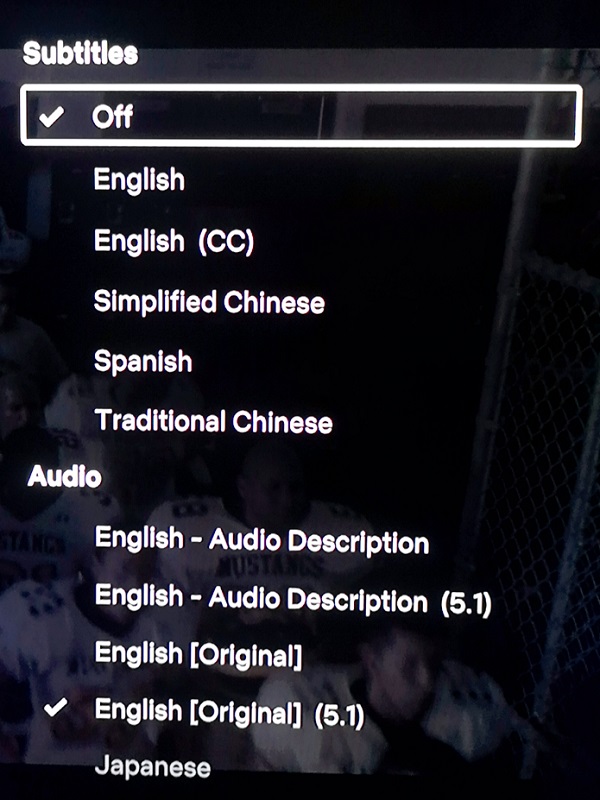 Tekan kembali tombol Menu. Video Anda sekarang seharusnya diputar dengan bahasa yang telah Anda pilih.
Tekan kembali tombol Menu. Video Anda sekarang seharusnya diputar dengan bahasa yang telah Anda pilih.
Cara Mengubah Bahasa Netflix di Apple TV
Seperti perangkat streaming lainnya, pengaturan bahasa profil sebenarnya bergantung pada halaman web, bukan platform. Namun, jika Anda ingin mengubah subtitle di Apple TV, ikuti langkah-langkah berikut:
Buka Layar Utama Apple TV. Navigasikan dan pilih Pengaturan. Dari pilihan, pilih Umum.Pilih Aksesibility. Bergantung pada model Apple TV, Anda akan melihat Teks Tertutup + SDH atau menemukan pilihan tersebut di bawah Subtitel dan Teks di g.Dari menu ini, Anda dapat mengedit pengaturan subtitle sesuai keinginan Anda. Keluar dari layar ini setelah selesai.
Cara Mengubah Bahasa Netflix di Smart TV
Smart TV kini hadir dengan pengaturan subtitle dan audionya sendiri yang dapat Anda ubah secara independen dari program Netflix. Lihat manual Smart TV Anda untuk mengetahui cara mengedit pengaturan bahasa tergantung pada model Anda. Umumnya, pengaturannya terletak pada opsi Bahasa di Pengaturan Sistem.
FAQ Tambahan
Berikut dua pertanyaan umum mengenai cara mengubah bahasa di Netflix:
1. Bagaimana cara mengubah bahasa kembali ke default di Netflix?
Secara teknis tidak ada pengaturan bahasa default untuk aplikasi Netflix. Program ini secara otomatis mengatur bahasa saat Anda membuat profil, yang merupakan bahasa default. Jika Anda menyimpan perubahan bahasa apa pun, itu akan menjadi default baru. Anda perlu menavigasi ke opsi bahasa lagi untuk kembali. Bergantung pada platform Anda, lihat petunjuk PC atau Android di atas untuk mengubah setelan bahasa Anda ke default baru.
2. Apakah mengubah bahasa juga mengubah bahasa subtitle default?
Meskipun pengaturan audio dan bahasa subtitle dapat diubah secara independen, mengubah bahasa profil juga akan menyesuaikan audio dan subtitle. Bahasa profil Anda menentukan audio default dan bahasa subtitle yang digunakan. Jika Anda tidak ingin menggunakan bahasa profil untuk audio atau subtitel, ubah profil terlebih dahulu, lalu ubah audio dan subtitel berikutnya.
Menghindari Situasi yang Membingungkan
Mengubah pengaturan bahasa untuk Netflix bisa agak membingungkan, terutama ketika Anda bahkan tidak bisa membaca pilihannya. Mengetahui dan mengingat cara mengubah dialek kembali ke bahasa yang dapat Anda pahami akan membantu menghindari sakit kepala jika hal ini terjadi.
Apakah Anda tahu cara lain untuk mengubah bahasa Netflix? Bagikan pemikiran Anda di bagian komentar di bawah.
Penafian: Beberapa halaman di situs ini mungkin menyertakan tautan afiliasi. Hal ini tidak mempengaruhi editorial kami dengan cara apa pun.