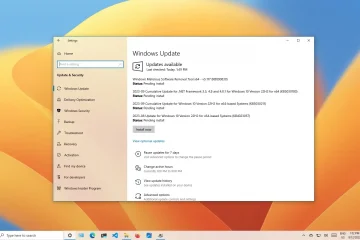Jika Anda memiliki ponsel Samsung Galaxy dan komputer Windows, Anda dapat dengan mudah mencerminkan layar ponsel Anda ke komputer. Hal ini dapat berguna untuk menyajikan konten seluler di layar yang lebih besar, meningkatkan produktivitas, atau sekadar menikmati aplikasi dan media ponsel cerdas favorit Anda di layar komputer. Panduan ini akan memandu Anda melalui tiga metode cepat dan andal untuk mencerminkan tampilan ponsel Samsung Galaxy di komputer Windows 10 atau 11.
Daftar Isi
1. Gunakan Miracast
Berkat dukungan Miracast di Windows 10 dan Windows 11, Anda dapat dengan mudah mentransmisikan layar ponsel Android ke komputer Anda. Inilah cara Anda menggunakan Miracast untuk mencerminkan ponsel Samsung Anda ke komputer Windows.
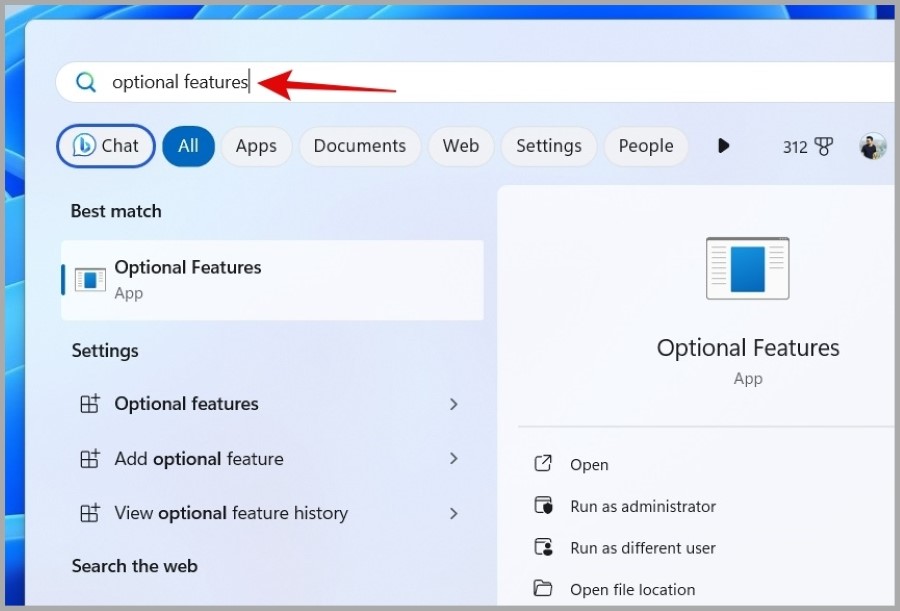
1. Tekan tombol Windows + S untuk membuka menu pencarian. Ketik Fitur Opsional di dalam kotak dan tekan Enter.
2. Klik Lihat fitur tombol.
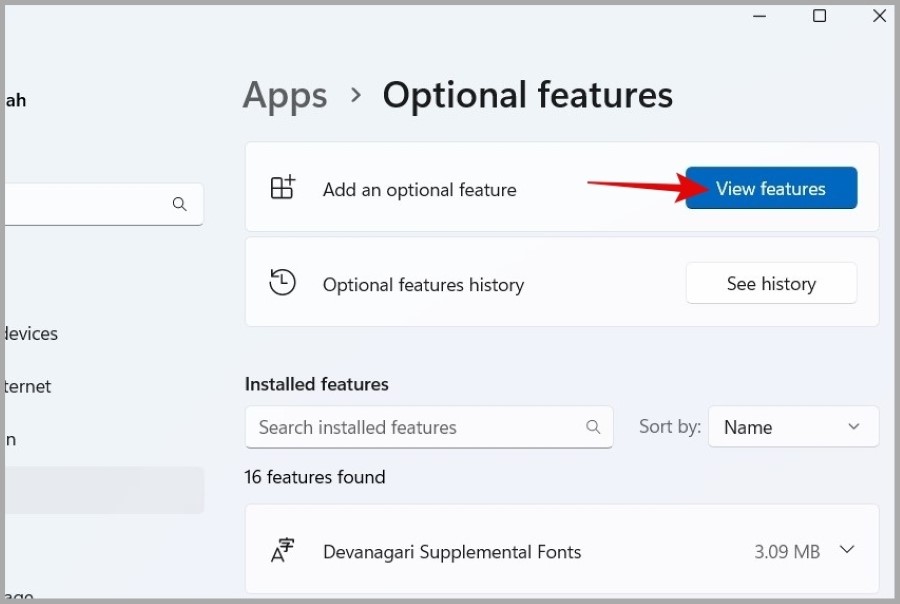
3. Gulir daftar untuk menemukan fitur Tampilan Nirkabel dan klik kotak centang di sebelahnya. Lalu, klik Berikutnya.
Catatan: Jika fitur Layar Nirkabel sudah terpasang, Anda tidak akan melihatnya di daftar.
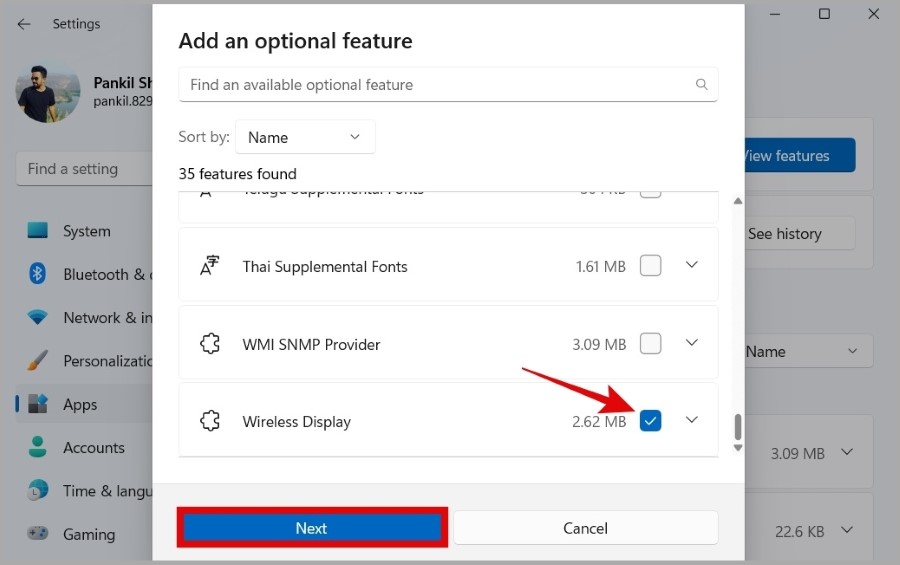
4. Klik tombol Instal dan tunggu hingga instalasi selesai.
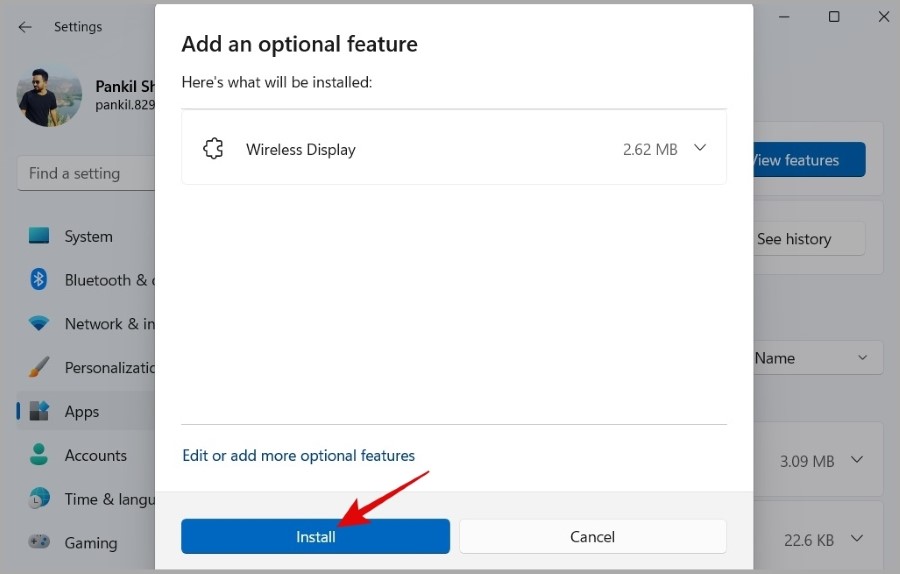
5. Sekarang, tekan tombol Windows + S untuk membuka menu pencarian. Ketik Wireless Display di dalam kotak dan tekan Enter.
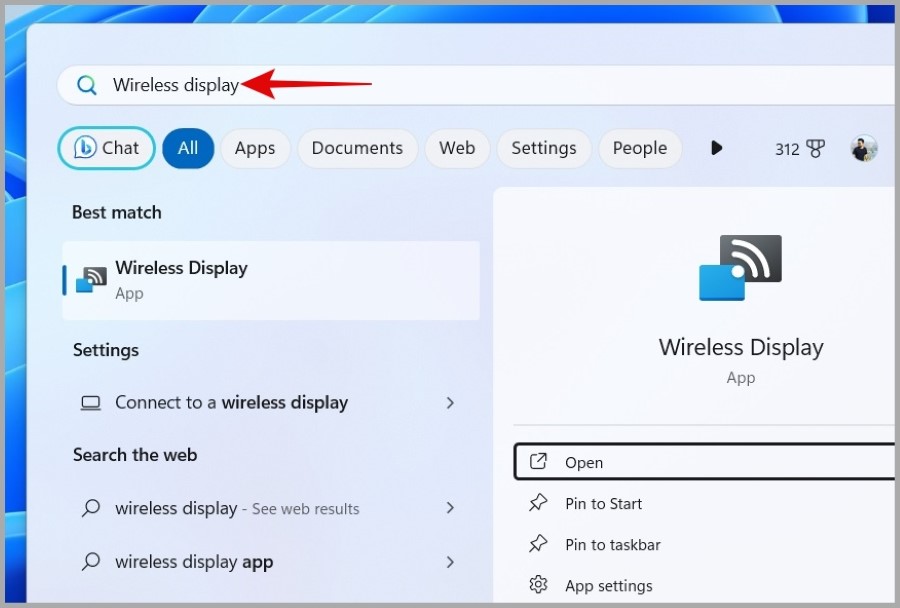
6. Di ponsel Samsung Galaxy Anda, buka Pengaturan lalu buka Perangkat yang terhubung > Smart View.
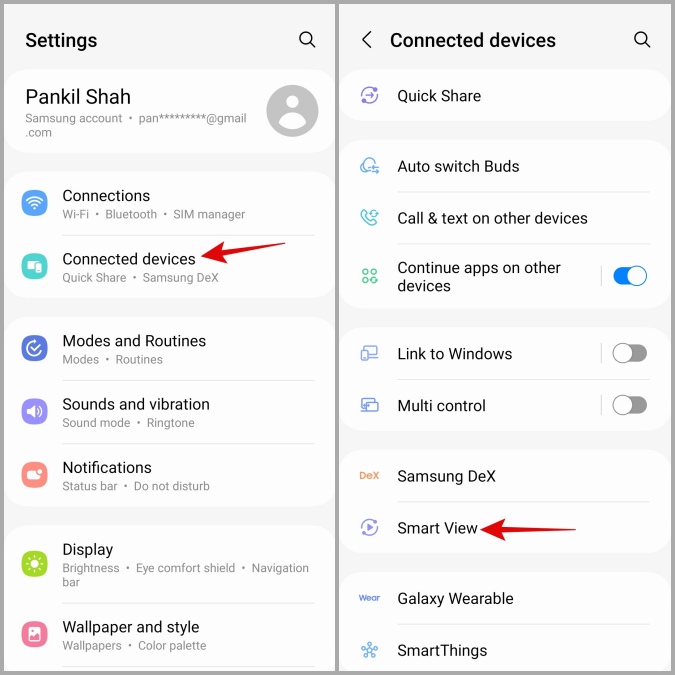
7. Tunggu hingga ponsel Anda memindai perangkat di sekitar, lalu pilih PC Anda dari daftar. Lalu, ketuk opsi Mulai sekarang untuk mulai mencerminkan layar ponsel Anda.
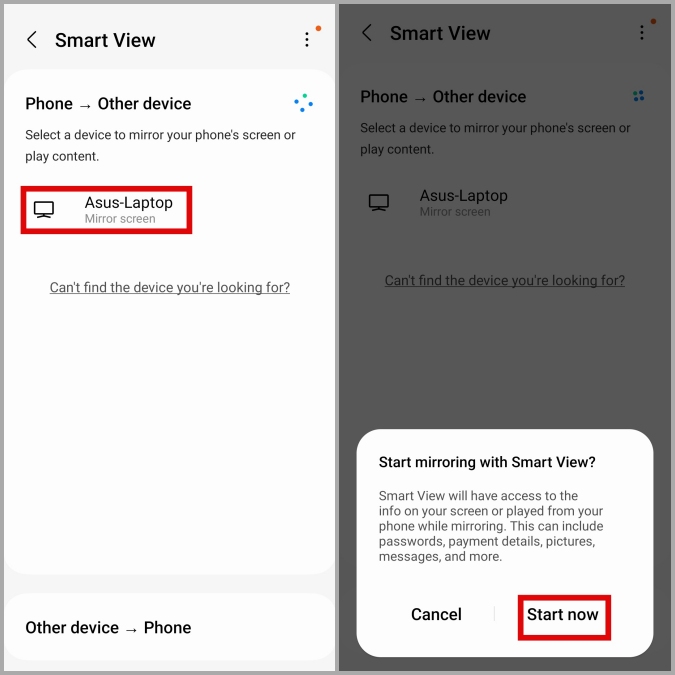
Setelah Anda menyelesaikan langkah-langkah di atas, Anda akan melihat layar ponsel Anda di aplikasi Wireless Display di PC.
2. Gunakan Aplikasi Samsung Flow
Menggunakan aplikasi Samsung Flow adalah cara lain untuk berbagi layar ponsel Galaxy Anda dengan komputer Windows. Selain pencerminan layar, aplikasi Samsung Flow juga memungkinkan Anda melihat notifikasi ponsel dan mentransfer file antara ponsel dan komputer.
Untuk menyiapkan aplikasi Samsung Flow, Anda perlu mengaktifkan Bluetooth di kedua ponsel Samsung Anda. Ponsel Galaxy dan PC Windows dan sambungkan ke jaringan Wi-Fi yang sama. Setelah itu, ikuti langkah-langkah di bawah ini.
1. Unduh dan instal aplikasi Samsung Flow di ponsel Galaxy dan komputer Windows Anda.
2. Buka aplikasi Samsung Flow di ponsel Galaxy Anda.
3. Buka aplikasi Samsung Flow di PC Anda dan klik tombol Mulai.
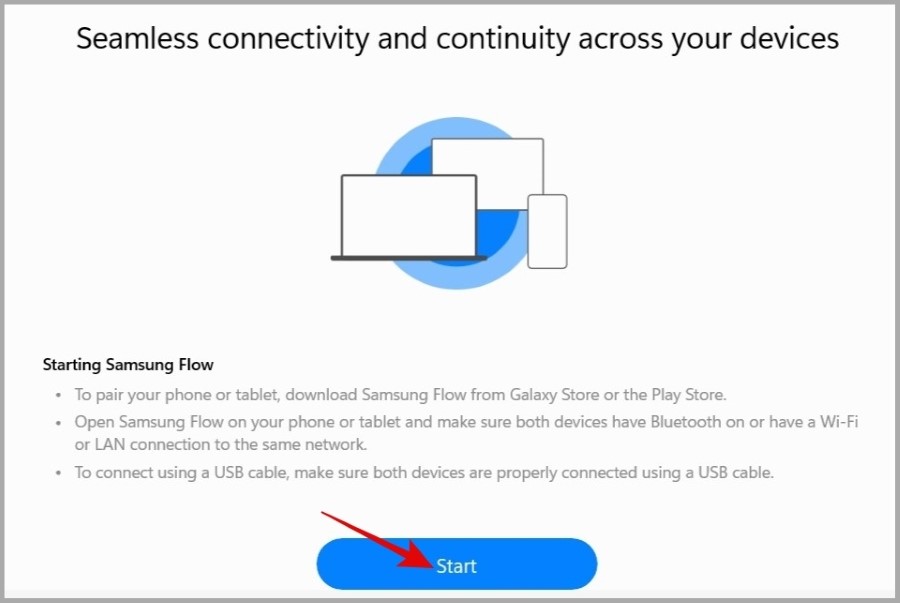
4. Pilih opsi Wi-Fi atau LAN atau Bluetooth.
6. Ketuk OK pada aplikasi Samsung Flow di ponsel Anda untuk memasangkan perangkat.
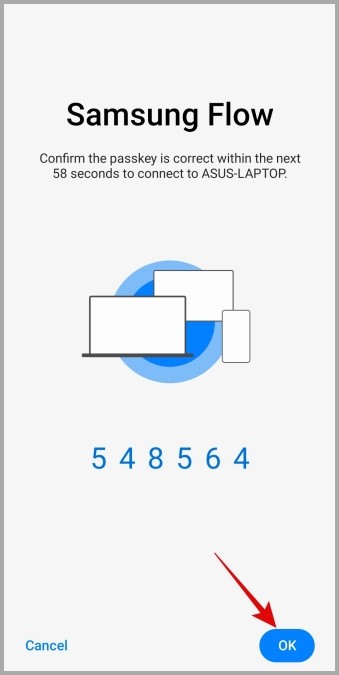
7. Setelah memasangkan kedua perangkat, klik opsi Smart View di aplikasi Samsung Flow pada PC Anda.
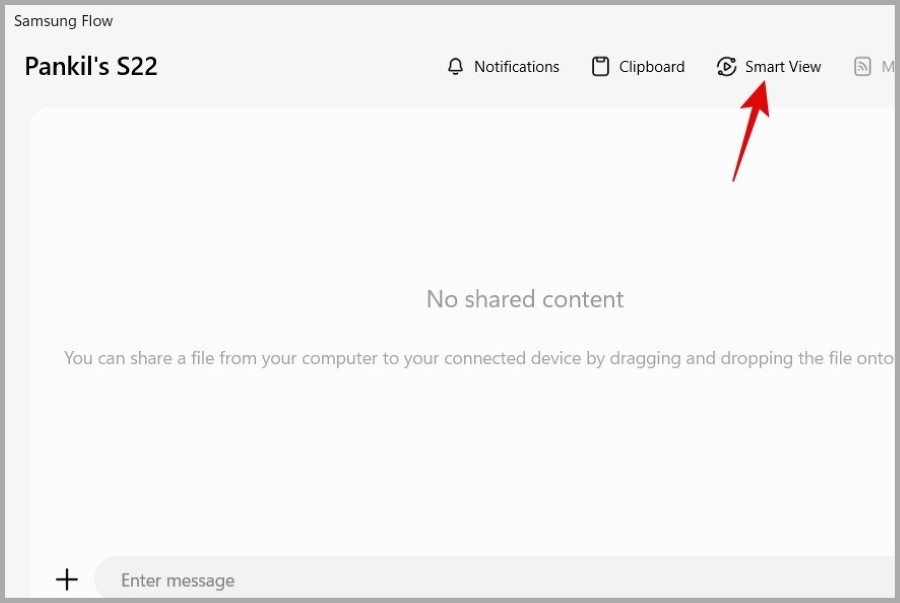
8. Permintaan berbagi layar akan muncul di ponsel Samsung yang dipasangkan. Ketuk Mulai sekarang untuk mengizinkannya.
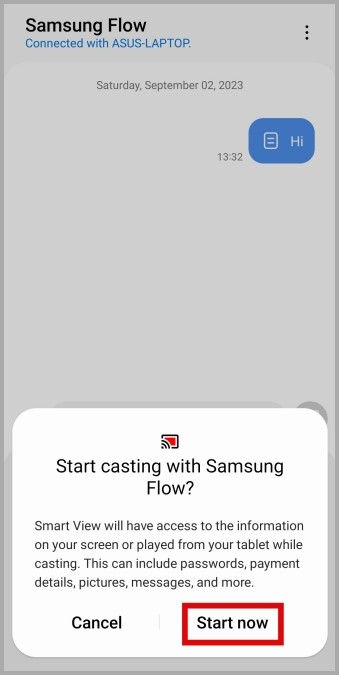
9. Setelah selesai, Anda akan melihat layar ponsel Samsung di komputer Windows Anda. Kini Anda dapat menggunakan mouse dan keyboard untuk berinteraksi dengan ponsel dari PC.
3. Gunakan Aplikasi Phone Link
Microsoft juga menyediakan aplikasi Phone Link, yang memungkinkan Anda menyambungkan komputer Windows 10 atau 11 ke ponsel Samsung Galaxy Anda. Anda dapat menggunakan metode ini jika Anda mencari fitur lainnya, seperti kemampuan untuk membuat dan menerima panggilan telepon serta melihat dan mengirim pesan teks, selain pencerminan layar.
1. Unduh dan instal aplikasi Phone Link di PC Windows Anda.
2. Buka aplikasi dan klik Android. Setelah itu, Anda akan melihat kode QR di layar Anda.
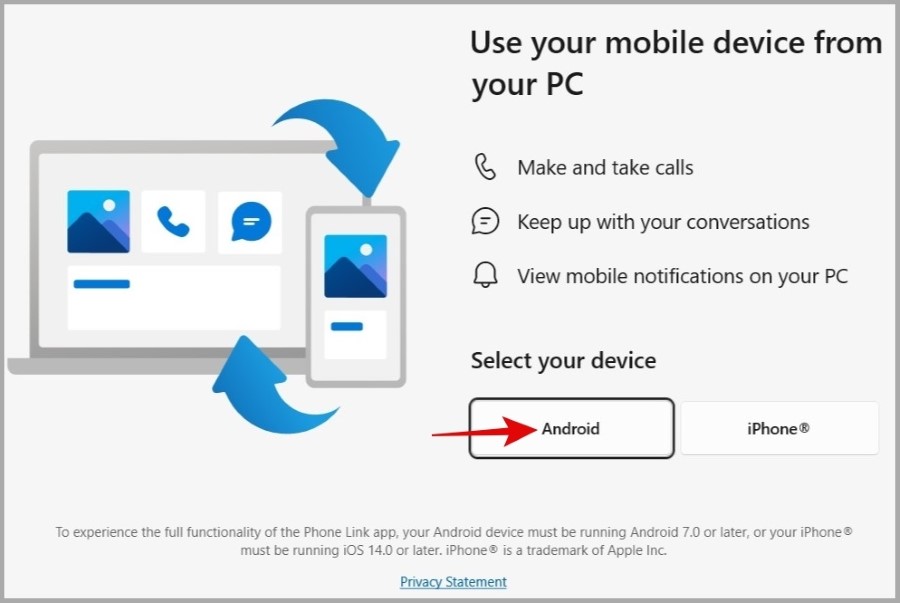
3. Sekarang buka aplikasi Pengaturan di ponsel Samsung Galaxy Anda dan buka Perangkat yang terhubung > Tautan ke Windows.
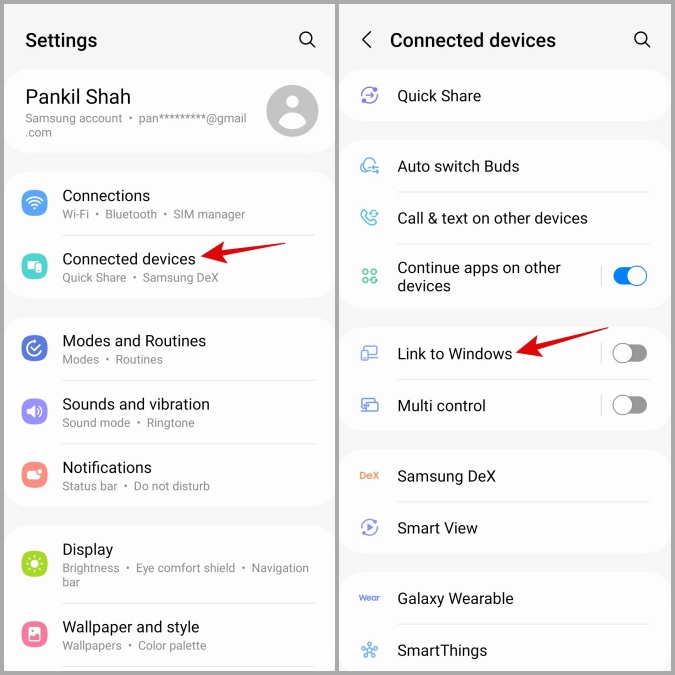
4. Ketuk tombol Tautkan perangkat seluler dan PC Anda. Lalu, ketuk Lanjutkan dan gunakan kamera ponsel Anda untuk memindai kode QR di layar Anda.
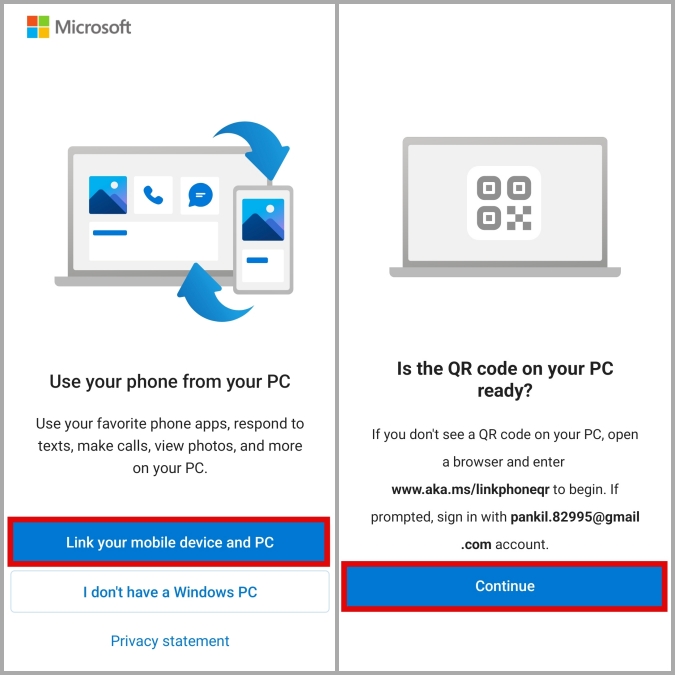
5. Di ponsel Anda, masukkan 5 digit kode yang ditampilkan di layar komputer Anda dan ketuk Lanjutkan.
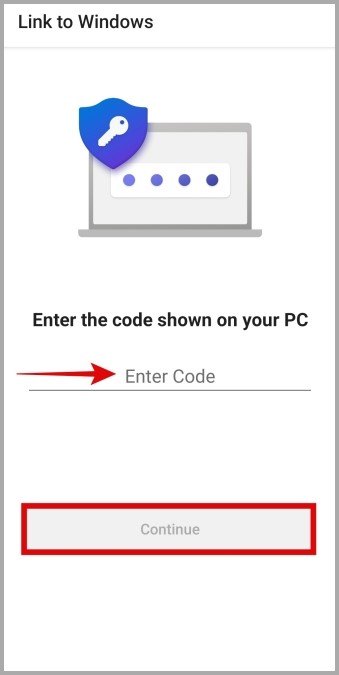
6. Sekarang, klik tab Aplikasi pada aplikasi Phone Link di PC Anda.
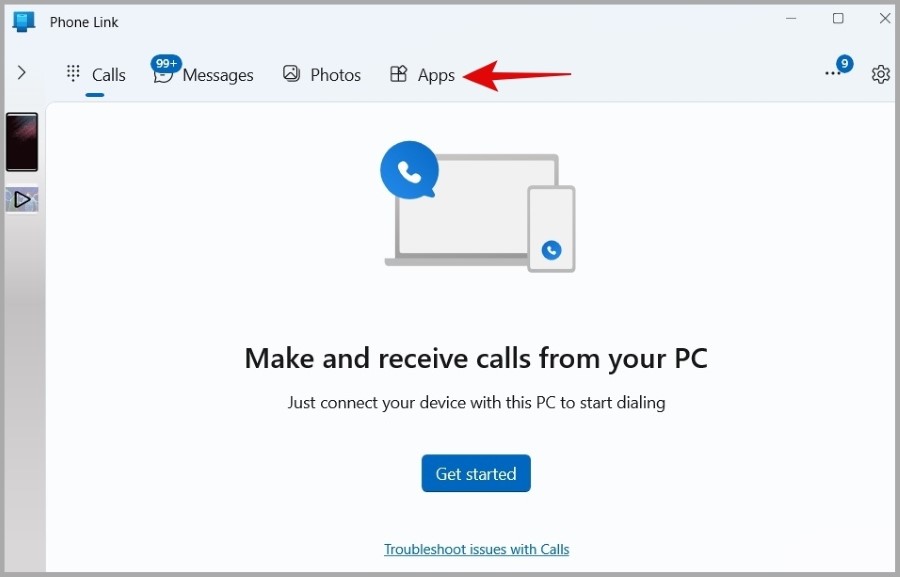
7. Klik opsi Buka layar ponsel.
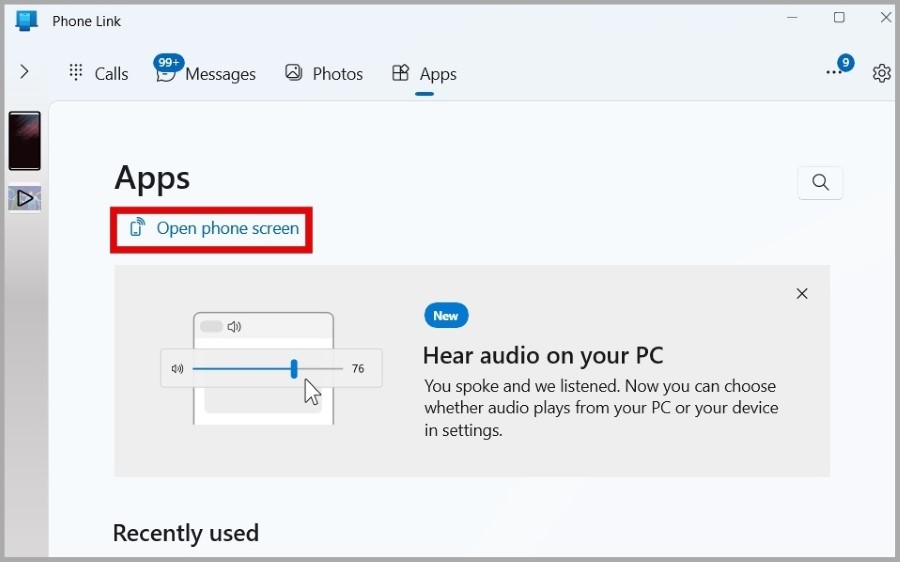
8. Anda akan menerima permintaan berbagi layar di ponsel Anda. Ketuk Mulai sekarang untuk menerimanya.
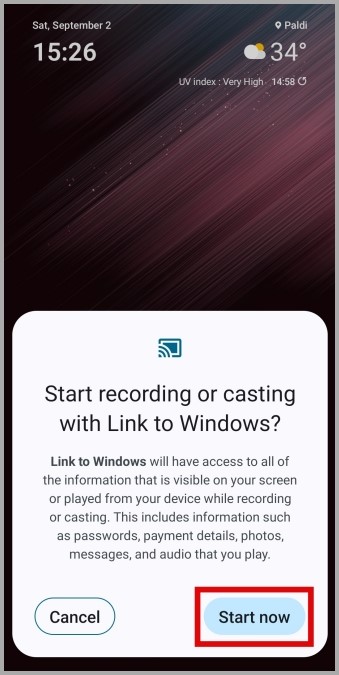
Setelah itu, Anda akan melihat layar ponsel Anda di komputer Windows Anda. Mirip dengan Samsung Flow, aplikasi Phone Link memungkinkan Anda berinteraksi dengan ponsel Samsung dari PC.
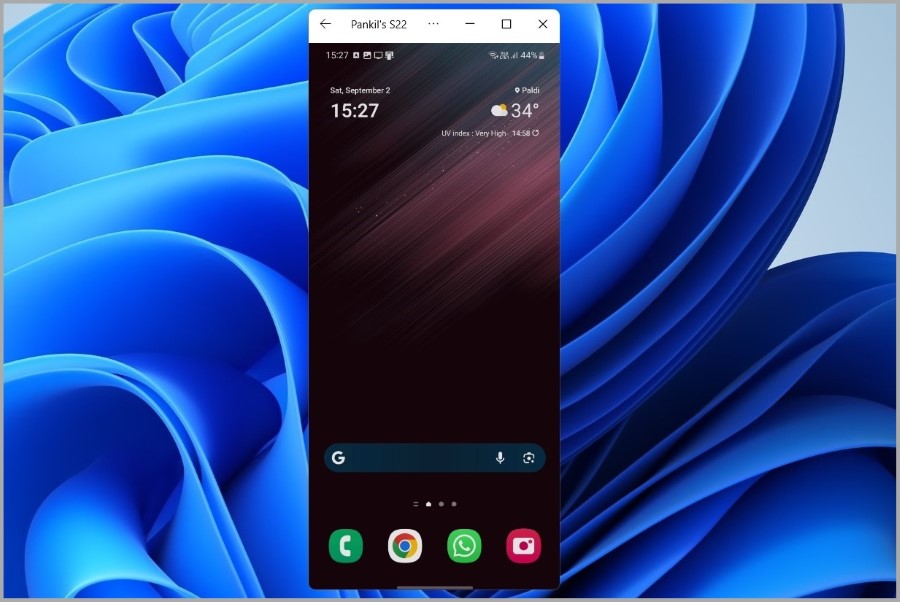
Anda juga dapat meluncurkan aplikasi tertentu langsung dari aplikasi Phone Link di Windows. Ini berguna jika Anda hanya ingin berbagi satu aplikasi, bukan seluruh layar.
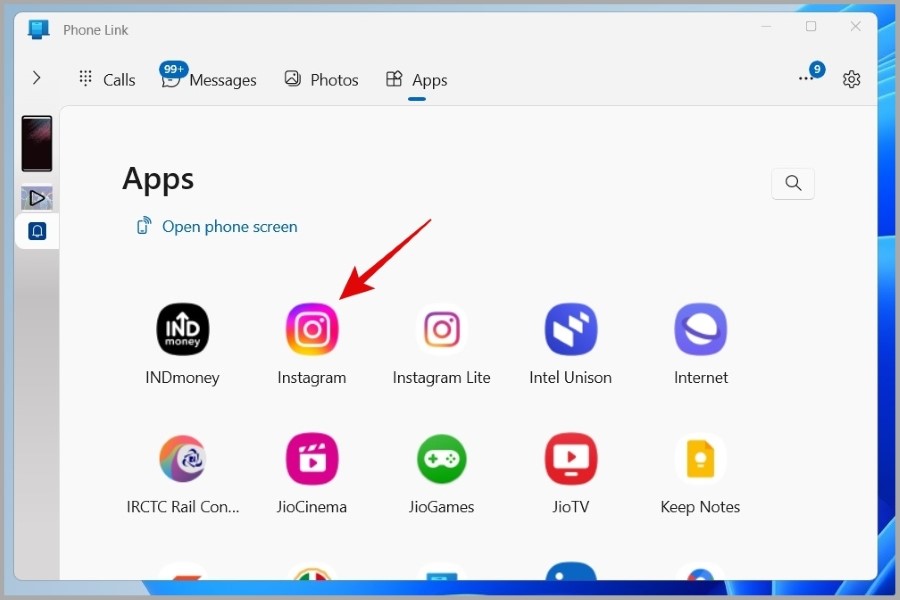
Pencerminan Layar Menjadi Mudah
Bergantung pada apa yang ingin Anda capai, Anda dapat menggunakan apa pun salah satu metode di atas untuk mencerminkan ponsel Samsung Galaxy Anda secara nirkabel ke PC Windows 10 atau 11. Semuanya mudah digunakan setelah penyiapan awal, dan semuanya memberikan pengalaman yang luar biasa.