Artikel ini menjelaskan cara mengaktifkan atau menonaktifkan Skype yang berjalan di latar belakang di Windows 11.
Skype adalah aplikasi obrolan video dan perpesanan populer dari Microsoft. Ini memungkinkan pengguna melakukan panggilan suara dan video, mengirim pesan instan, dan berbagi file dengan pengguna Skype lainnya secara gratis melalui internet.
Penginstalan Skype akan dimulai secara otomatis setiap kali Anda masuk ke mesin Windows Anda. Itu juga akan tetap berjalan di latar belakang meskipun Anda tidak membuka aplikasinya. Selain itu, setelah Anda menutup Skype, Skype akan terus berjalan di latar belakang.
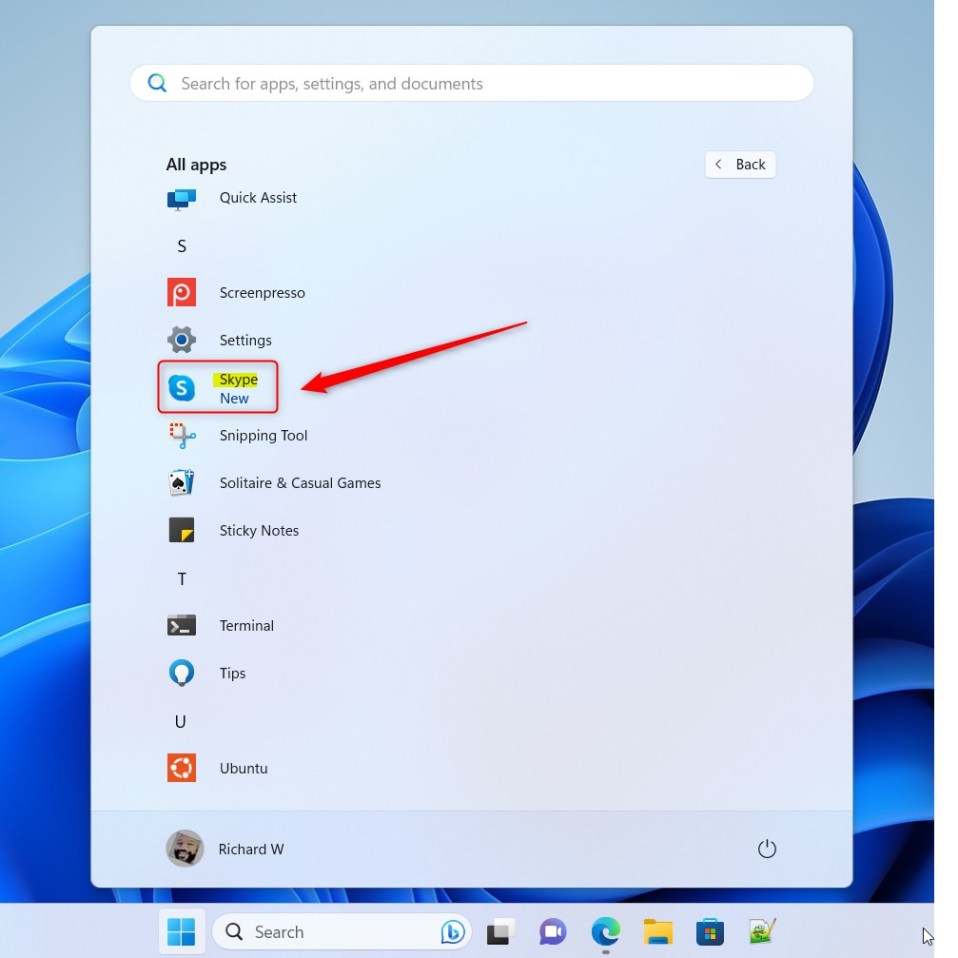
Anda dapat menonaktifkan proses latar belakangnya jika Anda tidak ingin Skype memulai setiap saat. Namun, Anda harus selalu membuka aplikasi saat masuk ke Windows untuk menggunakannya.
Salah satu alasan bagus untuk memulai Skype secara otomatis adalah jika Anda perlu menerima panggilan atau pesan dari kolega, teman, atau anggota keluarga kapan saja. waktu. Dengan menjalankan Skype di latar belakang, Anda akan selalu dapat menerima panggilan dan pesan tanpa membuka aplikasi setiap kali Anda masuk ke mesin Windows.
Aktifkan atau Nonaktifkan Skype yang berjalan di latar belakang
Seperti disebutkan di atas, pengguna dapat meluncurkan aplikasi Skype secara otomatis, meminimalkannya di area notifikasi, dan tetap menjalankannya di latar belakang setelah aplikasi ditutup.
Berikut cara melakukannya.
Pertama, luncurkan aplikasi dengan mengeklik menu Mulai dan memilihnya di daftar Semua Aplikasi.
Anda juga dapat luncurkan aplikasi dari Taskbar atau Taskbar overflow.
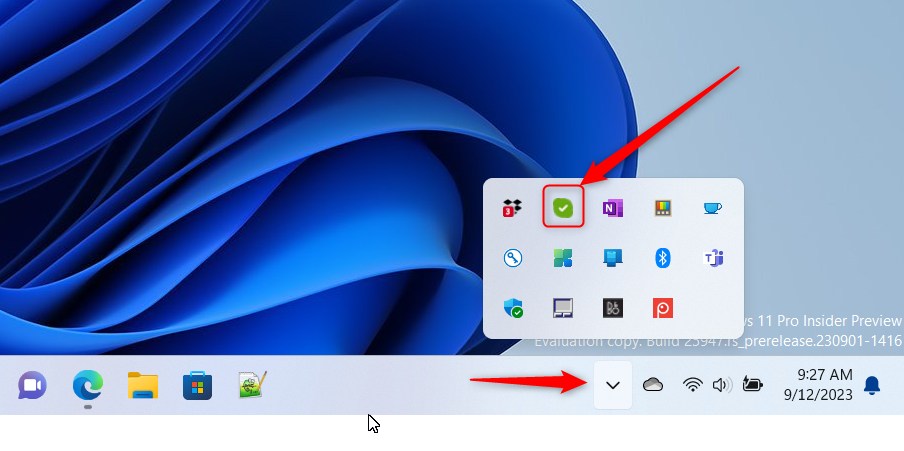
Klik tombol Pengaturan dan lainnya ( …) di jendela Skype di samping gambar profil Anda dan pilih Setelan pada menu.
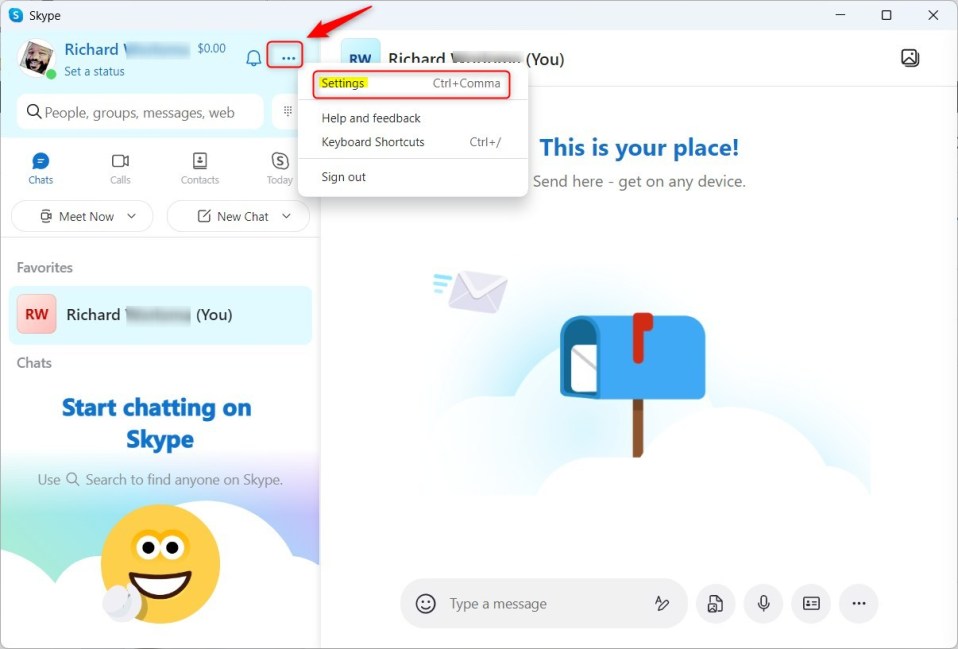
Pada laman Setelan, pilih tab Umum di sebelah kiri. Di sebelah kanan, pada STARTUP AND CLOSE, alihkan tombol sakelar ke posisi On atau Off untuk melakukan hal berikut:
Luncurkan Skype di latar belakang Saat ditutup, tetap jalankan Skype 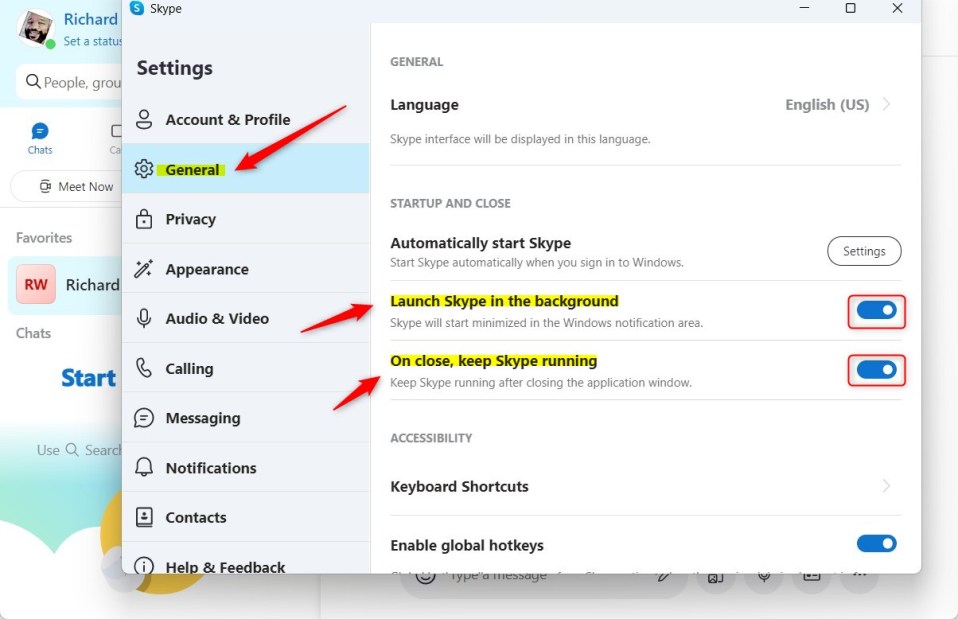
Anda juga dapat menonaktifkan Skype dari meluncurkan atau memulai secara otomatis saat Anda masuk ke desktop di Windows.
Keluar dari aplikasi Skype setelah selesai.
Seharusnya cukup!
Postingan ini menunjukkan kepada Anda cara mengaktifkan atau menonaktifkan Skype yang berjalan di latar belakang pada Windows 11. Jika Anda menemukan kesalahan di atas atau memiliki sesuatu untuk ditambahkan, silakan gunakan komentar formulir di bawah ini.

