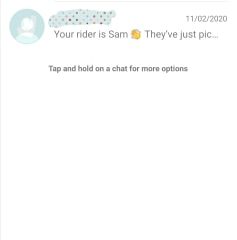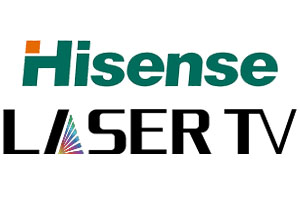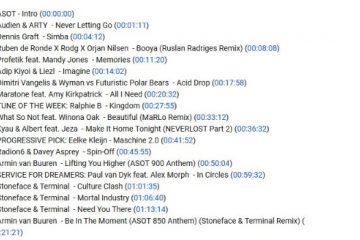Di Windows 11, meskipun Anda dapat membuat akun Microsoft selama pengaturan awal, Anda dapat membuat akun tambahan untuk berbagi komputer dengan orang lain setelah pengaturan selesai.
Anda dapat menggunakan beberapa jenis akun di Windows 11, namun jenis yang disarankan adalah akun Microsoft karena ini adalah metode termudah untuk dikonfigurasi, memberikan tingkat keamanan yang lebih tinggi, dan memberi Anda akses mudah ke hampir semua layanan dari Microsoft, termasuk OneDrive, Microsoft Store, Outlook, Jaringan Xbox, dan Office (jika akun memiliki langganan Microsoft 365).
Selain itu, akun Microsoft memberi Anda beberapa manfaat penting lainnya, seperti pencadangan file ke cloud dengan kemampuan untuk menyinkronkan file Anda , kredensial, dan setelan di seluruh perangkat.
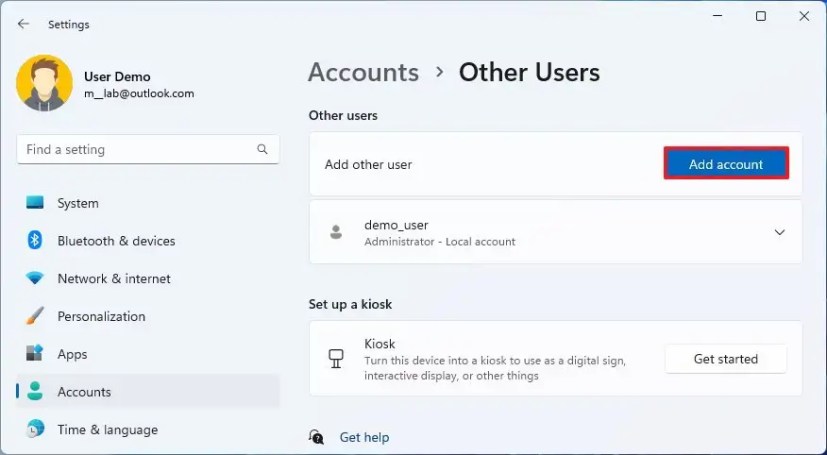
Panduan ini akan mengajari Anda berbagai metode untuk membuat profil dengan akun Microsoft di Windows 11.
Membuat akun Microsoft dari Pengaturan di Windows 11
Cara termudah untuk membuat akun pengguna standar dengan akun Microsoft untuk Windows 11 adalah untuk menggunakan pengaturan “Pengguna Lain”.
Untuk membuat dan mengatur akun Microsoft melalui Pengaturan di Windows 11, gunakan langkah-langkah berikut:
Buka Pengaturan di Windows 11.
@media saja layar dan (min-width: 0px) dan (min-height: 0px) { div[id^=”bsa-zone_1659356505923-0_123456″] { min-width: 300px; tinggi minimum: 250 piksel; } } Layar khusus @media dan (lebar minimum: 640 piksel) dan (tinggi minimum: 0 piksel) { div[id^=”bsa-zone_1659356505923-0_123456″] { lebar minimum: 300 piksel; tinggi minimum: 250 piksel; } }
Klik Akun.
Klik tab Pengguna Lain.
Di bawah “Lainnya pengguna”, klik tombol Tambahkan akun.
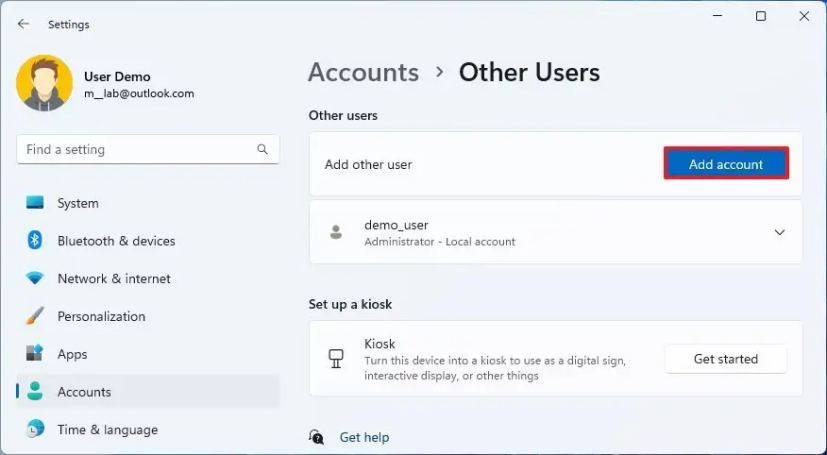
Konfirmasi akun Microsoft orang yang akan ditambahkan ke Windows 11.
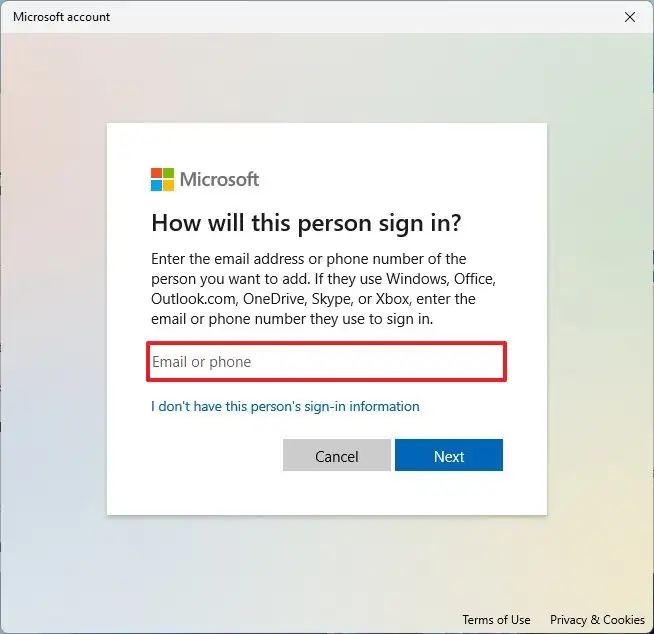 Tips cepat: Jika orang tersebut tidak memiliki akun Microsoft, mereka dapat membuatnya secara online, atau Anda dapat memilih “Saya tidak punya ini opsi informasi masuk seseorang” dan ikuti petunjuk di layar untuk membuat akun baru.
Tips cepat: Jika orang tersebut tidak memiliki akun Microsoft, mereka dapat membuatnya secara online, atau Anda dapat memilih “Saya tidak punya ini opsi informasi masuk seseorang” dan ikuti petunjuk di layar untuk membuat akun baru.
Klik tombol Berikutnya.
Klik tombol Selesai.
Buka Mulai.
Klik menu profil dan pilih opsi Keluar.
Pilih akun baru dari layar Masuk.
Klik opsi Masuk.
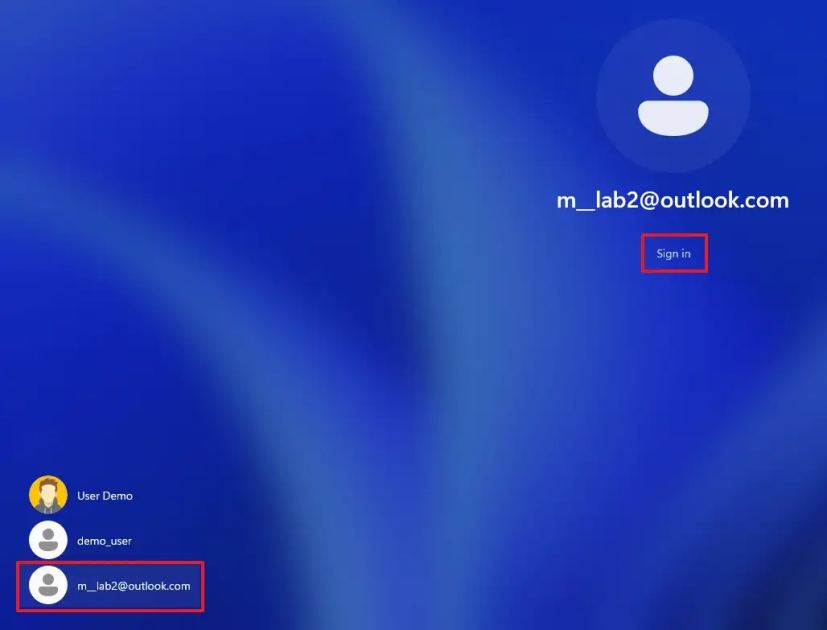
Masuk dengan kredensial akun Microsoft.
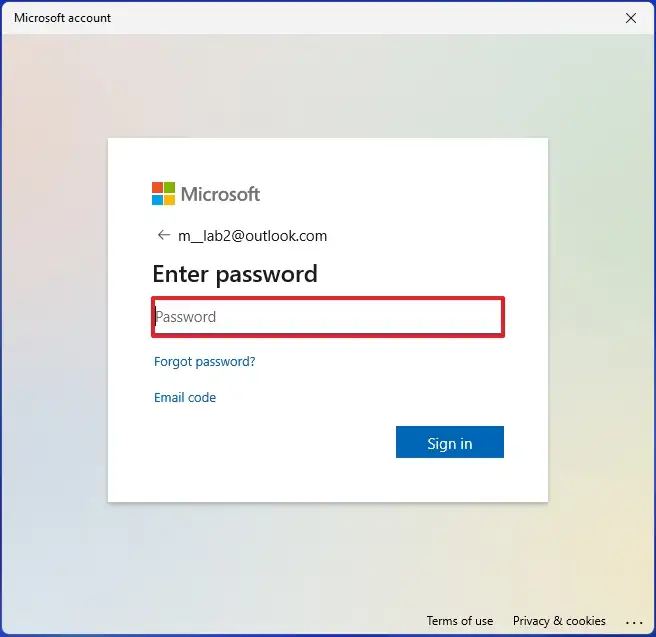
Klik tombol “Ya, siapkan” untuk mengonfigurasi akun menggunakan Windows Hello.
Cepat tip: Jika penyiapan gagal, klik tombol “Tutup”, dan penyiapan PIN akan muncul.
Klik tombol Berikutnya (jika ada).
Konfirmasi PIN untuk mengakses akun Microsoft di Windows 11.
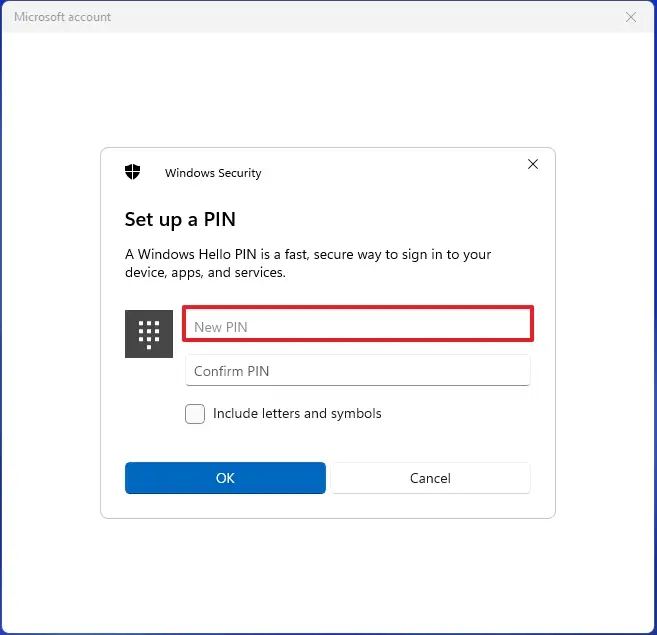
Klik tombol OK.
Konfigurasi pengaturan pencadangan file ke OneDrive. Jika Anda mengklik tombol Berikutnya, sistem operasi akan mengunggah folder profil pengguna (Desktop, Gambar, dan Dokumen) ke OneDrive. Jika Anda memilih opsi “Hanya simpan file ke PC ini”, file hanya akan tersedia di komputer.
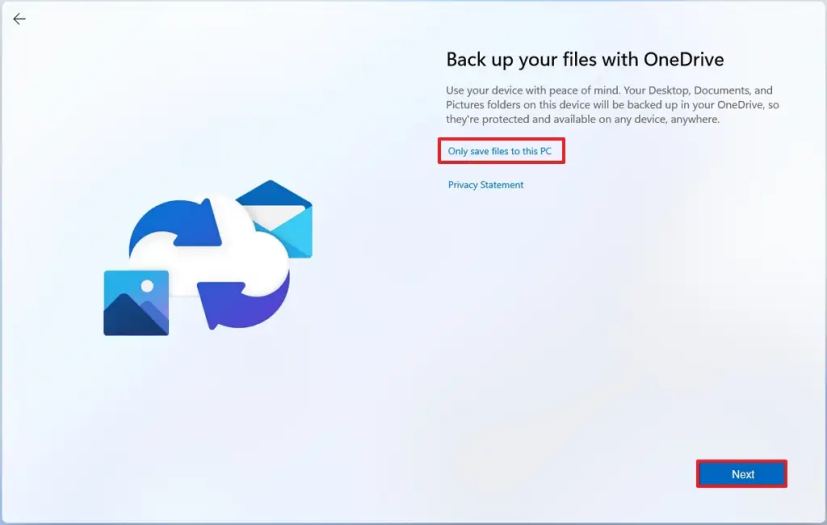
Klik opsi Tolak untuk melewati promosi Microsoft 365 (jika berlaku).
Klik opsi Tolak untuk melewati promosi OneDrive ( jika berlaku).
Pilih setelan privasi pengguna.
Klik tombol Berikutnya.
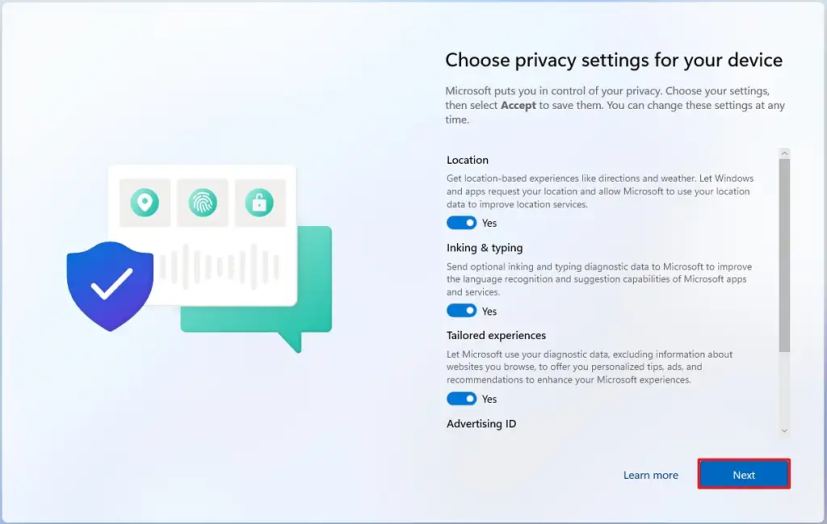
Klik tombol Terima.
Setelah Anda menyelesaikan langkah-langkahnya, sistem akan membuat profil baru, tetapi tanpa menyiapkannya hingga pengguna masuk untuk pertama kalinya.
Buat akun Microsoft dari Panel Kontrol di Windows 11
Atau, Anda dapat membuat akun Microsoft dari pengaturan Akun Pengguna lama (netplwiz) dari Panel Kontrol.
Untuk membuat akun Microsoft dari netplwiz di Windows 11, gunakan langkah-langkah berikut:
Buka Mulai.
Cari netplwiz dan klik hasil teratas untuk membuka setelan Akun Pengguna Panel Kontrol.
Klik tombol Tambahkan.
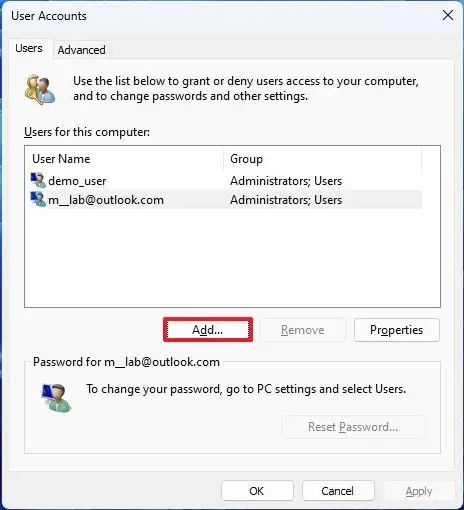
Konfirmasi akun Microsoft orang yang akan ditambahkan ke Windows 11.
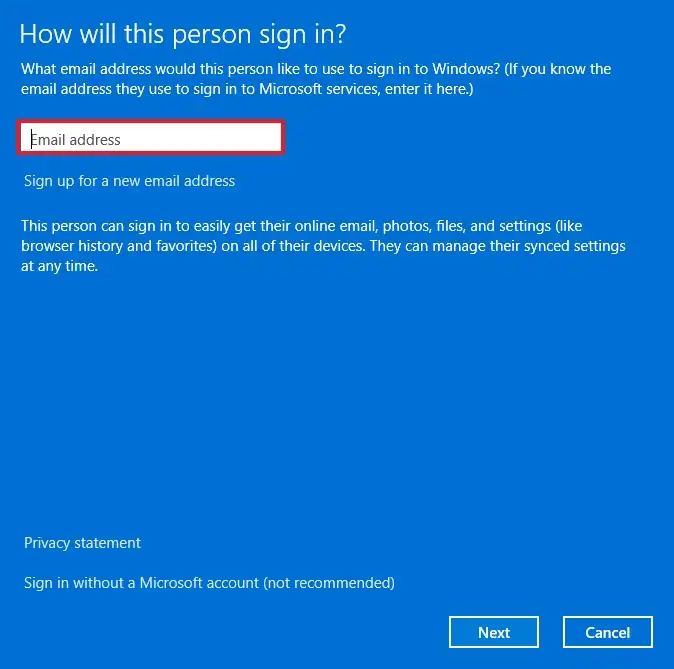
Klik Berikutnya tombol.
Klik tombol Selesai.
Klik tombol OK.
Buka Mulai.
Klik menu profil dan pilih opsi Keluar.
Pilih akun baru dari Daftar di layar.
Klik opsi Masuk.
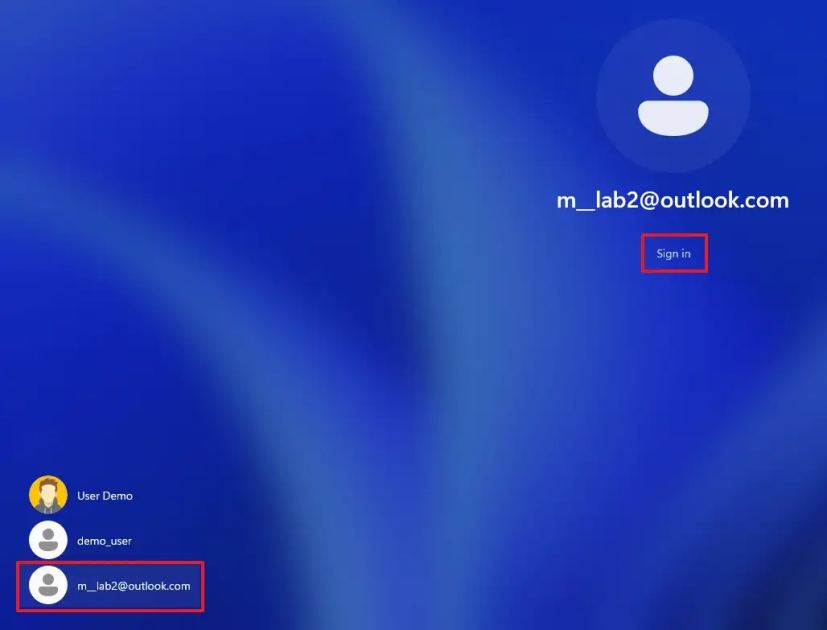
Masuk dengan Kredensial akun Microsoft.
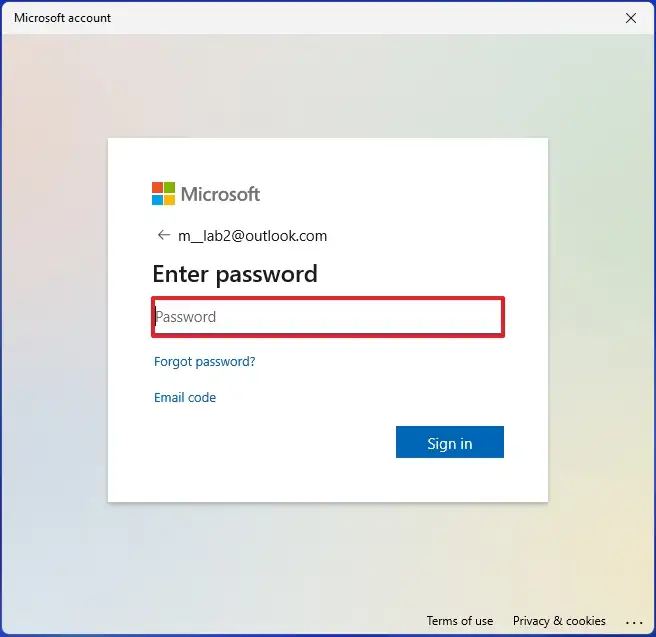
Klik tombol “Ya, siapkan” untuk mengonfigurasi akun menggunakan Windows Hello.
Tips singkat: Jika penyiapan gagal, klik tombol “Tutup”, dan penyiapan PIN akan muncul.
Klik tombol Berikutnya (jika ada).
Konfirmasi PIN untuk mengakses akun Microsoft di Windows 11.
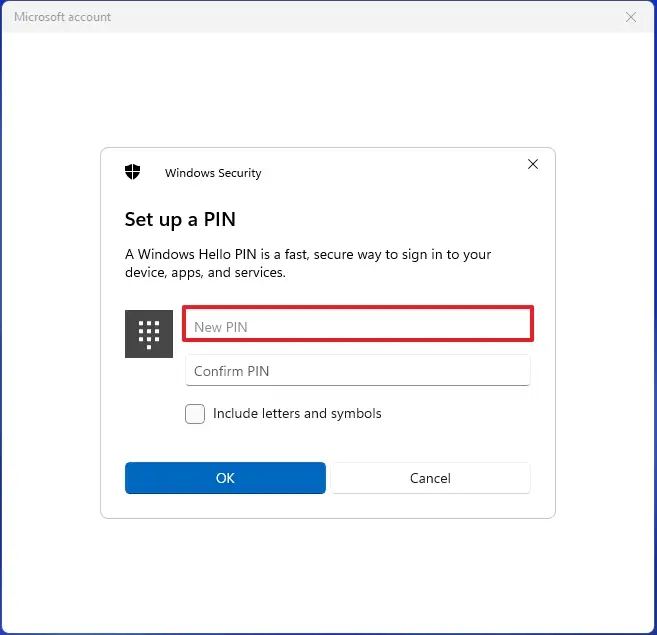
Klik tombol OK.
Konfigurasi pengaturan pencadangan file ke OneDrive. Jika Anda mengklik tombol Berikutnya, sistem operasi akan mengunggah folder profil pengguna (Desktop, Gambar, dan Dokumen) ke OneDrive. Jika Anda memilih opsi “Hanya simpan file ke PC ini”, file hanya akan tersedia di komputer.
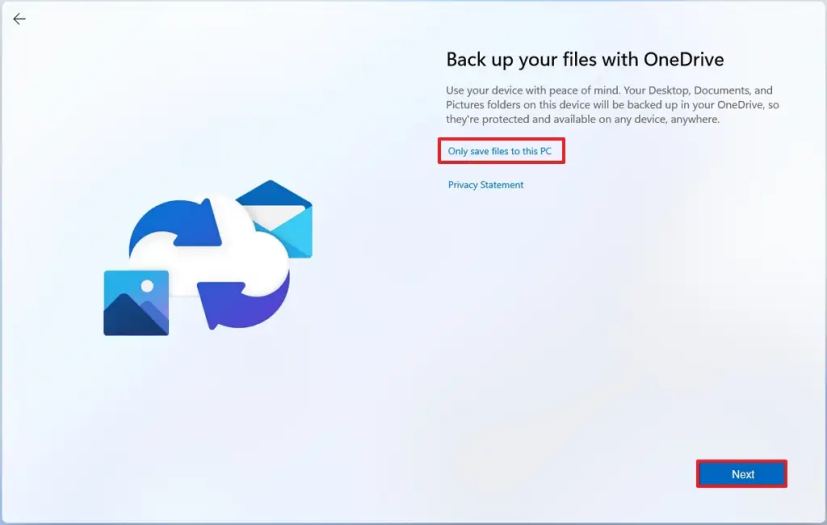
Klik opsi Tolak untuk melewati promosi Microsoft 365 (jika berlaku).
Klik opsi Tolak untuk melewati promosi OneDrive ( jika berlaku).
Pilih setelan privasi pengguna.
Klik tombol Berikutnya.
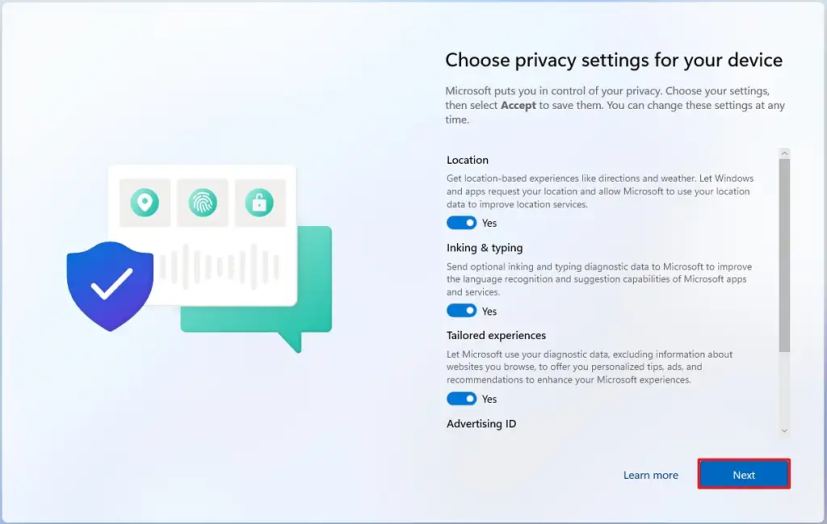
Klik tombol Terima.
Setelah Anda menyelesaikan langkah-langkahnya, Windows 11 akan membuat profil baru menggunakan akun Microsoft.
Buat akun Microsoft dari pengaturan Keluarga di Windows 11
Di Windows 11, Anda juga dapat menggunakan pengaturan “Keluarga”untuk membuat akun baru. Biasanya, Anda akan menggunakan pengaturan ini untuk orang-orang muda yang membutuhkan pengawasan. Setelah mengonfigurasi akun melalui pengaturan ini, Anda dapat menggunakan fitur Keamanan Keluarga Microsoft untuk membatasi waktu pemakaian perangkat, mengontrol aplikasi yang dapat mereka akses, mengonfigurasi kontrol orang tua yang berbeda, dan banyak lagi.
Untuk membuat anggota keluarga dengan akun Microsoft di Windows 11, gunakan langkah-langkah berikut:
Buka Pengaturan.
Klik Akun.
Klik tab Keluarga.
Di bagian “Keluarga Anda”, klik tombol Tambahkan seseorang.
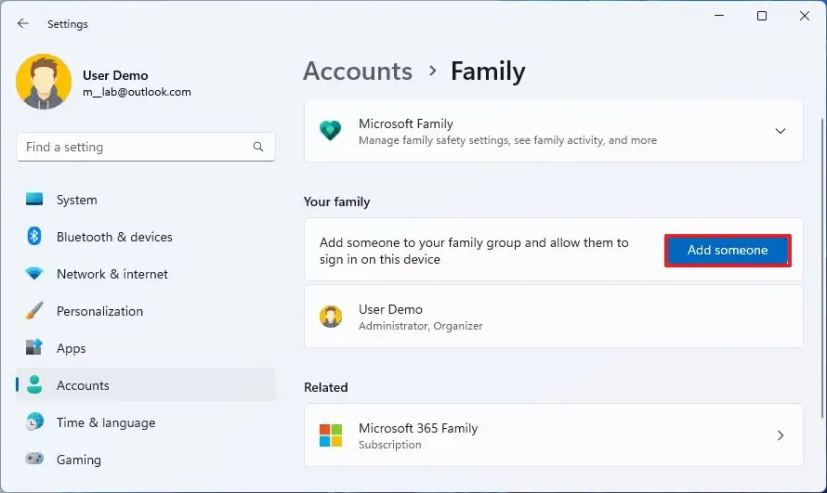
Konfirmasi akun Microsoft orang yang akan ditambahkan ke Windows 11.
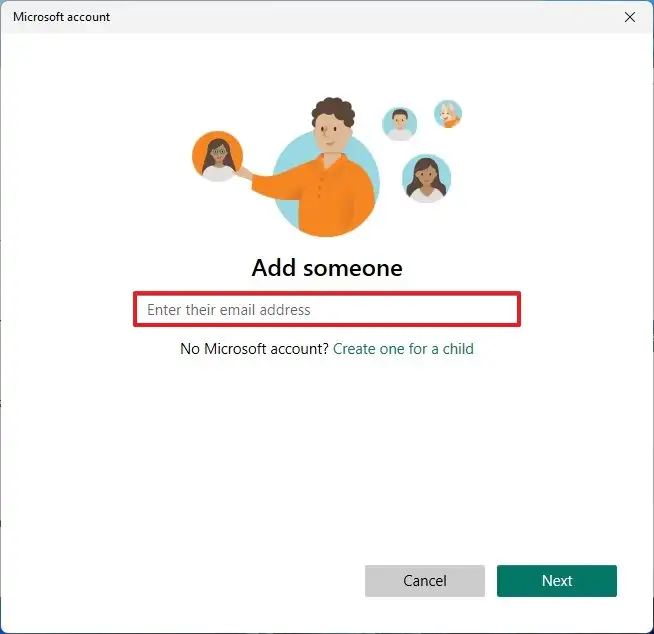
Klik Tombol Berikutnya.
Pilih opsi Anggota untuk membuat akun bagi kaum muda. Atau klik opsi Penyelenggara untuk membuat akun bagi seseorang yang dapat mengelola setelan keluarga.
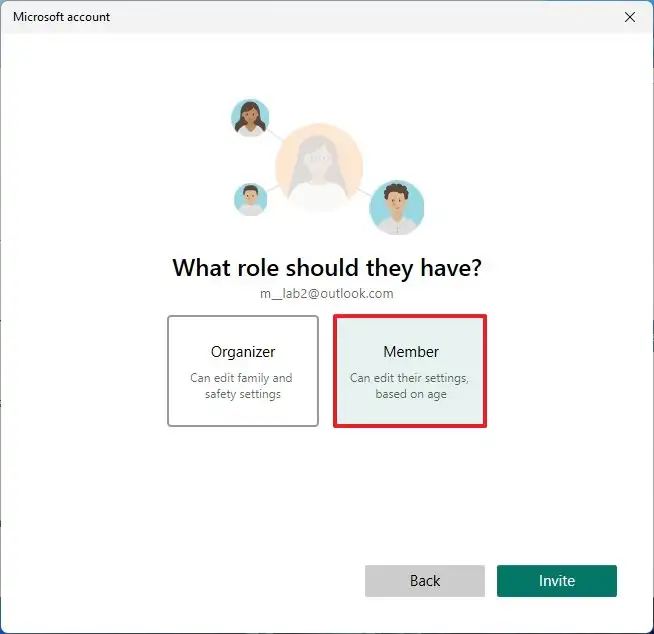
Klik
Buka Mulai.
Klik menu profil dan pilih Keluar > opsi.
Pilih akun baru dari layar Masuk.
Klik opsi Masuk.
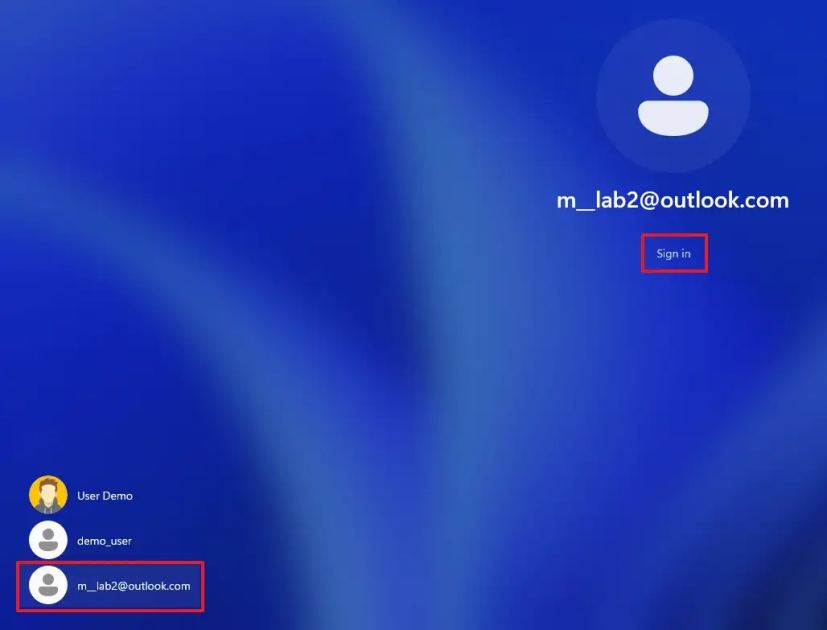
Masuk dengan kredensial akun Microsoft.
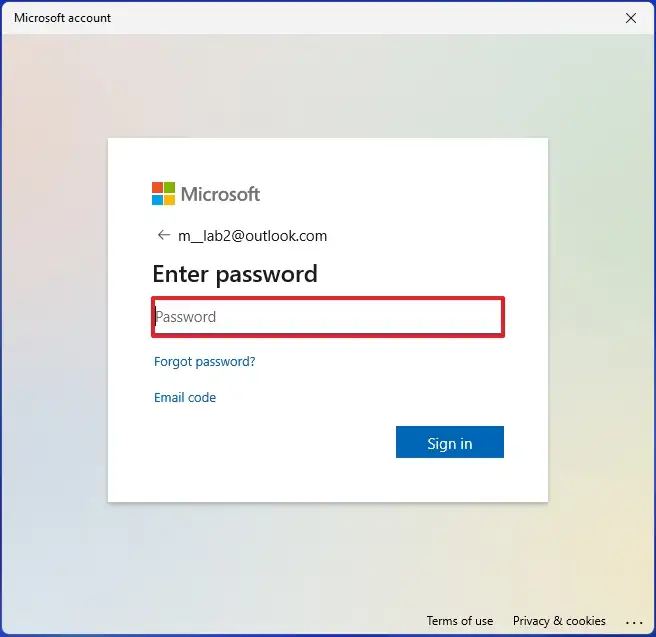
Klik “Ya , tombol siapkan” untuk mengonfigurasi akun menggunakan Windows Hello.
Tips cepat: Jika penyiapan gagal, klik tombol “Tutup”, dan pengaturan PIN akan muncul.
Klik tombol Berikutnya (jika ada).
Konfirmasi PIN untuk mengakses akun Microsoft di Windows 11.
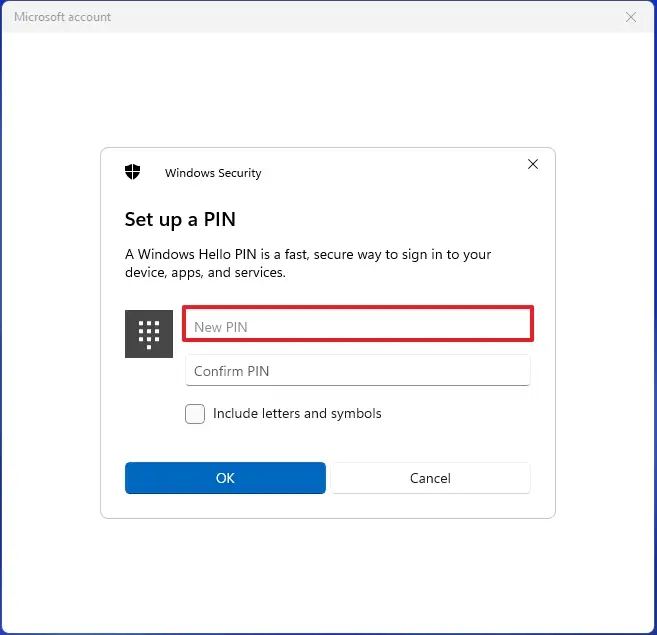
Klik tombol OK.
Konfigurasi pengaturan pencadangan file ke OneDrive. Jika Anda mengklik tombol Berikutnya, sistem operasi akan mengunggah folder profil pengguna (Desktop, Gambar, dan Dokumen) ke OneDrive. Jika Anda memilih opsi “Hanya simpan file ke PC ini”, file hanya akan tersedia di komputer.
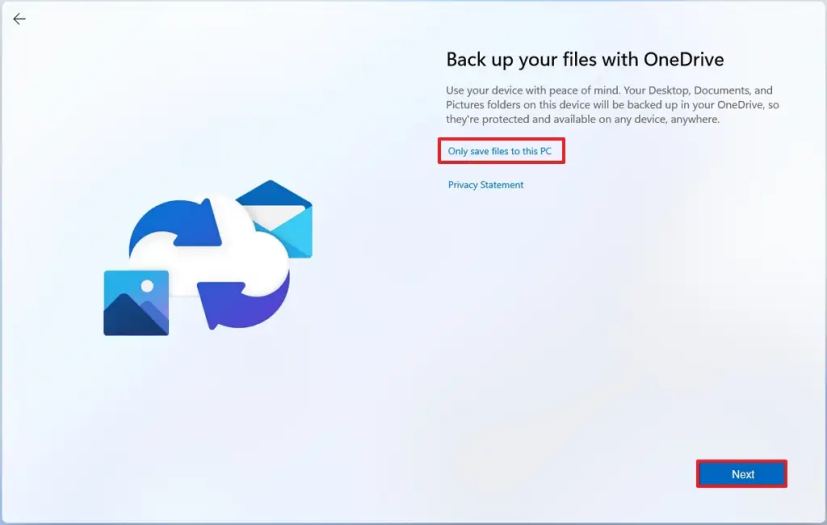
Klik opsi Tolak untuk melewati promosi Microsoft 365 (jika berlaku).
Klik opsi Tolak untuk melewati promosi OneDrive ( jika berlaku).
Pilih setelan privasi pengguna.
Klik tombol Berikutnya.
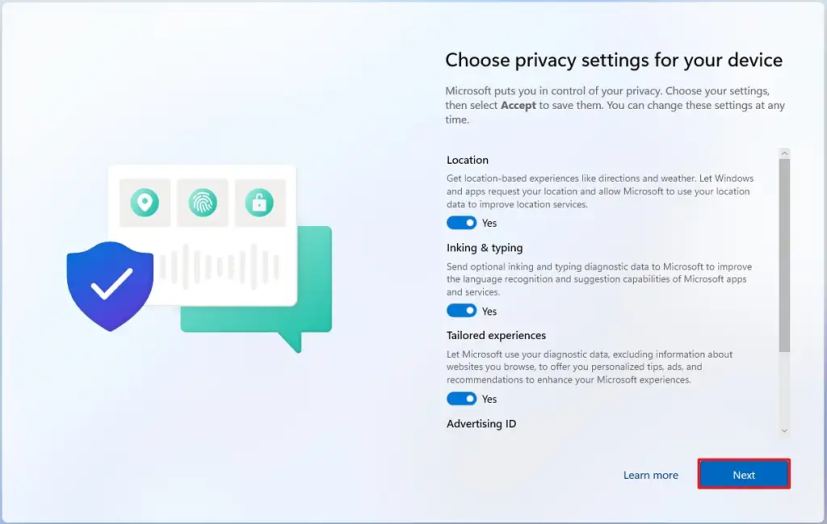
Klik tombol Terima.
Setelah Anda menyelesaikan langkah-langkahnya, akun Microsoft akan dibuat untuk anggota keluarga di Windows 11.
Sebagai bagian dari proses, orang dengan akun baru harus menerima undangan dari akun Microsoft mereka dan kemudian mengklik tombol “Gabung sekarang”di halaman pengaturan keamanan keluarga.
Layar khusus @media dan ( lebar minimum: 0 piksel) dan (tinggi minimum: 0 piksel) { div[id^=”bsa-zone_1659356403005-2_123456″] { lebar minimum: 300 piksel; tinggi minimum: 250 piksel; } } Layar khusus @media dan (lebar minimum: 640 piksel) dan (tinggi minimum: 0 piksel) { div[id^=”bsa-zone_1659356403005-2_123456″] { lebar minimum: 300 piksel; tinggi minimum: 250 piksel; } }