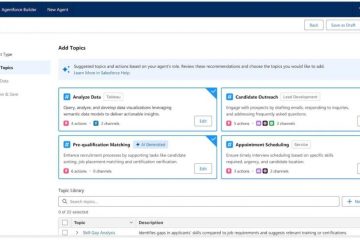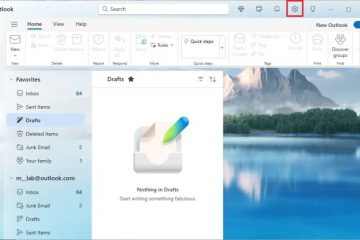Apa itu file ICM? Cara memasang profil ICM-Digital Citizen UP
Warna adalah salah satu elemen penting saat bekerja dengan gambar dan video. Setiap monitor komputer memiliki profil warna yang berbeda, sehingga sedikit berbeda dari tampilan lainnya. Penting untuk memastikan bahwa warna yang ditampilkan monitor Anda sedekat mungkin dengan kenyataan. Itu sebabnya Anda harus selalu memasang profil warna yang sesuai dengan tampilan Anda. Dalam tutorial ini, saya akan menjelaskan apa itu file ICM, mengapa itu penting, dan cara memasang profil warna ICM di Windows 11 atau Windows 10. Jika Anda penasaran untuk mempelajari lebih lanjut, baca terus:
Apa yang dimaksud dengan profil warna?
Profil warna tidak mudah untuk didefinisikan, terutama bagi orang yang tidak banyak bekerja dengan perangkat lunak pengeditan gambar dan video atau fotografi. Oleh karena itu, saya akan mencoba merangkumnya sebaik mungkin:
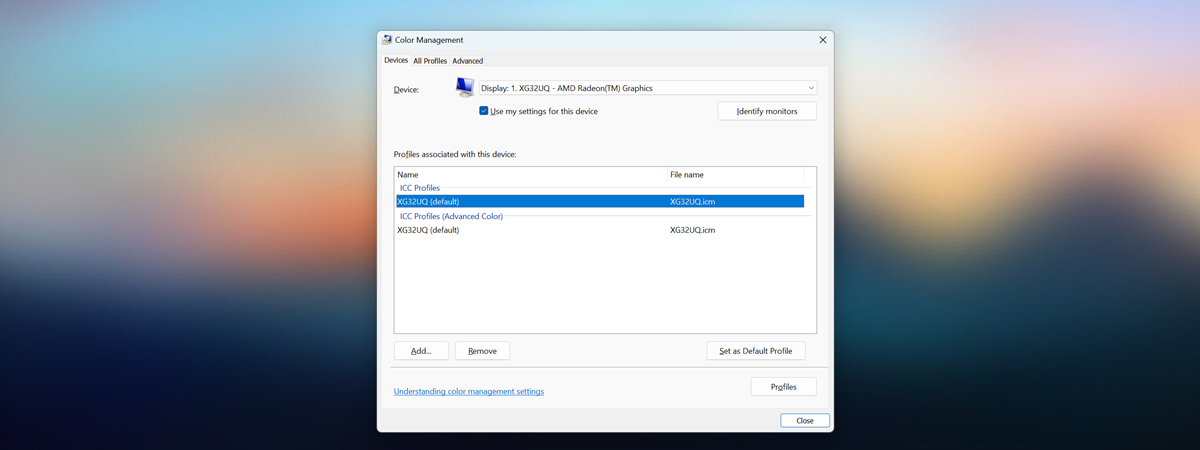
Profil warna adalah kumpulan data yang menentukan perangkat bekerja dengan warna dan cara perangkat ini menampilkan warna. Profil warna mengomunikasikan karakteristik warna perangkat yang Anda gunakan gunakan pada sistem operasi. Jika perangkat yang Anda gunakan memiliki profil warna yang benar, maka Anda dapat yakin bahwa warna yang Anda lihat sealami mungkin.
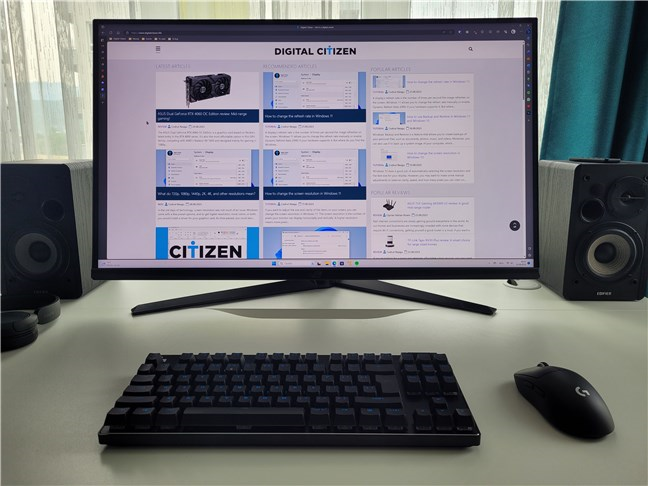
Melihat situs web kami di monitor ASUS ROG
Kamera, monitor, printer, dan pemindai adalah semua perangkat gambar yang kita gunakan setiap hari. Dan karena setiap perangkat memiliki caranya sendiri dalam mengelola warna, tanpa profil warna yang benar, gambar yang Anda lihat di monitor mungkin terlihat berbeda dari yang Anda lihat saat mencetaknya. Untuk mengurangi terjadinya perbedaan tersebut dan melihat warna sebenarnya yang digunakan dalam gambar, Anda perlu menginstal profil warna untuk perangkat yang bekerja dengan warna. Printer dan pemindai memasang profil warnanya bersama dengan driver resminya. Itu sebabnya satu-satunya komponen yang perlu Anda khawatirkan adalah monitor Anda. Orang jarang menginstal driver untuk mereka, yang berarti monitor Anda tidak menggunakan profil warna yang benar. Oleh karena itu, Anda mendapatkan perbedaan warna yang kami sebutkan sebelumnya.
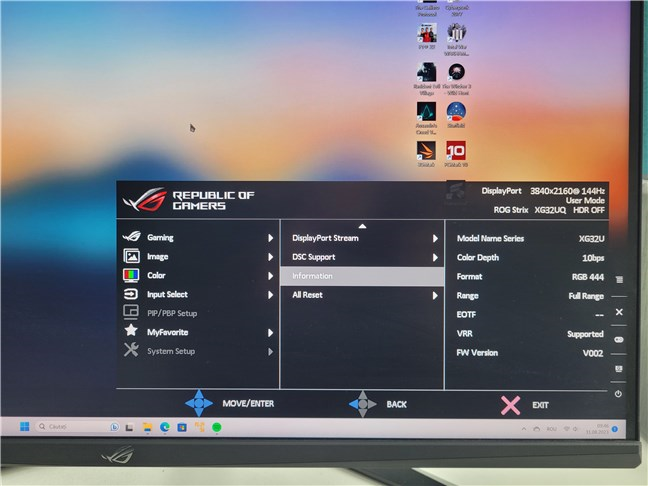
Memeriksa monitor untuk mengetahui detail nama modelnya
Misalnya, bayangkan memiliki foto potret seorang gadis atau pria istimewa dalam hidup Anda. Dan Anda ingin melihatnya di monitor Anda. Namun karena Anda belum memasang profil warna yang benar, foto tersebut terlihat berbeda dari aslinya. Misalnya, pacar Anda memiliki kulit pucat, bukan pipi merah, dan matanya berwarna abu-abu, bukan biru. Lebih buruk lagi jika fotonya hitam putih. Profil warna yang salah yang digunakan monitor Anda dapat mengubah warna abu-abu menjadi hitam atau sebaliknya. Hasilnya kemungkinan besar adalah gambar yang tampak seperti dipindai dari koran, tanpa detail halus atau gradien halus.
Memasang profil warna yang benar juga dapat berguna bagi para gamer untuk melihat warna yang diinginkan oleh pengembang game. Profil warna yang salah mungkin menyembunyikan musuh Anda di depan mata hanya karena warnanya abu-abu seperti dinding di belakang mereka.
Apa yang dimaksud dengan file ICM (atau profil ICM)?
Di Windows, profil warna disimpan dalam file yang diakhiri dengan ekstensi “.ICM”. Saat Anda menginstal profil warna baru, atau driver jika diinginkan, untuk monitor Anda, itulah yang harus Anda miliki: sebuah file ICM. Mengapa nama ini terlihat aneh? ICM berasal dari Image Color Management, yang merupakan singkatan dari komponen Windows yang menangani manajemen warna.
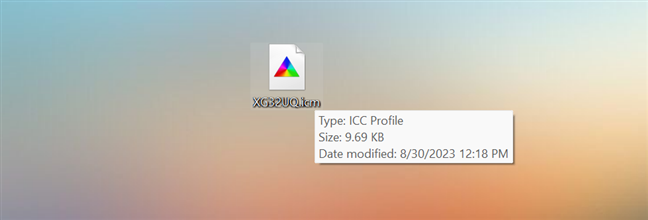
File ICM (profil warna) di Windows
Terkadang, profil warna juga dapat disimpan sebagai file ICC (ICC berasal dari International Color Consortium). File tersebut sama dengan file ICM, dan Anda dapat mengubah ekstensinya ke salah satu file tersebut. Windows 11 dan Windows 10 menangani ICM dan file ICC sama, tanpa membeda-bedakan keduanya.
Sekarang, Anda memiliki gagasan dasar tentang apa itu profil warna dan file ICM dan mengapa keduanya berguna. Namun, saya hanya membahas permukaannya saja mengenai hal ini, jadi jika Anda ingin informasi lebih detail tentang profil warna dan pentingnya warna, saya sarankan untuk membaca Artikel Manajemen Warna.
Cara menemukan profil warna yang tepat untuk monitor Anda
Umumnya, lokasi terbaik untuk mendapatkan profil warna (dengan asumsi Anda tidak memilikinya) kalibrator warna yang tersedia) berasal dari produsen monitor Anda. Biasanya, file-file ini ada dalam CD yang disertakan dengan layar Anda atau tersedia untuk diunduh di situs dukungan produsen monitor. Monitor yang saya gunakan di komputer saya adalah ASUS ROG Strix XG32UQ, jadi dalam kasus saya, saya perlu membuka halaman dukungan ASUS. Berikut adalah halaman dukungan untuk merek lain: Dukungan Acer, Dukungan BenQ, Dukungan Dell, Dukungan Gigabyte, LG Dukungan, Dukungan MSI, dan Dukungan Samsung.
Hal lain yang perlu diingat adalah jika Anda mencari “profil warna”dan menentukan model monitor Anda, kemungkinan besar Anda tidak akan melakukannya. Tidak menemukan sesuatu yang berguna. Profil warna umumnya disebut sebagai driver oleh produsen. Yang terbaik adalah mencari unduhan yang tersedia untuk model monitor Anda dan kemudian mengunduh driver yang tersedia. Saya akan menggunakan monitor saya sebagai contoh. Untuk mendapatkan drivernya (profil ICM ), saya mengunjungi situs dukungan ASUS dan mengetik XG32UQ (model monitor) di kolom pencarian. Pencarian hanya menghasilkan satu hasil, jadi yang harus saya lakukan hanyalah mengekliknya. Dalam kasus lain, penelusuran Anda mungkin menghasilkan beberapa versi monitor Anda, jadi pastikan Anda memilih versi yang tepat (yang Anda miliki).
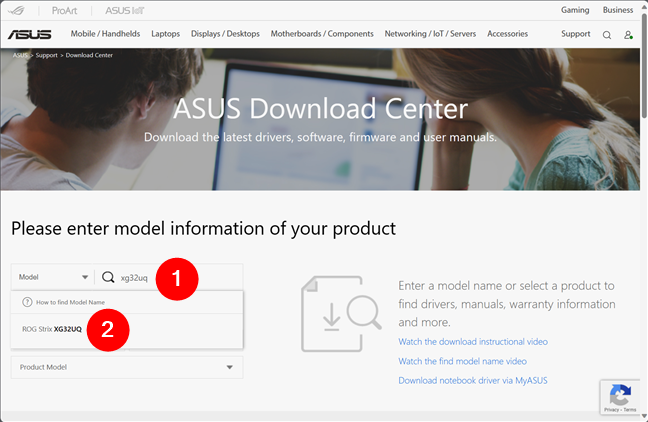
Situs web dukungan produsen monitor
Tindakan sebelumnya biasanya membawa Anda ke halaman web baru dengan beberapa opsi, termasuk satu, jika tidak lebih, pilihan unduhan. Untuk monitor ROG Strix XG32UQ saya, ASUS menyediakan driver untuk Windows 11, serta untuk Windows 10 64-bit dan 32-bit. Karena saya menggunakan Windows 11, saya mengunduh paket driver untuk sistem operasi ini.
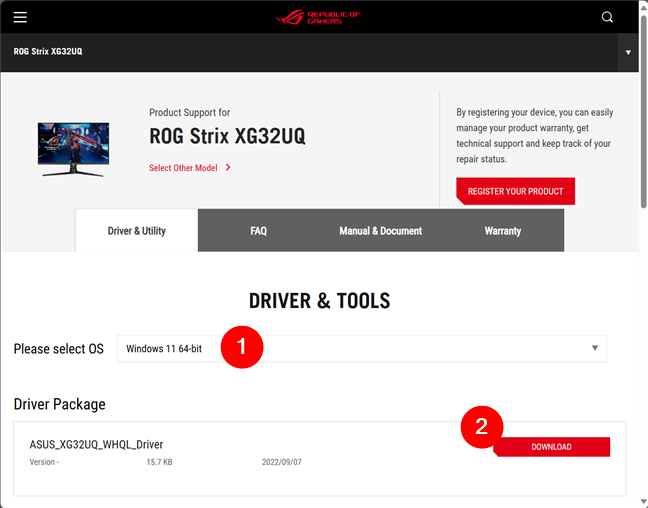
Mengunduh paket driver untuk monitor
Driver datang sebagai arsip ZIP, dan sebagian besar monitor mendapatkannya seperti itu. Namun, tergantung pada pabrikannya, Anda mungkin menerima arsip yang mengekstraksi sendiri (dengan ekstensi file EXE). Jika Anda mendapatkan file ZIP, ekstrak file di dalam arsip.
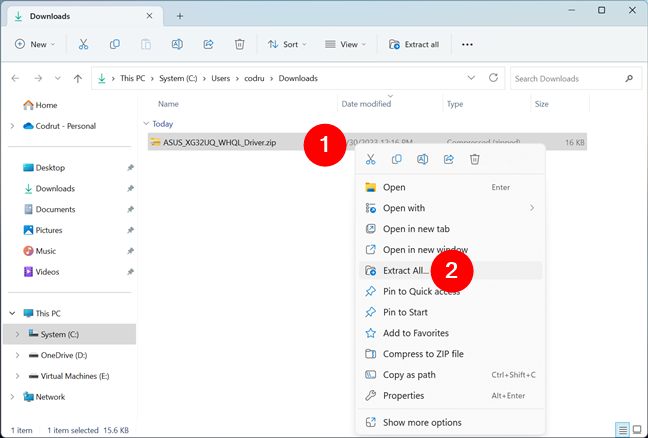
Driver monitor biasanya dikemas dalam arsip ZIP
Lihat ke dalam folder yang diekstrak, dan Anda akan menemukan file dengan ekstensi.icm atau.icc. Itulah profil ICC yang Anda cari.
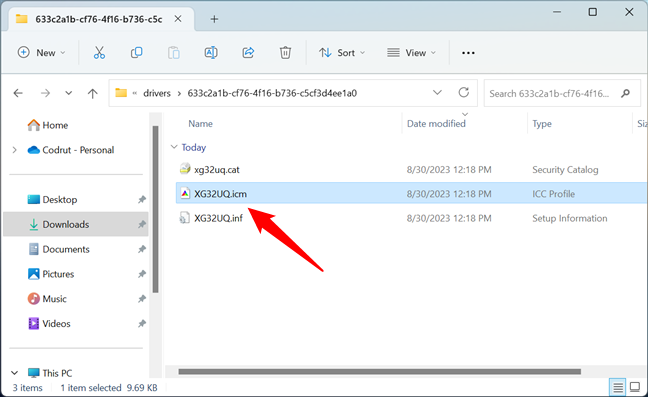
File ICM berisi profil ICC
Setelah Anda mengunduh dan mengekstrak file driver untuk monitor Anda, saatnya menginstalnya. Mari kita lihat cara melakukannya dan menggunakan profil ICM di komputer Anda:
Cara memasang profil warna di Windows
Di Windows, memasang profil warna itu mudah, dan langkah-langkahnya sama terlepas dari apakah Anda menggunakan Windows 11 atau Windows 10. Selain itu, ada dua cara untuk melakukannya: satu cara yang sangat cepat dan satu lagi yang, katakanlah, lebih tradisional. Begini cara kerjanya, dimulai dengan metode cepat:
Cara menginstal profil ICM menggunakan menu klik kanan
Gunakan File Explorer untuk membuka folder tempat Anda membongkar monitor file pengemudi. Lalu, klik kanan (atau tekan dan tahan) file ICM di dalamnya, dan pilih Instal Profil di menu konteks.
Opsi Instal Profil dari menu klik kanan file ICM
Selesai! Namun, jika Anda tidak dapat memasang profil warna untuk monitor Anda dengan cara ini, Anda dapat mencoba metode alternatif di bab berikutnya.
TIPS: Untuk mendapatkan kualitas gambar terbaik, Anda juga harus mempertimbangkan untuk mengkalibrasi monitor Anda. Untuk detail lebih lanjut, baca: Cara mengkalibrasi monitor Anda di Windows.
Cara memasang profil ICM menggunakan Manajemen Warna
Di Windows 11 atau Windows 10, gunakan pencarian di bilah tugas untuk memasukkan kata “manajemen warna”. Lalu, di daftar hasil, klik atau ketuk pintasan Manajemen Warna.
Mencari Manajemen Warna di Windows
Ini akan meluncurkan jendela Manajemen Warna, yang terlihat seperti ini:
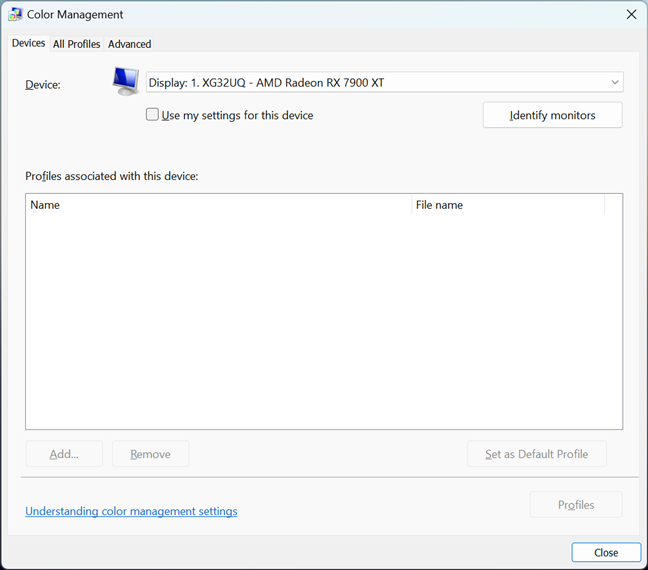
Warna Jendela Manajemen dari Windows
Di area atas jendela Manajemen Warna, pastikan tab Perangkat dipilih. Kemudian, di kotak tarik-turun Perangkat, Anda memiliki daftar perangkat yang terpasang di komputer Anda, mulai dari dengan monitor Anda. Jika Anda memiliki beberapa monitor, pilih monitor tempat Anda mengunduh driver dan file ICM. Perhatikan bahwa Anda dapat menggunakan tombol Identifikasi monitor di bagian Perangkat untuk mengidentifikasi berbagai tampilan dan nomornya: tampilan 1, tampilan 2, dll.
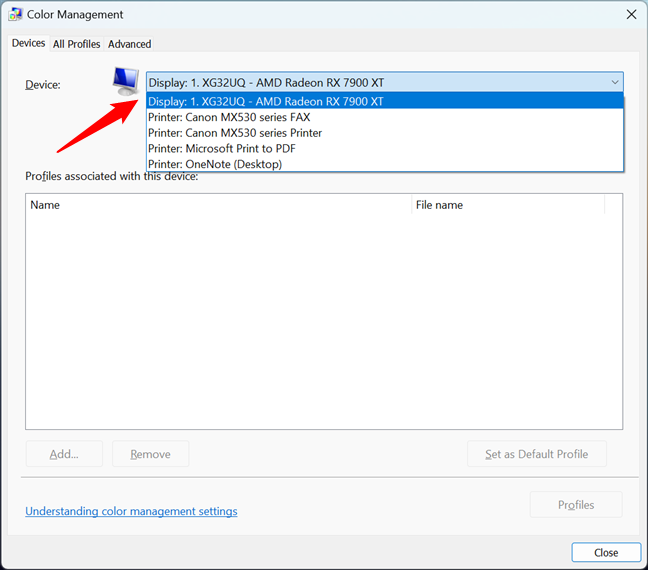
Daftar perangkat yang memiliki profil warna di Windows
Setelah memilih yang benar ditampilkan, klik atau ketuk tombol Tambah dari sudut kiri bawah jendela. Jika profil ICM telah diinstal untuk monitor yang dipilih, tombol Tambah mungkin berwarna abu-abu dan dinonaktifkan. Jika demikian, namun Anda masih ingin mengganti profil warna yang ada dengan yang baru saja Anda unduh, centang opsi “Gunakan pengaturan saya untuk perangkat ini”. Lalu, Anda seharusnya dapat menggunakan tombol Tambah.
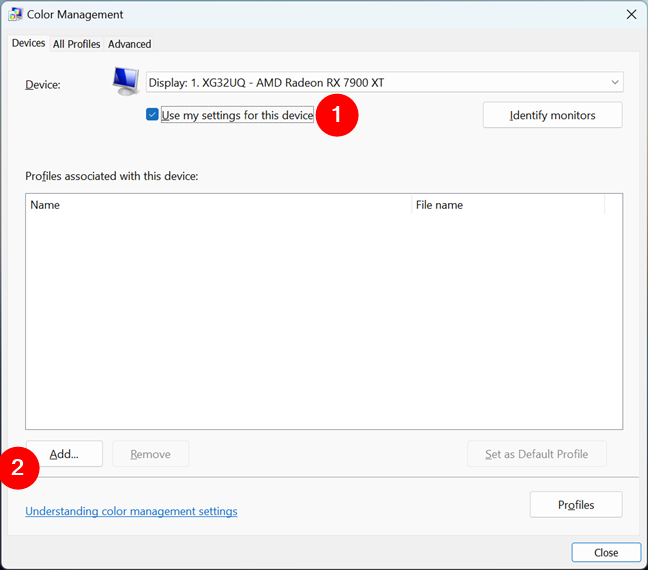
Menambahkan yang baru profil warna
Ini akan membuka jendela Kaitkan Profil Warna, di mana Anda melihat daftar profil warna yang diinstal. Profil ini dapat diinstal dan digunakan oleh perangkat lain, seperti printer atau pemindai Anda, atau oleh perangkat lunak pengedit gambar , seperti Adobe Photoshop. Klik atau ketuk Telusuri dan temukan lokasi file ICM yang ingin Anda gunakan.
Menjelajah untuk menemukan file ICM yang menyimpan profil warna
Pilih file ICM dan klik atau ketuk Tambah.
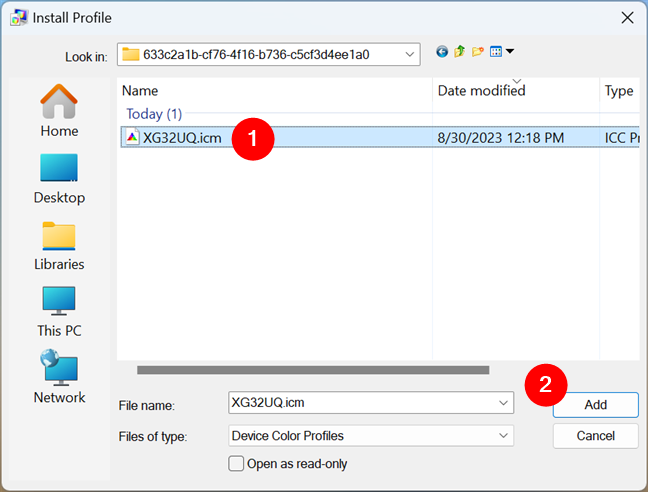
Memilih dan menambahkan profil warna baru untuk monitor
Anda mungkin memperhatikan bahwa warna pada layar Anda berubah seiring penerapan profil baru. Klik atau tap Tutup, dan selesai.
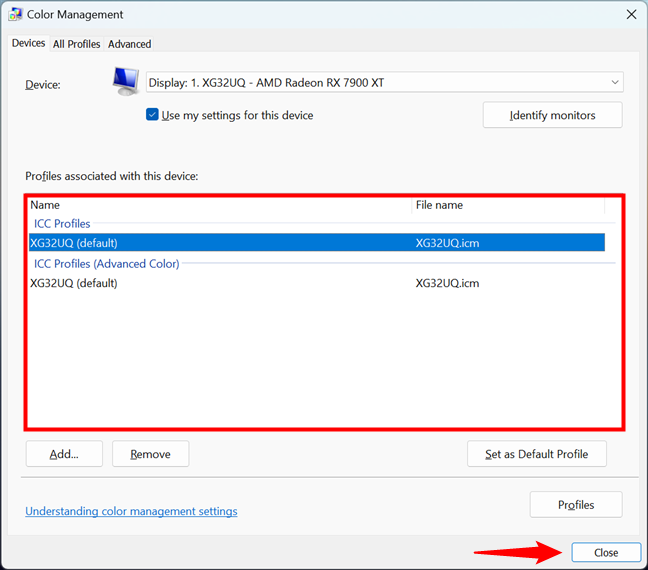
Profil warna baru untuk monitor
Jika Anda memiliki beberapa monitor, Anda harus mengulangi prosedur untuk setiap monitor dan pastikan Anda mengunduh dan menginstal profil warna khusus untuk masing-masing monitor.
Apakah Anda menginstal file ICM profil warna yang benar untuk monitor Anda?
Beberapa orang mungkin tidak menyadari pentingnya profil warna dan driver untuk monitor desktop mereka. Mudah-mudahan, tutorial ini meyakinkan Anda untuk memasang profil warna yang sesuai untuk tampilan Anda. Seperti yang Anda lihat, prosedurnya cukup mudah untuk diikuti, dan akan membantu saat bekerja dengan aplikasi pengeditan gambar dan video serta saat bermain game.