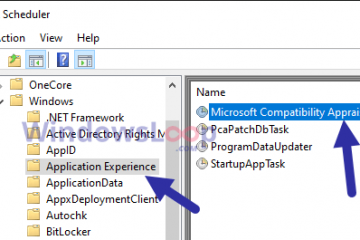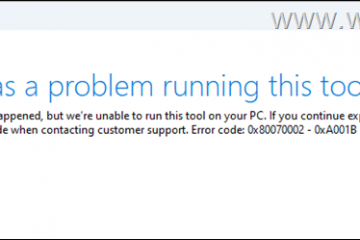OS Windows mendukung beragam aplikasi dan menginstalnya sangatlah mudah. Namun beberapa pengguna menghadapi kesalahan’Aplikasi Ini Telah Diblokir untuk Perlindungan Anda’saat mereka mencoba meluncurkan Pengelola Perangkat atau aplikasi lain, atau saat memasang aplikasi baru di PC Windows mereka. Alasan utama kesalahan ini termasuk hilangnya hak istimewa, program antivirus yang mengganggu, atau pengaturan SmartScreen. Cobalah sebelas metode berikut untuk memperbaiki kesalahan yang mengganggu tersebut.
Daftar Isi
1. Nyalakan ulang PC Anda
Sebelum mencoba perbaikan lanjutan, nyalakan ulang PC Anda jika Anda belum melakukannya. Ini akan menghapus RAM, menutup semua proses dan layanan latar belakang, dan memulai ulang semuanya. Lalu, coba luncurkan kembali aplikasi untuk memeriksa apakah masalahnya masih berlanjut.
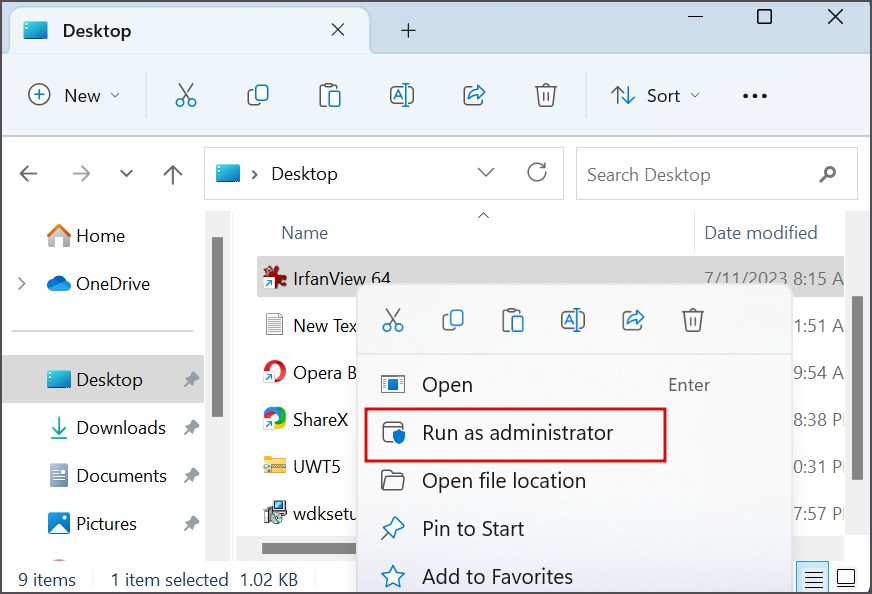
Menyelami Lebih Dalam: Mengapa Mematikan dan Menghidupkan Kembali Berfungsi di Perangkat – TechWiser
2. Berikan Hak Istimewa Administrator pada Aplikasi
Jika Anda tidak dapat menjalankan aplikasi terkait dengan mengekliknya, coba berikan hak istimewa administrator. Begini caranya:
1. Tekan tombol Windows + E untuk membuka File Explorer dan menavigasi ke lokasi file aplikasi yang dapat dijalankan.
2. Klik kanan pada ikon aplikasi. Lalu, klik opsi Jalankan sebagai administrator di panel kanan.
3. Jendela Kontrol Akun Pengguna akan terbuka. Klik tombol Ya untuk membuka aplikasi dengan hak istimewa administrator.
3. Nonaktifkan Sementara Kontrol Akun Pengguna
Kontrol Akun Pengguna terkadang terlalu protektif dan mencegah peluncuran aplikasi. Untuk mengesampingkan kemungkinan ini, nonaktifkan Kontrol Akun Pengguna untuk sementara dan coba luncurkan aplikasi:
1. Tekan tombol Windows , ketik UAC, dan tekan Enter.
2. Seret penggeser ke bawah dan klik tombol OK .
3. Jendela Kontrol Akun Pengguna akan muncul. Klik tombol Ya .
4. Sekarang, coba luncurkan aplikasi dan periksa apakah kesalahan muncul lagi.
Ingatlah untuk mengembalikan UAC ke pengaturan default setelahnya.
4. Beralih ke Akun Admin Bawaan
Anda dapat mencoba beralih ke akun admin bawaan di Windows 11. Ini akan memberi Anda kendali penuh atas komponen OS. Begini caranya:
1. Tekan tombol Windows , ketik cmd, dan tekan tombol Ctrl + Shift + Enter secara bersamaan.
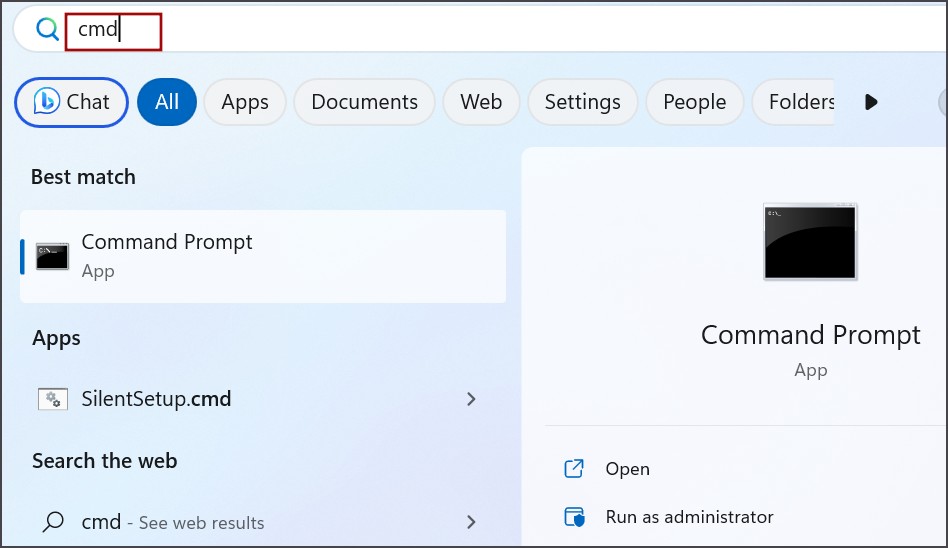
2. Jendela Kontrol Akun Pengguna akan muncul. Klik tombol Ya .
3. Masukkan perintah berikut dan tekan Enter untuk menjalankannya:
Net user administrator/active:yes 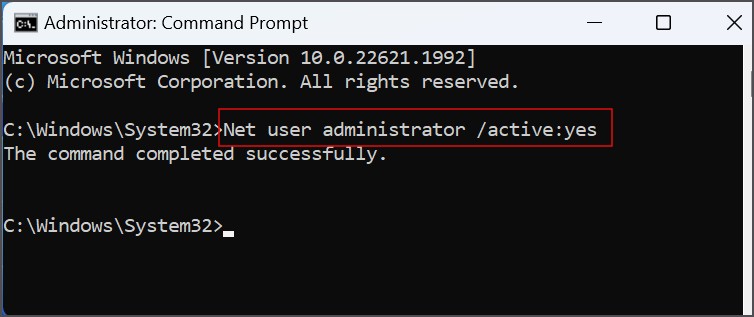
4. Tutup jendela Command Prompt.
5. Tekan tombol Windows untuk membuka menu Mulai . Klik ikon Pengguna lalu pilih akun Administrator .
6. Masuk ke akun dan periksa apakah aplikasi diluncurkan atau tidak.
5. Periksa Layanan Sistem
Pesan kesalahan dapat muncul jika beberapa layanan yang diperlukan mengalami kesalahan dan berhenti bekerja dengan benar. Jadi, Anda harus memulai ulang layanan ini. Berikut cara melakukannya:
1. Tekan tombol Windows , ketik services, dan tekan Enter.
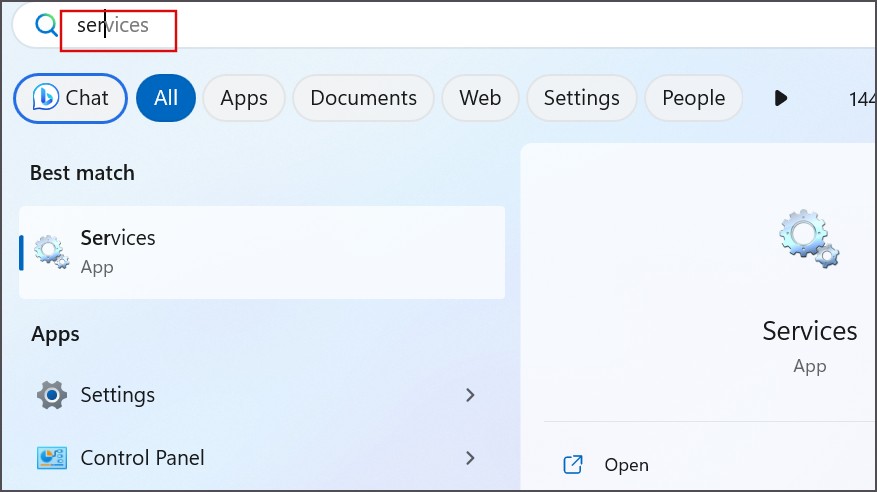
2. Gulir ke bawah dan temukan Layanan Kriptografi. Klik kanan padanya dan pilih opsi Mulai Ulang .
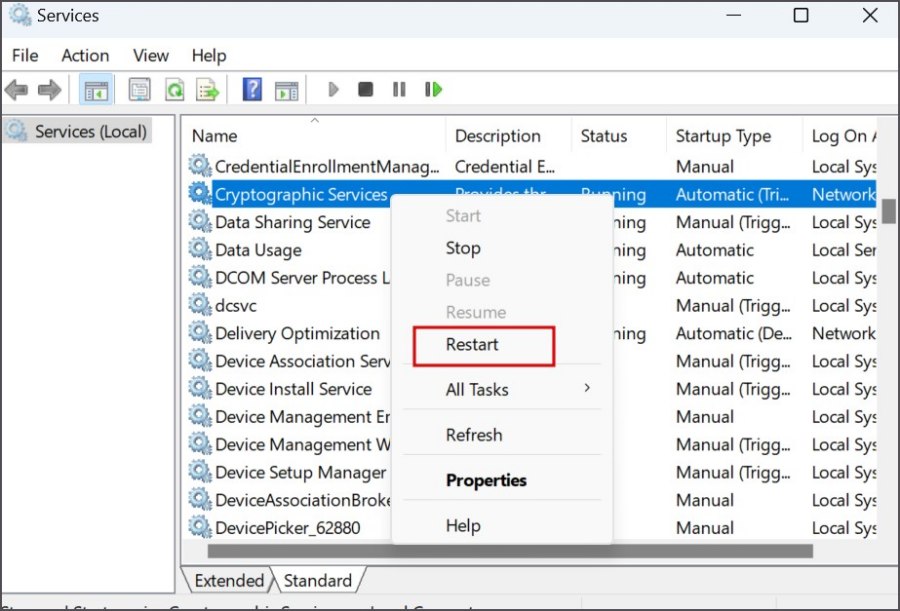
3. Tutup jendela Layanan.
6. Buka Blokir Aplikasi Dari Program Antivirus
Program antivirus dapat memblokir aplikasi yang dianggap berpotensi berbahaya. Pertama, periksa penginstal aplikasi untuk mencari malware dan unduh ulang dari sumber tepercaya. Jika bukan itu masalahnya dan antivirus memblokir aplikasi yang sah agar tidak berjalan, Anda harus membatalkan pemblokirannya. Begini caranya:
1. Tekan tombol Windows , ketik perlindungan virus dan ancaman, dan tekan Enter.
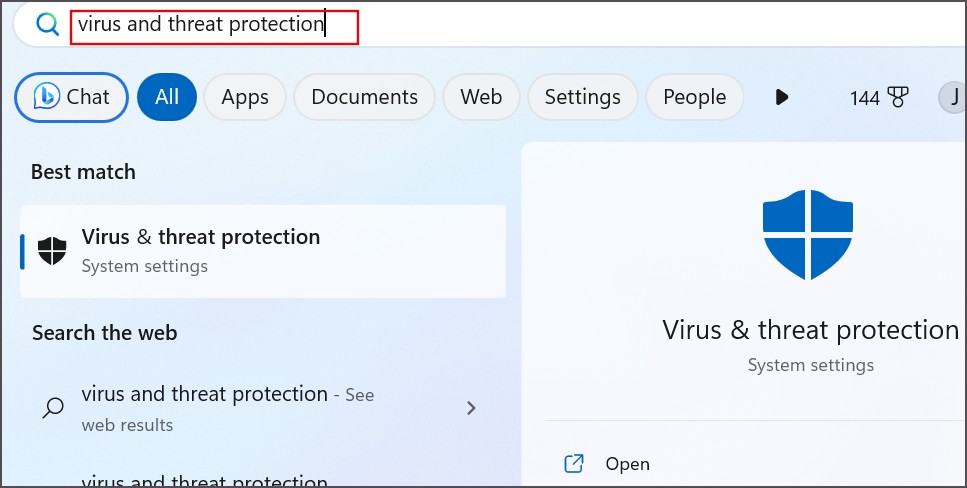
2. Klik opsi Riwayat Perlindungan .
3. Temukan aplikasi yang diblokir dalam daftar dan klik ikon panah .
4. Jendela Kontrol Akun Pengguna akan muncul. Klik tombol Ya .
5. Klik tombol Tindakan lalu klik opsi Izinkan di perangkat.
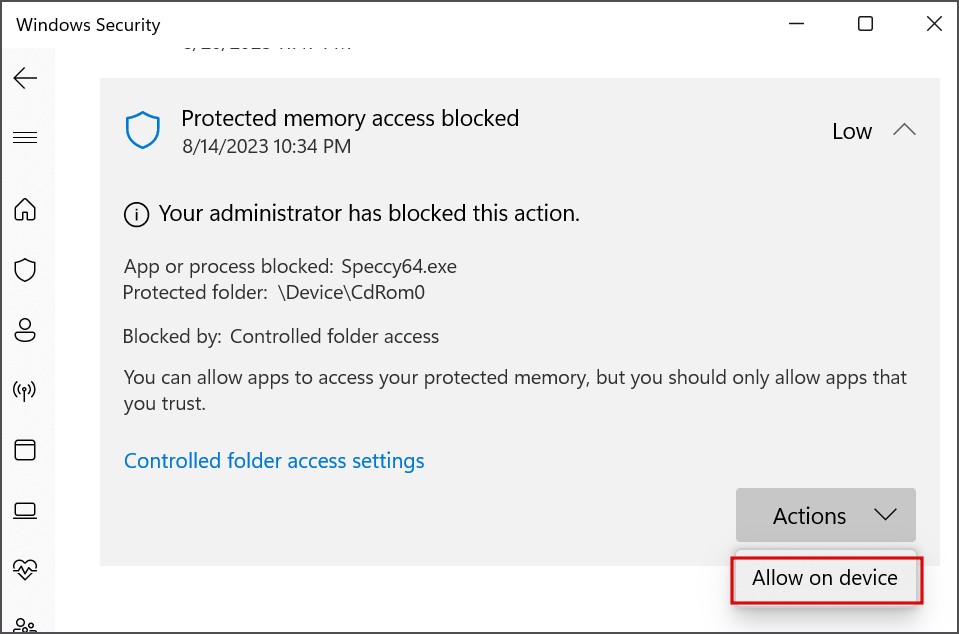
6. Tutup aplikasi Keamanan Windows.
7. Hapus Program Antivirus Pihak Ketiga
Banyak pengguna juga menghadapi masalah ini ketika program antivirus pihak ketiga memblokir aplikasi yang sah, terkadang bahkan aplikasi sistem tanpa alasan. Jadi, Anda harus menghapus program antivirus dan mencoba meluncurkan aplikasinya lagi. Jangan khawatir karena ketika Anda menghapus program antivirus pihak ketiga, Windows Defender akan menyala secara otomatis. Begini caranya:
1. Tekan tombol Windows , ketik appwiz.cpl, dan tekan Enter.
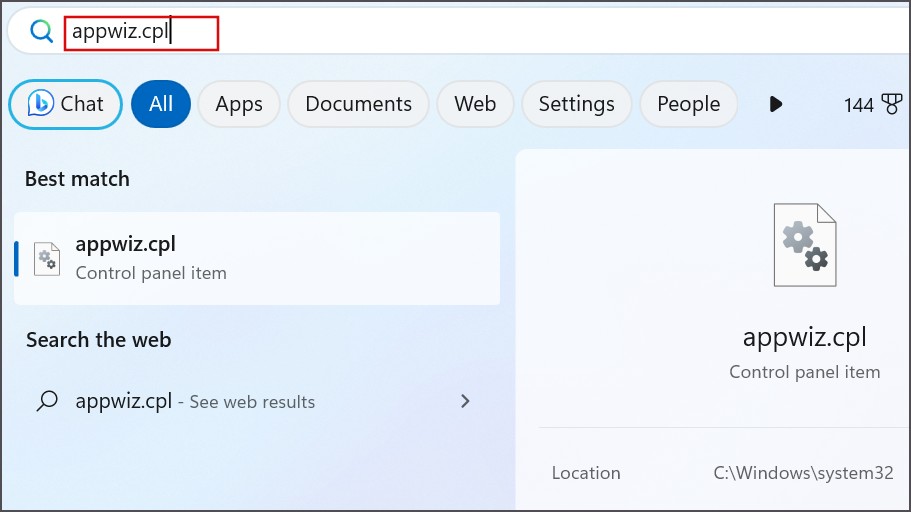
2. Temukan instalasi program antivirus dalam daftar dan klik kanan padanya. Pilih opsi Copot pemasangan .
3. Ikuti petunjuk di layar untuk menghapus program.
8. Sesuaikan Pengaturan SmartScreen
SmartScreen mencegah aplikasi yang tidak diinginkan dan berbahaya berjalan di PC Anda dan bahkan terintegrasi ke dalam browser Edge. Namun seringkali hal ini dapat memblokir banyak aplikasi aman agar tidak berjalan di PC Anda. Berikut cara mengubah pengaturannya:
1. Tekan tombol Windows , ketik Perlindungan berbasis reputasi, dan tekan Enter.
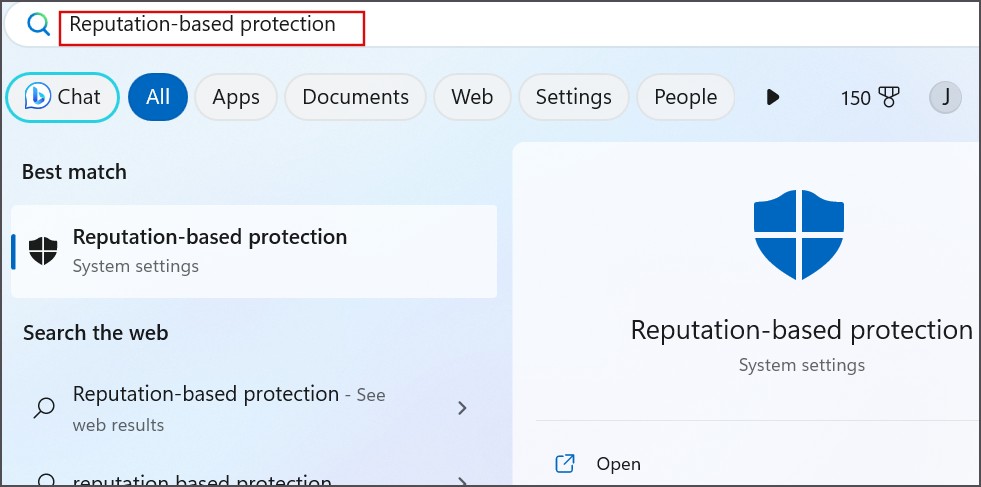
2. Gulir ke bawah ke bagian Pemblokiran aplikasi yang mungkin tidak diinginkan dan klik alih untuk menonaktifkannya.
3. Setelah itu, klik tombol SmartScreen untuk aplikasi Microsoft Store dan nonaktifkan juga.
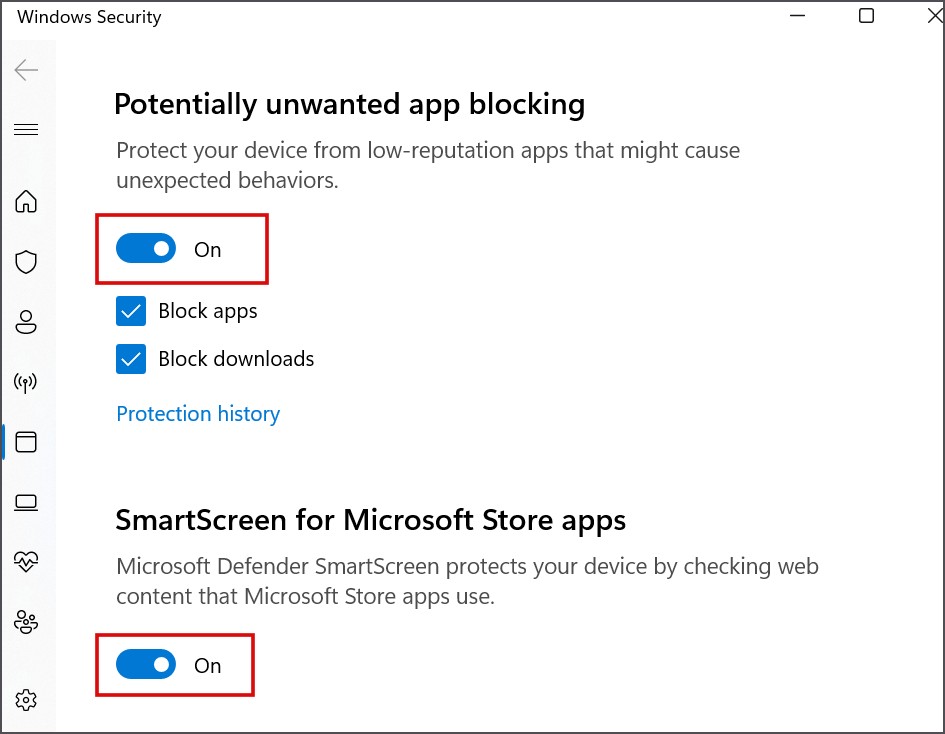
4. Kedua fitur tersebut sekarang tidak akan aktif di PC Anda.
5. Tutup aplikasi Keamanan Windows.
9. Sesuaikan Pengaturan Editor Kebijakan Grup
Kebijakan yang salah dikonfigurasi juga dapat menjadi alasan pemblokiran aplikasi. Oleh karena itu, Anda harus menonaktifkan kebijakan untuk membuka blokir aplikasi. Begini caranya:
1. Tekan tombol Windows , ketik gpedit.msc, dan tekan Enter.
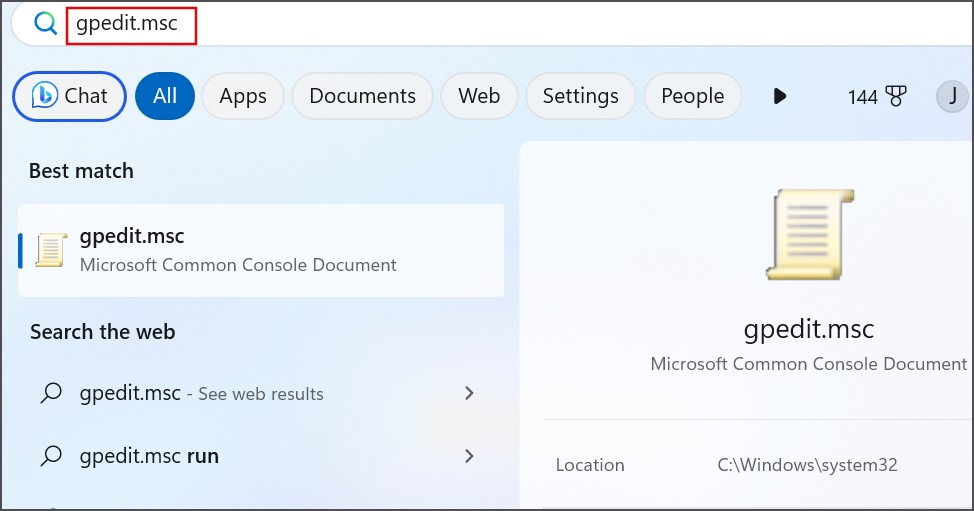
2. Navigasi ke bagian berikut:
Konfigurasi Komputer > Setelan Windows > Setelan Keamanan > Kebijakan Lokal > Opsi Keamanan.
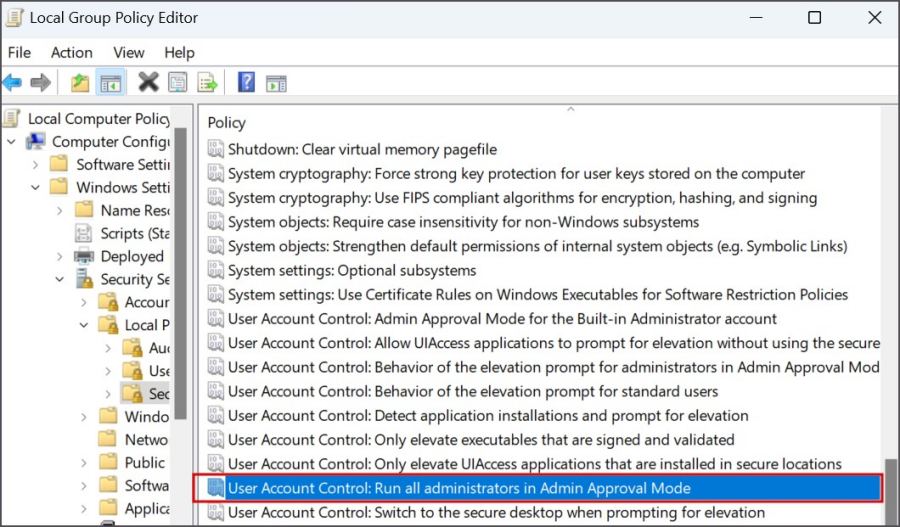
4. Klik opsi Nonaktifkan lalu klik tombol Terapkan
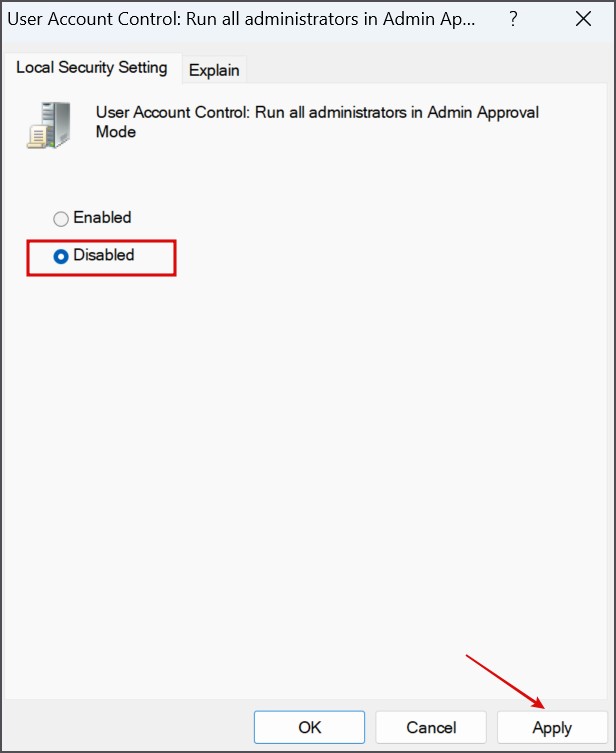
5. Terakhir, klik tombol OK .
6. Tutup Editor Kebijakan Grup dan restart PC Anda untuk menerapkan perubahan.
10. Reset Komponen Pembaruan Windows
Jika aplikasi masih tidak dapat diinstal atau diluncurkan, Anda harus mengatur ulang komponen pembaruan Windows. Ini melibatkan menjalankan banyak perintah, jadi untuk menghemat tenaga dan membuatnya lebih mudah, Anda dapat menggunakan file batch. Pertama, unduh file batch (yang dibuat oleh Microsoft MVP) lalu ekstrak isi arsip. Kemudian ulangi langkah berikut:
1. Klik kanan pada file batch yang diekstraksi dan pilih opsi Jalankan sebagai administrator.
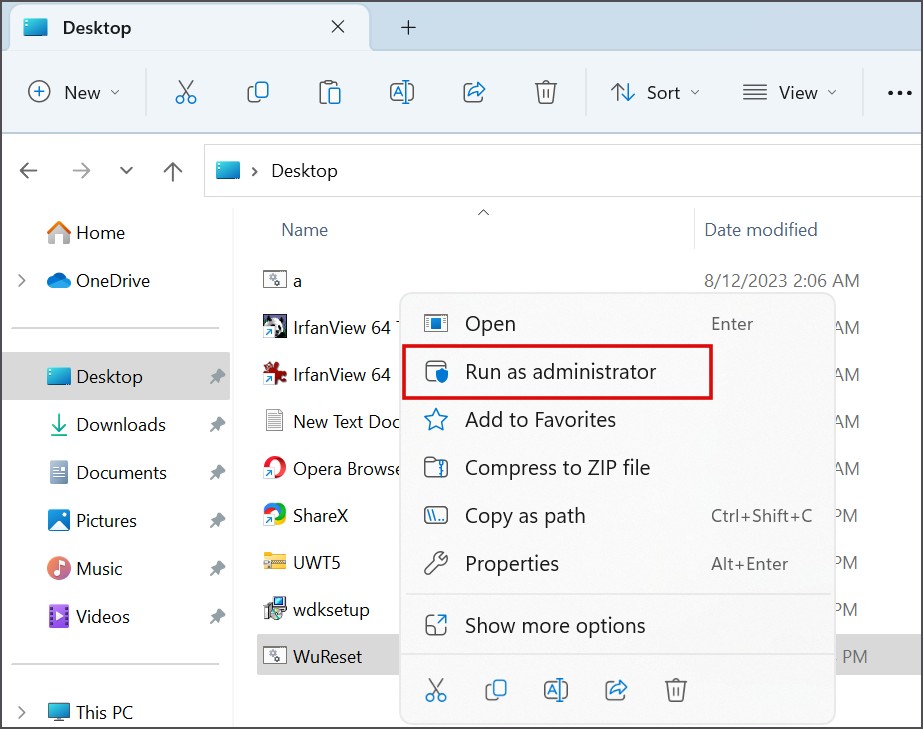
2. Jendela Kontrol Akun Pengguna akan muncul. Klik tombol Ya .
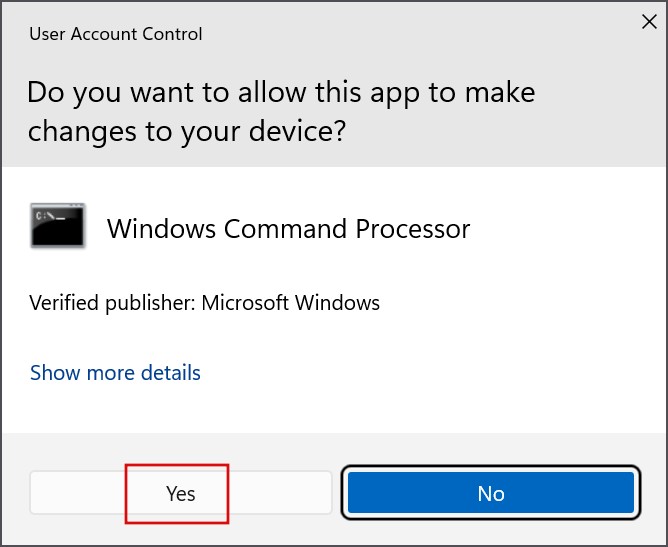
3. Jendela Command Prompt akan terbuka. Tekan tombol apa saja untuk meluncurkan proses penyetelan ulang.
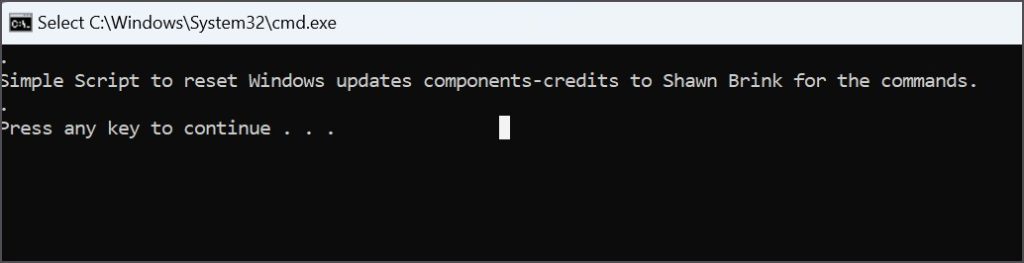
4. Setelah semua perintah selesai dijalankan, tutup semua aplikasi yang terbuka lalu restart PC Anda.
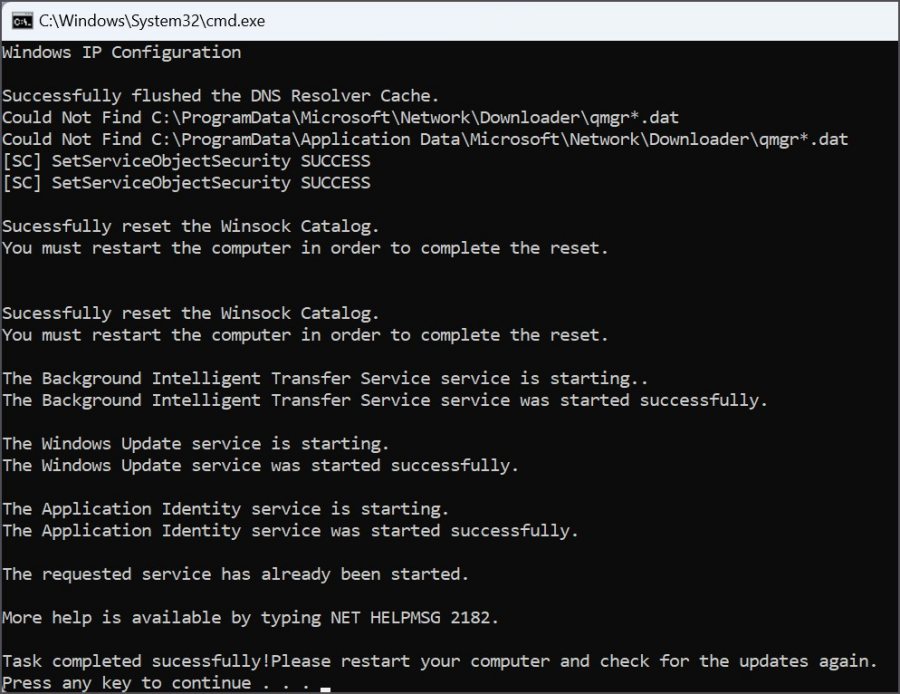
11. Gunakan Pemulihan Sistem
Opsi terakhir untuk memperbaiki kesalahan yang mengganggu ini adalah dengan menggunakan Pemulihan Sistem. Tidak seperti System Reset, ini akan mengembalikan PC Anda ke titik waktu ketika semuanya berfungsi dengan baik tanpa membersihkan file pribadi Anda. Begini caranya:
1. Tekan tombol Windows, ketik rstrui, dan tekan Enter.
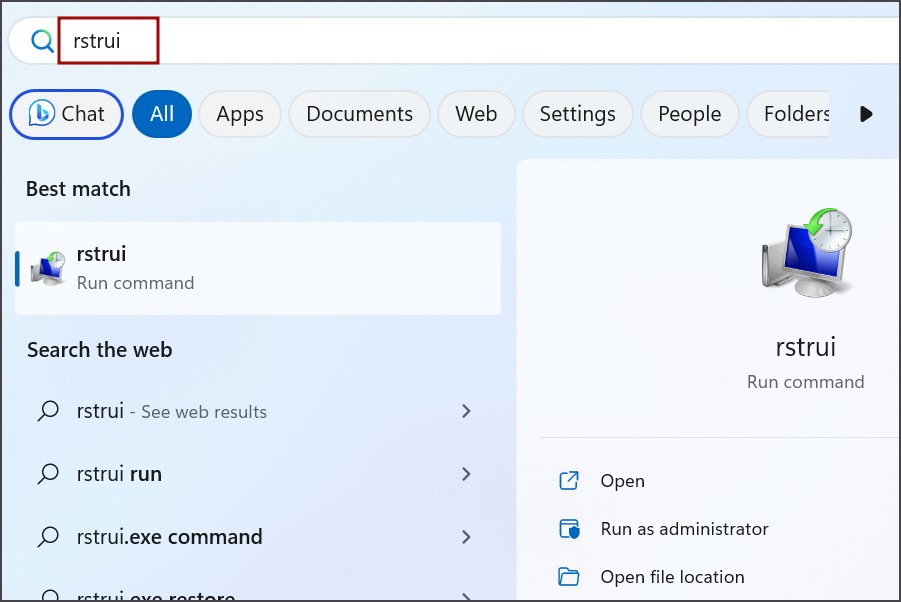
2. Klik tombol Berikutnya . Pilih titik pemulihan dari daftar dan ikuti petunjuk di layar untuk menerapkan titik pemulihan di PC Anda.
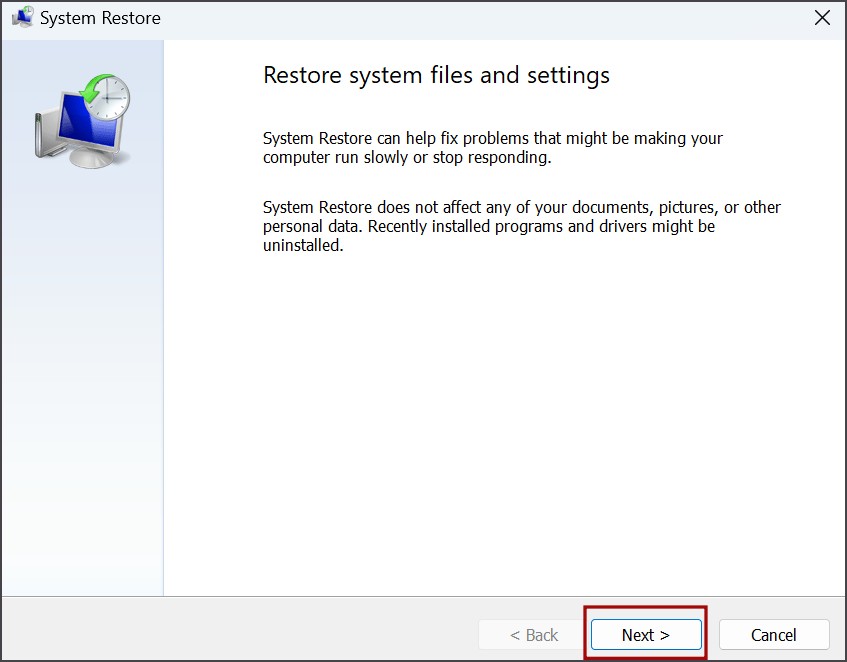
Selesaikan Masalah Aplikasi di Windows
Ini adalah sebelas metode untuk memperbaiki’Aplikasi Ini Telah Diblokir untuk kesalahan Perlindungan Anda di Windows 11. Mulailah dengan metode pemecahan masalah dasar dan nonaktifkan UAC. Aktifkan akun admin bawaan, buka blokir aplikasi, dan sesuaikan pengaturan SmartScreen. Setelah itu, konfigurasikan kebijakan grup, setel ulang komponen pembaruan Windows, dan gunakan Pemulihan Sistem.