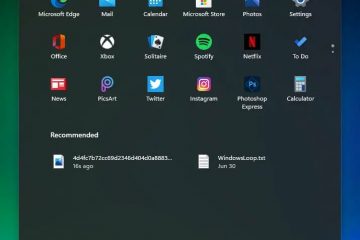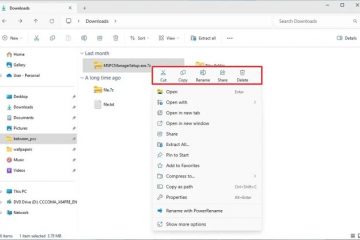Cara Mengubah Ukuran Ikon di iPad
Apple mengubah layar beranda iPad dengan peluncuran iPad 15. Dengan rilis ini, ikon aplikasi dibuat lebih kecil agar sesuai dengan layar beranda. Namun, beberapa pengguna mungkin mengalami masalah saat mengetuk atau melihat ikon yang lebih kecil ini. Kabar baiknya adalah Anda dapat memperbesar atau memperkecil ikon dalam beberapa langkah mudah.
Baca terus untuk mengetahui tentang mengubah ukuran ikon aplikasi di iPad.
Memperkecil Ikon atau Lebih besar
Jika ikon iPad terlalu kecil, Anda dapat memperbesarnya, dan sebaliknya. Langkah-langkah berikut akan membantu Anda mencapainya di iPad 15 dan lebih baru:
Buka aplikasi “Pengaturan”.
Pilih “Layar Utama dan Dock.”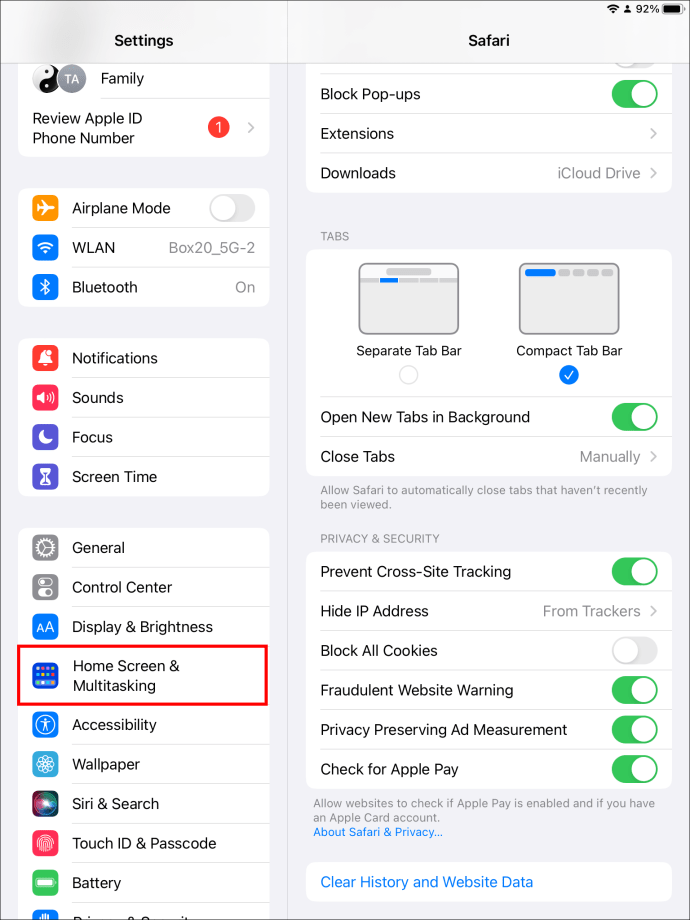 Temukan opsi”Gunakan Ikon Aplikasi Besar”dan aktifkan. Ini harus membuat ikon iPad lebih besar. Untuk memperkecil ikon, nonaktifkan “Gunakan Ikon Aplikasi Besar”.
Temukan opsi”Gunakan Ikon Aplikasi Besar”dan aktifkan. Ini harus membuat ikon iPad lebih besar. Untuk memperkecil ikon, nonaktifkan “Gunakan Ikon Aplikasi Besar”.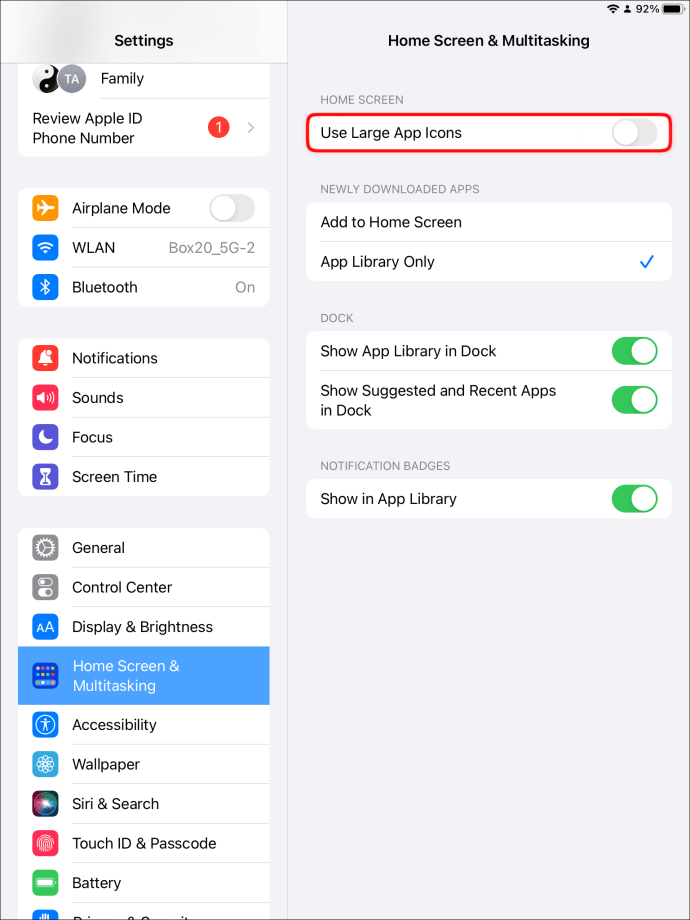 Kembali ke layar beranda dan periksa apakah ukuran ikon telah berubah sesuai spesifikasi Anda.
Kembali ke layar beranda dan periksa apakah ukuran ikon telah berubah sesuai spesifikasi Anda.
Anda dapat mengubah opsi ini sesuka Anda. Jika perubahan belum diterapkan, mulai ulang iPad Anda dan periksa lagi.
Mengubah Ikon Aplikasi di iPadOS 14 dan Versi Sebelumnya
Jika Anda menggunakan iPadOS 14 atau lebih lama, ada dua ukuran ikon aplikasi di layar beranda. Anda dapat membuat ikon”Lebih Banyak”atau”Lebih Besar”. Saat”Lainnya”dipilih, ikon aplikasi menjadi lebih kecil, memungkinkan lebih banyak aplikasi untuk muat di layar beranda. Dengan opsi”Lebih Besar”, ukuran ikon diperbesar, artinya lebih sedikit aplikasi di layar beranda, tetapi lebih terlihat.
Buka menu “Pengaturan”di iPad Anda.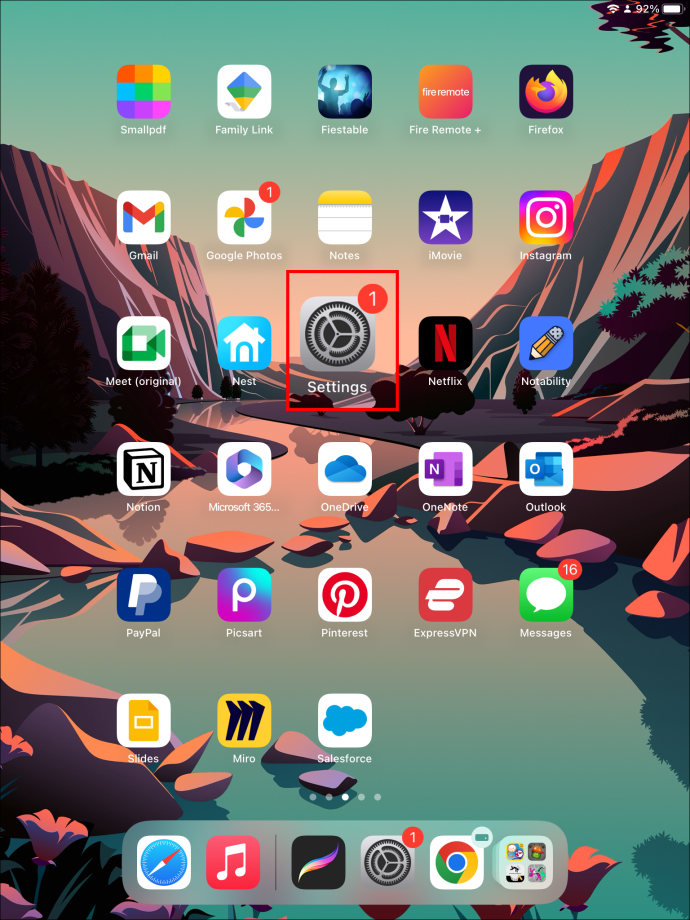 Gulir dan pilih opsi “Tampilan dan Kecerahan”.
Gulir dan pilih opsi “Tampilan dan Kecerahan”.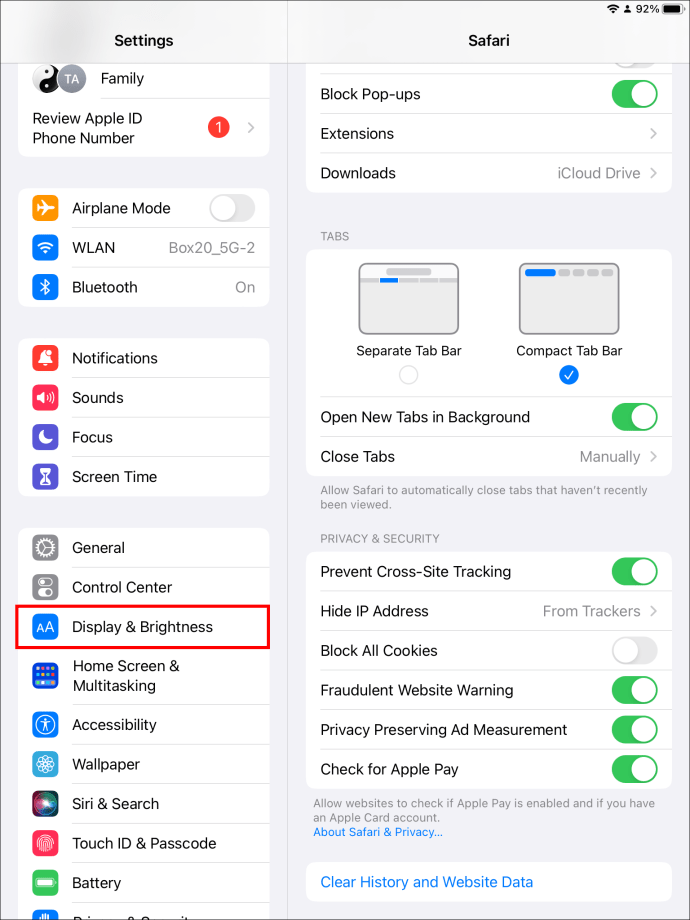 Cari “Ukuran Ikon Aplikasi”dan pilih “Lainnya”jika Anda ingin ikon lebih kecil di layar beranda. Petak yang digunakan di sini berukuran 6×5 dan muat untuk 30 ikon. Pilih”Lebih Besar”untuk ikon yang lebih besar. Dalam hal ini, petak berukuran 5×4 dan muat untuk 20 ikon.
Cari “Ukuran Ikon Aplikasi”dan pilih “Lainnya”jika Anda ingin ikon lebih kecil di layar beranda. Petak yang digunakan di sini berukuran 6×5 dan muat untuk 30 ikon. Pilih”Lebih Besar”untuk ikon yang lebih besar. Dalam hal ini, petak berukuran 5×4 dan muat untuk 20 ikon.
Pengaturan”Lainnya”adalah default di iPadOS ini versi kecuali Anda mengubahnya secara manual. Menggunakan setelan ini tidak mengubah interaksi dengan laman layar utama, karena hanya mengubah ukuran ikon.
Jika Anda memilih opsi”Lainnya”, area widget di sebelah kiri menjadi bagian dari beranda layar. Jika opsi”Lebih besar”diaktifkan,”Tampilan Hari Ini”ditampilkan sebagai overlay transparan yang lebih mirip dengan pusat notifikasi dan kontrol.
Gunakan Zoom Tampilan
Opsi lain yang memungkinkan adalah menyesuaikan ukuran dengan memperbesar layar, terkadang memengaruhi ukuran ikon aplikasi. Anda dapat mengetuk dua kali dengan gerakan tiga jari dan menggeser untuk memperbesar ikon dan semua aspek lain di layar beranda. Gerakan ini akan memperbesar layar masuk dan keluar.
Atau, Anda dapat menggunakan langkah-langkah berikut untuk memperbesar:
Buka menu “Setelan”.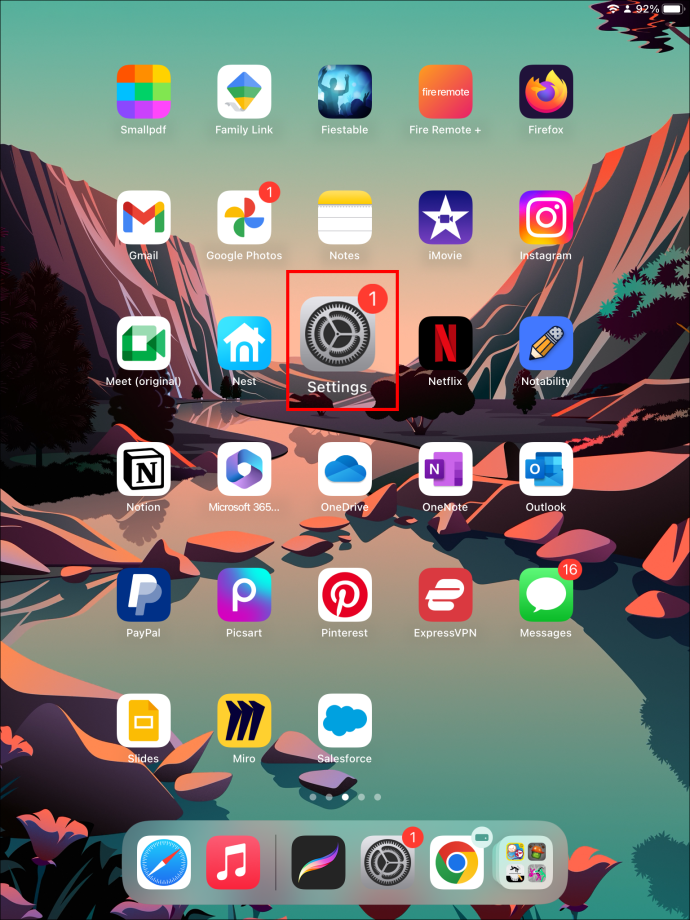 Arahkan ke “Tampilan dan Kecerahan”.
Arahkan ke “Tampilan dan Kecerahan”.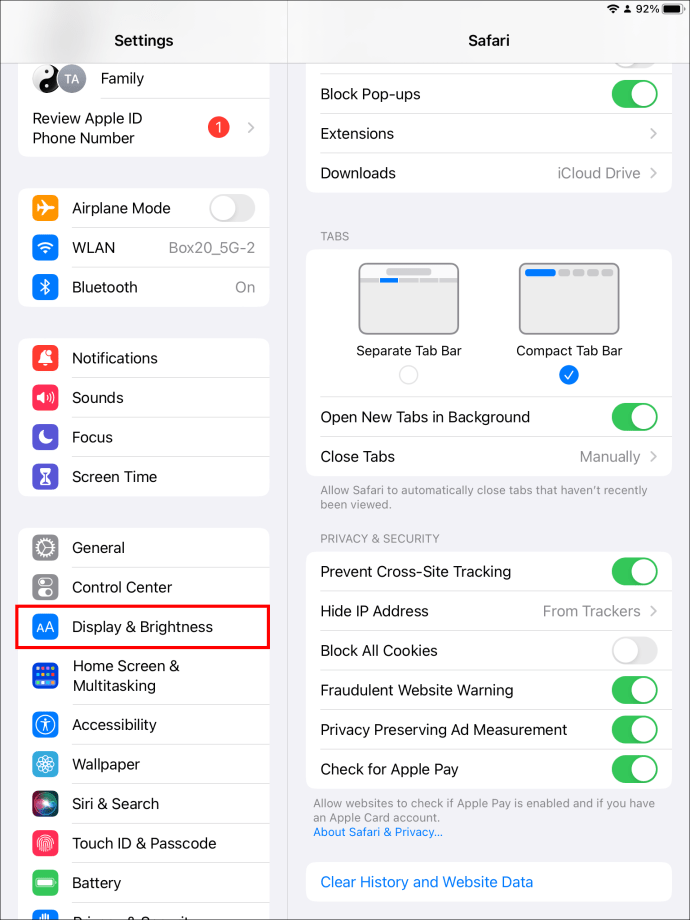 Pilih “View”di bawah “Display dan Zoom”.Pilih opsi”Diperbesar”dan pilih”Atur.”
Pilih “View”di bawah “Display dan Zoom”.Pilih opsi”Diperbesar”dan pilih”Atur.”
Membuat Ikon di Layar Utama Lebih Terlihat
Ada opsi lain yang tersedia untuk membuat layar utama dan ikon lebih terlihat dan mudah dikenali, selain hanya mengubah ukurannya, seperti berikut:
Mengubah Teks Ikon
Mengubah ukuran ikon tidak memengaruhi teks di bawah ikon. Jika Anda merasa tidak nyaman dengan hal ini dan ingin mengubah ukuran teks di bawah ikon, coba langkah berikut.
Buka “Pengaturan”di iPad dan pilih “Aksesibilitas”.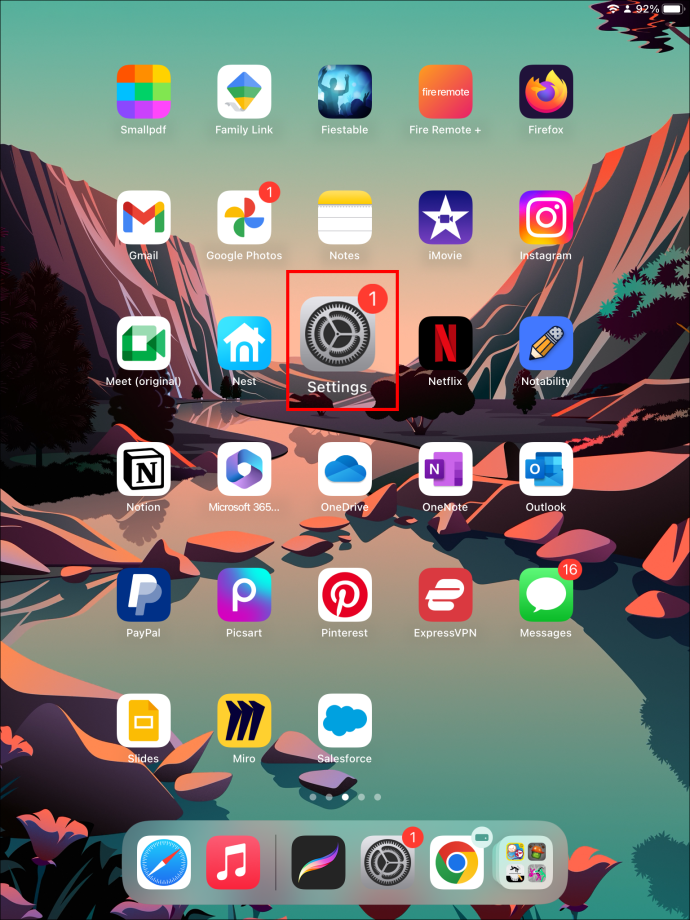
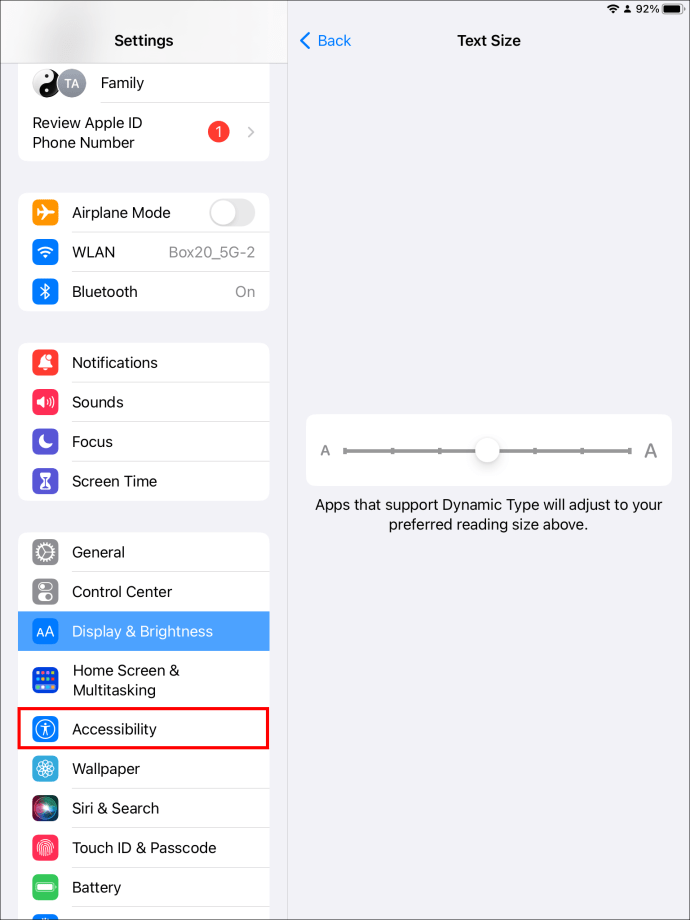 Pilih “Tampilan dan Ukuran Teks”.
Pilih “Tampilan dan Ukuran Teks”.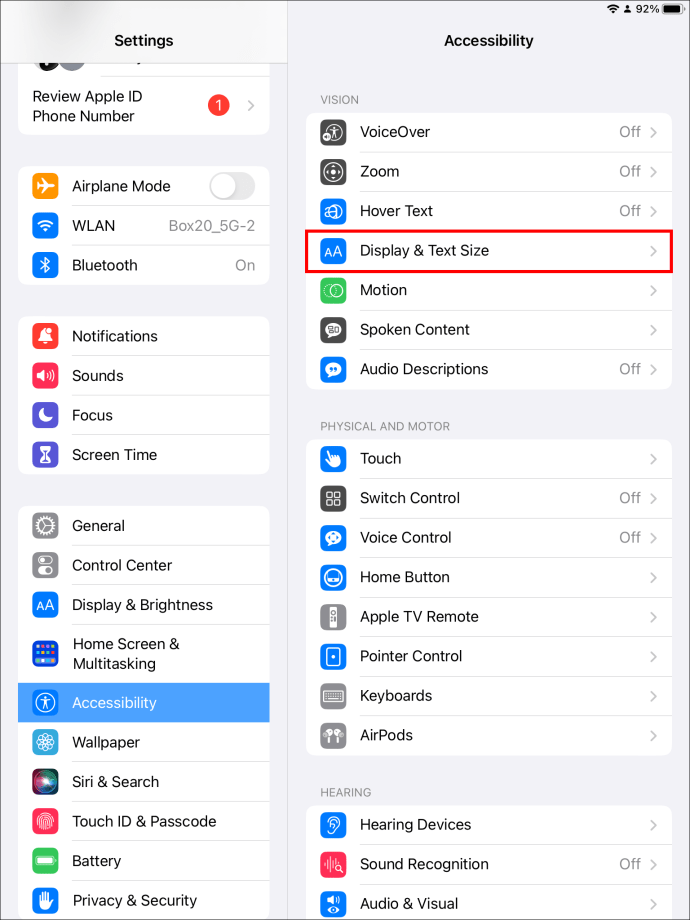 Pilih “Teks Lebih Besar”, lalu gunakan penggeser untuk menyesuaikan ukuran teks lebih besar atau lebih kecil.
Pilih “Teks Lebih Besar”, lalu gunakan penggeser untuk menyesuaikan ukuran teks lebih besar atau lebih kecil.
Mengubah teks ikon akan segera menunjukkan hasil. Namun, menggunakan opsi ini memengaruhi ukuran teks untuk semua yang ada di iPad. Saat menggunakan penggeser, Anda akan melihat teks di sebelah kiri layar yang diubah ukurannya sebagai pratinjau tampilannya. Anda juga dapat memeriksa keefektifan teks baru di aplikasi yang padat teks, seperti Notes.
Tebalkan Teks
Selain menyesuaikan ukuran teks, Anda juga dapat membuatnya berani juga. Untuk melakukannya, ikuti langkah-langkah berikut:
Buka aplikasi “Pengaturan”.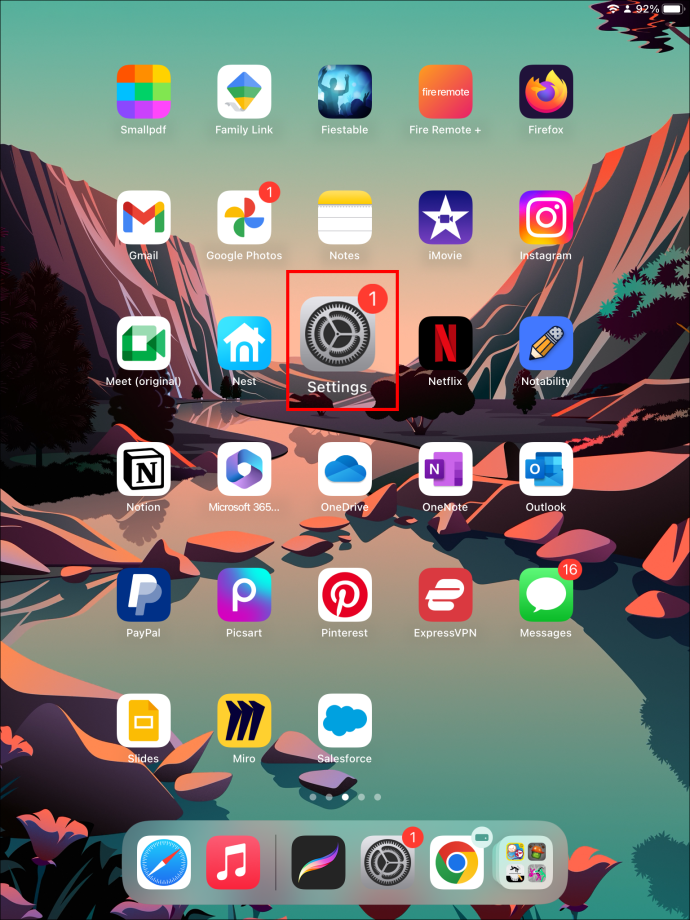 Pilih “Tampilan dan Kecerahan”.
Pilih “Tampilan dan Kecerahan”.
Aktifkan opsi “Bold Text”.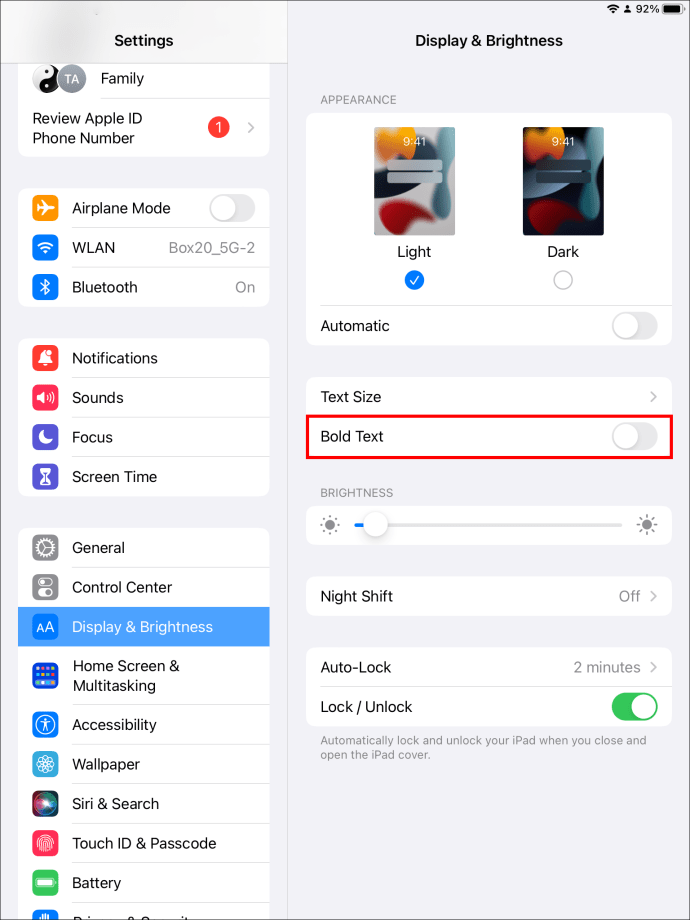
Anda juga bisa gunakan langkah-langkah ini untuk mengakses setelan yang sama untuk menebalkan teks.
Buka “Setelan”.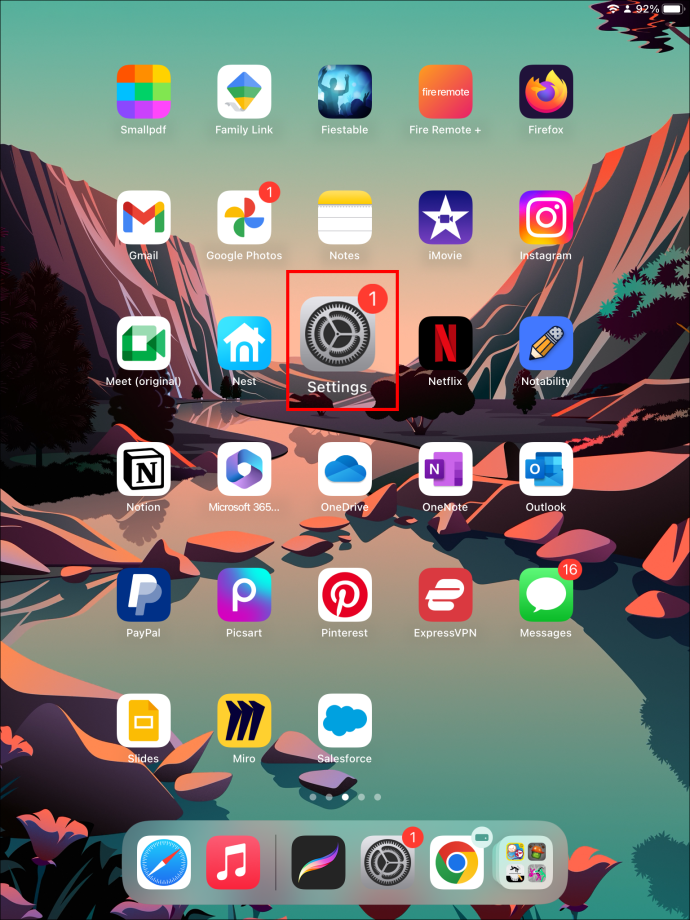 Pilih “Aksesibilitas”.
Pilih “Aksesibilitas”.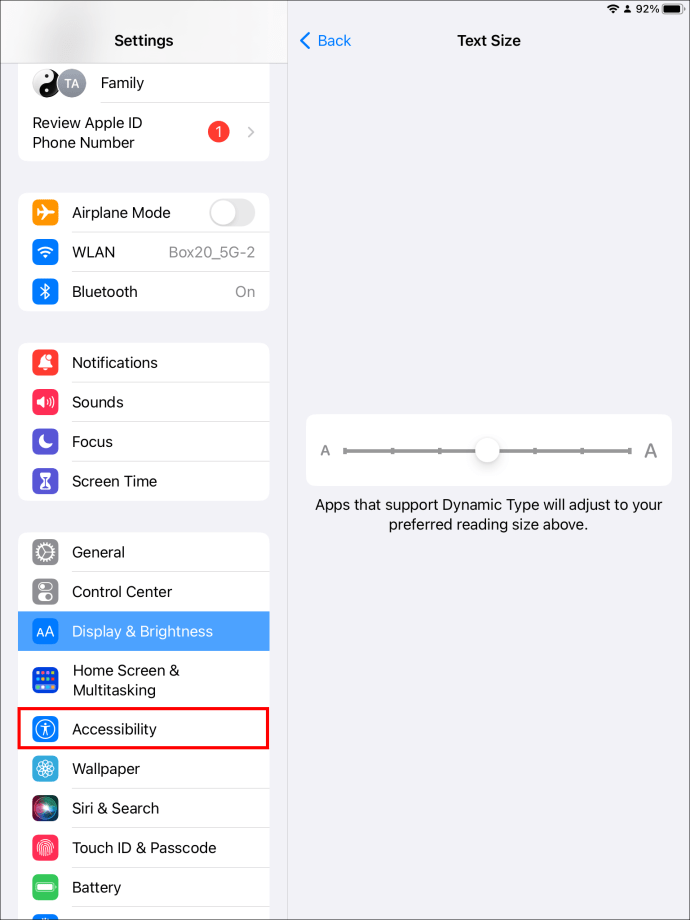 Pilih “Ukuran Layar dan Teks”.
Pilih “Ukuran Layar dan Teks”.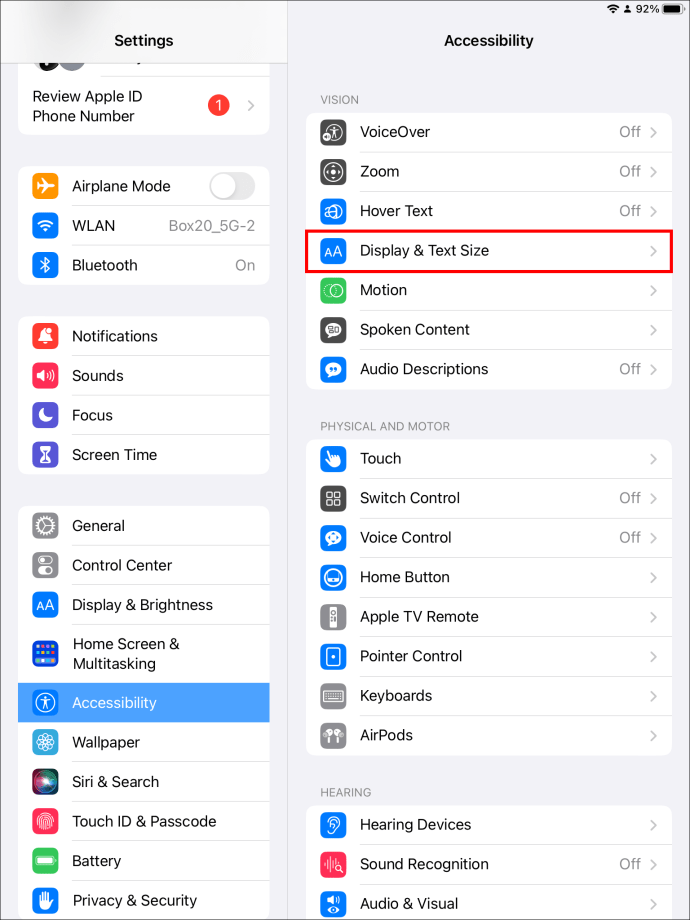 Ubah”Teks Tebal”dan aktifkan atau nonaktifkan.
Ubah”Teks Tebal”dan aktifkan atau nonaktifkan.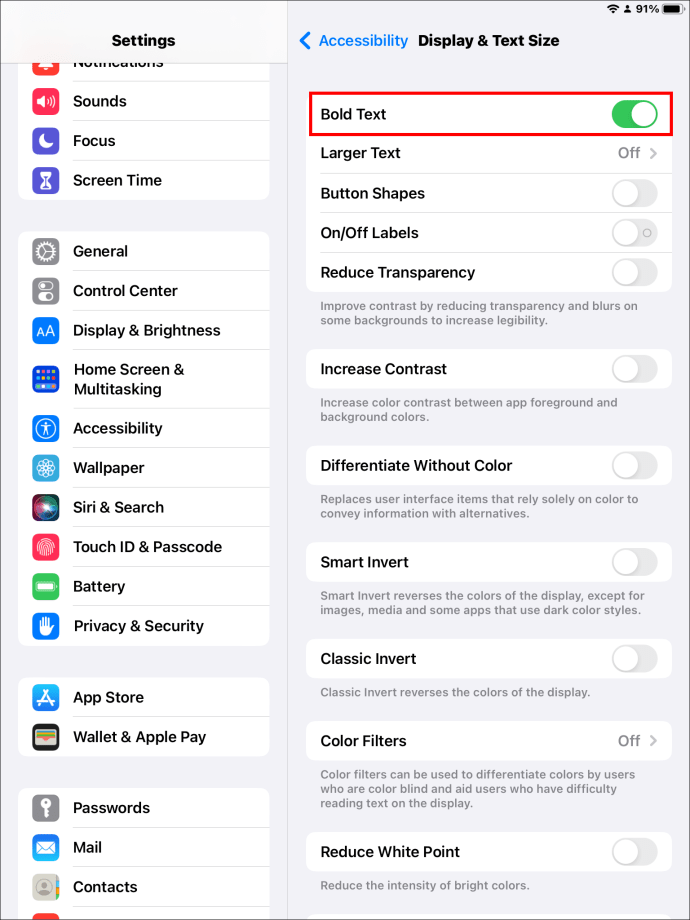
Mengubah Kontras dan Transparansi
Anda dapat mengubah layar beranda lebih jauh lagi untuk mengurangi efek buram dan transparansi pada latar belakang tertentu. Hal ini dicapai dengan menggunakan setelan “Kurangi Transparansi”.
Arahkan ke menu “Setelan”.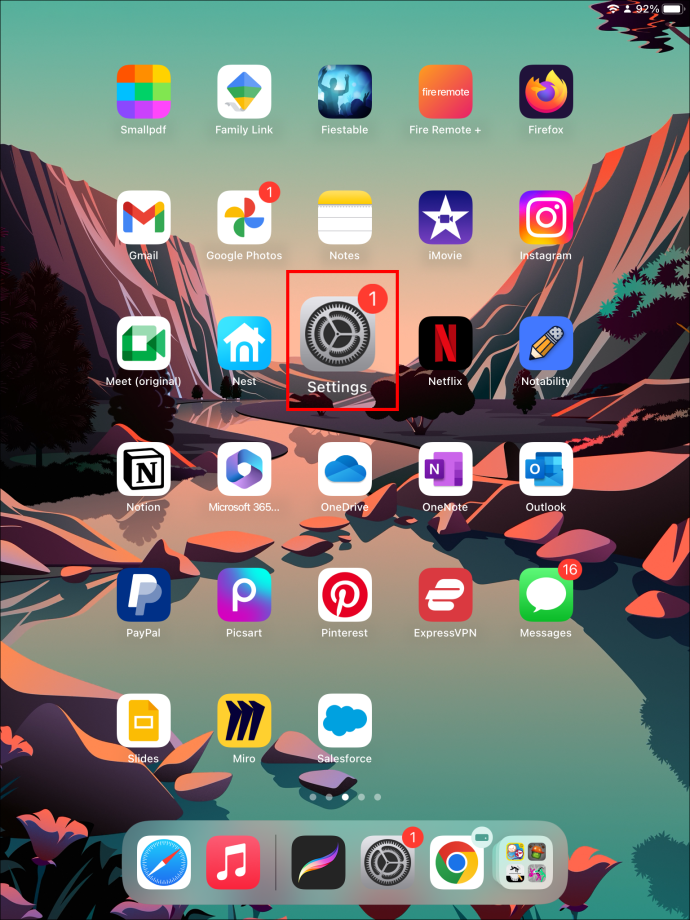 Buka “Aksesibilitas.
Buka “Aksesibilitas.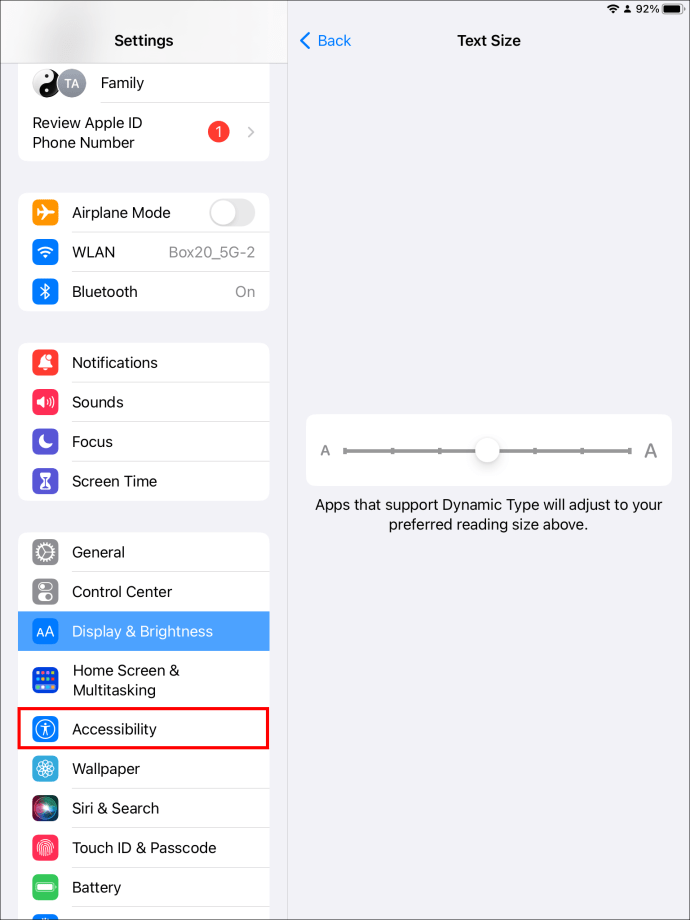 Pilih opsi “Tampilan dan Ukuran Teks”.
Pilih opsi “Tampilan dan Ukuran Teks”.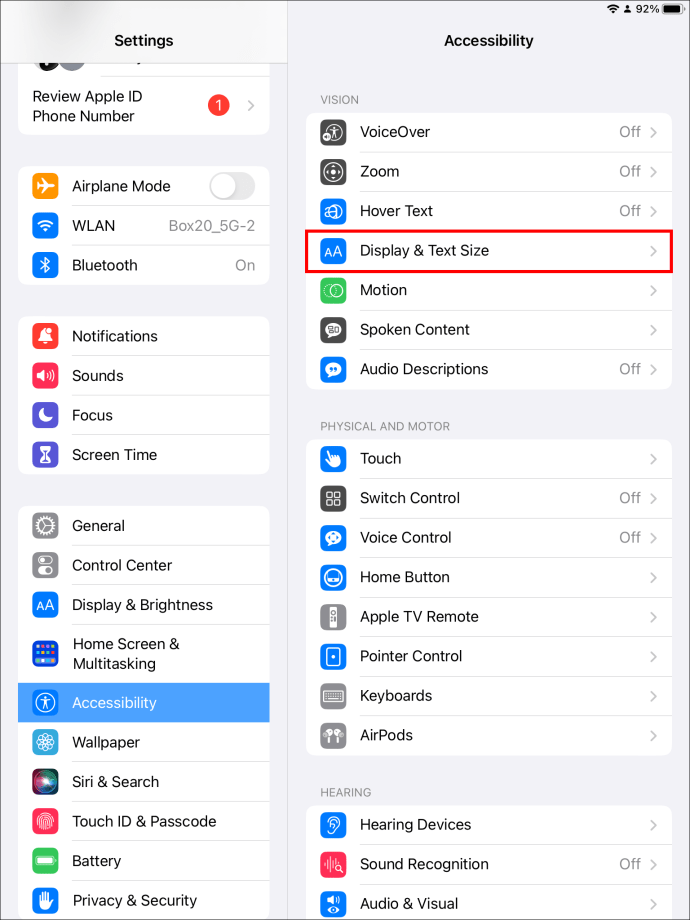 Pilih opsi “Tingkatkan Kontras”untuk meningkatkan intensitas warna antara latar belakang dan latar depan.
Pilih opsi “Tingkatkan Kontras”untuk meningkatkan intensitas warna antara latar belakang dan latar depan.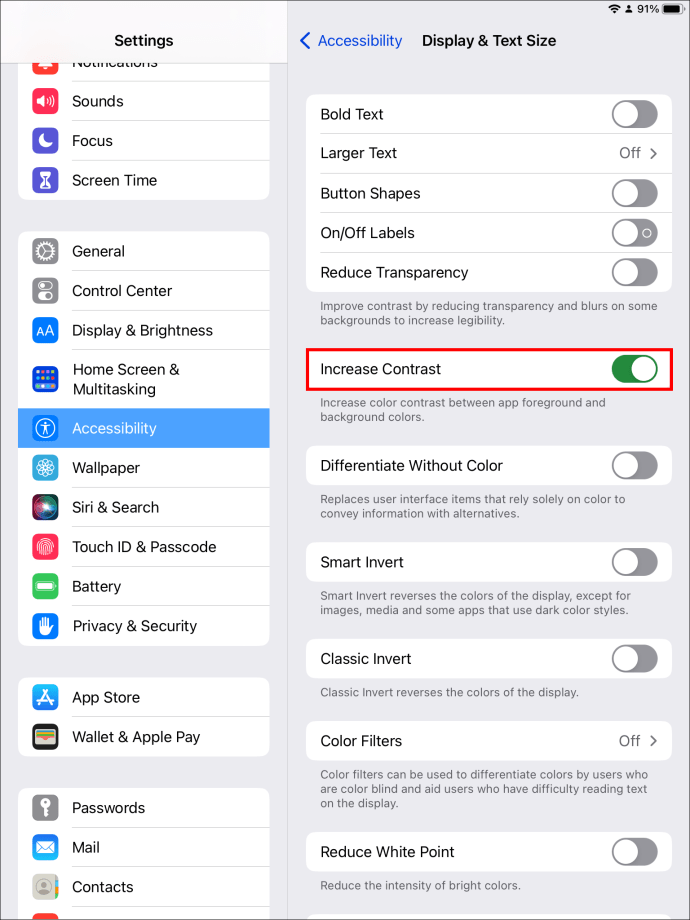 Aktifkan sakelar “Differentiate without Color”untuk mengubah item antarmuka yang terutama bergantung pada warna. Ini bisa sangat membantu bagi mereka yang buta warna.
Aktifkan sakelar “Differentiate without Color”untuk mengubah item antarmuka yang terutama bergantung pada warna. Ini bisa sangat membantu bagi mereka yang buta warna.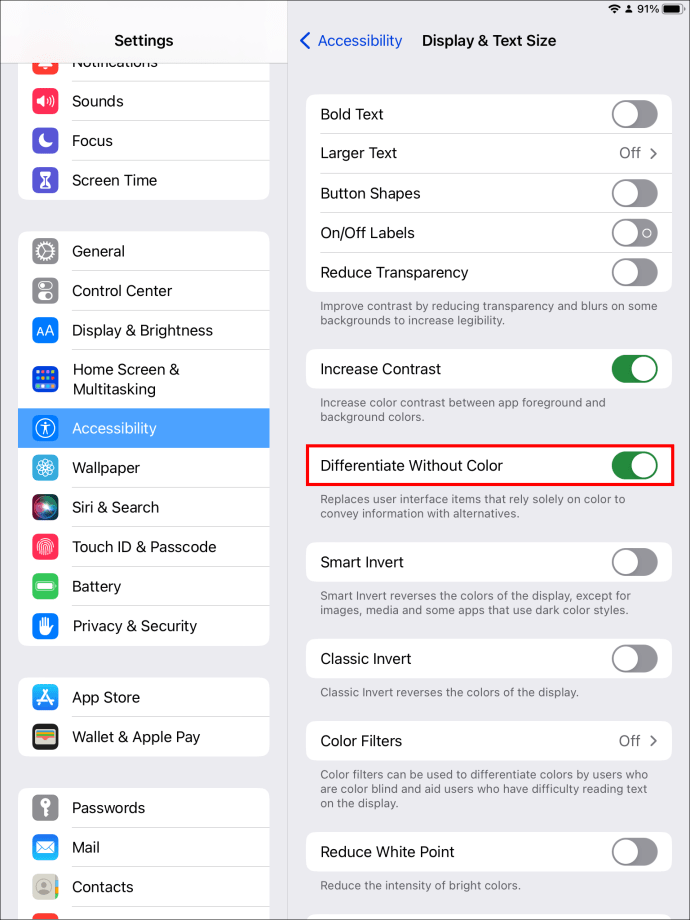
Mode Gelap dan Terang
Anda dapat menyesuaikan layar beranda lebih banyak lagi, untuk membuat ikon Anda lebih terlihat dan bermanfaat. Pilih antara mode gelap atau terang tergantung pada pengaturan cahaya yang Anda inginkan. Ada juga opsi untuk menyetel mode tampilan agar berubah sesuai lingkungan Anda.
Arahkan ke “Pengaturan”.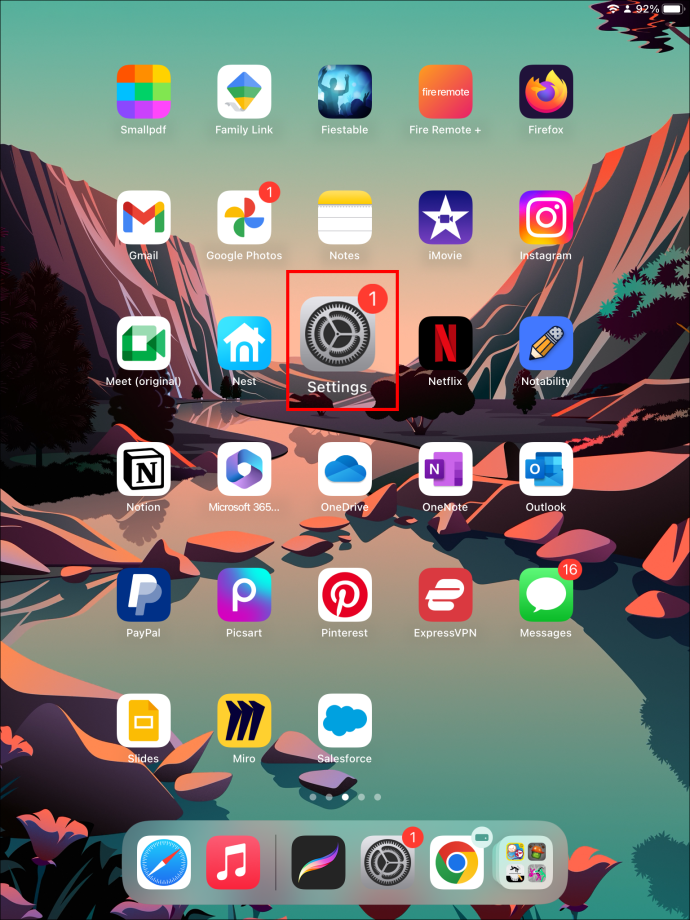 Pilih “ Tampilan dan kecerahan.”
Pilih “ Tampilan dan kecerahan.”
Pilih “Otomatis”dan pastikan disetel ke “Aktif”.
Pilih”Opsi”di bawah sakelar otomatis untuk menyetel waktu mode gelap menyala dan mati. Anda dapat memilih kerangka waktu antara matahari terbenam dan matahari terbit
Opsi dapat disesuaikan lebih lanjut dengan cara berikut:
Pilih “Jadwal Kustom”.Di bawah”Tampilan terang”, pilih jam saat”Mode terang”dinonaktifkan. Ketuk”Tampilan gelap”untuk memilih kapan Anda menginginkan”Mode gelap”untuk menghidupkan. Pilih tombol backlink untuk mengonfirmasi pengaturan.
Ubah Ukuran Ikon untuk Pengalaman Pengguna yang Mulus
Layar utama iPad dapat sangat memengaruhi pengalaman pengguna. Apple telah memungkinkan untuk menyesuaikan layar beranda lebih lanjut sehingga pengguna dapat menyesuaikan perangkat sesuai kebutuhan mereka.
Salah satu hal yang dapat diubah adalah ukuran ikon. Fitur ini sangat membantu bagi mereka yang memiliki ketangkasan tangan atau masalah penglihatan. Bergantung pada preferensi Anda, teks aplikasi juga dapat dibuat lebih kecil, lebih besar, atau tebal.
Sudahkah Anda mencoba mengubah ukuran ikon di iPad Anda? Bagaimana pengalamannya? Beri tahu kami di bagian komentar di bawah.
Penafian: Beberapa halaman di situs ini mungkin menyertakan tautan afiliasi. Ini tidak memengaruhi editorial kami dengan cara apa pun.