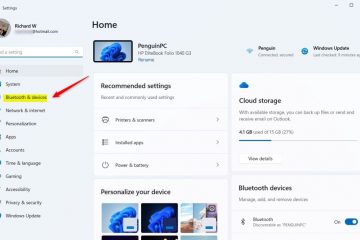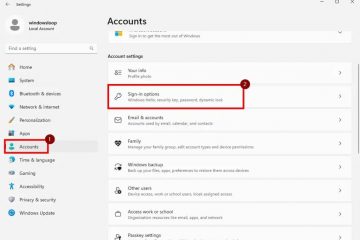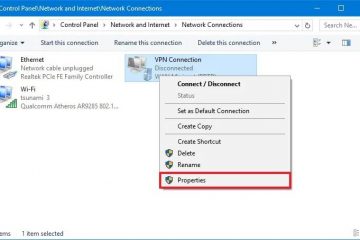Untuk menjalankan pemindaian virus lengkap di Windows 10, buka Keamanan Windows > Perlindungan virus & ancaman > Opsi pemindaian, pilih “Pemindaian penuh ,” dan klik “Pindai sekarang.” Sebagai alternatif, Anda juga dapat menggunakan Command Prompt dan perintah PowerShell untuk menjalankan pemindaian malware di komputer Anda.
Di Windows 10, Microsoft Defender Antivirus secara proaktif memeriksa dan memindai komputer Anda dari ancaman secara otomatis, seperti virus, spyware, ransomware, rootkit, serta malware dan peretas lainnya. Namun, terkadang, Anda mungkin masih perlu melakukan pemindaian secara manual untuk memastikan penginstalan dan data tidak disusupi.
Jika Anda mencurigai virus atau malware lain telah menginfeksi komputer Anda (atau Anda ingin melakukan pemindaian pemeliharaan), Microsoft Defender Antivirus memungkinkan Anda melakukan tiga jenis pemindaian manual di Windows 10, termasuk pemindaian cepat, kustom, dan penuh menggunakan aplikasi Windows Security, Command Prompt, dan PowerShell.
Panduan ini akan mengajari Anda cara melakukan pemindaian virus menggunakan program anti-malware bawaan di Windows 10.
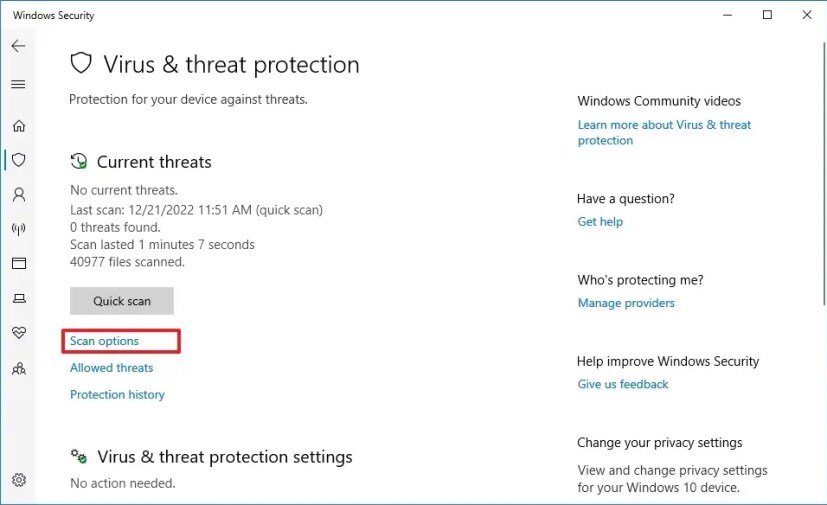
Jalankan pemindaian virus lengkap dari Keamanan Windows
Untuk menjalankan pemindaian virus lengkap di Windows 10, gunakan langkah-langkah ini:
Buka Mulai di Windows 10.
@media hanya layar dan (min-width: 0px) dan (min-height: 0px) { div[id^=”bsa-zone_1659356505923-0_123456″] { min-width: 300px; min-tinggi: 250px; } } @media hanya layar dan (min-width: 640px) dan (min-height: 0px) { div[id^=”bsa-zone_1659356505923-0_123456″] { min-width: 300px; min-tinggi: 250px; } }
Telusuri Keamanan Windows dan klik hasil teratas untuk membuka aplikasi.
Klik Perlindungan virus & ancaman.
Di bawah bagian “Ancaman saat ini”, klik Opsi pemindaian.
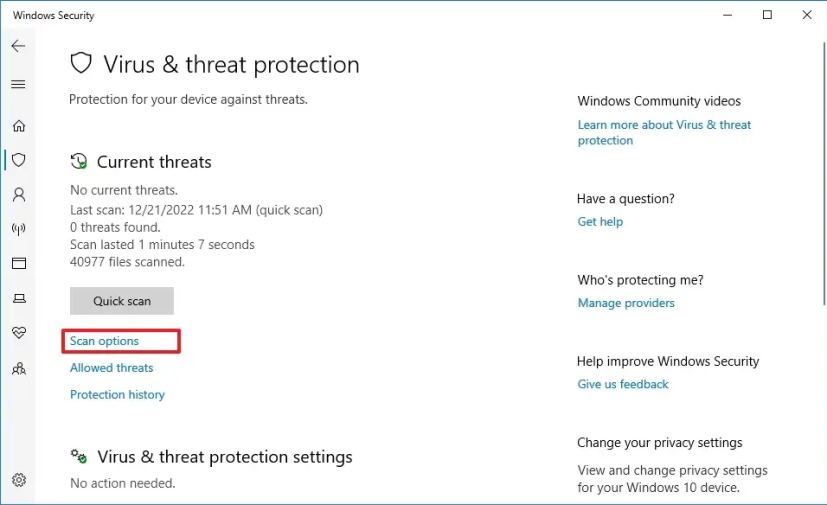
Pilih opsi Pindai penuh untuk memeriksa seluruh sistem dari virus dan jenis malware lainnya.
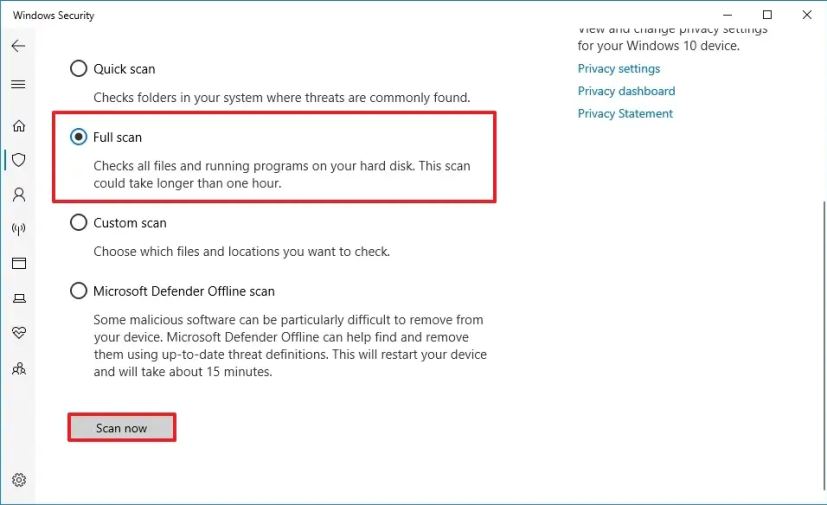
Klik tombol Pindai sekarang.
Setelah Anda menyelesaikan langkah-langkahnya, Microsoft Defender Antivirus akan memindai perangkat Anda dari virus dan banyak jenis malware lainnya. Jika ada yang terdeteksi, antivirus secara otomatis menghapus (atau mengkarantina) ancaman.
Selain itu, bergantung pada jumlah data, proses ini bisa memakan waktu lama. Jika Anda memiliki banyak file, disarankan untuk memulai pemindaian setelah Anda selesai menggunakan perangkat untuk hari itu dan biarkan pemindaian berjalan semalaman.
Jalankan pemindaian virus lengkap dari Command Prompt
Untuk menjalankan pemindaian penuh Microsoft Defender Antivirus dari Command Prompt, gunakan langkah-langkah berikut:
Buka Mulai.
Cari Command Prompt , klik kanan hasil teratas, dan pilih opsi Jalankan sebagai administrator.
Ketikkan perintah berikut untuk mencari versi terbaru penginstalan Antivirus Pertahanan Microsoft dan tekan Enter:
cd C:\ProgramData\Microsoft\Windows Defender\Platform\4*
Ketikkan perintah berikut untuk menjalankan pemindaian virus lengkap dan tekan Enter:
mpcmdrun-scan-scantype 2 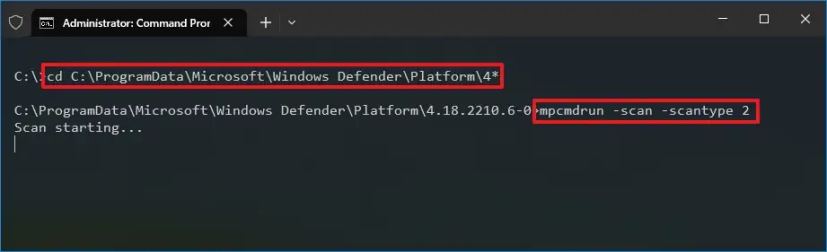
Setelah Anda menyelesaikan langkah-langkahnya, solusi anti-malware akan memindai malware pada perangkat. Anda akan melihat pesan”Mulai memindai”saat Anda menjalankan perintah. Setelah pemindaian selesai, Anda akan melihat pesan”Pindai selesai”.
Jalankan pemindaian virus lengkap dari PowerShell
Untuk memulai pemindaian penuh dengan Microsoft Defender Antivirus dari PowerShell, gunakan langkah-langkah berikut:
Buka Mulai.
Telusuri PowerShell, klik kanan hasil teratas, dan pilih opsi Jalankan sebagai administrator.
Ketikkan perintah berikut untuk memulai pemindaian malware lengkap dan tekan Enter:
start-mpscan-scantype fullscan 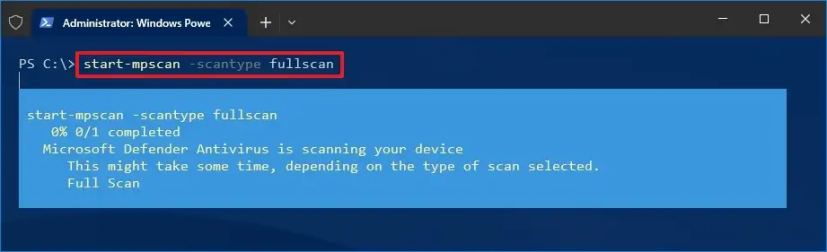
Setelah Anda menyelesaikan langkah-langkah tersebut, Microsoft Defender Antivirus akan melakukan pemindaian penuh untuk memeriksa, mendeteksi, dan menghapus virus dan jenis malware lainnya yang mungkin dapat ditemukan.
@media only screen and (min-width: 0px) and (min-height: 0px) { div[id^=”bsa-zone_1659356403005-2_123456″] { min-lebar: 300px; min-tinggi: 250px; } } @media hanya layar dan (min-width: 640px) dan (min-height: 0px) { div[id^=”bsa-zone_1659356403005-2_123456″] { min-width: 300px; min-tinggi: 250px; } }