Meskipun menentukan prioritas booting tidak diperlukan saat menggunakan satu perangkat yang dapat di-booting, ini penting bagi pengguna yang lebih memilih multi-booting. Karena sistem ASUS Anda memilih drive yang tercantum di bagian atas urutan boot, Anda perlu mengaturnya dalam urutan yang benar.
Untuk mengelola perangkat yang dapat di-boot pada BIOS ASUS, buka Prioritas Booting dalam mode EZ atau Prioritas Opsi Booting dalam mode Lanjutan. Sekarang, seret dan lepas drive di posisi yang diinginkan atau atur sesuai di masing-masing opsi boot.
Misalnya, saya telah menginstal Ubuntu di drive utama dan Windows di drive sekunder. Secara default, Ubuntu di-boot setiap kali saya menyalakan PC tetapi yang saya sukai adalah Windows.
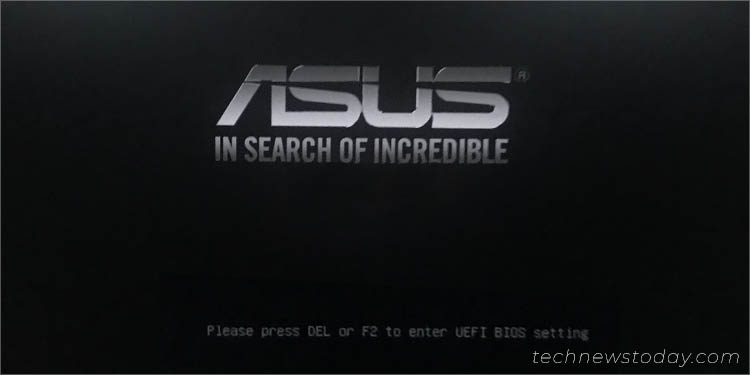
Meskipun dimungkinkan untuk memilih yang terakhir dari ASUS Boot Menu, melakukannya setiap saat saat startup bisa sangat membosankan. Sebaliknya, mempertahankan drive sekunder terlebih dahulu dalam daftar prioritas booting akan menjadi solusi terbaik di sini.
Restart Komputer Anda untuk Mengakses Antarmuka BIOS
Untuk mengakses pengaturan Boot Order, Anda harus membuka layar ASUS Legacy/UEFI terlebih dahulu. Jika Anda belum pernah mengakses antarmuka sebelumnya, prosesnya tidak sesulit yang Anda bayangkan.
Mulai/mulai ulang PC Anda dan segera setelah Anda melihat layar ASUS/ROG/TUF , tekan tombol Del atau F2.
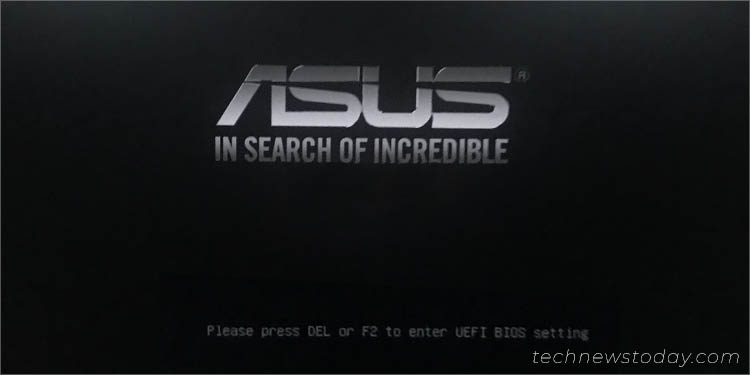
Layar pertama biasanya disertai tulisan “Silahkan tekan Del atau F2 untuk masuk ke pengaturan UEFI BIOS”atau pesan serupa. Perhatikan jika Anda terlambat menekan tombol khusus , layar logo lain muncul dengan ikon’memuat’dan Anda tidak akan dapat mengakses BIOS ASUS.
Untuk menghindari hal ini terjadi, saya sarankan melakukan spam pada kunci BIOS segera setelah komputer Anda dinyalakan. Ini bahkan membantu jika fitur Fast Boot diaktifkan.
Catatan: Langkah-langkah dalam panduan ini ditekankan pada ASUS UEFI Utility. Sedangkan persisnya proses sedikit berbeda pada Legacy BIOS, idenya tetap sama. Anda hanya perlu menavigasi ke bagian Boot khusus dan mengubah prioritas dengan cara serupa yang telah saya tunjukkan di bawah.
Kelola Prioritas Booting dalam Mode EZ
Pada sebagian besar model ASUS, layar menu BIOS default adalah mode EZ. Ini menawarkan antarmuka pengguna yang sederhana yang mudah diikuti, terutama untuk pemula.
Dalam mode EZ, Anda dapat mengelola semua pengaturan sistem dasar, termasuk prioritas perangkat booting. Instruksi dasar saya di bawah ini akan membantu:
Temukan Boot Priority bagian, yang seharusnya berada di bagian kanan bawah layar mode EZ.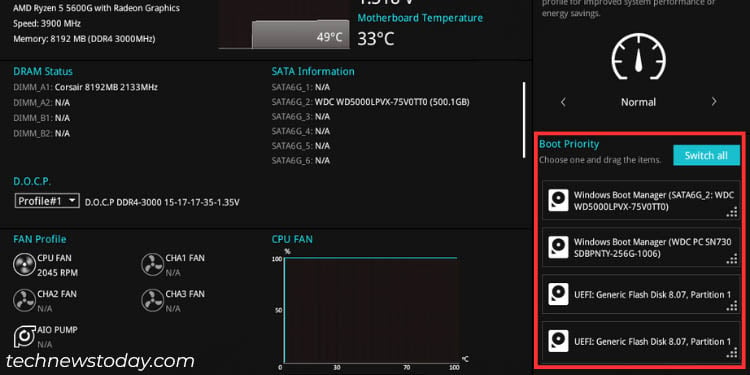
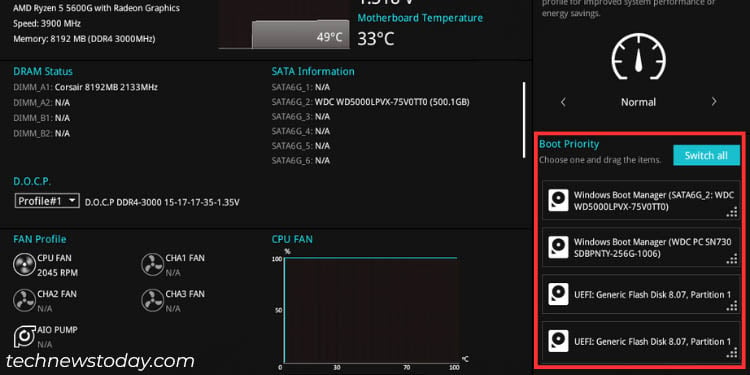 Jika Anda memiliki lebih dari empat perangkat dan ingin mengelola semuanya, tekan tombol Ganti semua .
Jika Anda memiliki lebih dari empat perangkat dan ingin mengelola semuanya, tekan tombol Ganti semua .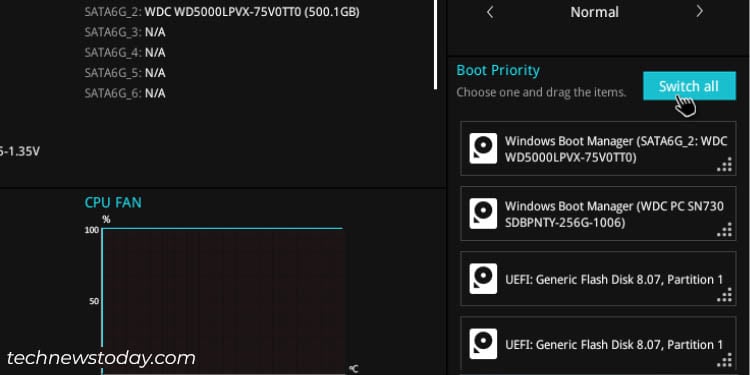
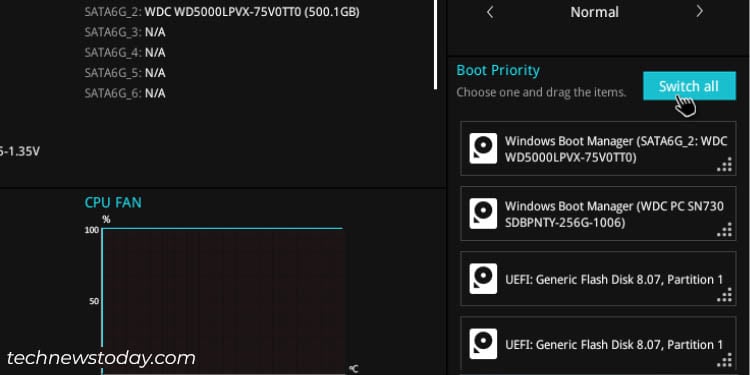 Klik dan seret perangkat (yang paling Anda prioritaskan) ke posisi pertama dalam daftar.
Klik dan seret perangkat (yang paling Anda prioritaskan) ke posisi pertama dalam daftar. 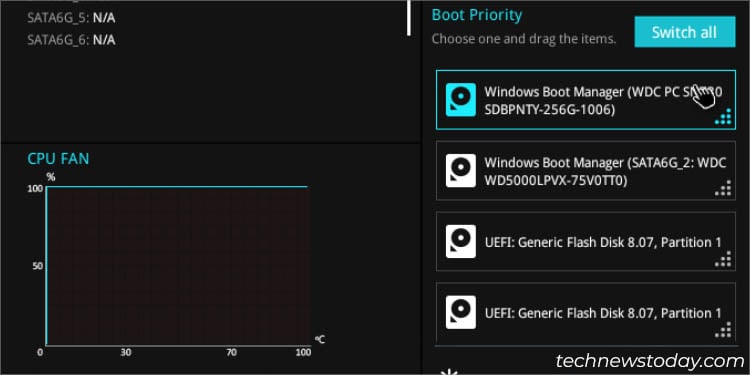
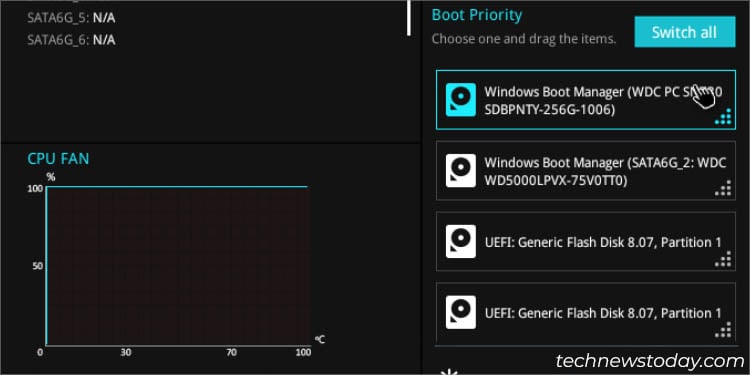
Sejak Saya ingin menggunakan Windows, saya telah menyimpan hard drive khusus di slot atas seperti yang ditunjukkan di atas (untuk Windows, seharusnya menunjukkan Windows Boot Manager). Kemudian, tempatkan drive prioritas berikutnya di posisi kedua.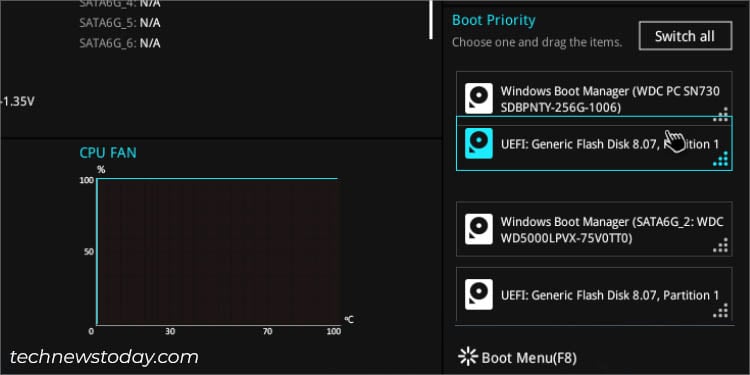
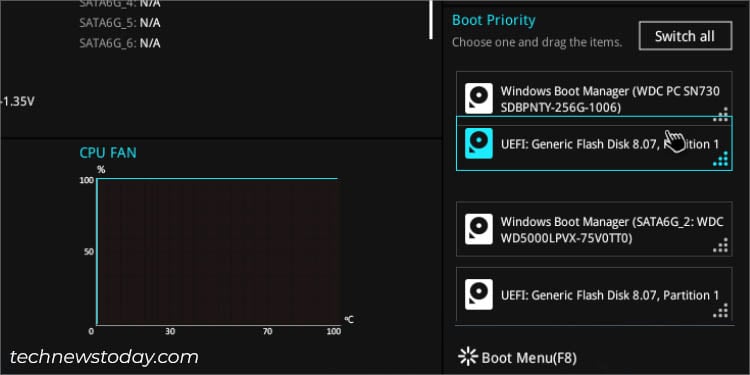 Ulangi langkah di atas untuk perangkat lain yang dapat di-boot. Dalam kasus saya, saya telah menghubungkan empat drive dan beginilah urutan boot terakhir saya:
Ulangi langkah di atas untuk perangkat lain yang dapat di-boot. Dalam kasus saya, saya telah menghubungkan empat drive dan beginilah urutan boot terakhir saya: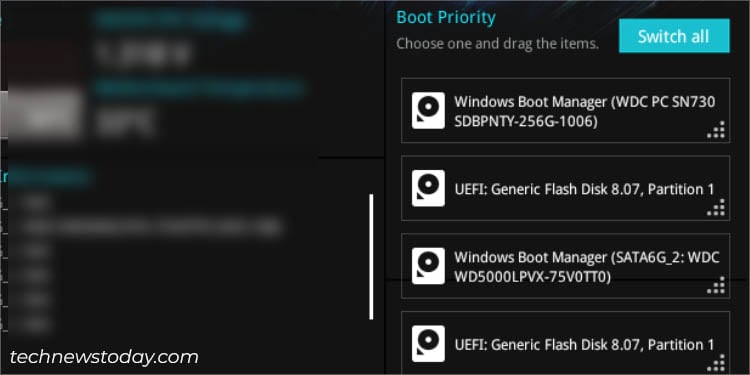
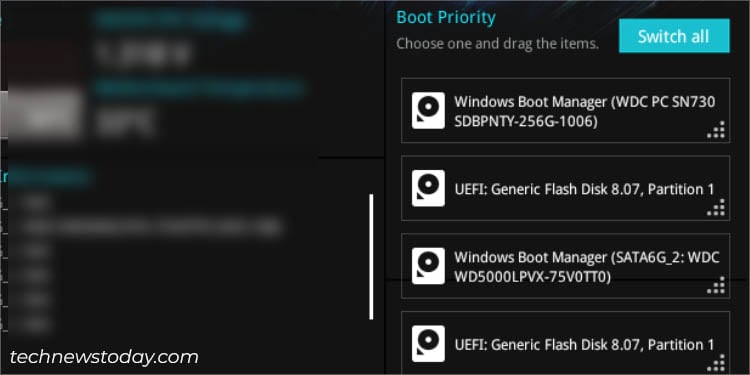
Tips Tambahan: Untuk beralih dengan cepat antara mode EZ dan Advanced di ASUS BIOS, gunakan tombol F7.
Ubah Prioritas Booting dalam Mode Lanjutan
Jika mode Pengaturan ASUS Anda disetel ke Lanjutan, Anda akan langsung diarahkan ke mode Lanjutan. Meskipun Anda dapat dengan cepat beralih ke EZ, itu sama sekali tidak diperlukan karena ada bagian Prioritas Opsi Booting khusus dalam mode ini juga (jangan bingung dengan Boot Override).
Pertama-tama, navigasikan ke Boot tab.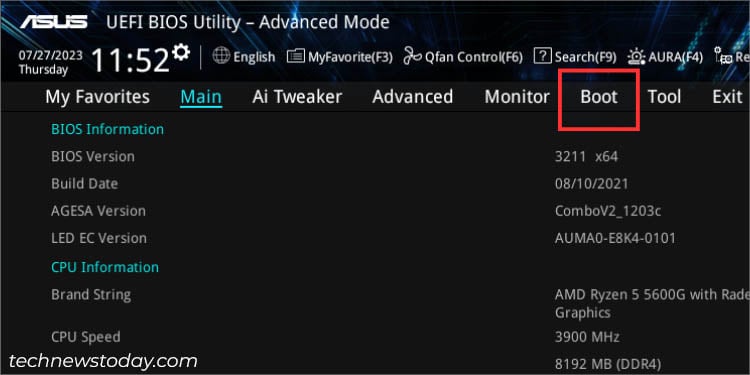
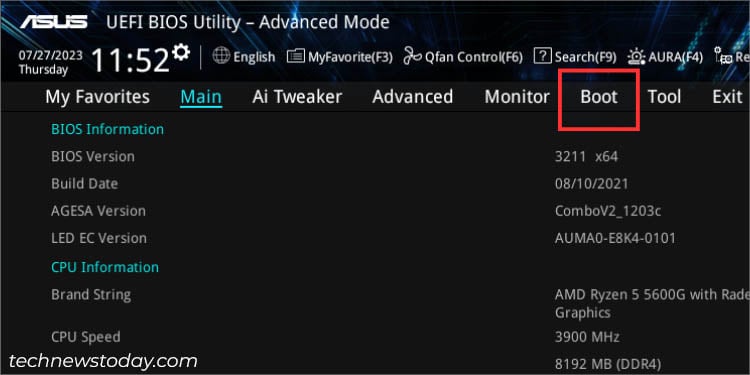 Temukan bagian Prioritas Opsi Booting. Di sini, jumlah opsi boot akan berubah berdasarkan jumlah perangkat yang terhubung.
Temukan bagian Prioritas Opsi Booting. Di sini, jumlah opsi boot akan berubah berdasarkan jumlah perangkat yang terhubung.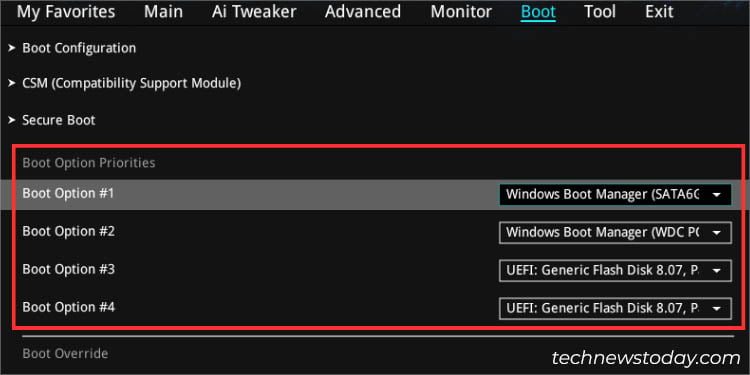
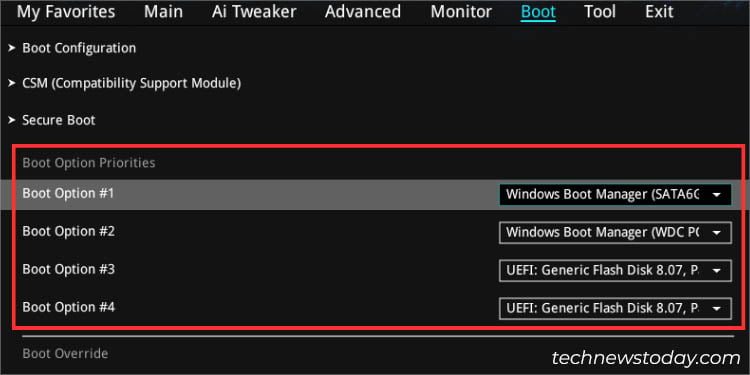
Misalnya, saya memiliki empat drive yang terhubung, dan karenanya empat opsi tersedia untuk saya. Mulailah dengan opsi boot pertama. Luaskan tarik-turun dan pilih perangkat penyimpanan tempat Anda ingin melakukan booting.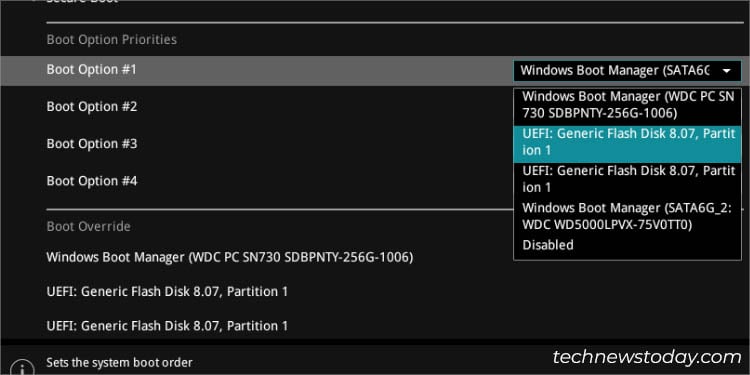
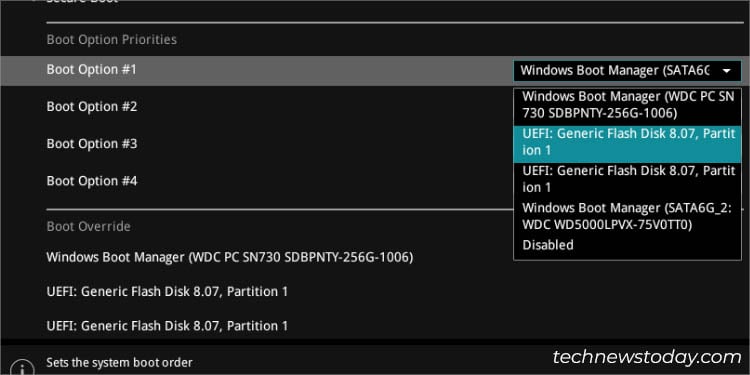
Dalam kasus saya, saya memilih USB flash drive karena saya ingin menginstal Windows 10. Sekarang, luaskan drop-down opsi booting kedua dan pilih perangkat yang ingin Anda tetapkan sebagai prioritas kedua.
 Ulangi langkah yang sama untuk opsi boot yang tersisa. Seperti yang Anda lihat di bawah, Anda bahkan dapat menonaktifkan opsi boot.
Ulangi langkah yang sama untuk opsi boot yang tersisa. Seperti yang Anda lihat di bawah, Anda bahkan dapat menonaktifkan opsi boot.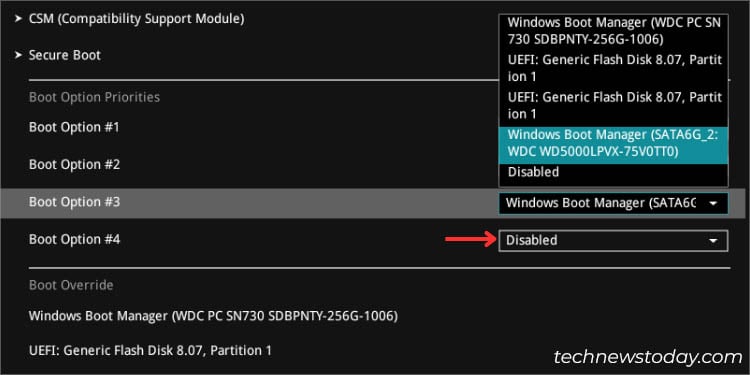
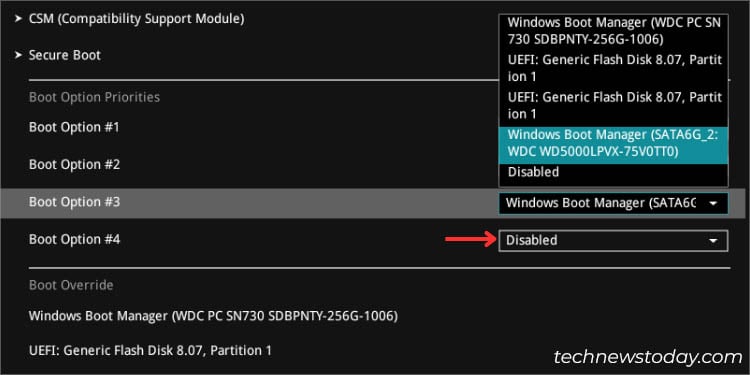
Simpan Perubahan dan Reboot
Setelah semuanya dikonfigurasi, pastikan Anda menyimpan pengaturan ini sebelum keluar dari ASUS BIOS Utility. Tekan F10 diikuti oleh Ok dan ini akan berhasil.
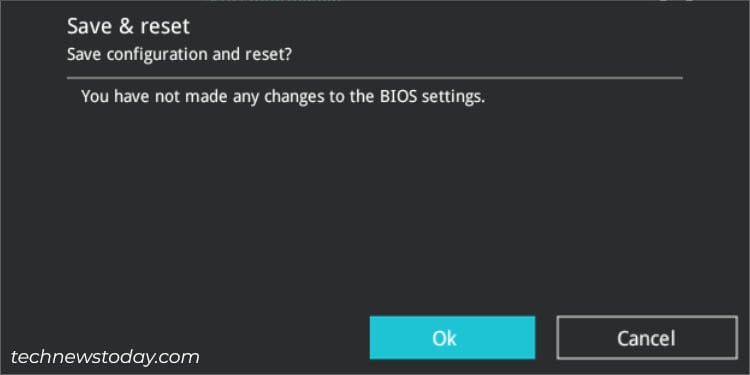
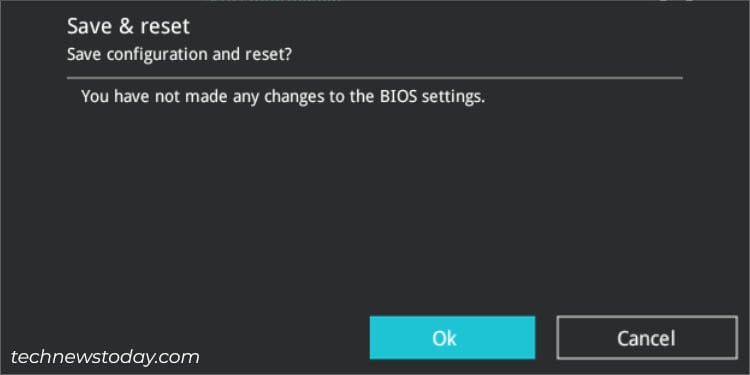
Karena mengelola perangkat yang dapat di-boot hanyalah perubahan kecil, ini tidak akan ditampilkan di kotak dialog (seperti yang ditunjukkan di gambar di atas).
Pemecahan Masalah Cepat: Jika Anda mencoba mengakses drive yang dapat di-boot dengan partisi MBR pada sistem UEFI, drive tersebut kemungkinan tidak akan terdeteksi di Boot Priority bagian. Solusi sederhana adalah dengan mengaktifkan CSM, yang seharusnya menambah kompatibilitas lama. Jadi, Anda tidak perlu mengonversi drive ini ke GPT.

