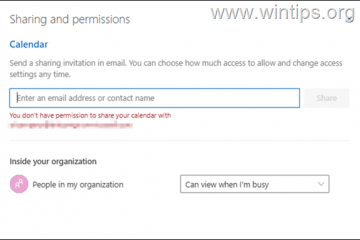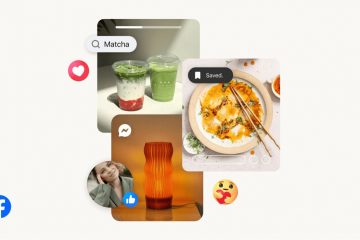Tombol Mouse: Klik atau klik kanan dengan keyboard di Windows UP
Apakah mouse Anda tidak berfungsi, dan apakah Anda perlu menggunakan komputer sekarang? Apakah Anda pengguna laptop yang tidak menyukai trackpad bawaan? Atau mungkin Anda memiliki masalah motorik yang membuat Anda tidak dapat menggunakan mouse? Dalam salah satu situasi ini, Anda akan senang mengetahui bahwa Anda dapat mengklik, mengklik kanan, dan menavigasi Windows menggunakan keyboard. Sistem operasi memiliki beberapa pintasan keyboard cepat yang dapat Anda gunakan dan fitur bernama Mouse Keys, yang memungkinkan interaksi kompleks tanpa menggunakan mouse. Berikut cara kerjanya:
Tombol mana yang merupakan”klik dua kali”pada keyboard?
Secara default, yang setara dengan klik kiri ganda adalah tombol Enter pada keyboard. Anda dapat menggunakan tombol Tab pada keyboard untuk menavigasi di antara beberapa item di desktop, lalu tekan Enter untuk mengklik dua kali pada item atau gunakan panah navigasi pada keyboard untuk menuju ke tempat yang diinginkan dan tekan Enter untuk mengklik dua kali.
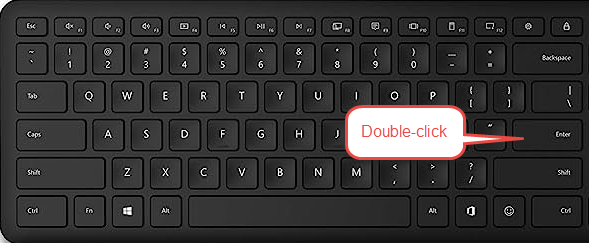
Enter sama dengan klik dua kali
TIP: Anda mungkin ingin membaca berapa lama jutaan penekanan tombol dan klik dalam beberapa tahun.
Bagaimana Anda mengklik kanan menggunakan keyboard?
Jika Anda ingin mengklik kanan menggunakan keyboard, navigasikan terlebih dahulu ke item yang ingin Anda klik kanan menggunakan tombol Tab atau panah navigasi, lalu, saat item yang diinginkan dipilih, tekan SHIFT+F10 di keyboard Anda.
SHIFT+F10 sama dengan klik kanan
Tidak masalah jika Anda menggunakan tombol SHIFT di sisi kiri keyboard atau di kanan.
Beberapa keyboard memiliki tombol”Menu Konteks”di baris bawah, di samping tombol CTRL kanan. Di tombol ini, ada ikon kecil yang menggambarkan menu. Jika Anda menekannya, itu membuka menu klik kanan, bertindak seperti klik kanan. Sayangnya, tombol ini tidak ada di keyboard laptop dan seluler.

Apakah Anda memiliki tombol Menu di keyboard?
TIPS: Apakah Anda suka menggunakan keyboard untuk meningkatkan produktivitas? Berikut daftar lengkap shortcut keyboard Windows 10. Kebanyakan dari mereka bekerja di Windows 11 juga. 🙂
Dapatkah saya menggunakan keyboard sebagai mouse?
Jawaban sederhananya adalah ya, Anda dapat menggunakan keyboard sebagai mouse. Ini dilakukan dengan bantuan fitur bernama Mouse Keys, terintegrasi di Windows, macOS, Linux, dan sistem operasi desktop lainnya.
Apa itu Mouse Keys di Windows?
Mouse Keys adalah fitur dari banyak sistem operasi desktop yang memungkinkan Anda menggunakan keyboard dan keypad numerik sebagai perangkat penunjuk, menggantikan mouse. Itu ditemukan pada tahun 1984 dan telah diterapkan di banyak sistem operasi, termasuk macOS, Linux, dan Windows. Di dunia Windows, fitur ini sudah ada di Windows 95 dan terus tersedia di versi terbaru, seperti Windows 10 dan Windows 11. Cara kerjanya dan opsinya telah meningkat selama bertahun-tahun. Namun, ide dasarnya tetap sama sejak diperkenalkan: Tombol Mouse memungkinkan Anda menggunakan keypad numerik pada keyboard untuk menavigasi item di layar, memilihnya, mengklik, mengklik kanan, atau mengklik dua kali.
Cara mengaktifkan dan menggunakan Tombol Mouse di Windows
Sebelum Anda mempelajari cara menggunakan Tombol Mouse, berikut cara mengaktifkan fitur ini, bergantung pada versi Windows Anda. Saya pertama-tama membahas Windows 10 dan kemudian Windows 11. Baca petunjuk yang berlaku untuk versi Windows Anda.
Cara mengaktifkan Tombol Mouse di Windows 10
Jika Anda terikat dan harus mengaktifkan Tombol Mouse dengan keyboard, tekan Windows + U untuk membuka bagian Kemudahan Akses di aplikasi Pengaturan Windows 10. Selanjutnya, tekan tombol Tab satu kali, lalu gunakan panah Bawah di keyboard Anda untuk mengakses bagian Mouse di bawah Interaksi. Tekan Enter setelah Anda berada di sana.
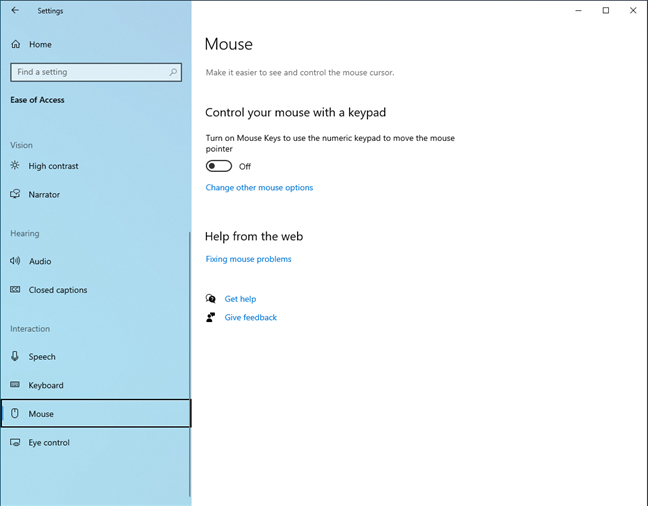
Di Pengaturan Windows 10, buka Kemudahan Akses > Mouse
Jika Anda dapat menggunakan mouse, Anda perlu melakukan hal berikut: klik Mulai, diikuti oleh Pengaturan. Di aplikasi Pengaturan, buka Kemudahan Akses, gulir ke bawah kolom di sebelah kiri, dan klik Mouse.
Cara lain untuk mencapai tempat yang sama dengan sangat cepat menggunakan keyboard adalah dengan menekan tombol Windows pada keyboard, ketik tombol mouse, dan tekan Enter. Ini membawa Anda langsung ke halaman Mouse di aplikasi Pengaturan.
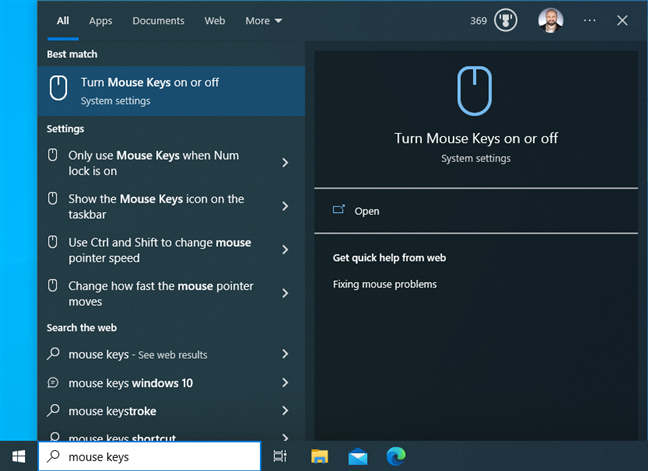
Cari tombol mouse
Untuk masuk ke sisi kanan layar, tekan Tab sekali lagi, dan tombol”Kontrol mouse Anda dengan keypad”dipilih. Tekan Spacebar di keyboard Anda untuk mengaktifkannya. Jika Anda dapat menggunakan mouse untuk mengaktifkan fitur ini, cukup klik tombol ini. Kemudian, Anda dapat mengonfigurasi beberapa opsi terkait Tombol Mouse dan fungsinya.
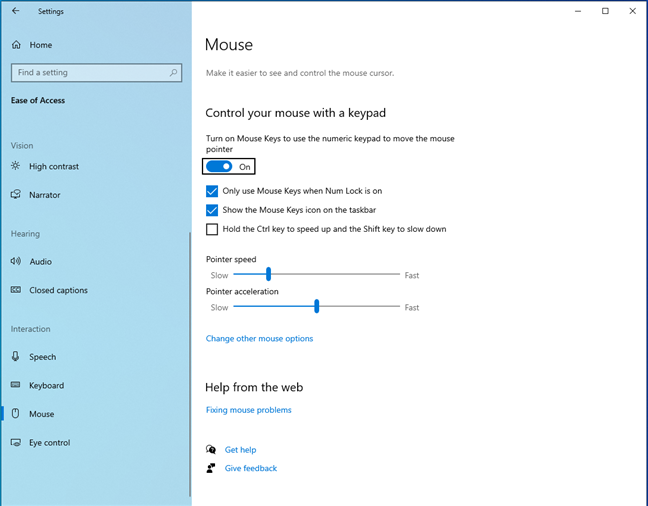
Mengaktifkan dan mengonfigurasi Tombol Mouse di Windows 10
Arahkan ke masing-masing tombol dengan tombol Tombol Tab, dan gunakan Spasi untuk mencentang atau menghapus centang opsi yang ingin Anda aktifkan. Anda juga memiliki penggeser untuk mengonfigurasi kecepatan penunjuk dan akselerasinya. Sekali lagi, Anda menavigasi ke sana dengan menekan Tab lalu menggunakan panah navigasi untuk menambah atau mengurangi nilainya. Tekan SHIFT+Tab untuk kembali ke item sebelumnya.
Jika Anda dapat menggunakan mouse untuk mengonfigurasi Tombol Mouse, semuanya jauh lebih mudah: Anda hanya perlu mengeklik opsi yang ingin Anda aktifkan atau menarik dan melepas penggeser ke posisi yang diinginkan.
Secara default, fitur Tombol Mouse menampilkan ikon di bilah tugas saat diaktifkan. Awalnya, ikon ini mungkin tersembunyi di baki sistem. Berikut cara menampilkan atau menyembunyikan ikon di baki sistem Windows 10.
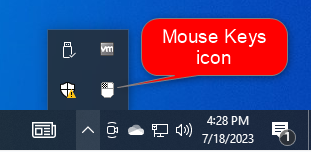
Ikon Tombol Mouse di Windows 10
Tekan tombol Num Lock (atau Num) di keyboard Anda untuk menonaktifkan Tombol Mouse untuk sementara. Untuk mengaktifkannya lagi, tekan tombol Num Lock sekali lagi. Untuk sepenuhnya menonaktifkan Tombol Mouse, ikuti langkah yang sama yang digunakan untuk mengaktifkannya, dan matikan sakelarnya.
Cara mengaktifkan Tombol Mouse di Windows 11
Di Windows 11, proses untuk mengaktifkan Tombol Mouse sedikit berbeda. Namun, mulailah dengan menekan Windows + U untuk membuka bagian Aksesibilitas di aplikasi Pengaturan Windows 11.
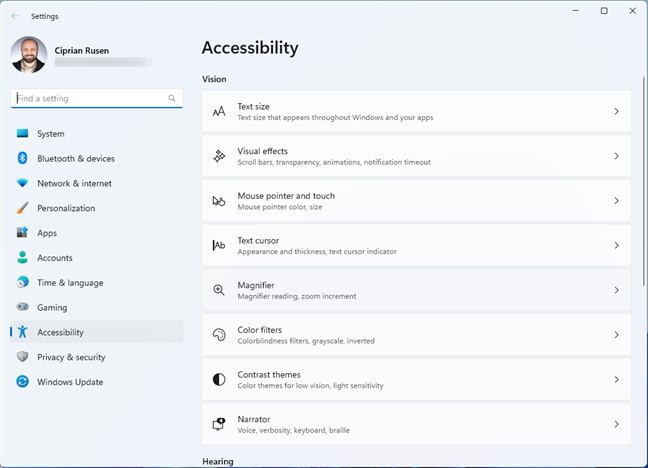
Di Pengaturan Windows 11, buka Aksesibilitas
Kemudian, tekan Tab sekali untuk memilih Aksesibilitas di kolom sebelah kiri. Tekan tombol Tab lagi untuk memilih Aksesibilitas di bagian atas jendela Pengaturan. Tekan Tab untuk memilih bagian Penglihatan, lalu gunakan tombol panah untuk menavigasi ke bagian bawah daftar. Untuk lebih spesifik, Anda perlu menekan tombol Panah bawah lima belas kali hingga Anda melihat Mouse dipilih, di bawah Interaksi, seperti yang ditunjukkan pada tangkapan layar di bawah. Tekan Enter untuk mengakses pengaturan Mouse.
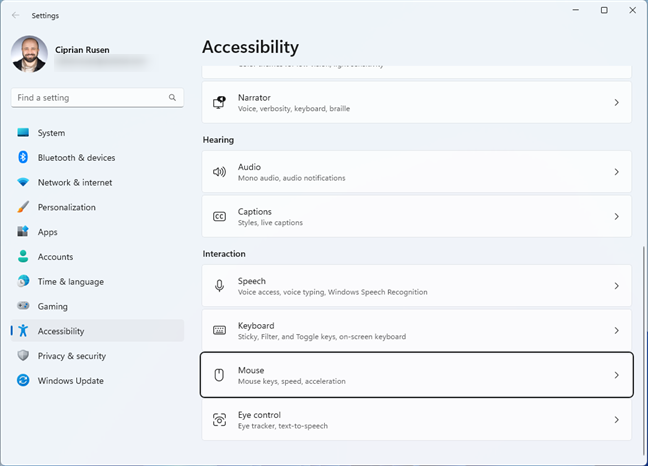
Buka Mouse di bagian Interaksi
Jika Anda dapat menggunakan mouse atau layar sentuh untuk masuk ke sini, semuanya lebih sederhana: klik atau ketuk Mulai, diikuti oleh Pengaturan. Di aplikasi Pengaturan, klik atau ketuk Aksesibilitas di sebelah kiri, lalu gulir ke bawah di sebelah kanan hingga Anda menemukan bagian Interaksi, tempat Anda mengeklik atau mengetuk Mouse.
Cara lain untuk membuka pengaturan ini dengan keyboard adalah dengan menekan tombol Windows, ketik tombol mouse, dan tekan Enter. Ini membawa Anda langsung ke opsi Tombol Mouse di aplikasi Pengaturan.
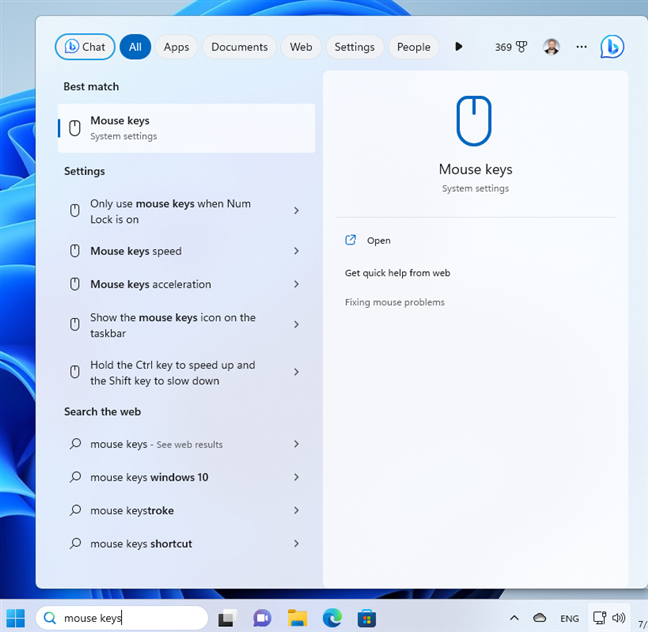
Cari Tombol Mouse
Sakelar untuk tombol Mouse harus dipilih secara otomatis. Tekan Spacebar di keyboard Anda untuk menyalakan sakelar ini dan mengaktifkan fitur aksesibilitas ini.
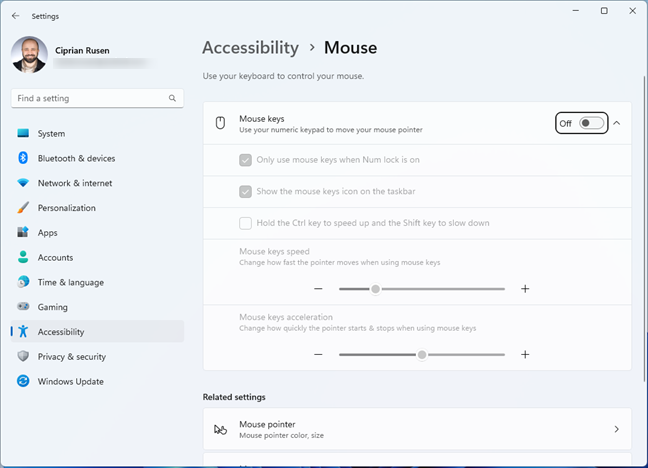
Mengaktifkan Tombol Mouse
Tombol Mouse sekarang diaktifkan, dan Anda dapat mengaktifkan fungsi lainnya. Tekan tombol Tab untuk menelusurinya dan Spacebar untuk mencentang atau menghapus centang opsi yang Anda inginkan:
Hanya gunakan tombol mouse saat Num lock aktif-jika Anda mengaktifkan pengaturan ini, Tombol Mouse hanya aktif setelah Anda menekan tombol Num Lock di keyboard. Jika Anda menonaktifkan pengaturan ini, Tombol Tetikus akan aktif selama pengalihnya tetap Aktif di dalam aplikasi Pengaturan. Tampilkan ikon tombol tetikus di bilah tugas-Saya sarankan untuk membiarkan pengaturan ini Aktif untuk melihat ikon fitur ini ditampilkan di bilah tugas dan memahami saat diaktifkan. Teruslah membaca untuk mempelajari lebih lanjut tentang ikon ini. Tahan tombol Ctrl untuk mempercepat dan tombol Shift untuk memperlambat-pengaturan ini sudah cukup jelas, memungkinkan Anda untuk mempercepat atau memperlambat cara Anda menavigasi menggunakan Tombol Mouse.
Terdapat juga dua penggeser untuk menyetel kecepatan dan akselerasi fitur ini. Gunakan tombol panah Kiri dan Kanan untuk menurunkan atau menambah kecepatan/akselerasi.
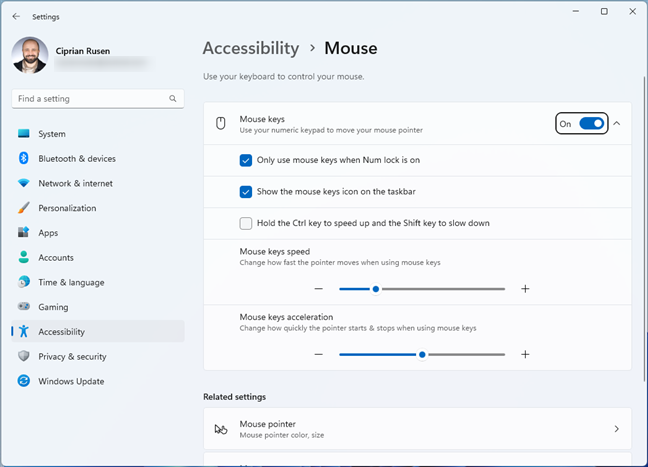
Mengonfigurasi Tombol Mouse di Windows 11
Sayangnya, saat diaktifkan, ikon Tombol Mouse tersembunyi di baki sistem, tidak ditampilkan langsung di tugas bar. Anda harus menyeret dan melepaskannya ke bilah tugas untuk melihatnya setiap saat. Ikon ini berguna karena simbol X merah di atasnya menunjukkan bahwa Tombol Mouse dimatikan, dan Anda perlu menekan tombol Num Lock pada keyboard untuk mengaktifkannya. Jika tidak ada X di dalamnya, fitur tersebut diaktifkan dan akan berfungsi seperti yang diharapkan. Ikon ini juga menampilkan tombol mouse aktif, yang sangat penting, seperti yang akan Anda ketahui di bagian berikutnya.
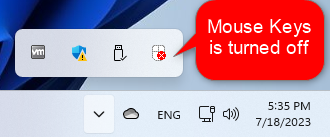
Ikon Tombol Mouse di Windows 11
Untuk mematikan Tombol Mouse sepenuhnya, ikuti langkah yang sama yang digunakan untuk mengaktifkan fitur, dan setel sakelar ke Nonaktif.
Cara menggunakan keyboard sebagai mouse dengan Tombol Mouse
Setelah menyalakan Tombol Mouse, saatnya menggunakan keyboard untuk navigasi, bukan mouse. Jika Anda belum mengubah pengaturan default, Anda dapat mengaktifkan dan menonaktifkan Mouse Keys menggunakan tombol Num Lock pada keypad numerik keyboard Anda.

Numpad memiliki semua Tombol Mouse Anda
Saat Tombol Mouse aktif, semua tombol numerik kecuali untuk 0 dan 5 gerakkan penunjuk tetikus ke arah yang ditunjukkan pada gambar di bawah ini.
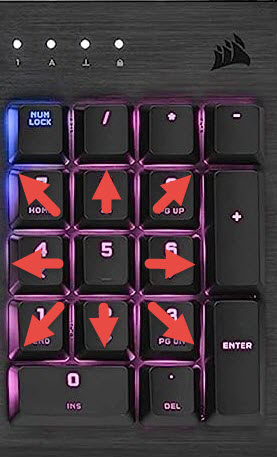
Memindahkan penunjuk tetikus dengan numpad
Lihat tabel di bawah ini untuk ringkasan tentang apa yang dilakukan setiap tombol saat ditekan:
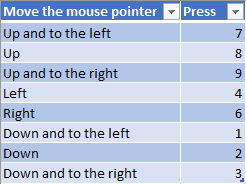
Tombol untuk menggerakkan penunjuk tetikus
Sebelum menggunakan Tombol Tetikus untuk mengeklik item di layar, pilih tombol tetikus mana yang ingin Anda aktifkan: tombol klik kiri, klik kanan, atau keduanya. Tekan tombol yang sesuai pada keyboard Anda.
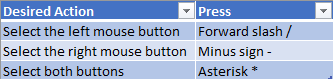
Memilih tombol mouse yang aktif
Mengklik selalu dilakukan dengan menekan tombol 5 pada numpad Anda setelah memilih tombol mouse yang aktif. Oleh karena itu, untuk mengklik kanan, tekan minus (-) diikuti dengan 5. Untuk mengklik, tekan garis miring (/) diikuti dengan 5. Untuk mengklik dua kali, tekan minus (-) lalu tombol 5 dua kali.
PENTING: Jika Anda menjadikan tombol mouse kiri atau kanan sebagai tombol aktif, tombol tersebut akan tetap aktif hingga Anda memilih tombol lain. Setelah Anda memilih tombol mouse, Anda tidak perlu membuat pilihan ini lagi kecuali jika Anda ingin menggunakan tombol mouse lainnya.
Saat Anda ingin menarik dan melepas, gunakan tombol berikut:
0-untuk menyeret item yang dipilih.-untuk menjatuhkan item di tempat yang Anda inginkan. 
Seret dan lepas dengan Tombol Mouse
CATATAN: Untuk informasi selengkapnya tentang cara kerja fitur ini, lihat dokumen ini diterbitkan oleh Microsoft.
Bagaimana Anda menggunakan Tombol Mouse di Windows?
Kebanyakan orang yang membaca panduan ini cenderung memiliki gangguan motorik yang membuat penggunaan mouse menjadi canggung atau tidak mungkin. Meskipun saya beruntung tidak harus berurusan dengan masalah kesehatan seperti itu, saya harap panduan saya terbukti bermanfaat. Sebelum menutup, beri tahu saya bagaimana tepatnya Anda menggunakan Tombol Mouse di komputer Anda dan apakah fitur ini cukup membantu. Jangan ragu untuk berkomentar menggunakan opsi di bawah ini dan kirimkan pesan kepada saya menggunakan formulir kontak di situs web kami.