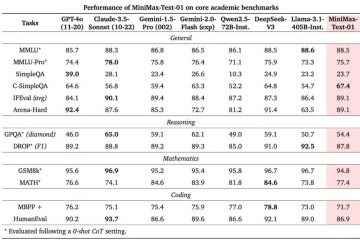Jika Anda bekerja dengan angka di Microsoft Excel, kemungkinan besar Anda perlu menghitung perubahan persentase secara teratur. Untungnya, Excel menyediakan beberapa rumus dan teknik untuk membantu Anda dengan mudah menghitung perubahan persentase atau selisih antara dua angka atau sel dan kami akan menyajikannya dalam tutorial ini.
Perubahan persentase, juga dikenal sebagai variasi atau perbedaan persentase, digunakan untuk menunjukkan perbedaan antara dua nilai. Dengan kata lain, perubahan persentase adalah cara untuk mengetahui berapa banyak sesuatu telah meningkat atau menurun dalam persentase, dibandingkan dengan nilai sebelumnya.
Misalnya, Anda dapat menggunakannya untuk menentukan persentase peningkatan atau penurunan jumlah siswa di sekolah antara tahun lalu dan tahun ini, atau perbedaan harga suatu produk dibandingkan bulan lalu, atau jumlah pengunjung situs web sebelum dan sesudah penerapan kampanye pemasaran, dll.
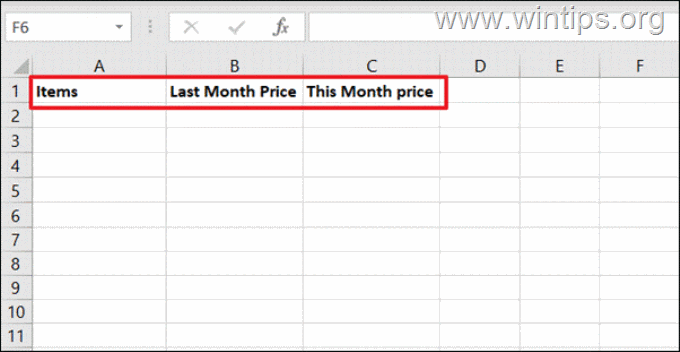
Pada artikel ini, saya akan menunjukkan cara menghitung perubahan persentase antara dua angka di Excel, dan cara menghitung perubahan persentase ketika Anda memiliki nilai negatif atau nol.
Cara Menghitung Kenaikan atau Penurunan Persentase di Microsoft Excel.
Mencari perubahan persentase antara dua angka di Excel tidaklah sulit dan dapat dilakukan dengan menggunakan salah satu dari dua berikut (2 ) rumus:
=(nilai_baru–nilai_lama)/nilai_lama=(nilai_baru/nilai_lama)–1
Di mana:
● nilai_baru: mengacu pada nilai terbaru atau terakhir dari dua angka yang dibandingkan.
● nilai_lama: adalah nilai awal antara dua angka yang dibandingkan untuk menghitung perubahan persentase.
Contoh: Misalkan Anda ingin mengetahui berapa persentase (dalam persen) harga dari daftar produk mengalami peningkatan atau penurunan sejak bulan sebelumnya. Untuk menyelesaikan tugas ini, Anda perlu menghitung persentase perubahan setiap produk antara harga saat ini (nilai_baru) dan harga sebelumnya (nilai_lama).
1. Buka spreadsheet baru di Excel.
2. Ketik judul kolom Anda di sel di baris pertama sebagai berikut:*
Di kolom pertama di sel A1 ketik”Item“untuk deskripsi produk. Di kolom kedua di sel B1 ketik”Harga Bulan Lalu“(“nilai_lama”). Di kolom ketiga di sel C1, ketik”Harga bulan ini“(nilai_baru”)
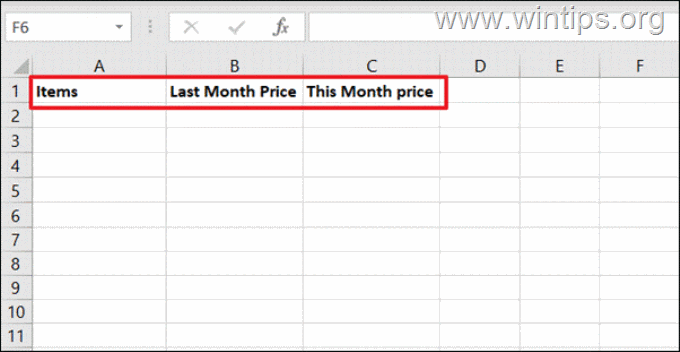
3. Sekarang, di bawah setiap judul, masukkan informasi yang relevan, (yaitu deskripsi produk, harga bulan sebelumnya dan harga bulan ini).
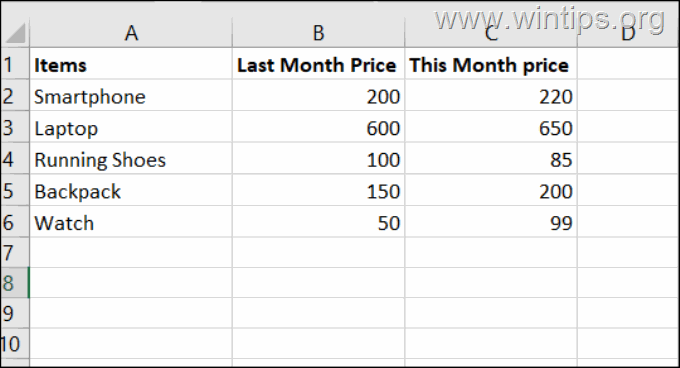
4. Opsional: Setelah mengisi harga produk, jika diinginkan, Anda dapat menentukan jenis mata uang (mis. dolar ($), euro ( €), dll.), sebagai berikut:
Klik salah satu huruf pada kolom dengan harga (mis.”B”), lalu di tab Beranda klik tanda panah di samping dolar $ dan pilih format mata uang [mis.”$ English (United States)].
5. Kemudian, pada sel pertama dari kolom kosong pertama (mis.”D1“dalam contoh ini), ketik”Perubahan Persentase“.
6. Sekarang gunakan salah satu dari dua (2) metode/rumus di bawah ini untuk menemukan perubahan persentase.
Metode A. Hitung Perubahan Persentase dengan:=(new_value–old_value)/old_value”
Untuk menghitung persentase dalam contoh kita menggunakan rumus:
=(new_ value–old_value)/old_value
a. Pilih sel kosong pertama di bawah”Perubahan Persentase“(mis. sel”D2), ketik rumus di bawah dan tekan Enter (atau klik di salah satu sel kosong). *
=(C2-B2)/B2
* Catatan: Di sini, nilai lama (B2) dikurangi dari nilai baru (C2) dan hasilnya dibagi dengan nilai lama (B2).
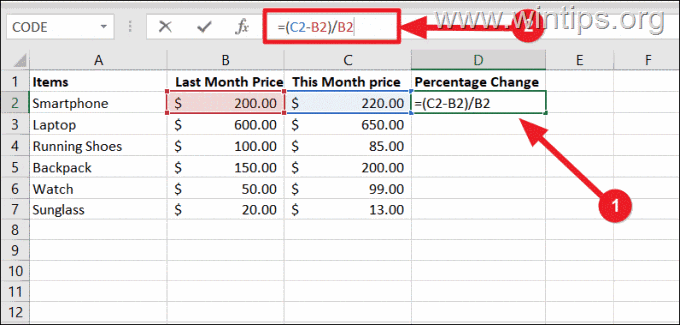
b. Setelah menekan Enter, perubahan persentase akan menjadi nilai desimal seperti yang ditunjukkan di bawah ini. Untuk mengubah hasil ke format persentase, pilih sel D2 dan klik tombol gaya Persentase (%) di grup Angka.
* Catatan: Anda juga dapat menerapkan pemformatan Persentase ke sel hasil sebelum memasukkan rumus.
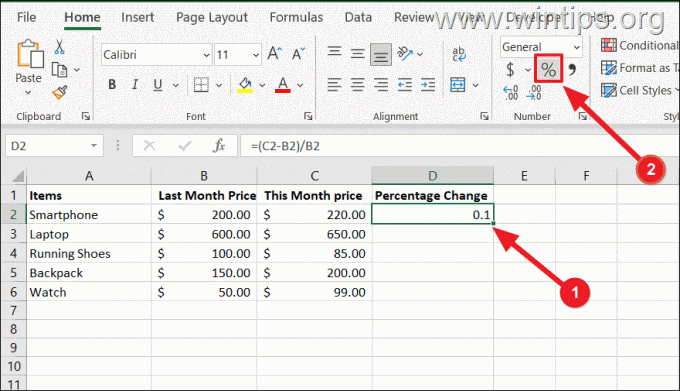
c. Sekarang, Anda memiliki perubahan persentase antara dua nilai di sel B2 & C2, di sel D2 yaitu 10%.
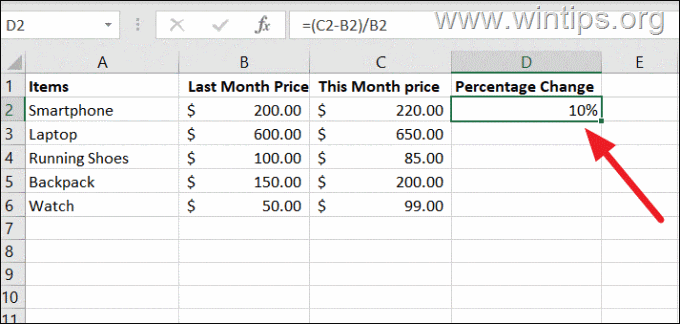
6. Setelah menghitung perubahan persentase untuk produk pertama (mis.”Smartphone”di sini misalnya), kita dapat menerapkan rumus yang sama untuk melihat perubahan persentase untuk semua item lainnya. Untuk melakukannya:
Klik dan seret Pegangan isian (kotak hijau kecil yang terletak di pojok kanan bawah sel rumus) ke bawah untuk menyalin rumus ke seluruh sel yang ingin Anda isi.
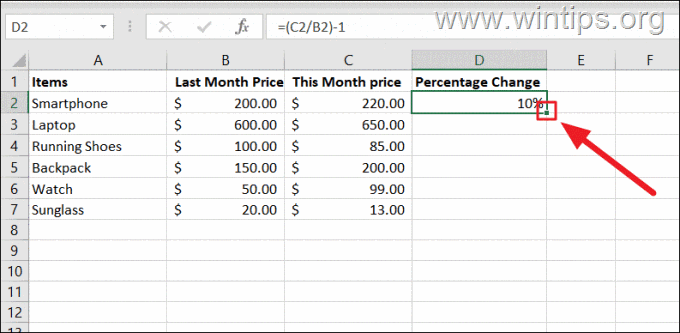
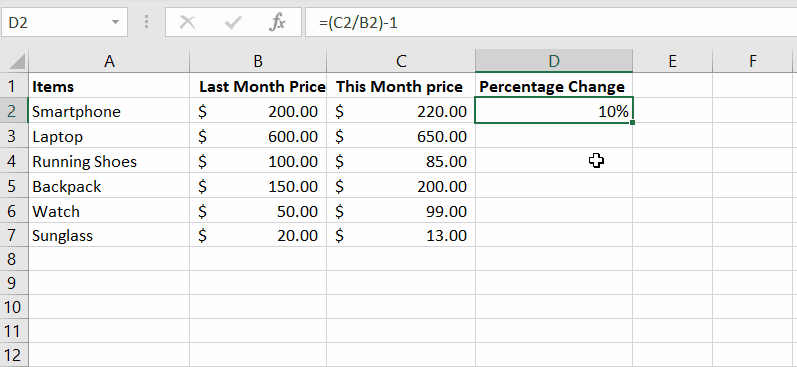
Metode B. Menghitung Perubahan Persentase dengan:=(nilai_baru/nilai_lama)–1″
Metode kedua untuk mengetahui perubahan persentase di Excel adalah dengan menggunakan rumus:
=(nilai_baru/nilai_lama)–1
mis. Untuk mengetahui persentase perubahan antara dua nilai di sel B2 dan C2, ketikkan rumus berikut:
=(C2/B2)-1
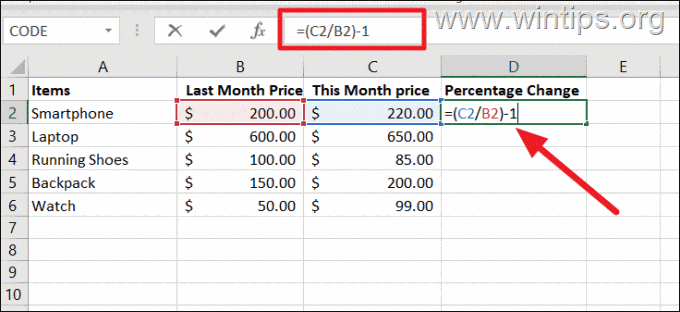
Seperti yang Anda lihat, rumus kedua dapat memberi kita hasil yang sama hasil sebagai rumus pertama. Salin rumusnya ke sel lainnya di bawah untuk semua produk dan selesai!
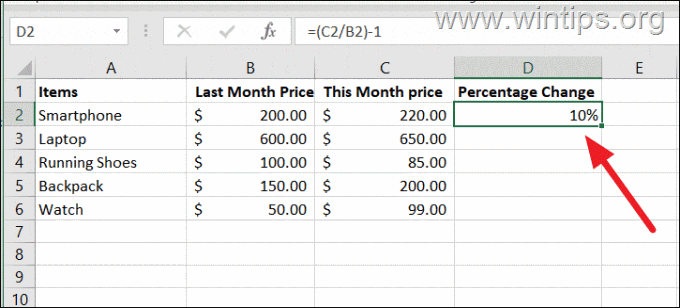
Cara Memformat Tempat Desimal dan Warna Persentase Hasil.
Seperti yang akan Anda lihat dalam contoh kami, hasil persentase ditampilkan tanpa tempat desimal dan dengan tanda negatif ketika ada penurunan persentase.
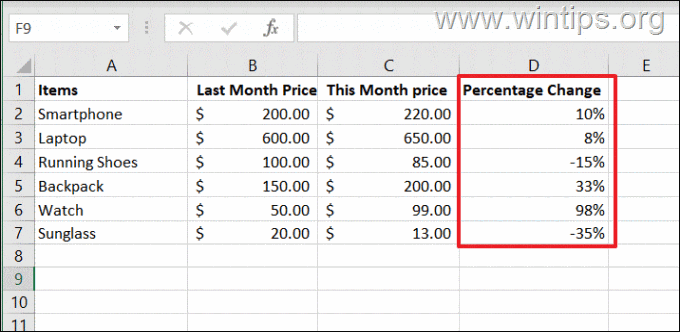
Jika Anda ingin menampilkan peningkatan atau penurunan persentase yang tepat (yaitu dengan tempat desimal) dan format misalnya. persentase negatif dalam warna yang berbeda (misalnya merah), sehingga Anda dapat dengan mudah memahami perbedaannya, lakukan hal berikut:
1. Pilih semua sel dengan perubahan persentase, lalu klik kanan dan pilih Format Cells dari menu konteks.
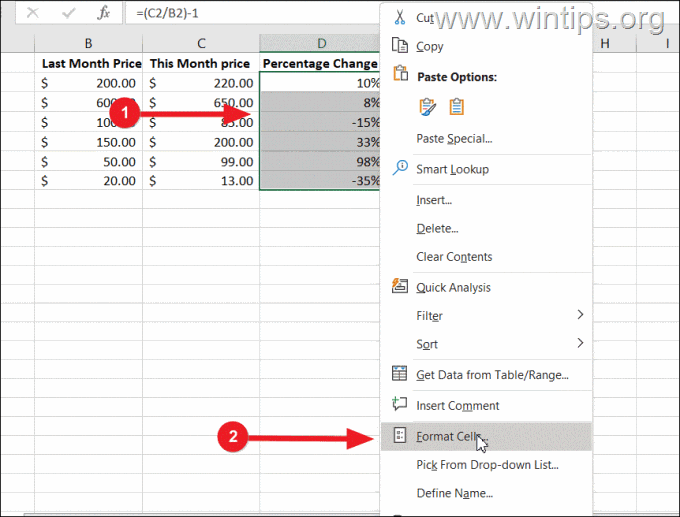
2. Di jendela”Format Cells”, klik opsi Kustom di menu sebelah kiri, ketik kode di bawah ini di kolom teks Type: dan klik OK. *
0.00%;[Merah]-0.00%
* Catatan:
1. Jika Anda menggunakan Koma (,) sebagai simbol desimal, ganti titik (.) dengan koma (,). misalnya:”0,00%;[Merah]-0,00%“
2. Untuk memformat perubahan persentase positif di mis. warna”Hijau“dan negatif dengan”Merah“ketik:”[Hijau]0,00%;[Merah]-0,00%”
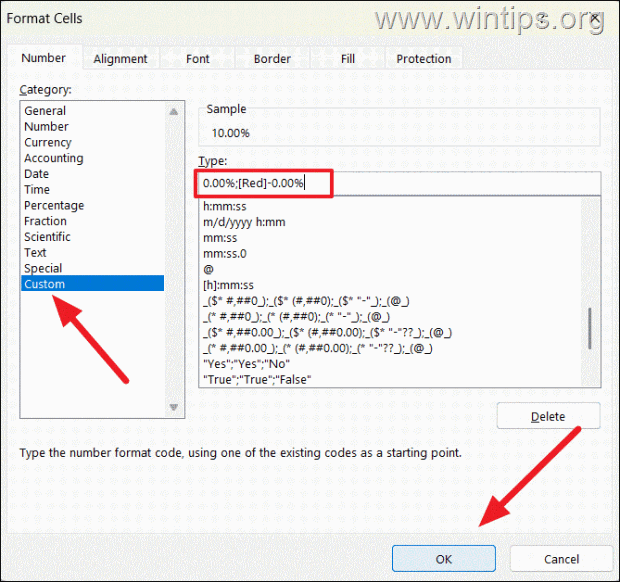
3. Ini akan memformat semua penurunan persentase perubahan dalam warna merah dan juga akan menampilkan dua (2) tempat desimal untuk persentase yang tepat.
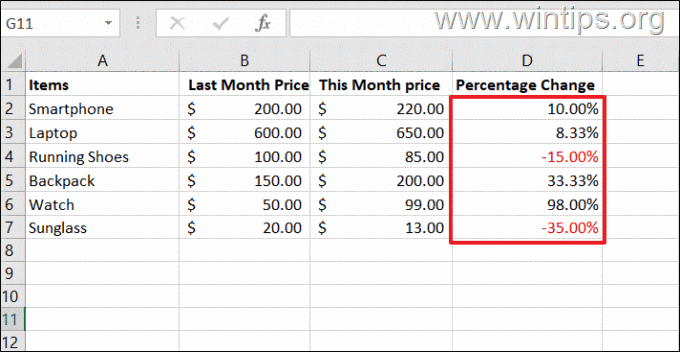
Cara Menghitung Perubahan Persentase saat memiliki Nilai Negatif.
Jika Anda memiliki beberapa negatif angka dalam nilai Anda, rumus perbedaan persen reguler mungkin tidak memberikan hasil yang benar. Lebih spesifiknya:
● Jika nilai lama dan baru negatif atau positif, Anda dapat menggunakan rumus persentase tanpa masalah.
● Jika nilai lama positif dan nilai baru negatif, Anda juga dapat menggunakan rumus persentase yang diberikan untuk mendapatkan jawaban yang benar.
● Namun, jika nilai lama negatif dan nilai baru positif, rumus persentase akan memberikan hasil yang salah, seperti yang dapat Anda lihat di sel”C 4“&”C7“pada tangkapan layar di bawah.
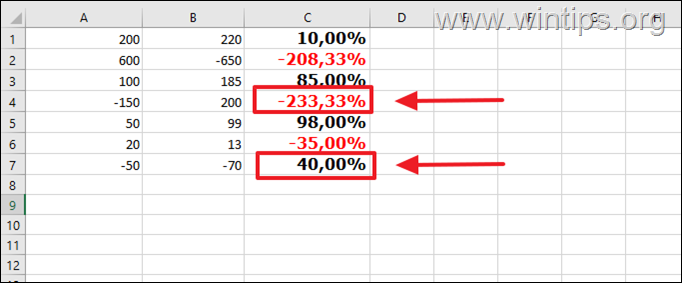
Untuk memperbaiki masalah ini, masukkan fungsi”ABS”untuk membuat penyebut menjadi angka positif, dengan menggunakan dan menerapkan rumus ini ke semua sel persentase:
=(nilai_baru – nilai_lama)/ABS(nilai_lama)
* Catatan: Ini akan memastikan bahwa rumus bekerja dengan benar terlepas dari nilai mana yang merupakan angka negatif).
e.g. Dalam contoh kita, rumusnya adalah:”=(B1-A1)/ABS(A1)”
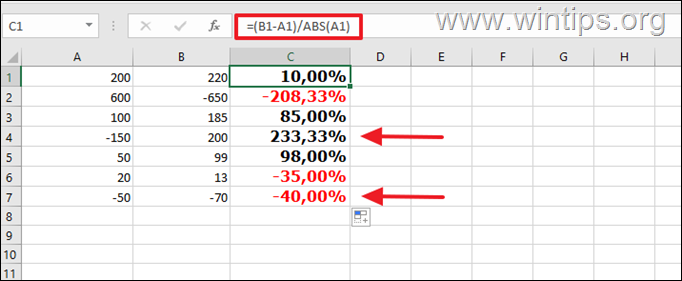
Cara Menemukan Perubahan Persentase saat memiliki nilai dengan Nol
Jika sel Anda berisi nilai nol baik dalam nilai lama maupun baru , Anda mungkin mengalami #DIV/0! pesan eror. Hal ini terjadi karena Anda tidak dapat membagi angka apa pun dengan nol dalam matematika.
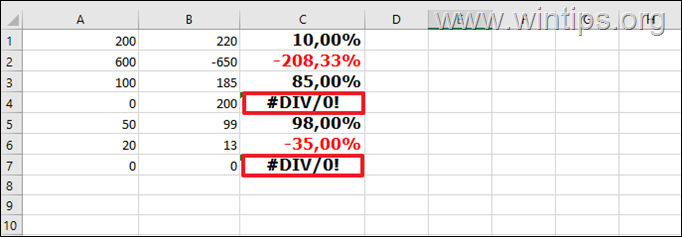
Untuk memperbaiki masalah ini, Anda dapat memasukkan fungsi”IFERROR”di rumus Excel, jadi jika rumus perubahan persen mengalami kesalahan (mis. kesalahan”#DIV/0!”), akan mengembalikan”0%“sebagai hasilnya:*
=IFERROR((nilai_baru – nilai_lama)/ABS(nilai_lama),0)
* Catatan: Jika Anda menggunakan Tanda Koma (,) sebagai simbol desimal, ganti Tanda Koma”,“dalam rumus dengan Titik koma”;“dan gunakan rumus di bawah ini:
=IFERROR((baru _nilai – nilai_lama)/ABS(nilai_lama);0)
mis. Dalam contoh kita (di mana kita menggunakan Koma (,) sebagai simbol desimal), rumusnya adalah:”=IFERROR((B1-A1)/ABS(A1);0)”
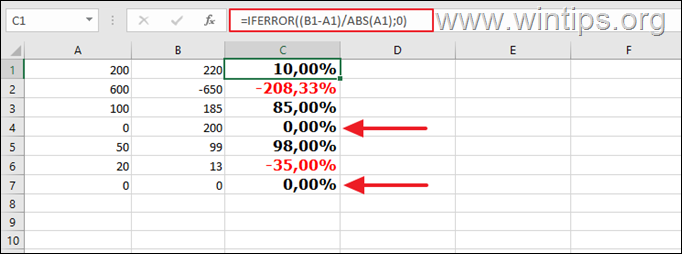
Bagaimana untuk menghitung persentase perubahan antar sel pada kolom yang sama.
Cara mengukur persentase perubahan antar sel pada kolom yang sama hampir sama seperti yang dijelaskan di atas untuk mengukur persentase perubahan antar sel pada baris yang sama.
Contoh: Untuk menghitung persentase kenaikan atau penurunan keuntungan Anda dari bulan ke bulan.
1. Buka dokumen Excel kosong dan masukkan mis. bulan dan keuntungannya.
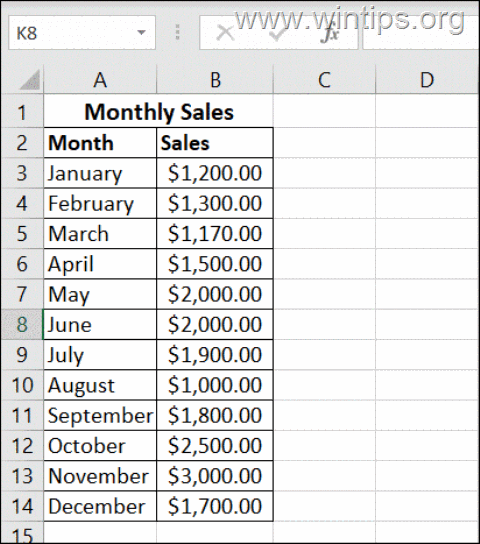
2. Kemudian pilih sel kosong tempat Anda ingin menampilkan perubahan persentase antara dua bulan pertama (mis.”C3“dalam contoh ini) dan ketik rumus ini untuk menghitung persentase perubahan antara dua bulan pertama (Januari & Februari): *
=(B4-B3)/B3
* Dimana: B4=penghasilan bulan kedua, dan B3=penghasilan bulan pertama.
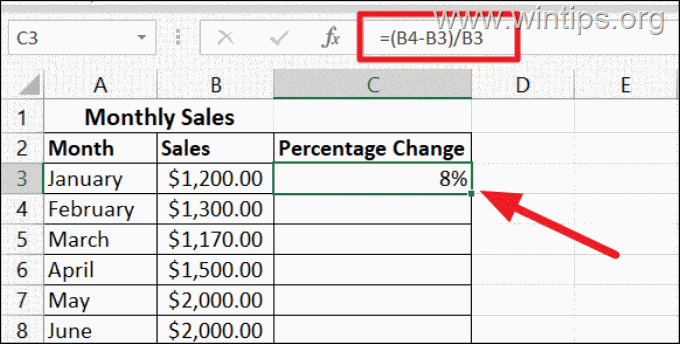
3. Selanjutnya, terapkan rumus ke kolom lainnya (C3 hingga C14) lalu, jika Anda mau, terapkan juga pemformatan warna khusus (seperti dijelaskan di atas) untuk persentase negatif.
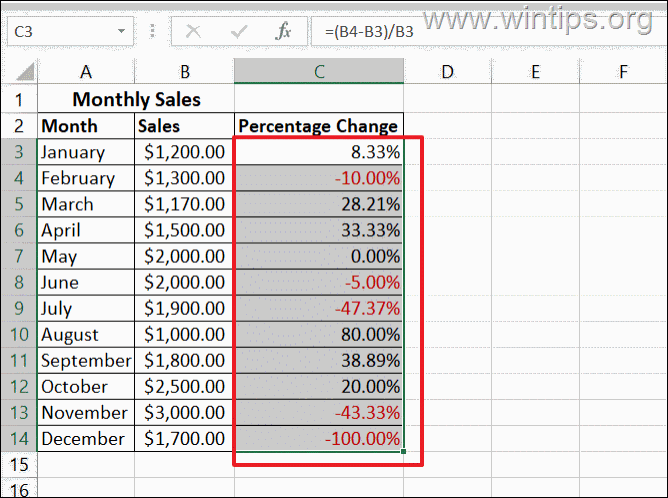
Cara Menemukan Perubahan Persentase ke nilai Referensi.
Jika Anda ingin menghitung perubahan persentase relatif terhadap sel tertentu (nilai referensi), tambahkan tanda”$” sebelum huruf kolom dan nomor baris sel referensi… b.png”width=”670″height=”486″>
Kemudian, terapkan rumus ke seluruh sel untuk mendapatkan perubahan persentase setiap bulan dibandingkan bulan Januari.
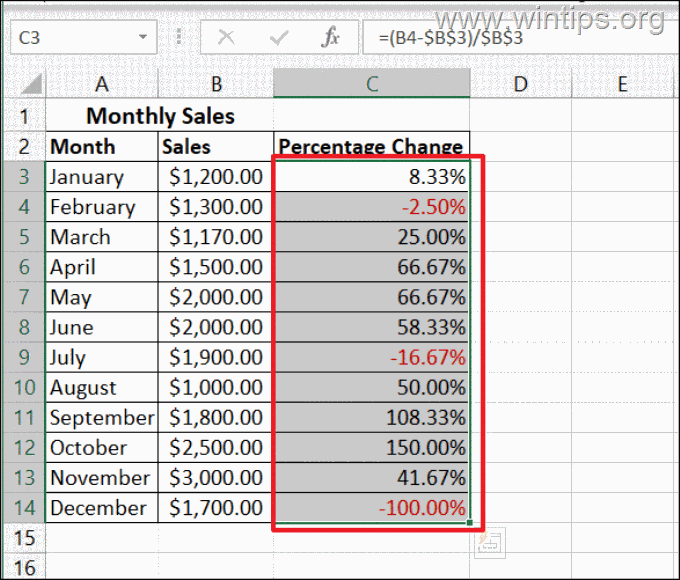
Itu dia! Beri tahu saya jika panduan ini telah membantu Anda dengan meninggalkan komentar tentang pengalaman Anda. Silakan sukai dan bagikan panduan ini untuk membantu orang lain.