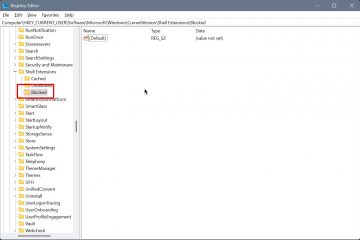Mesin virtual berguna dalam berbagai cara, seperti menjalankan software lama, menginstal sistem operasi yang berbeda, pengembangan dan pengujian software, dan banyak lagi. Jika Anda juga ingin menginstal Windows 10 di PC Anda tanpa melakukan dual-boot atau membeli komputer Windows terpisah, Anda telah datang ke tempat yang tepat. Dalam panduan komprehensif ini, kami akan memandu Anda melalui seluruh proses penyiapan untuk menginstal Windows 10 di VirtualBox.
Daftar Isi
Persyaratan Sistem Minimum untuk Menjalankan Windows 10
Layar: 800×600 Prosesor: 1 GHz (Disarankan Dual Core) RAM: 1 GB untuk 32-bit atau 2 GB untuk 64-bit (Disarankan 4 GB) Penyimpanan: 16 GB untuk 32-bit atau 32 GB untuk 64-bit (disarankan 50 GB)
Cara Mengunduh File ISO Windows 10
Sebelumnya kita memulai proses penyiapan dan penginstalan, pertama kita perlu mengunduh versi resmi Windows 10 dari situs Microsoft. Berikut cara mengunduhnya:
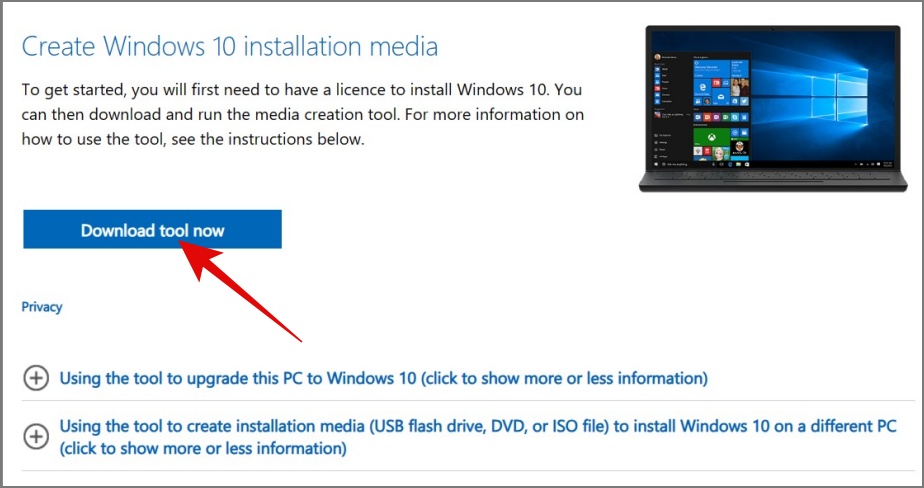
1. Buka browser pilihan Anda dan kunjungi Unduh Perangkat Lunak Microsoft.
2. Gulir ke bawah dan klik tombol Unduh alat sekarang untuk unduh Windows 10 Media Creation Tool.
3. Buka Media Creation Tool lalu Terima S&K Perangkat Lunak Microsoft.
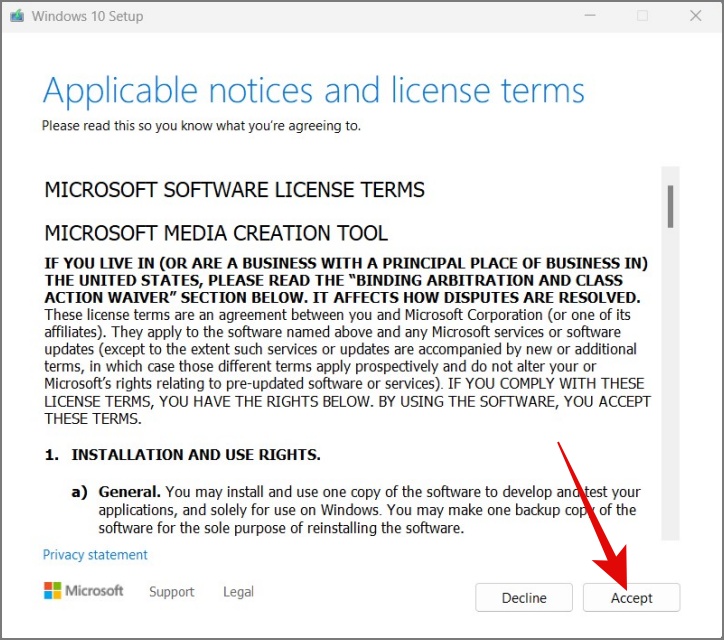
4. Sekarang pilih opsi Buat media penginstalan dan tekan Selanjutnya.
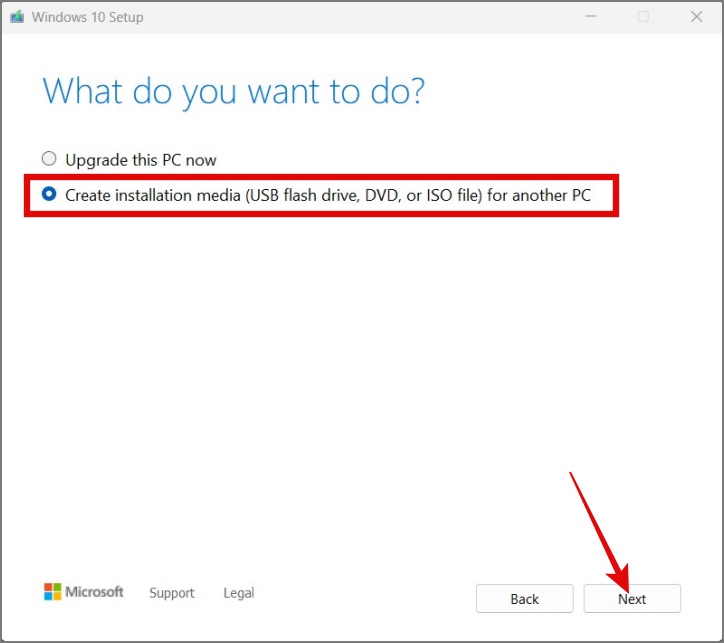
5. Hapus centang Gunakan opsi yang disarankan untuk opsi PC ini lalu pilih bahasa, edisi, dan arsitektur yang sesuai, lalu tekan Berikutnya.
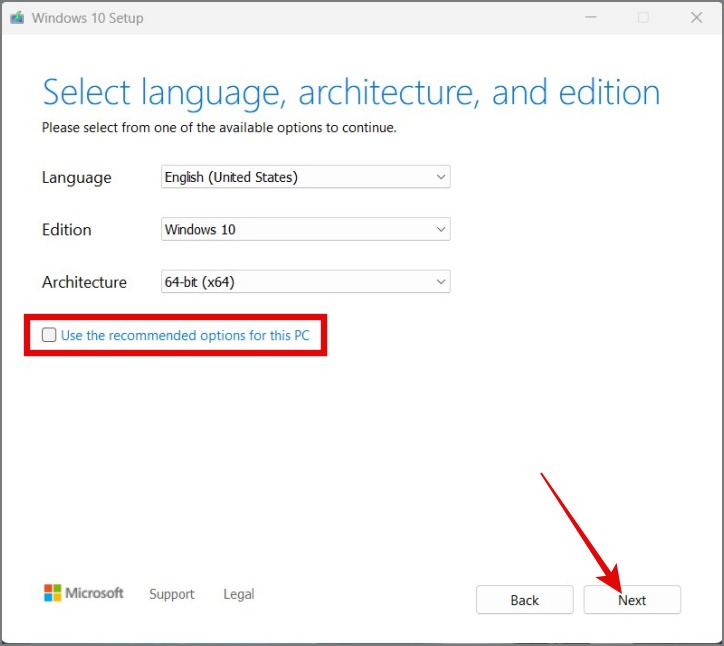
6. Sekarang pilih opsi file ISO dan klik Berikutnya.
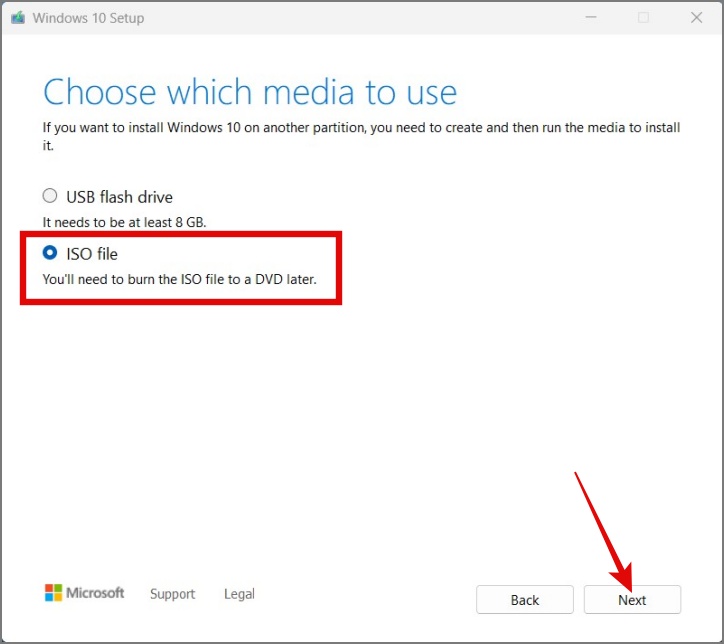
7. Pilih jalur tempat Anda ingin mengunduh File ISO Windows 10. Setelah selesai, tekan tombol Simpan.
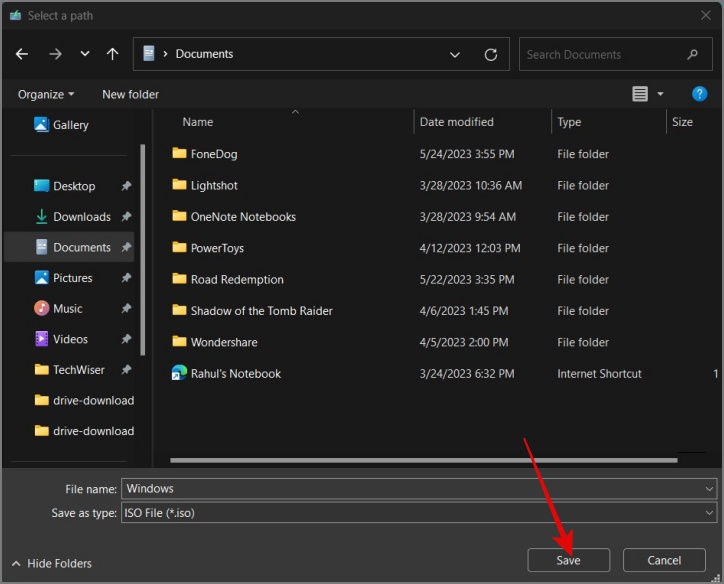
Itu dia. Ini akan mulai mengunduh Windows 10 ISO di komputer Anda.

Perhatikan bahwa mungkin diperlukan waktu beberapa menit atau jam untuk mengunduh, bergantung pada kecepatan internet Anda.
Setelah unduhan selesai , tekan tombol Selesai.
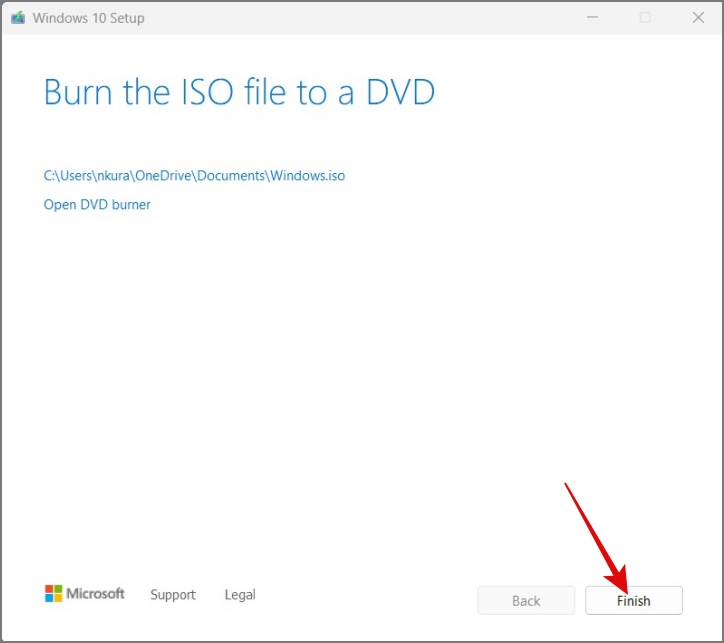
Cara Setup Windows 10 di VirtualBox
Sekarang setelah Anda mendownload Windows 10, langkah selanjutnya adalah menginstal dan mengatur VirtualBox di PC/laptop Anda.
1. Buka aplikasi VirtualBox di komputer Anda atau klik di sini untuk unduh VirtualBox jika belum.
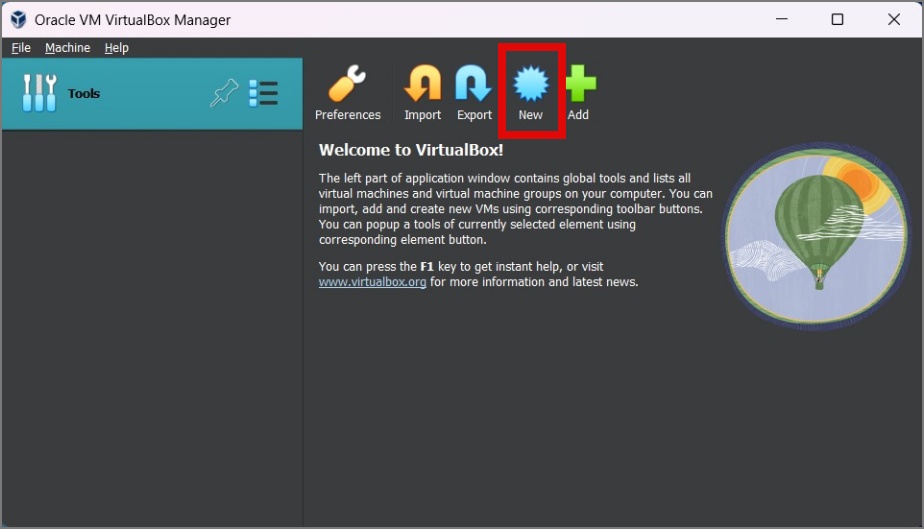
2. Selanjutnya klik pada Ikon Baru dan pilih nama deskriptif dan folder instalasi untuk mesin virtual baru.
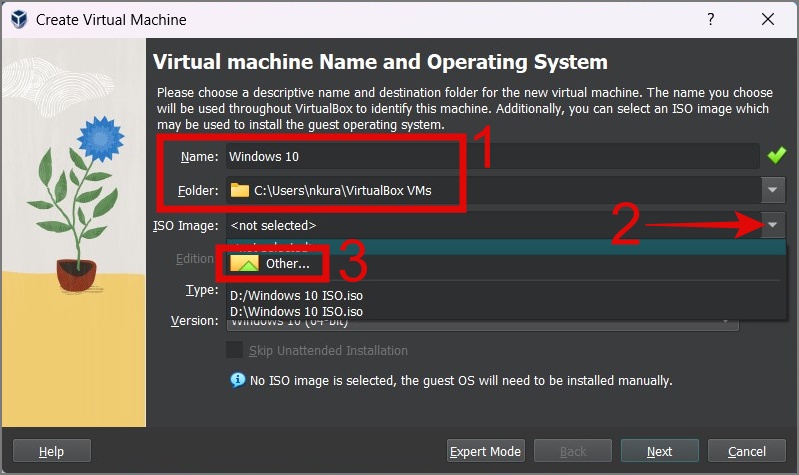
3. Setelah itu klik menu drop-down di sebelah ISO Image dan pilih opsi Lainnya untuk memilih ISO Windows 10 file.
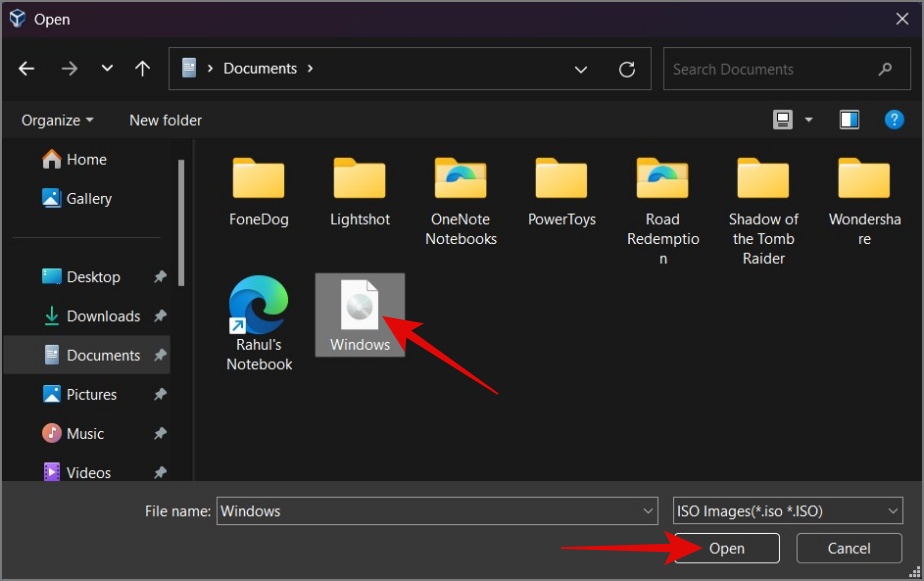
4. Sekarang pastikan untuk mengaktifkan Lewati Instalasi Tanpa Pengawasan untuk menginstal OS secara manual, lalu klik Berikutnya.
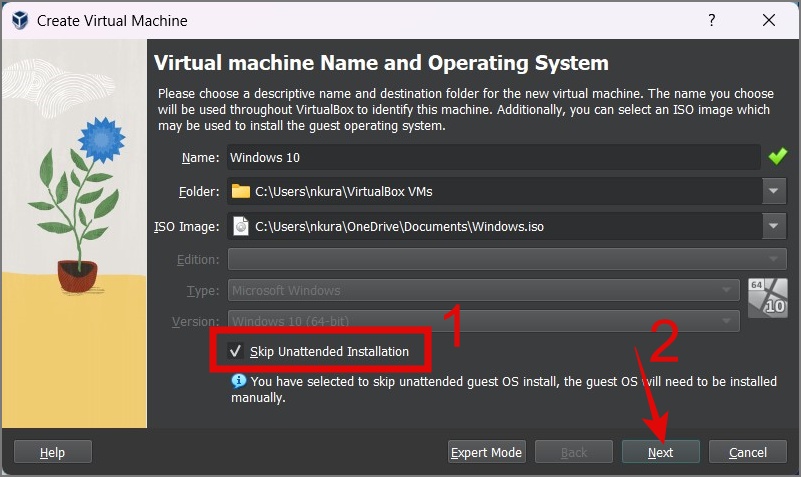
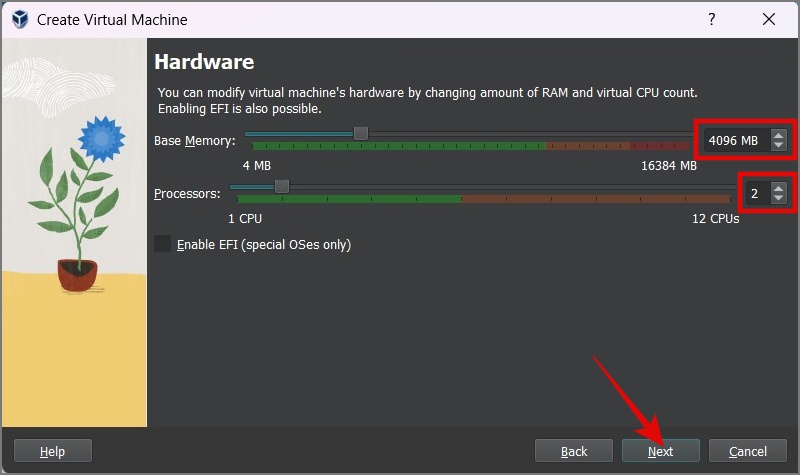
Karena PC kami memiliki RAM 16 GB dan 6 inti, kami akan memilih RAM 4 GB dan 2 inti.
6. Sekarang pilih Buat Virtual Opsi Hard Disk Now dan masukkan jumlah Ukuran disk yang ingin Anda alokasikan, lalu klik Berikutnya.
7. Terakhir, tinjau konfigurasi Anda dan tekan tombol Selesai setelah Anda puas.
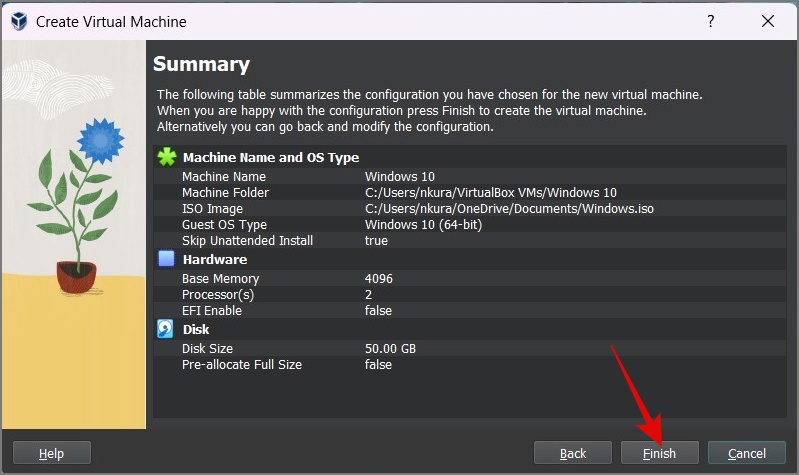
Dan jangan khawatir jika Anda ingin membuatnya ubah nanti, Anda dapat memilih OS dan membuka Pengaturan.
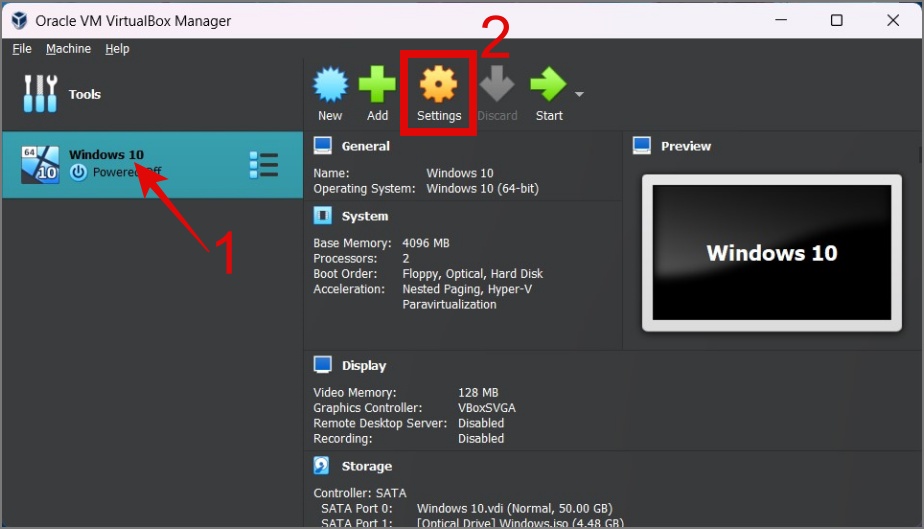
Dari sana, Anda dapat menyesuaikan berbagai hal seperti RAM, memori video, prosesor, adaptor jaringan, audio, dan banyak lagi.
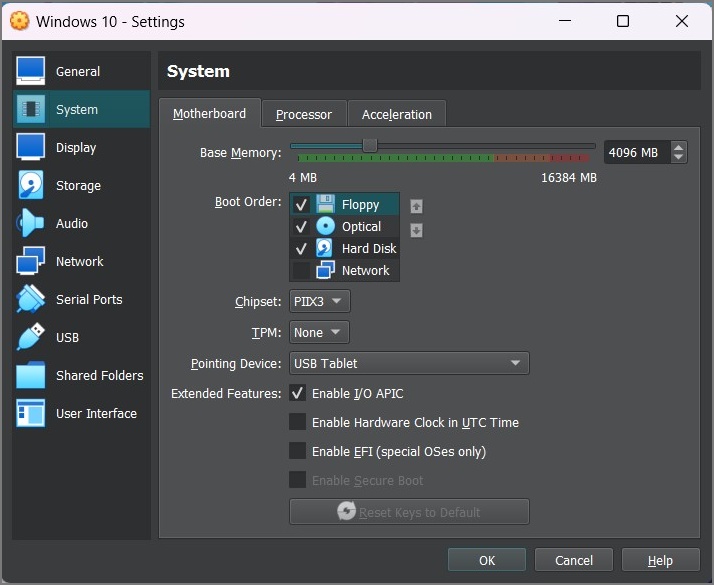
Cara Menginstal Windows 10 di VirtualBox
Sekarang semuanya sudah siap, saatnya untuk memulai proses instalasi. Berikut proses lengkap untuk menginstal Windows 10 di VirtualBox.
1. Pilih Windows VM (Virtual Machine) dan tekan tombol Start tombol. Setelah beberapa detik, Anda akan disambut dengan layar Windows Setup.
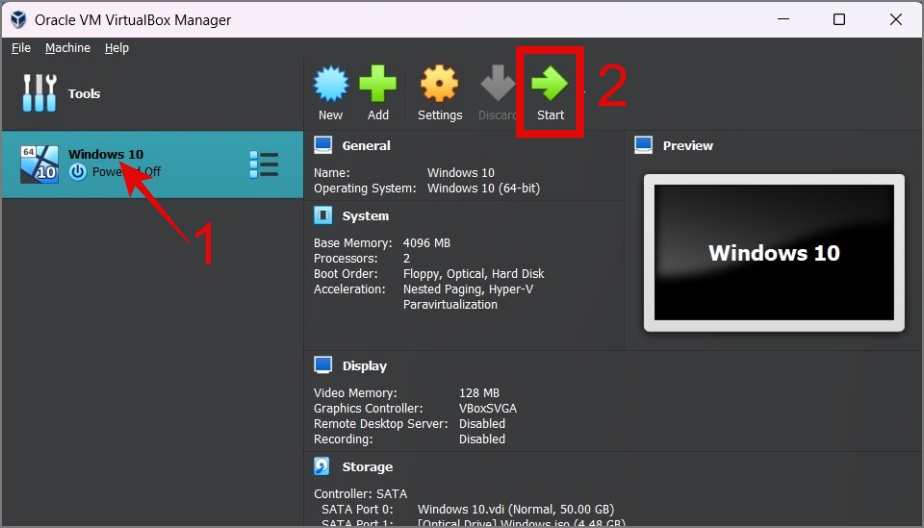
2. Sekarang pilih bahasa, zona waktu, dan tata letak keyboard sesuai keinginan Anda, lalu tekan Berikutnya.
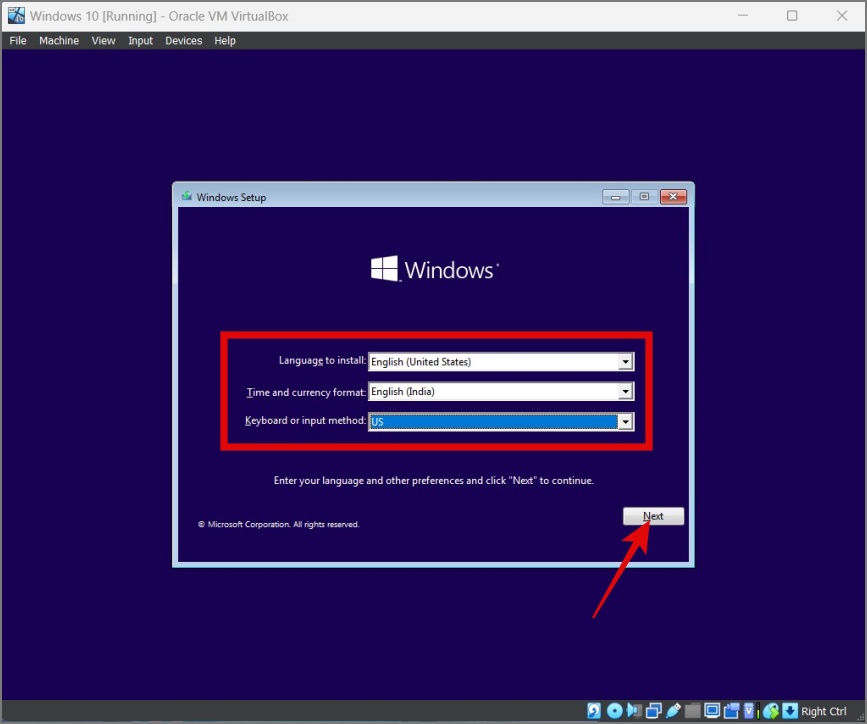
3. Klik tombol Instal sekarang dan penyiapan akan dimulai.
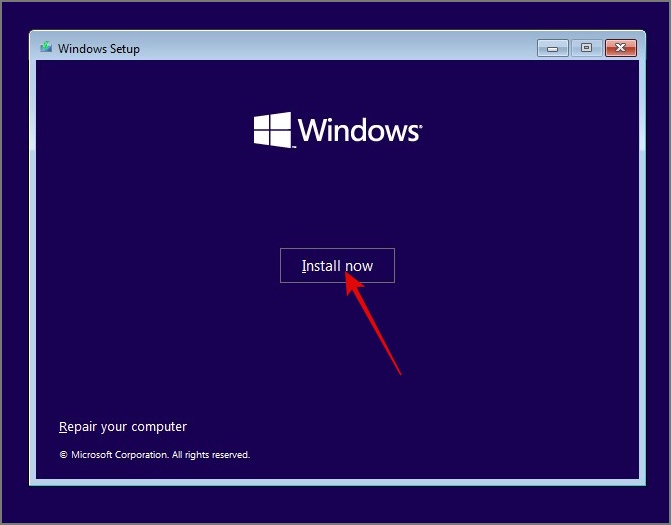
4. Pada layar berikutnya, Anda akan diminta memasukkan Product Key Windows 10. Jika Anda memiliki kunci produk, Anda dapat memasukkannya. Jika tidak, Anda dapat mengeklik opsi yang menyatakan Saya tidak memiliki kunci produk.
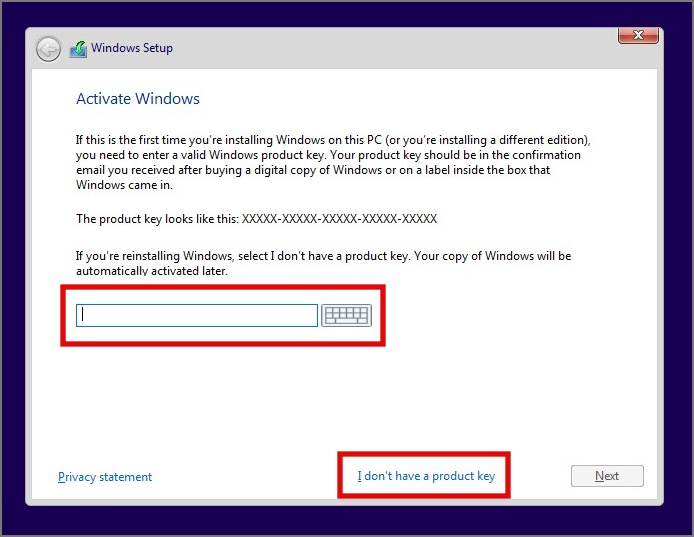
5. Sekarang pilih Windows Edition yang ingin Anda instal di VirtualBox Anda dan klik Berikutnya.
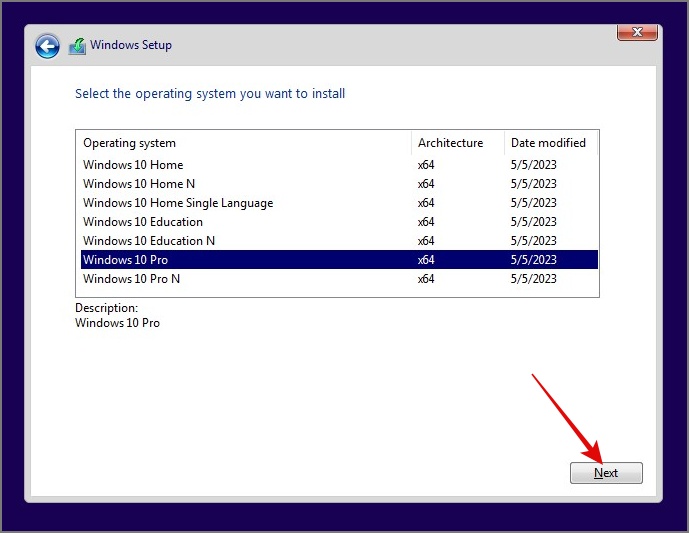
6. Terima persyaratan lisensi dan klik Berikutnya.
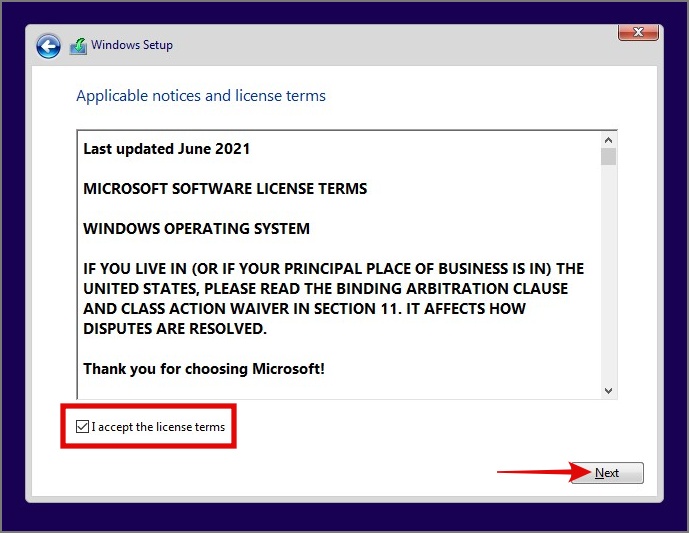
7. Selanjutnya, pilih opsi Kustom: Instal Windows saja.
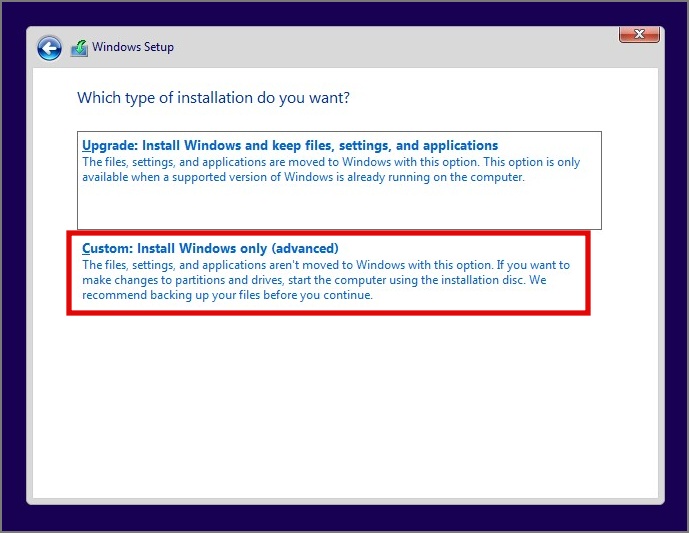
8. Sekarang jika drive Anda menampilkan Unallocated Space, klik tombol Baru, pilih ukuran, dan klik Terapkan. Sebagai referensi, 1GB=1024MB jadi hitung sesuai.
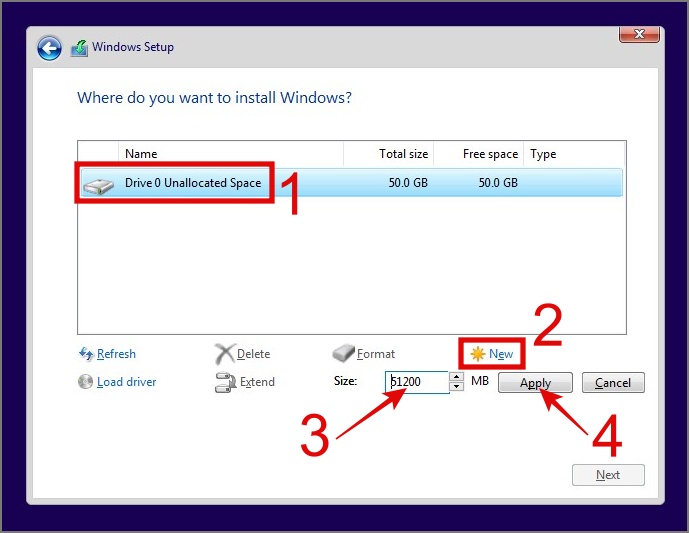
Tips Cepat: Dengan metode ini, Anda dapat membuat lebih banyak drive di Windows.
9. Klik tombol
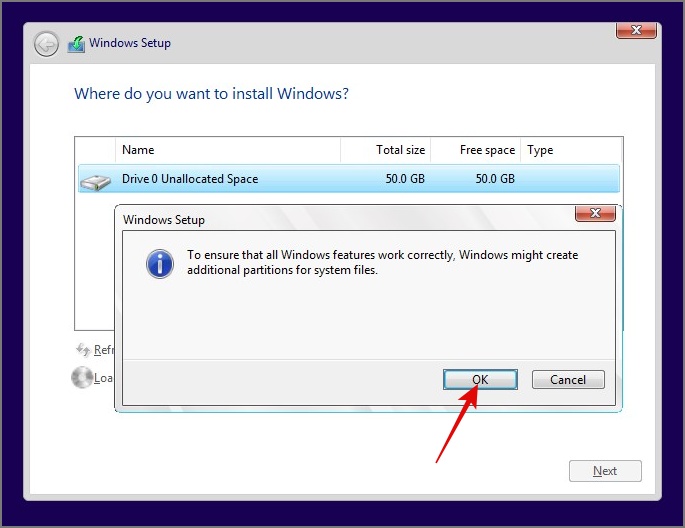
10. Selanjutnya, pilih Drive (Utama) tempat Anda ingin menginstal Windows 10 lalu klik Berikutnya.
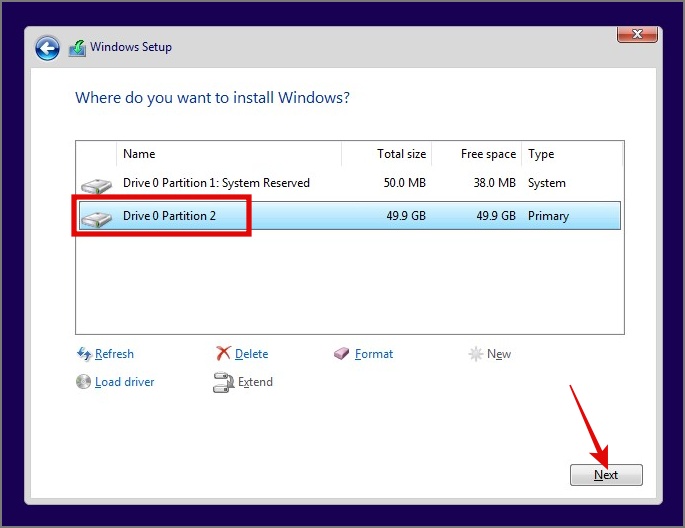
Catatan: Pastikan Anda tidak memilih Drive yang Dicadangkan Sistem.
Itu saja. Sekarang akan mulai menginstal Windows 10 pada mesin virtual Anda.
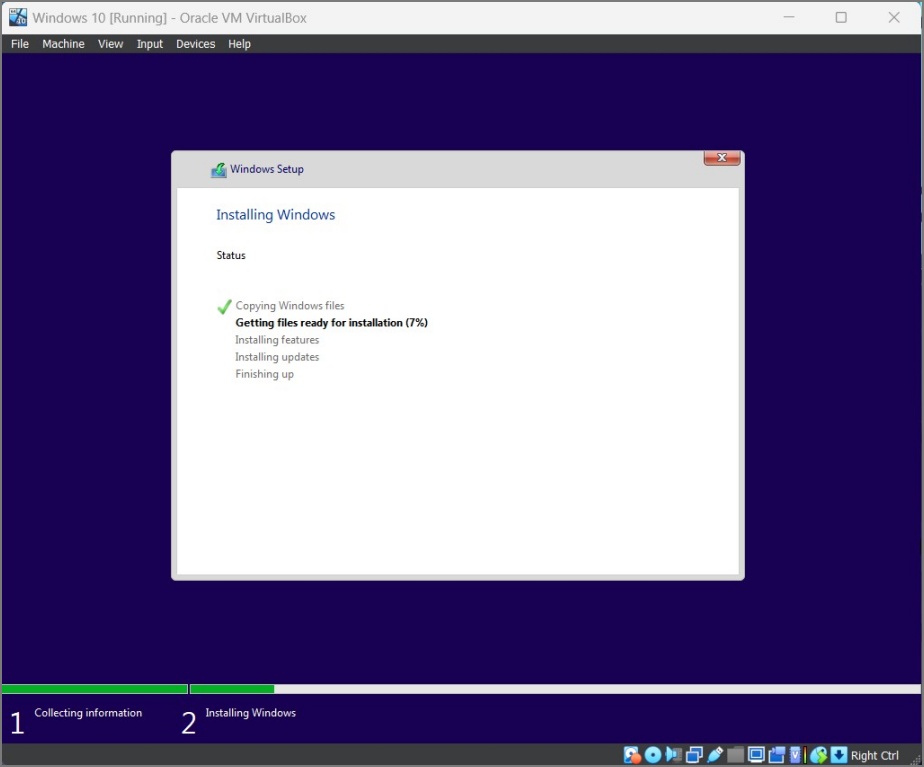
Setelah penginstalan selesai, ikuti petunjuk di layar untuk menyelesaikan proses penyiapan.
Tips: Pelajari cara menghapus iklan dari mana saja di Windows 11.
Cara Membuat Windows 10 Layar Penuh di VirtualBox
Setelah Anda selesai menyiapkan Windows 10, Anda mungkin mengamati bahwa resolusi layar tetap tidak berubah bahkan saat beralih ke mode layar penuh. Untuk memperbaiki masalah ini, ikuti petunjuk di bawah ini:
1. Buka File Explorer (Windows Key + E) di mesin virtual Windows 10 Anda dan buka bagian PC ini lalu buka VirtualBox Guest Additions.
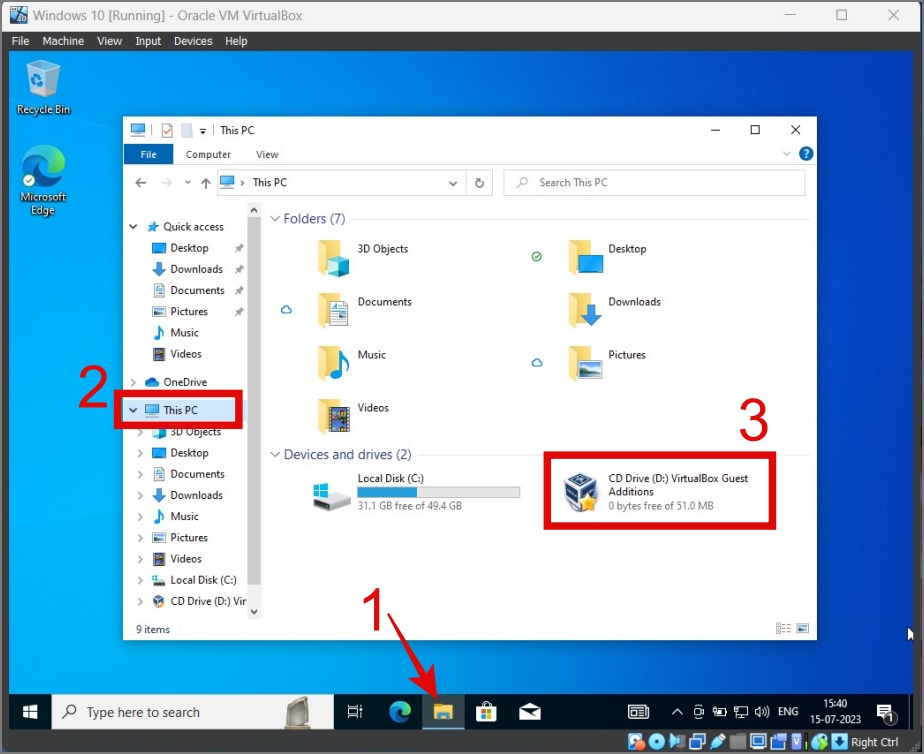
Jika Anda tidak dapat menemukannya, cukup klik Perangkat tab dan pilih opsi Sisipkan gambar CD Penambahan Tamu.
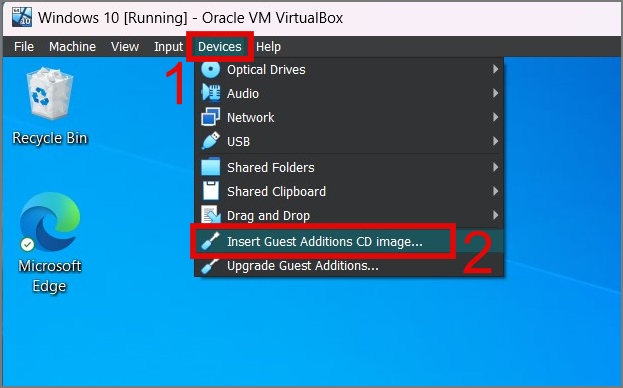
2. Sekarang jalankan file VBoxWindowsAdditions untuk menginstal Penambahan Tamu VirtualBox di Windows 10 Anda.
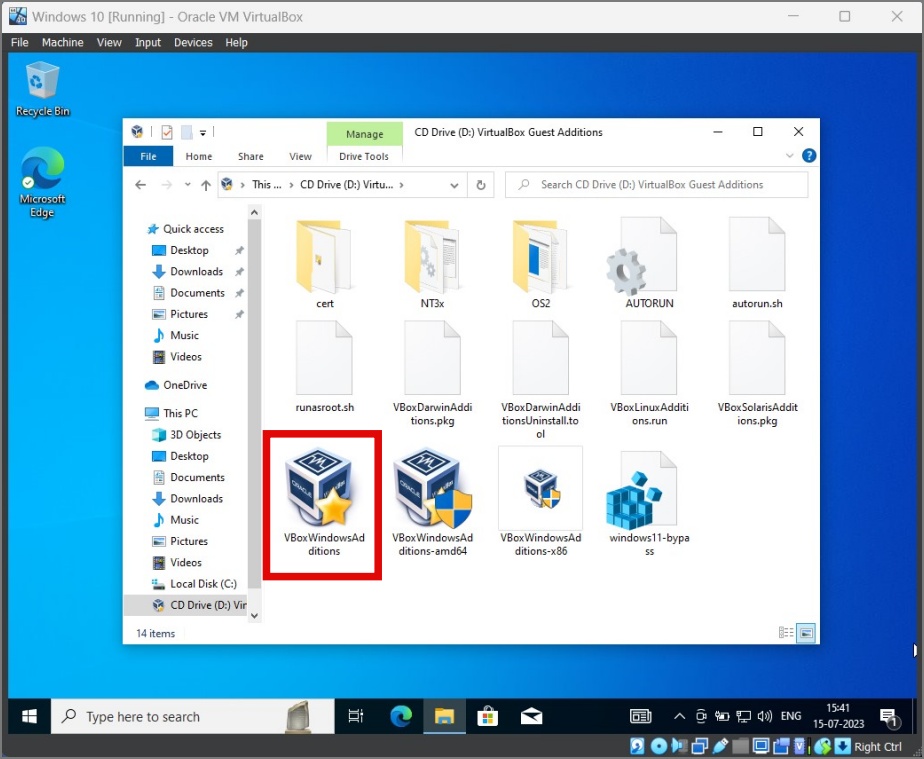
3. Ikuti petunjuk di layar, dan setelah selesai, mulai ulang VM Anda.
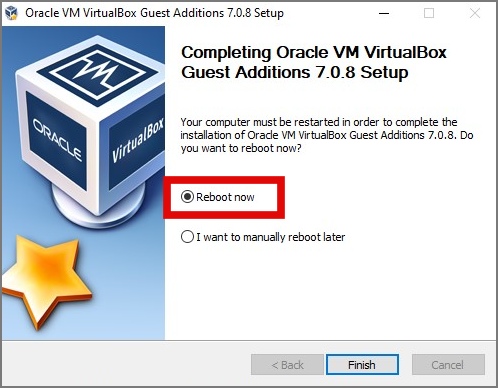
Setelah penandatanganan di Windows, resolusi layar akan secara otomatis menyesuaikan dengan ukuran jendela. Inilah tampilannya sebelum dan sesudah:
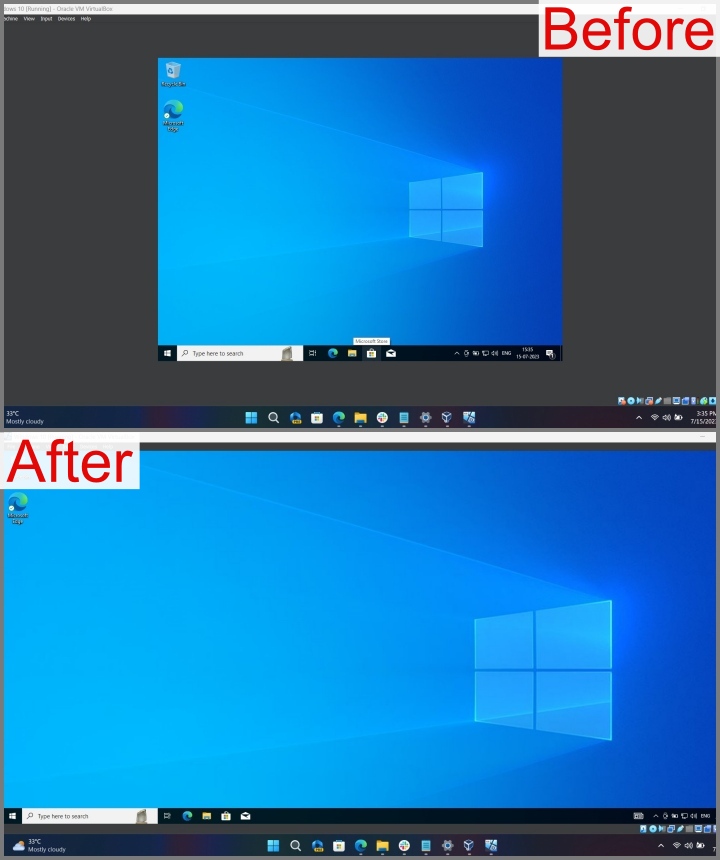
Keterbatasan Menjalankan Windows 10 di VirtualBox
Menjalankan Windows 10 secara virtual di atas sistem operasi host dapat berdampak negatif pada kinerja komputer Anda, terutama saat Anda menjalankan aplikasi intensif sumber daya di mesin virtual. Driver tertentu mungkin tidak tersedia atau didukung di VirtualBox, sehingga membatasi kemampuan Anda untuk memanfaatkan fitur tertentu dalam OS tamu. Berbagi file antara host dan VM mungkin sulit diatur dan mungkin tidak dapat diandalkan.
FAQ
1. Apa yang terjadi jika proses penginstalan terganggu?
Jika proses penginstalan terganggu selama tahap awal, mesin virtual dapat melakukan booting secara normal. Namun, jika penginstalan terganggu selama tahap kritis, seperti partisi disk, penginstalan Windows, atau pemutakhiran Windows, mesin virtual mungkin tidak bisa boot sama sekali. Jika demikian, Anda mungkin perlu memulai seluruh proses penyiapan dan penginstalan Windows dari awal.
2. Dapatkah saya bermain game di VirtualBox?
Meskipun Anda mungkin dapat memainkan beberapa game lama atau kasual, bermain game serius umumnya tidak dapat dilakukan di dalam VirtualBox.
Memanggil Windows 10 ke dalam Virtual Realm
Menginstal Windows 10 di VirtualBox adalah cara proses yang memakan waktu, tetapi setelah Anda selesai menyiapkan sistem operasi, Anda hanya perlu satu klik untuk menjalankannya. Ini juga meniadakan kebutuhan untuk mem-boot ganda sistem, memungkinkan Anda untuk berbagi sumber daya sistem hanya saat Anda membutuhkannya.
Jika PC Windows Anda melakukan booting dengan lambat, Anda dapat melihat panduan lengkap kami untuk memperbaikinya.