Anda dapat dengan mudah menghapus folder di Windows dengan memilihnya dan menekan tombol Del atau dengan mengklik kanan folder dan memilih Hapus. Jika Anda tidak ingin folder yang dihapus tetap berada di Recycle bin selama 30 hari, Anda juga dapat menekan tombol Shift + Del untuk menghapus folder secara permanen.
Namun, terkadang Anda tidak dapat melakukannya hapus folder dengan cara konvensional, dan itu dapat menunjukkan kesalahan seperti”folder sedang digunakan,”atau”Anda akan memerlukan izin admin…”Dalam kasus seperti itu, Anda perlu menghapus paksa folder menggunakan antarmuka baris perintah atau melalui berbagai cara lain.
Catatan: Anda dapat melihat artikel kami yang lain jika Anda ingin menghapus paksa file, bukan folder di Windows.
Menggunakan Command Prompt
Anda dapat dengan mudah menghapus paksa folder dengan menjalankan perintah rd/s/q pada Command prompt. Parameter/s dan/q akan secara paksa menghapus folder yang dimaksud dan semua subfoldernya tanpa prompt konfirmasi.
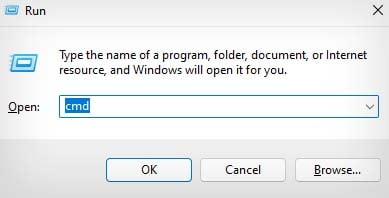 Tekan hotkey Windows + R untuk membuka kotak dialog Run. Ketik cmd dan tekan Ctrl + Shift + Enter untuk membuka Prompt Perintah yang Ditinggikan.
Tekan hotkey Windows + R untuk membuka kotak dialog Run. Ketik cmd dan tekan Ctrl + Shift + Enter untuk membuka Prompt Perintah yang Ditinggikan.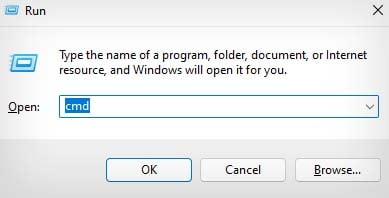 Sekarang, masukkan perintah rd/s/q “lokasi folder”. Misalnya, rd/s/q “C:\Windows Backup\Old Backups”akan menghapus folder Old Backups.
Sekarang, masukkan perintah rd/s/q “lokasi folder”. Misalnya, rd/s/q “C:\Windows Backup\Old Backups”akan menghapus folder Old Backups.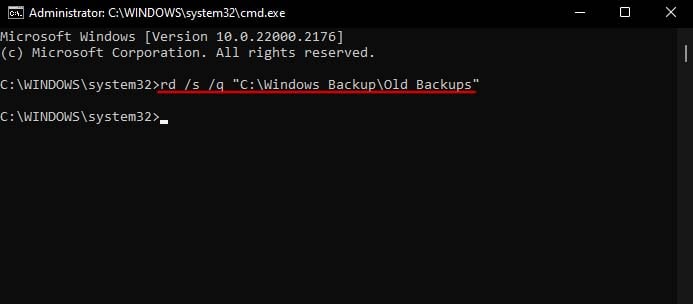
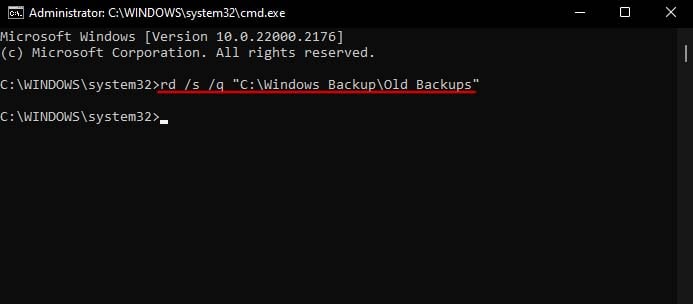 Jika Anda tidak tahu cara menemukan lokasi folder, Anda dapat mengeklik kanan folder di File Explorer dan pilih Salin sebagai jalur.
Jika Anda tidak tahu cara menemukan lokasi folder, Anda dapat mengeklik kanan folder di File Explorer dan pilih Salin sebagai jalur.
Jika Anda tidak dapat menghapus folder karena tertulis “tidak dapat menemukan item ini…,”kemungkinan folder atau salah satu subfoldernya berisi karakter tambahan yang tidak valid. Dalam kasus tersebut, Anda dapat menambahkan \\? \ ke jalur lengkap dalam perintah.
Ini akan menggunakan jalur perangkat yang panjang dari folder dan menghapusnya secara paksa.
Misalnya, rd/s/q “\\ ?\C:\Windows Backup\Old Backups”
Menggunakan PowerShell
Anda juga dapat menghapus paksa folder dari antarmuka baris perintah PowerShell. Ini sangat mirip dengan menggunakan Command Prompt, dan Anda akan menggunakan cmdlet item-hapus dengan parameter-recurse dan-force.
Parameter-recurse menghapus folder tanpa konfirmasi prompt, dan-force parameter akan menghapus folder secara paksa.
Buka Jalankan Utilitas dengan menekan tombol pintasan Windows + R. Ketik powershell dan Ctrl + Shift + Enter untuk membuka PowerShell dengan akses admin.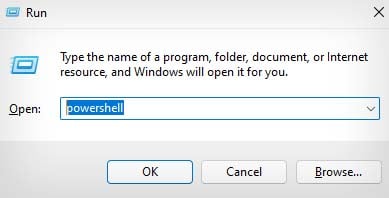
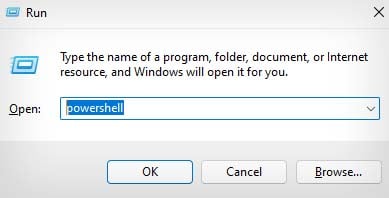 Masukkan perintah remove-item-recurse-force “lokasi folder”
Masukkan perintah remove-item-recurse-force “lokasi folder”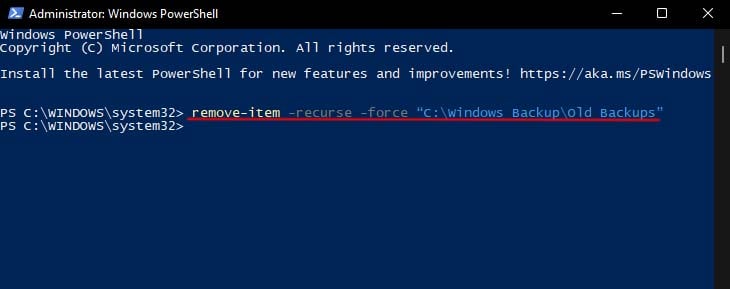
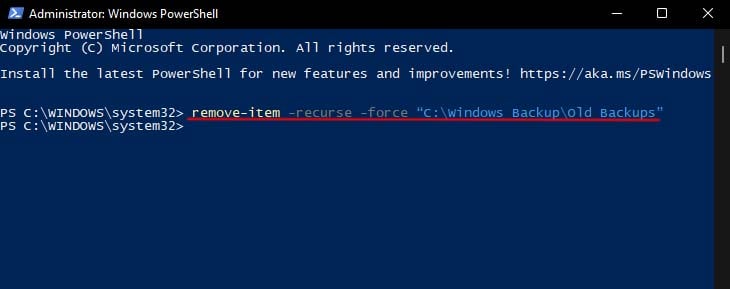
Ambil Kepemilikan Folder
Terkadang, bahkan dengan akses administrator, Anda mungkin tidak dapat menghapus folder. Hal ini biasanya terjadi jika folder tersebut bukan milik Anda—admin sistem. Sering kali, folder tersebut adalah folder sistem.
Namun, sebagai administrator sistem, Anda dapat dengan paksa mengambil kepemilikan folder itu. Kemudian, Anda cukup menghapus folder tersebut.
Pastikan Anda masuk ke Windows dengan akun admin. Klik kanan pada folder dan pilih Properti.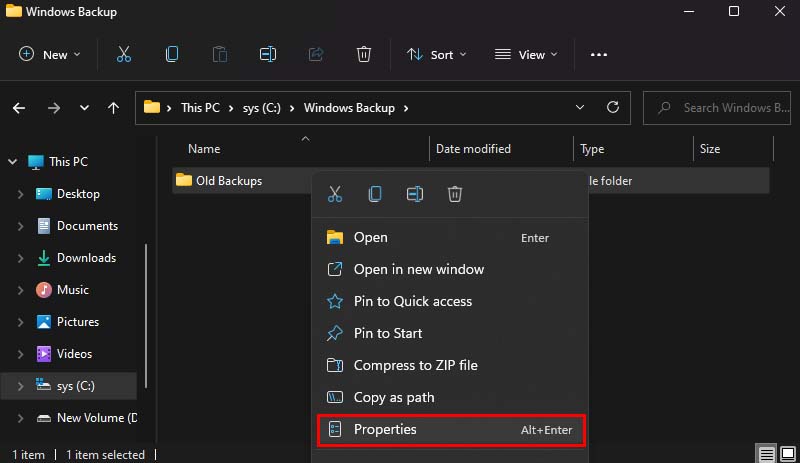
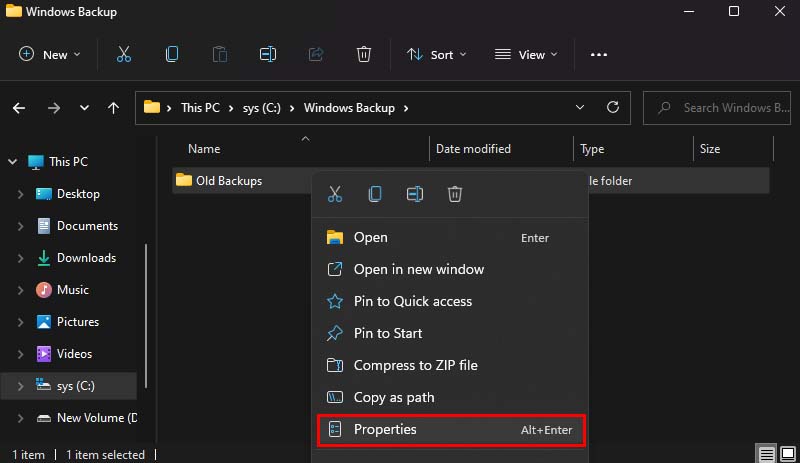 Pilih tab Keamanan dan klik Lanjutan.
Pilih tab Keamanan dan klik Lanjutan.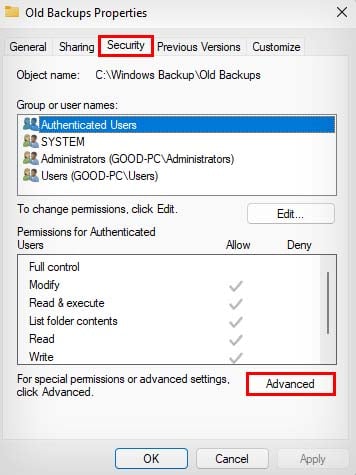
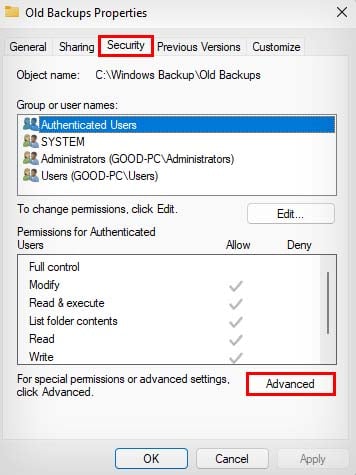 Di samping Pemilik, klik Ubah.
Di samping Pemilik, klik Ubah.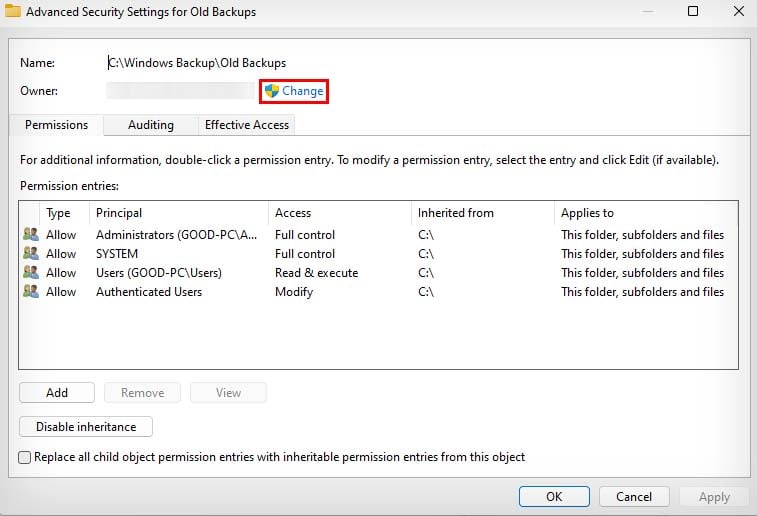
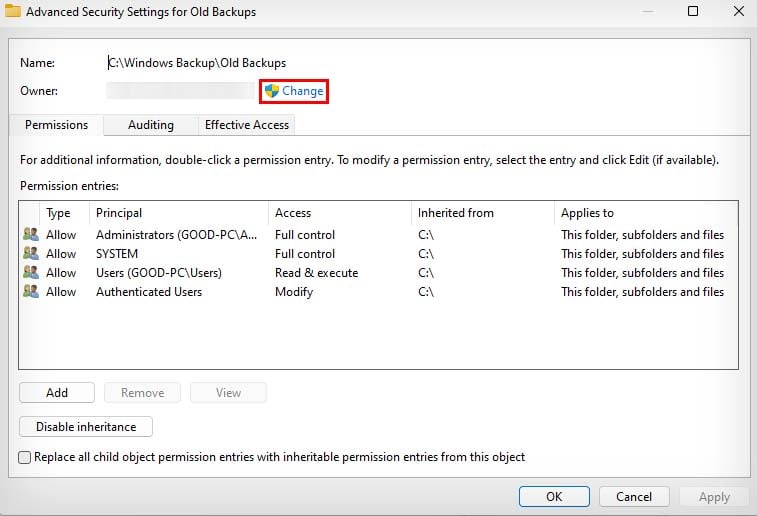 Di bidang teks, masukkan nama pengguna akun Anda yang saat ini masuk dan klik Periksa Nama. Jika nama pengguna yang dimasukkan valid, maka secara otomatis akan berubah menjadi nama perangkat dan nama pengguna Anda.
Di bidang teks, masukkan nama pengguna akun Anda yang saat ini masuk dan klik Periksa Nama. Jika nama pengguna yang dimasukkan valid, maka secara otomatis akan berubah menjadi nama perangkat dan nama pengguna Anda.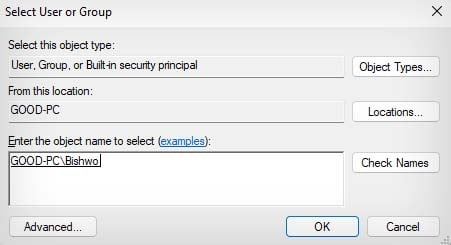
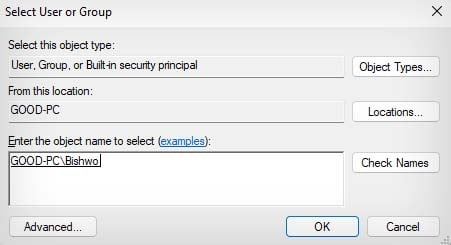 Klik OK dan OK lagi. Klik Edit dan pilih Users(DeviceName\Users). Di samping Kontrol penuh, pastikan Izinkan dipilih.
Klik OK dan OK lagi. Klik Edit dan pilih Users(DeviceName\Users). Di samping Kontrol penuh, pastikan Izinkan dipilih.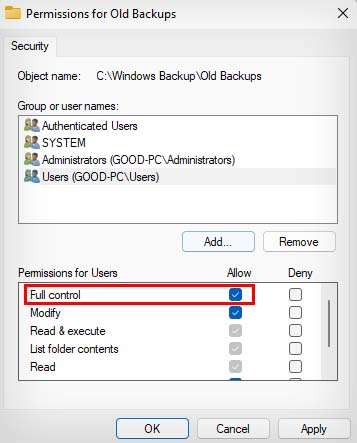
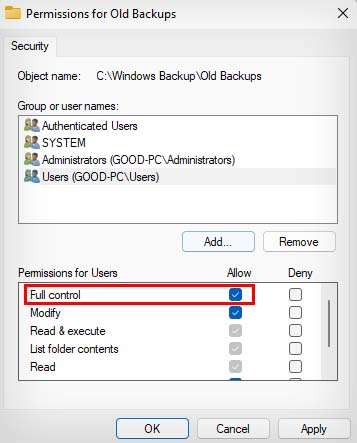 Klik OK dan OK lagi. Sekarang, Anda dapat menghapus folder secara normal.
Klik OK dan OK lagi. Sekarang, Anda dapat menghapus folder secara normal.
Hapus Folder dalam Mode Aman
Anda tidak akan dapat menghapus folder dengan cara konvensional jika folder sedang digunakan oleh aplikasi atau layanan. Anda dapat mencari aplikasi mana yang menggunakan folder tersebut, dan mengakhiri prosesnya dari Task Manager. Kemudian, Anda akan dapat menghapusnya.
Namun, jika Anda tidak dapat menemukan aplikasi mana yang menggunakan folder tersebut, Anda mungkin ingin boot ke mode Aman. Ini memastikan Windows mem-boot dalam keadaan dasar tanpa menjalankan aplikasi dan layanan yang tidak perlu. Pokoknya, mari kita lihat bagaimana Anda bisa melakukannya:
Buka tombol mulai dan klik ikon tombol daya . Tahan tombol shift dan klik Restart untuk masuk ke Lingkungan Pemulihan Windows (WinRE). Buka Pemecahan masalah > Opsi lanjutan > Pengaturan Mulai dan klik Mulai Ulang.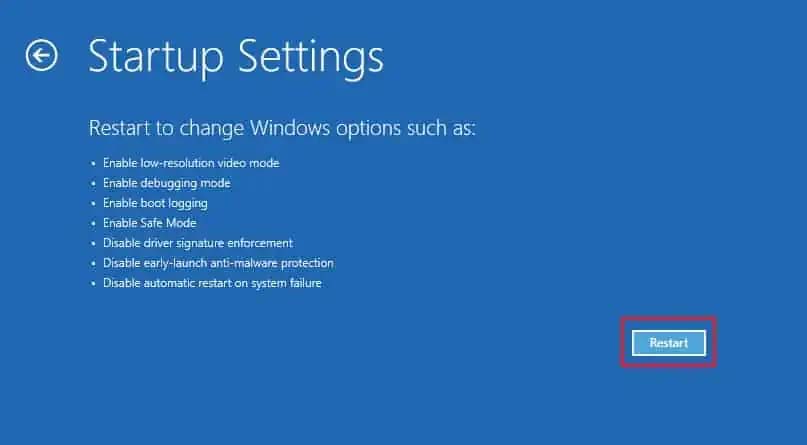
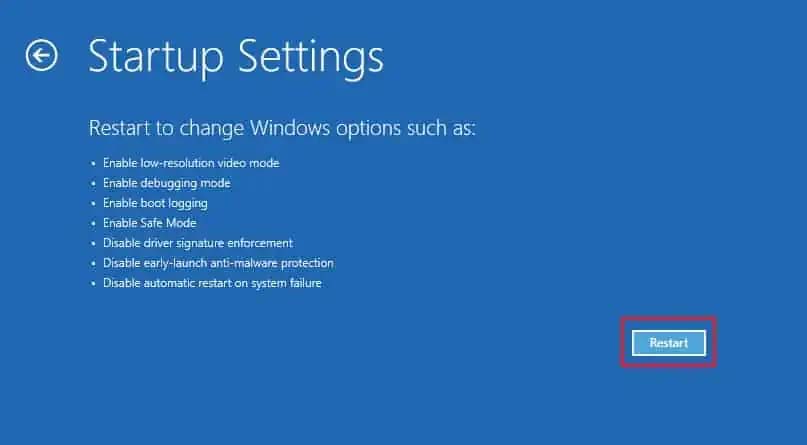 Setelah restart selesai, tekan F4 atau 4 untuk mem-boot ke mode aman.
Setelah restart selesai, tekan F4 atau 4 untuk mem-boot ke mode aman.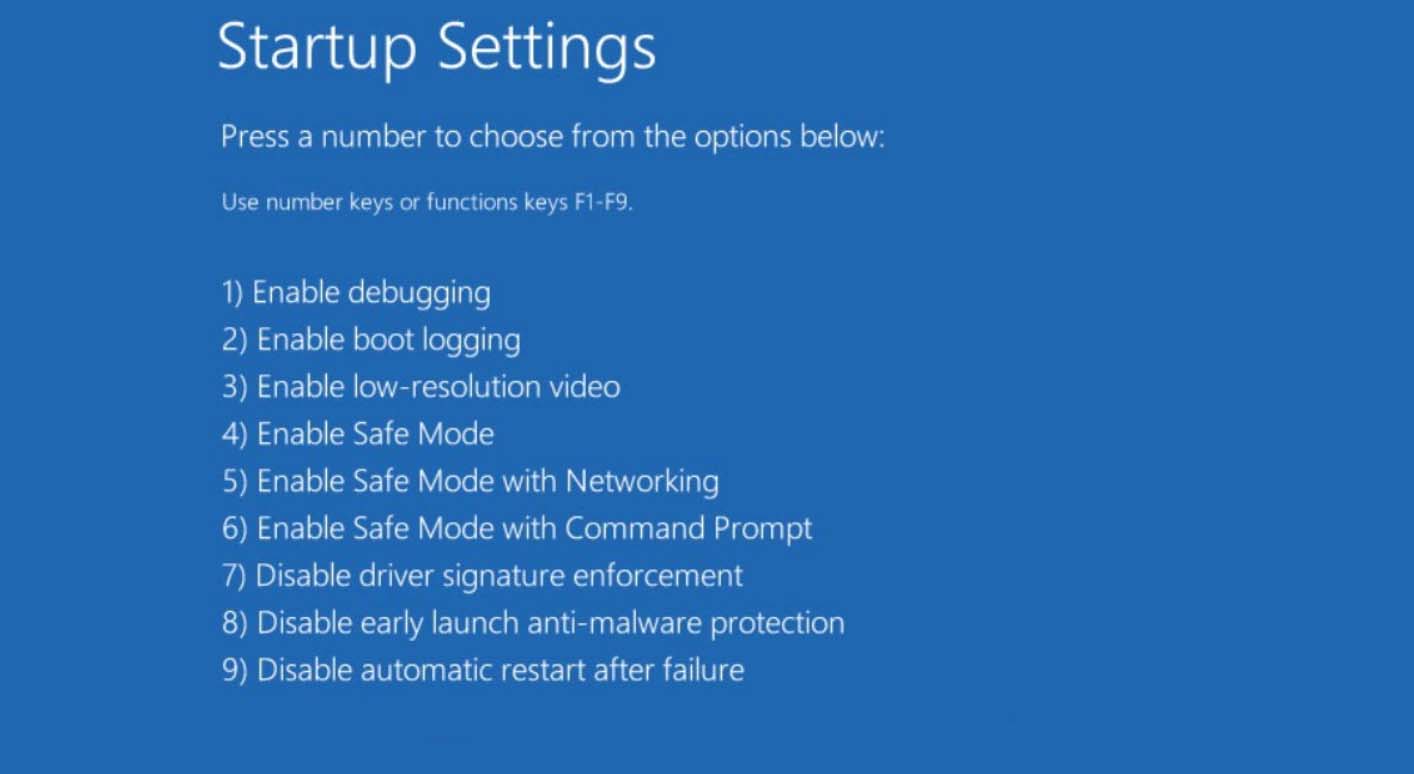
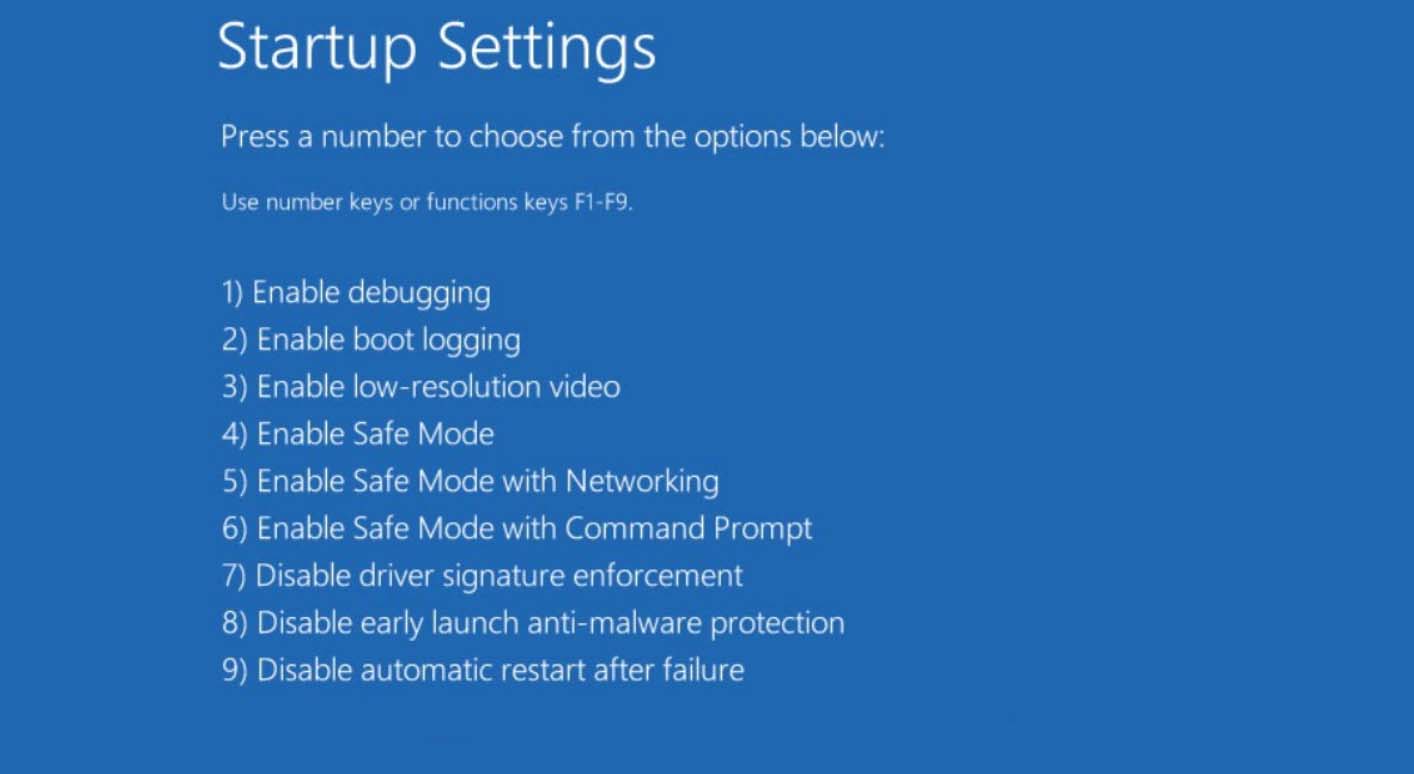 Sekarang, Anda dapat menggunakan metode konvensional untuk menghapus folder yang dimaksud.
Sekarang, Anda dapat menggunakan metode konvensional untuk menghapus folder yang dimaksud.
Menggunakan Perangkat Lunak Pihak Ketiga
Terakhir, Anda dapat menggunakan perangkat lunak pihak ketiga untuk menghapus folder secara paksa di Windows. Ada beberapa aplikasi hebat yang menjalankan fungsi ini seperti Unlocker, File Assassin, dan XL Delete. Meskipun Anda perlu mengunduh dan memasangnya, aplikasi ini membuatnya lebih mudah untuk menghapus paksa folder setelah pemasangan.