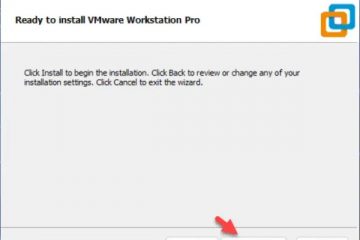Baik Anda berencana untuk memberikan, menjual, atau mengembalikan laptop Anda ke kondisi siap pakai, reset pabrik adalah solusinya. Melakukan reset pabrik tidak hanya meningkatkan kinerja sistem tetapi juga menghilangkan bug atau masalah apa pun dengan sistem operasi.
Bergantung pada kebutuhan Anda, ada beberapa cara untuk melakukan reset pabrik pada laptop HP Anda.
Namun sebelum memulai, berikut adalah beberapa hal yang harus Anda pertimbangkan.
 Pastikan laptop memiliki setidaknya 20GB ruang kosong. Cadangkan file, folder, dan data aplikasi. Juga, buat daftar aplikasi yang terinstal sehingga Anda dapat menginstalnya kembali nanti. Biarkan laptop tetap terhubung ke sumber daya AC selama proses reset.
Pastikan laptop memiliki setidaknya 20GB ruang kosong. Cadangkan file, folder, dan data aplikasi. Juga, buat daftar aplikasi yang terinstal sehingga Anda dapat menginstalnya kembali nanti. Biarkan laptop tetap terhubung ke sumber daya AC selama proses reset.
Melalui Pengaturan Windows
Cara sederhana untuk mereset laptop HP Anda adalah melalui pengaturan Windows. Ini memberikan opsi untuk mengatur ulang Windows dan semua pengaturannya hanya dengan beberapa langkah menggunakan opsi reset. Namun, metode ini hanya akan berfungsi jika Anda memiliki partisi pemulihan yang sehat di drive Anda.
Berikut langkah-langkahnya.
Tekan tombol Windows dan I secara bersamaan. Arahkan ke Sistem > Pemulihan. Klik Reset PC.
Klik Reset PC.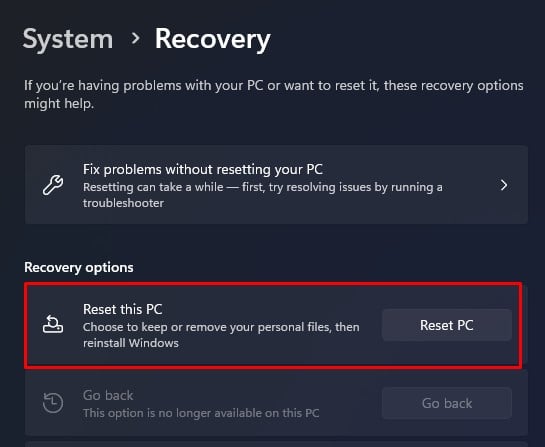
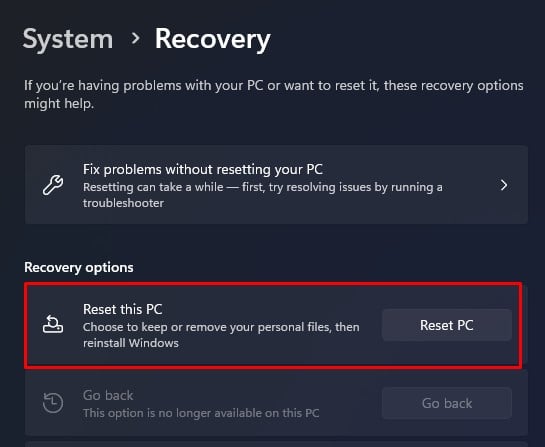 Pilih Hapus Semuanya.
Pilih Hapus Semuanya.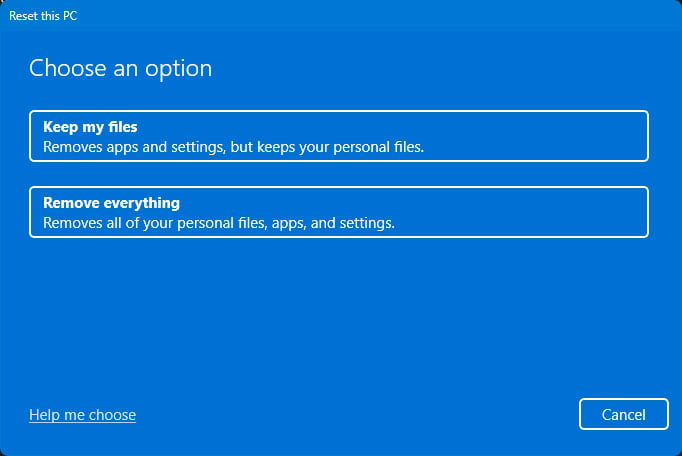
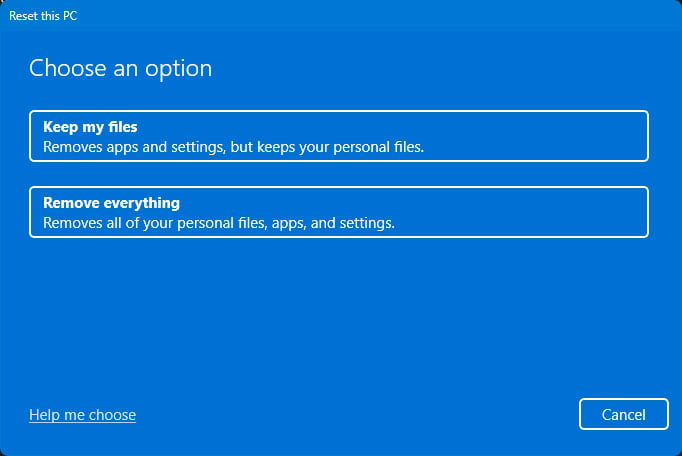 Pilih salah satu opsi untuk menginstal ulang Windows. Jika Anda memiliki akses internet tanpa gangguan, klik Unduhan awan. Pilih Instal ulang lokal jika Anda tidak memiliki akses internet.
Pilih salah satu opsi untuk menginstal ulang Windows. Jika Anda memiliki akses internet tanpa gangguan, klik Unduhan awan. Pilih Instal ulang lokal jika Anda tidak memiliki akses internet.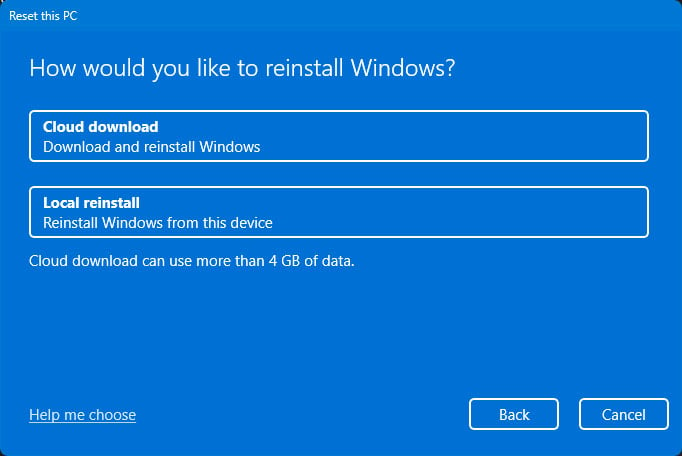
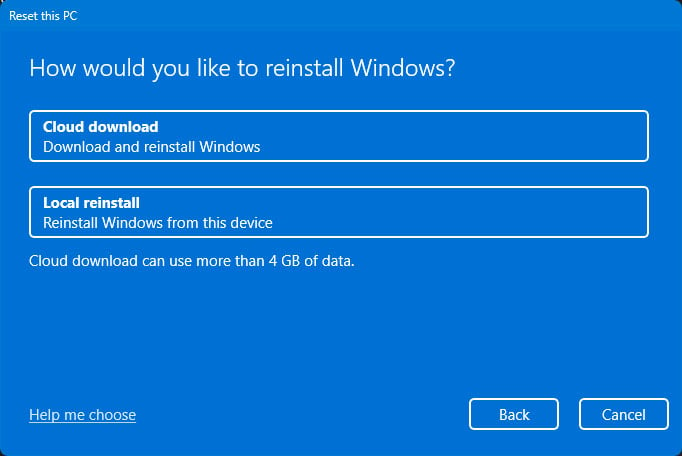 Klik Berikutnya. Klik Lihat aplikasi yang akan dihapus untuk mendapatkan daftar aplikasi yang perlu Anda instal ulang. Klik Setel Ulang.
Klik Berikutnya. Klik Lihat aplikasi yang akan dihapus untuk mendapatkan daftar aplikasi yang perlu Anda instal ulang. Klik Setel Ulang.

Melalui HP Cloud Recovery
Alat HP Cloud Recovery memungkinkan Anda mengatur ulang pabrik laptop ke keadaan semula. Alat ini juga akan menyediakan perangkat lunak OEM yang telah diinstal sebelumnya.
Namun, tidak semua laptop HP mendukungnya. Jadi, Anda dapat memeriksa situs web pemulihan cloud HP untuk melihat jika laptop Anda mendukung pemulihan cloud HP.
Sebelum memulai proses HP Cloud Recovery, berikut adalah beberapa hal yang perlu diperhatikan.
HP Cloud Recovery hanya didukung pada sistem HP 64-bit yang diproduksi pada tahun 2016 atau lebih baru. Jika Anda adalah pengguna Windows 10, versinya harus lebih tinggi dari 15063.0. Pastikan bahwa sistem Anda terhubung ke internet. Anda memerlukan drive USB kosong dengan setidaknya 32 GB ruang kosong.
Membuat USB yang Dapat Di-boot dengan Alat Pemulihan Cloud HP
Berikut adalah cara membuat drive USB yang dapat di-boot dengan alat pemulihan cloud HP.
Unduh dan instal Alat Pemulihan Cloud HP dari Microsoft Store. 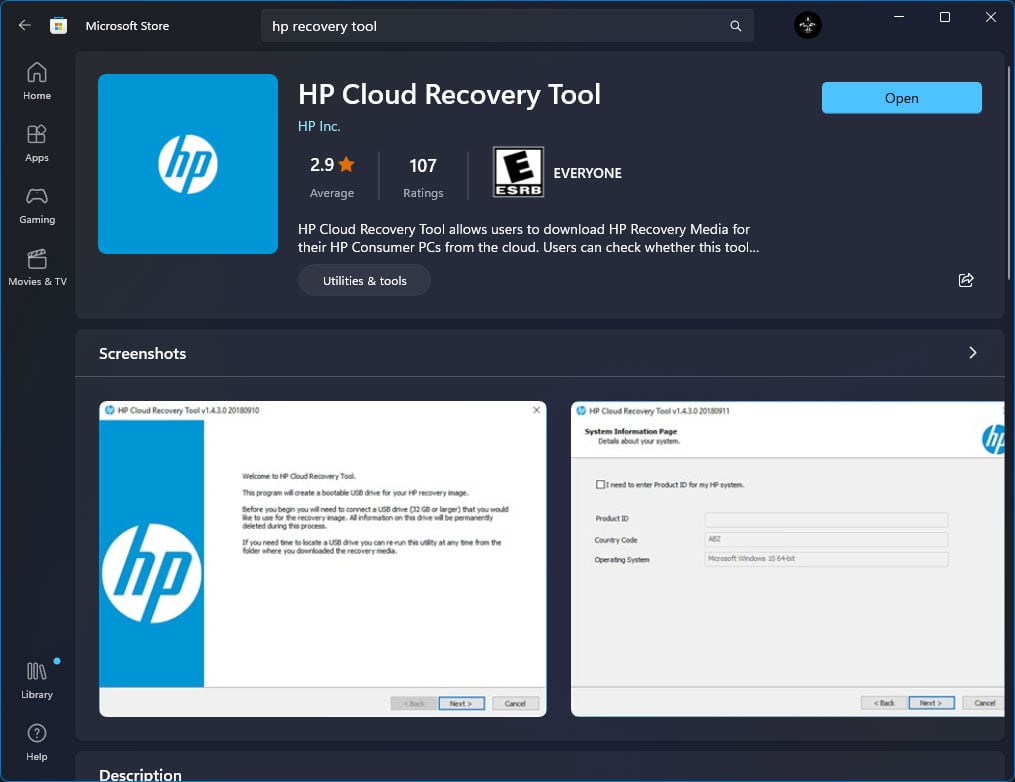
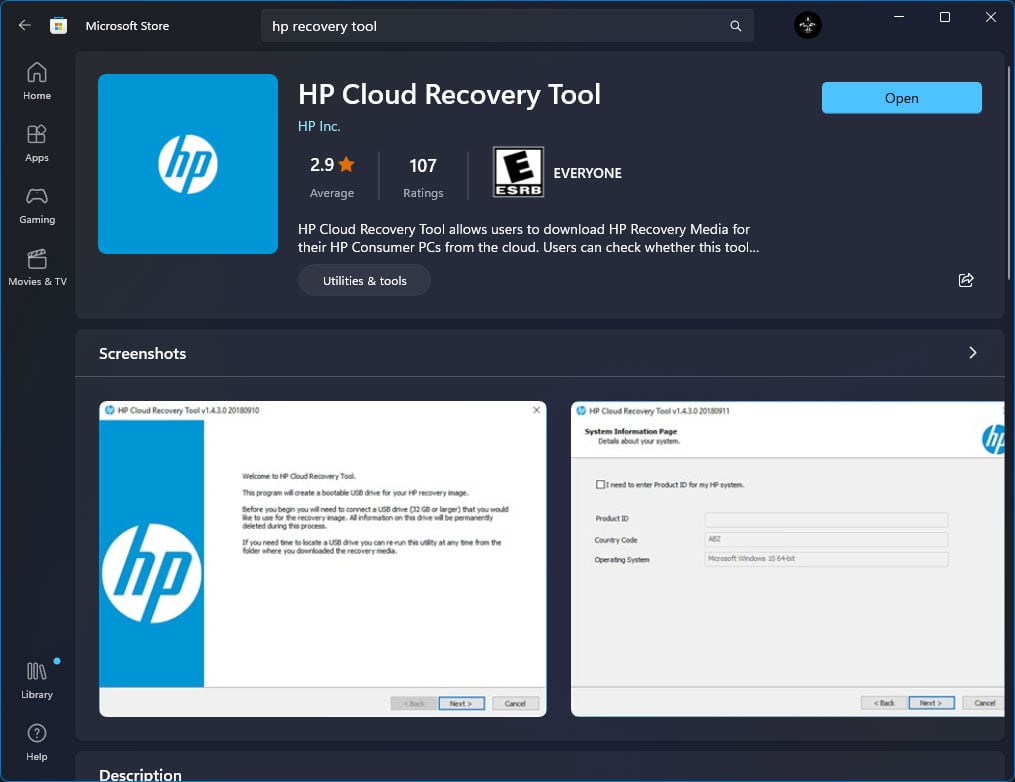 Masukkan USB kosong drive ke PC dan jalankan HP Cloud Recovery Tool sebagai Admin. Klik Ya. Setelah Alat Pemulihan Cloud terbuka, klik Selanjutnya.
Masukkan USB kosong drive ke PC dan jalankan HP Cloud Recovery Tool sebagai Admin. Klik Ya. Setelah Alat Pemulihan Cloud terbuka, klik Selanjutnya.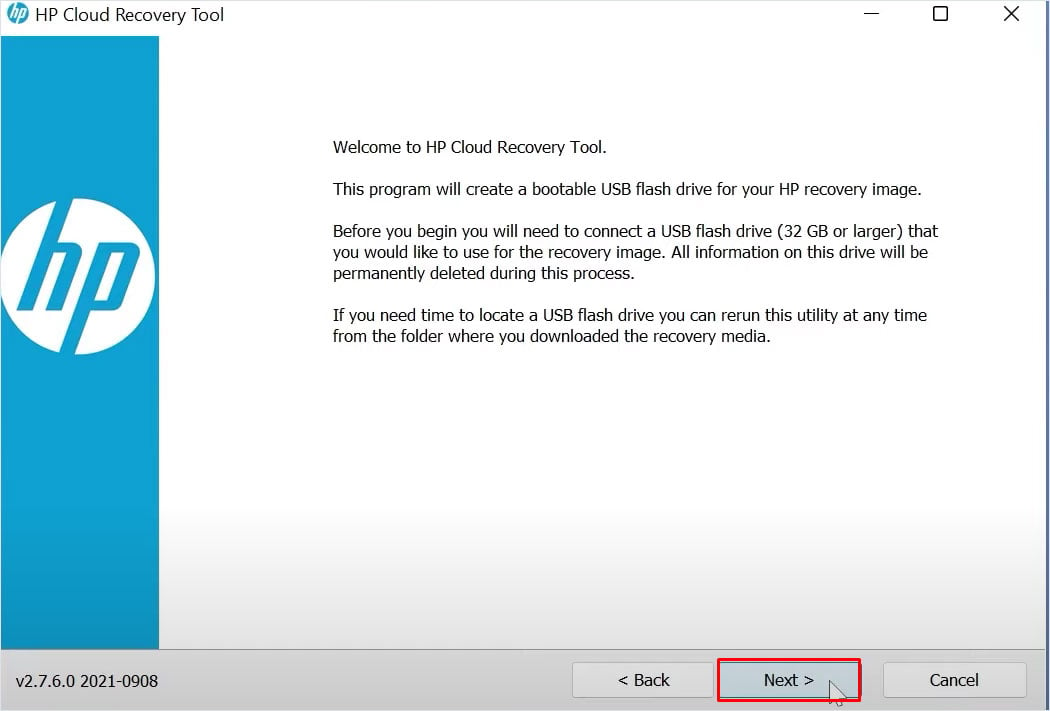
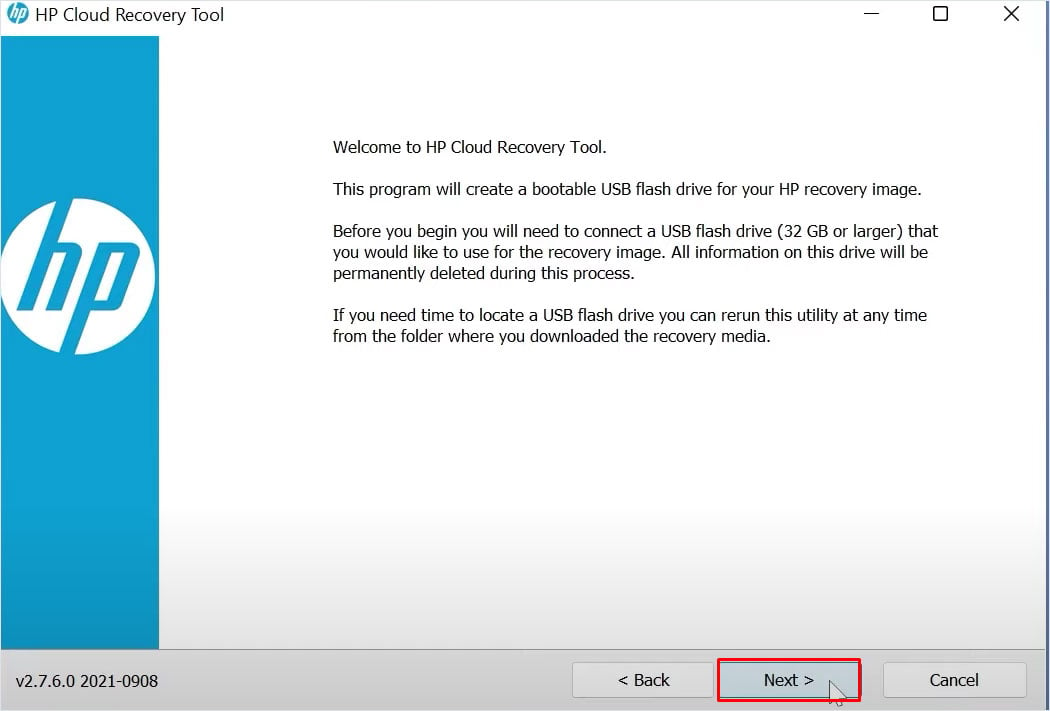 Jika Anda menggunakan laptop HP yang Anda coba atur ulang, alat ini akan mendeteksi ID Produk secara otomatis. Jika demikian, cukup klik Berikutnya.
Jika Anda menggunakan laptop HP yang Anda coba atur ulang, alat ini akan mendeteksi ID Produk secara otomatis. Jika demikian, cukup klik Berikutnya.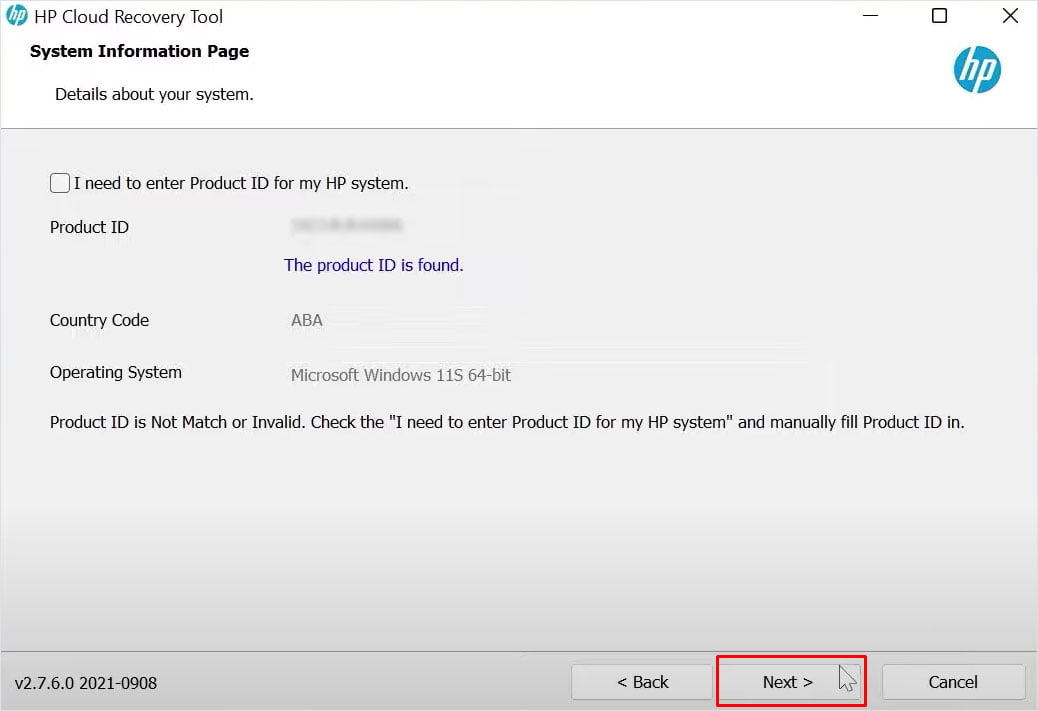
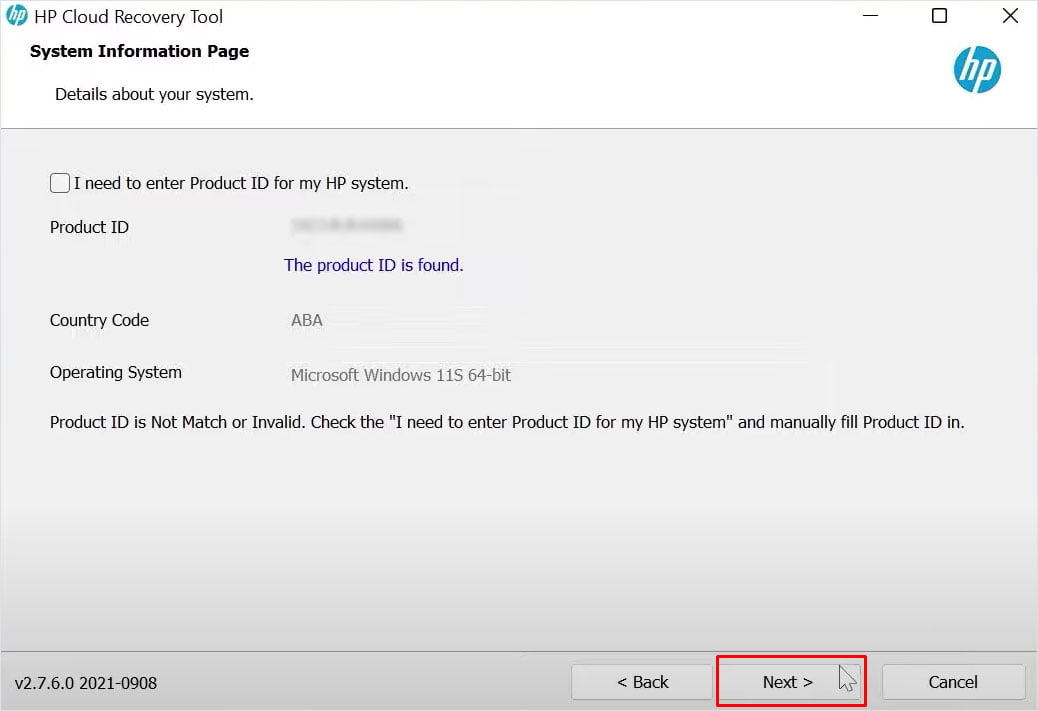 Jika Anda membuat perangkat lunak pemulihan di PC lain, centang Saya perlu memasukkan ID Produk untuk sistem HP saya dan masukkan ID Produk dari laptop HP Anda. Anda bisa mendapatkan detail tentang ID Produk dari stiker di dasar laptop Anda.
Jika Anda membuat perangkat lunak pemulihan di PC lain, centang Saya perlu memasukkan ID Produk untuk sistem HP saya dan masukkan ID Produk dari laptop HP Anda. Anda bisa mendapatkan detail tentang ID Produk dari stiker di dasar laptop Anda.
 Setelah Anda memasukkan ID produk, klik Berikutnya. Jika Anda melihat pesan ID Produk tidak cocok, laptop Anda tidak tersedia untuk pemulihan cloud HP. Dalam kasus seperti itu, saya sarankan untuk mengatur ulang pabrik laptop melalui pengaturan Windows. Setelah Anda memasukkan ID Produk, klik menu tarik-turun dan pilih drive USB Anda.
Setelah Anda memasukkan ID produk, klik Berikutnya. Jika Anda melihat pesan ID Produk tidak cocok, laptop Anda tidak tersedia untuk pemulihan cloud HP. Dalam kasus seperti itu, saya sarankan untuk mengatur ulang pabrik laptop melalui pengaturan Windows. Setelah Anda memasukkan ID Produk, klik menu tarik-turun dan pilih drive USB Anda.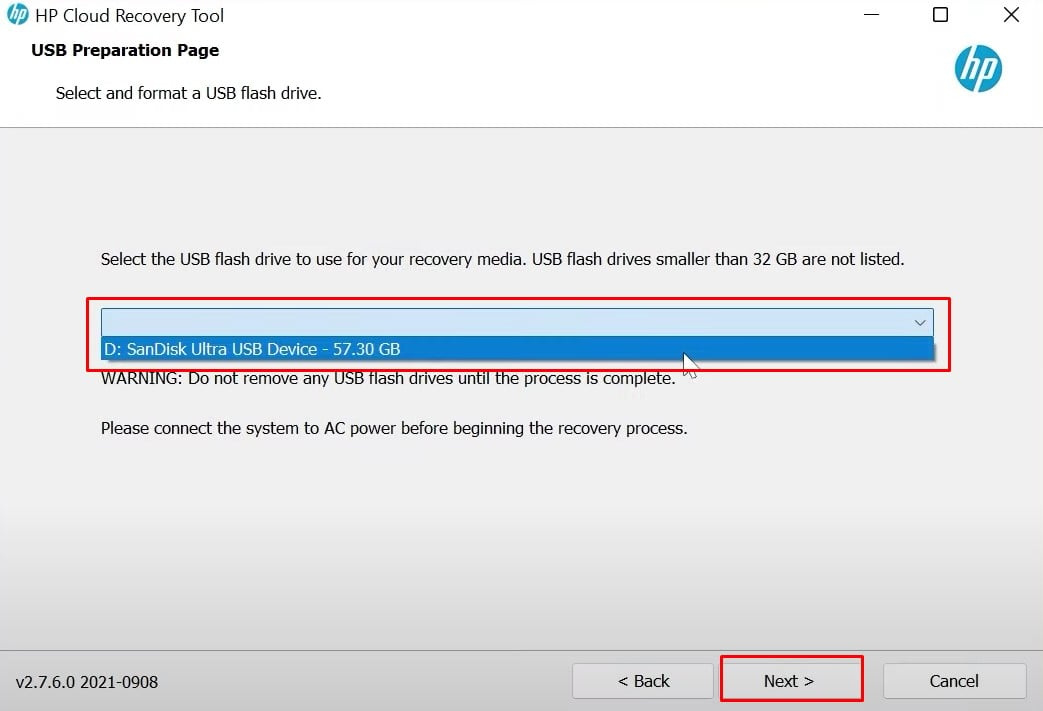
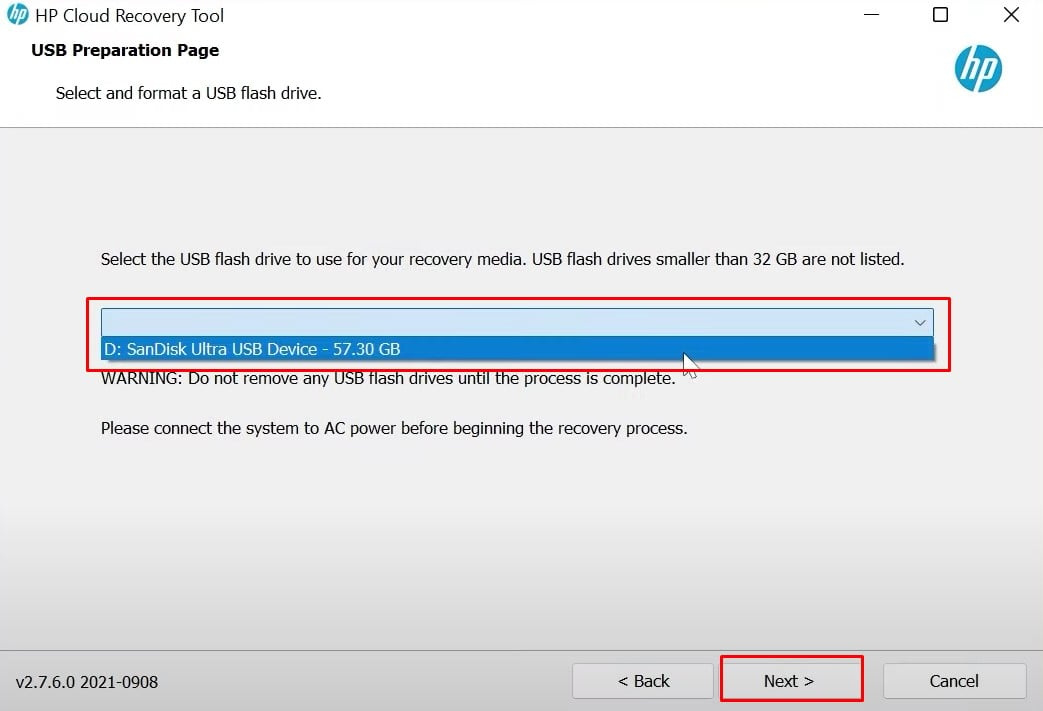 Pilih Berikutnya. Klik Oke jika itu memberi Anda peringatan. Tunggu prosesnya selesai.
Pilih Berikutnya. Klik Oke jika itu memberi Anda peringatan. Tunggu prosesnya selesai.
Ubah Urutan Boot
Setelah Anda berhasil membuat drive USB yang dapat di-boot pemulihan sistem HP, Anda perlu mengubah urutan boot laptop. Ini memungkinkan sistem untuk memprioritaskan drive USB di atas perangkat penyimpanan yang berisi OS.
Selain itu, pastikan Anda melepas semua perangkat periferal kecuali drive USB yang dapat di-boot.
Untuk mengubah urutan boot pada laptop HP,
Matikan laptop sepenuhnya. Hidupkan laptop dan berulang kali tekan tombol F10 untuk boot ke pengaturan BIOS. Buka Opsi Booting. Pilihan ini mungkin berbeda tergantung pada model laptop Anda. Jika Anda tidak menemukan opsi boot di Penyimpanan, buka BIOS untuk menemukan pengaturan urutan Boot.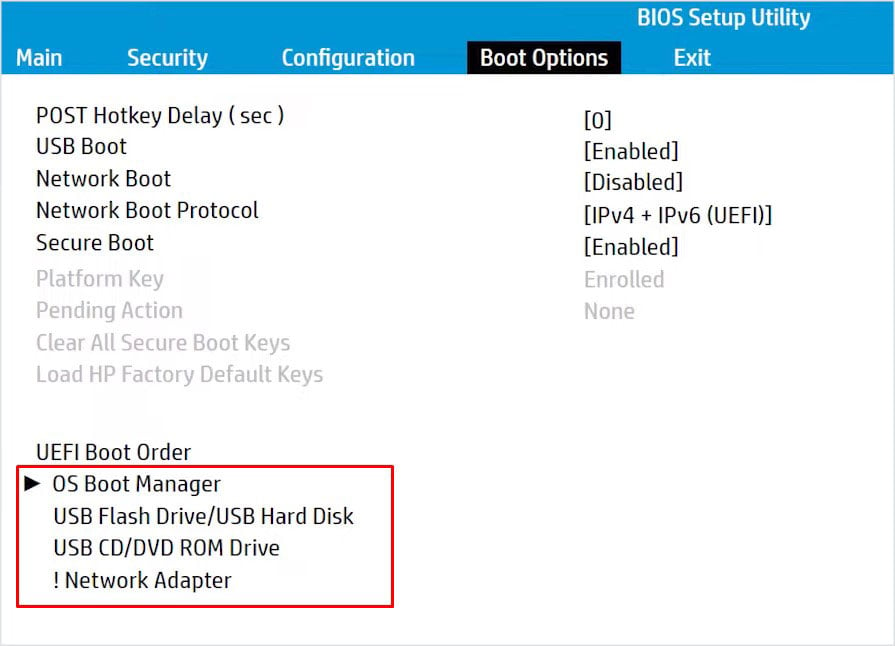
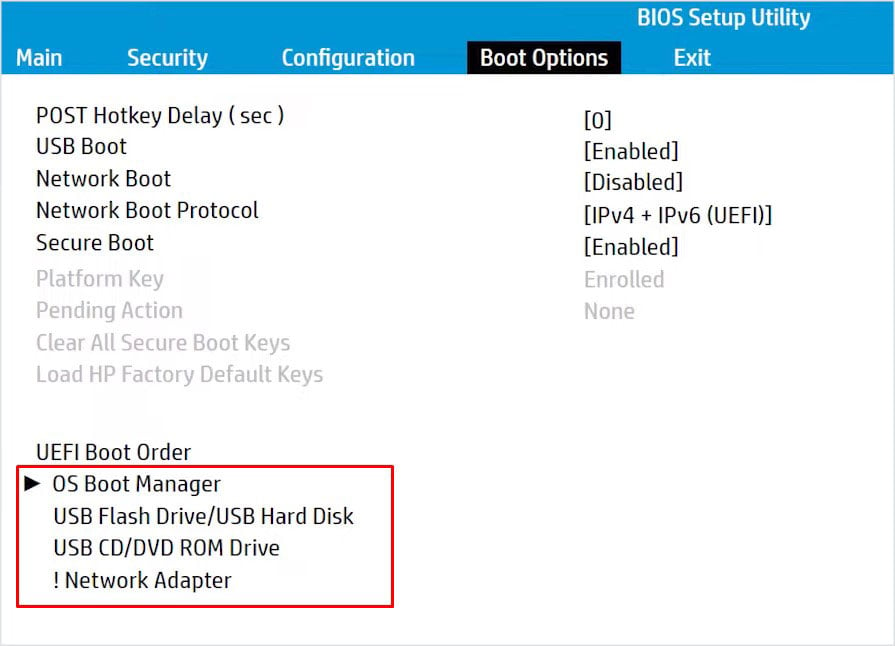 Di sini, Anda akan melihat daftar perangkat penyimpanan yang terhubung ke laptop. Atur ulang daftar sedemikian rupa sehingga drive USB yang dapat di-boot berada di bagian atas daftar. Arahkan ke Keluar dan pilih Simpan Perubahan dan Keluar.
Di sini, Anda akan melihat daftar perangkat penyimpanan yang terhubung ke laptop. Atur ulang daftar sedemikian rupa sehingga drive USB yang dapat di-boot berada di bagian atas daftar. Arahkan ke Keluar dan pilih Simpan Perubahan dan Keluar.
Melakukan Pemulihan Sistem HP
Sekarang setelah Anda mengubah urutan boot, sistem sekarang akan menggunakan drive USB yang dapat di-boot untuk boot.
Setelah Anda mem-boot ulang setelah mengubah urutan boot ke drive USB, Anda akan diarahkan ke layar Pemulihan sistem. Jika tidak, buka menu Boot dengan menekan F9 berulang kali dan pilih drive USB yang berisi Recovery. Di sini, pilih Pulihkan tanpa mencadangkan file Anda, karena Anda telah mencadangkan file, folder, dan aplikasi yang diperlukan. Klik OK jika muncul prompt yang mengatakan semua file, partisi, dan program akan dihapus. Proses reset sekarang akan dimulai.
Klik OK jika muncul prompt yang mengatakan semua file, partisi, dan program akan dihapus. Proses reset sekarang akan dimulai.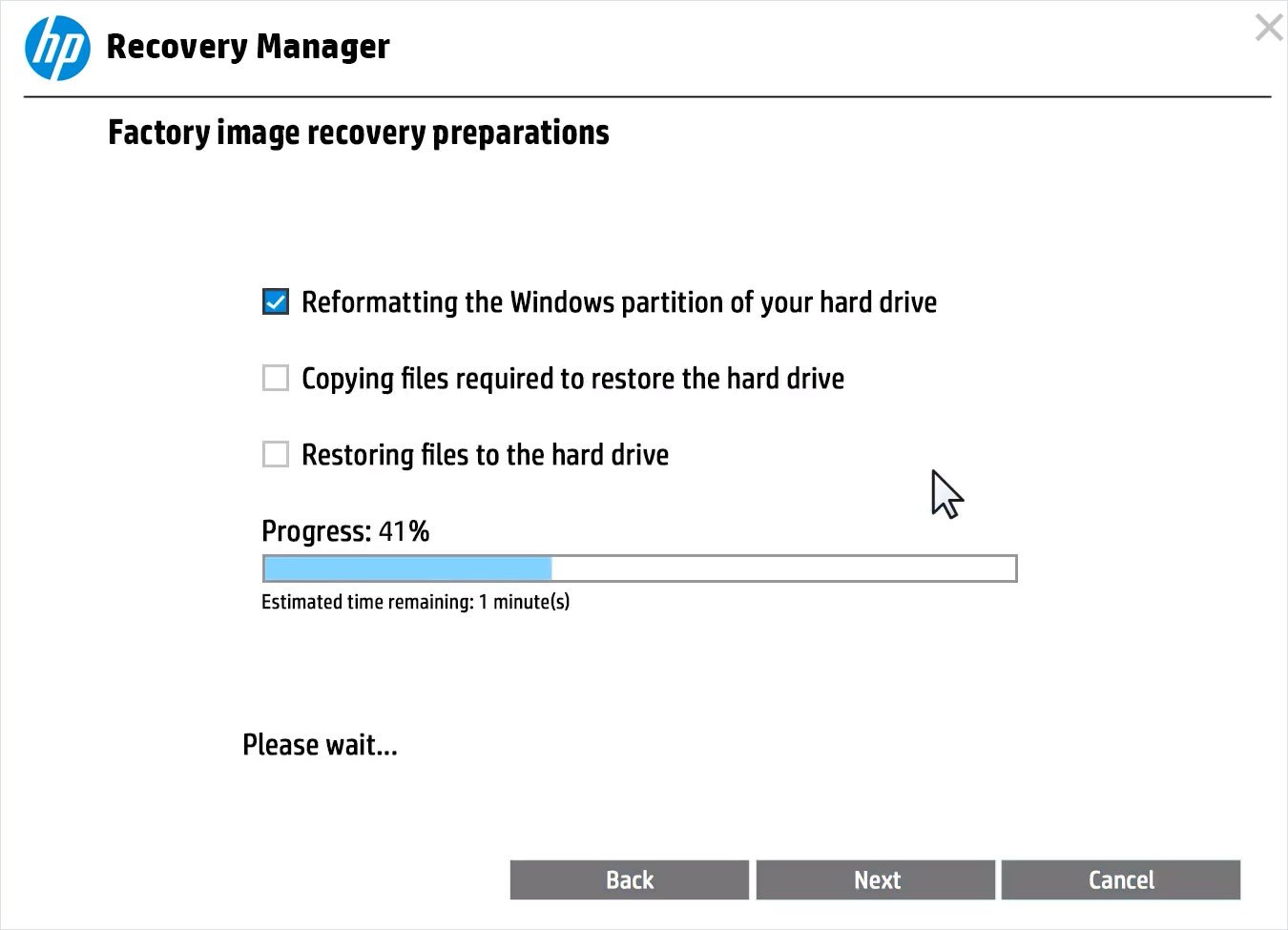
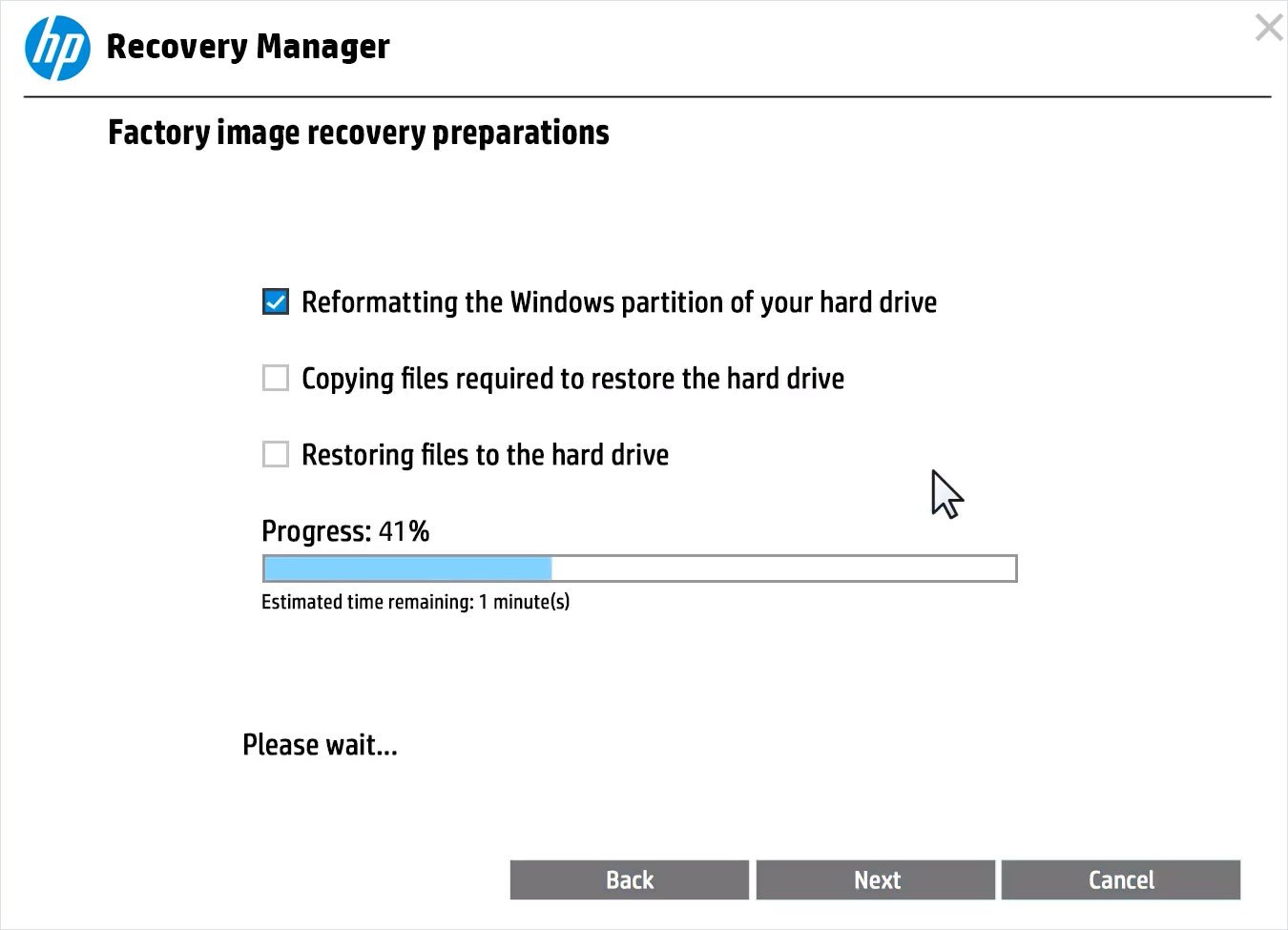 Klik Lewati jika meminta persiapan pemulihan citra Pabrik. Klik Lanjutkan.
Klik Lewati jika meminta persiapan pemulihan citra Pabrik. Klik Lanjutkan.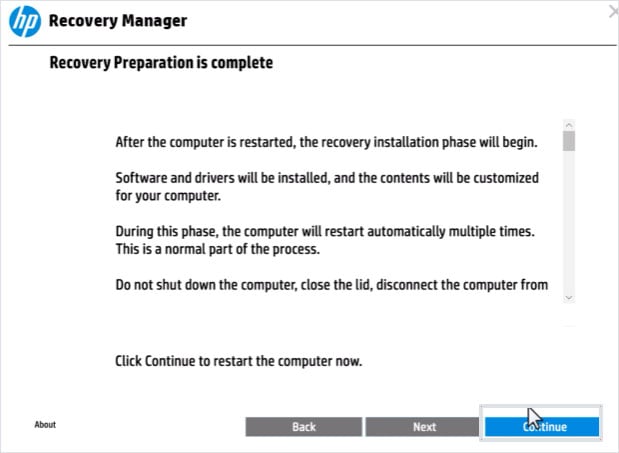
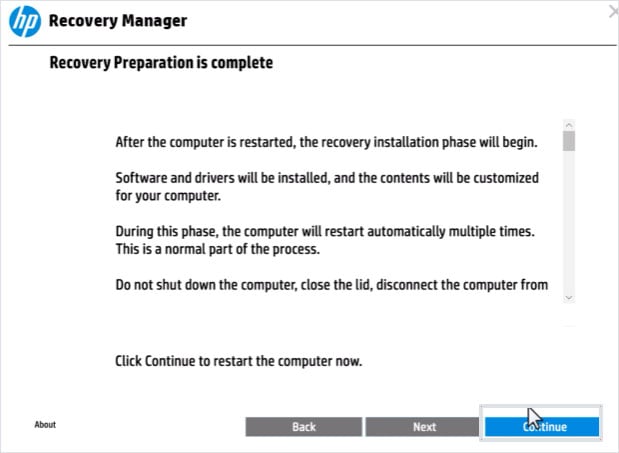 Tunggu Windows untuk menginstal ulang. Setelah proses selesai, laptop harus kembali ke kondisi pabriknya.
Tunggu Windows untuk menginstal ulang. Setelah proses selesai, laptop harus kembali ke kondisi pabriknya.
Melalui Lingkungan Pemulihan
Anda tidak dapat mengakses Pengaturan Windows jika sistem gagal melakukan booting ke OS atau macet di putaran booting. Dalam situasi seperti itu, Anda dapat mengatur ulang laptop menggunakan lingkungan pemulihan Windows.
Matikan PC dan hidupkan kembali. Sekali lagi, saat logo Window muncul, matikan laptop dengan menahan tombol power. Ulangi proses ini hingga layar perbaikan Startup muncul. Sekarang, pilih Opsi Lanjutan untuk membuka mode Pemulihan Windows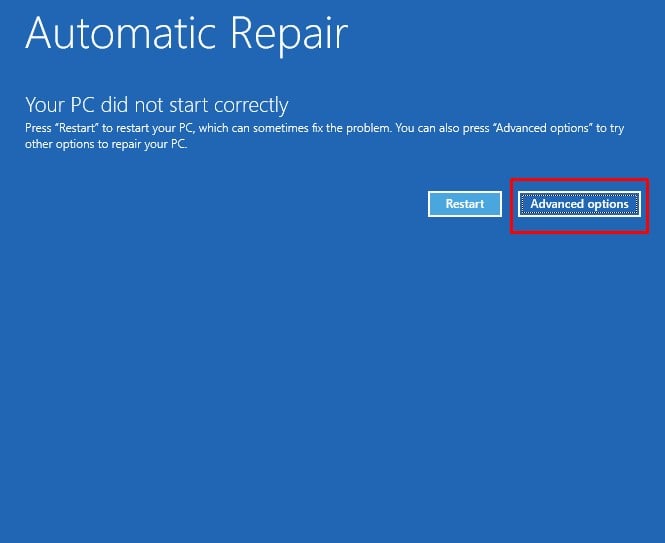
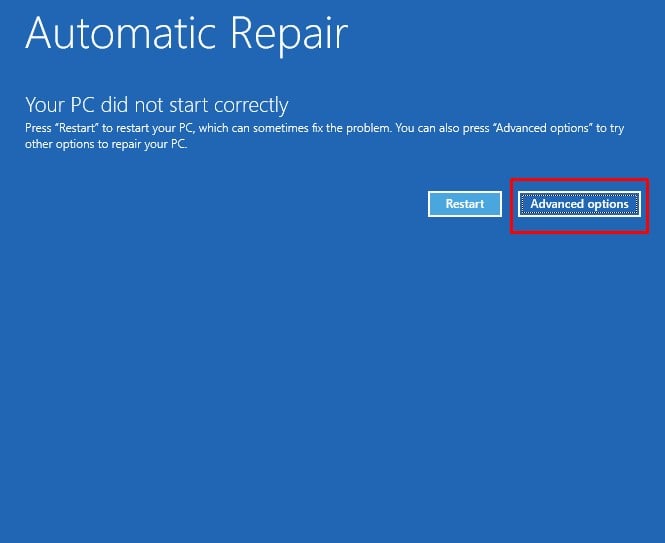 Dalam mode Pemulihan Windows, klik Pemecahan Masalah.
Dalam mode Pemulihan Windows, klik Pemecahan Masalah.
 Klik Reset PC ini.
Klik Reset PC ini.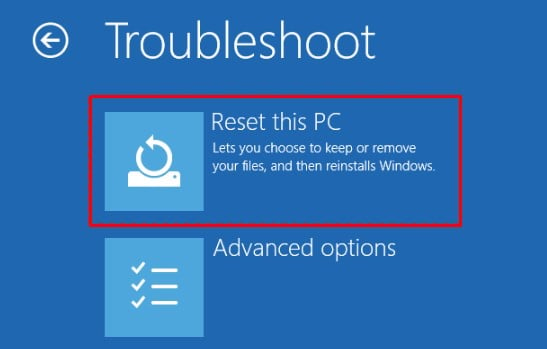
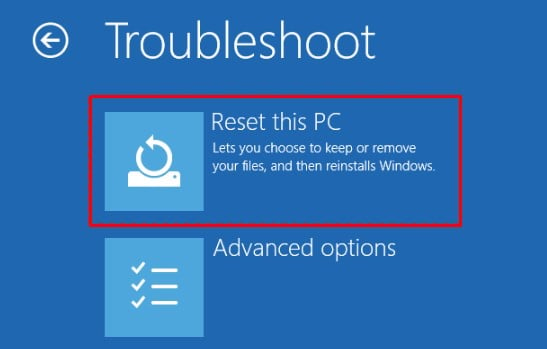 Sekarang, pilih opsi Hapus semuanya , yang akan menghapus semua file, aplikasi, dan setelan pribadi, atau Simpan file, yang hanya akan menyetel ulang OS, aplikasi, dan setelan serta menyimpan file pribadi. Sekarang, Anda akan diminta untuk dua opsi Hapus saja file saya dan Bersihkan sepenuhnya drive.
Sekarang, pilih opsi Hapus semuanya , yang akan menghapus semua file, aplikasi, dan setelan pribadi, atau Simpan file, yang hanya akan menyetel ulang OS, aplikasi, dan setelan serta menyimpan file pribadi. Sekarang, Anda akan diminta untuk dua opsi Hapus saja file saya dan Bersihkan sepenuhnya drive.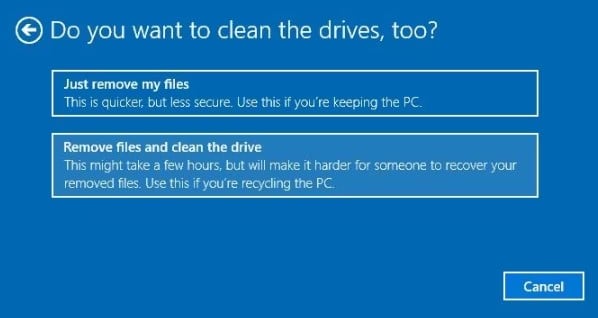
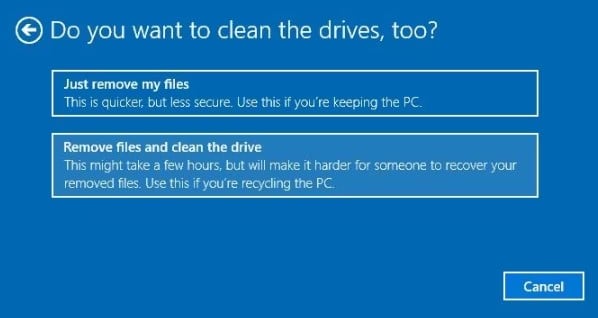 Hanya menghapus file saya akan menghapus file dari PC. Namun, dimungkinkan untuk memulihkan data dengan alat yang tepat. Jadi, saya sarankan untuk membersihkan drive sepenuhnya jika Anda menjual laptop HP Anda setelah mengatur ulang pabrik. Sekarang, klik Setel Ulang.
Hanya menghapus file saya akan menghapus file dari PC. Namun, dimungkinkan untuk memulihkan data dengan alat yang tepat. Jadi, saya sarankan untuk membersihkan drive sepenuhnya jika Anda menjual laptop HP Anda setelah mengatur ulang pabrik. Sekarang, klik Setel Ulang.
Yang Harus Dilakukan Setelah Penyetelan Ulang Pabrik
Ketika Anda mereset PC, semua driver yang telah Anda pasang sebelumnya juga akan dihapus. Windows hanya akan menggunakan set driver bawaannya, tetapi driver ini mungkin sudah usang. Jadi jika Anda akan menggunakan laptop setelah penyetelan ulang, saya sarankan Anda memperbarui Windows dan driver.
Buka Pengaturan Windows. Buka Pembaruan Windows. Pilih Instal Sekarang atau Periksa Pembaruan.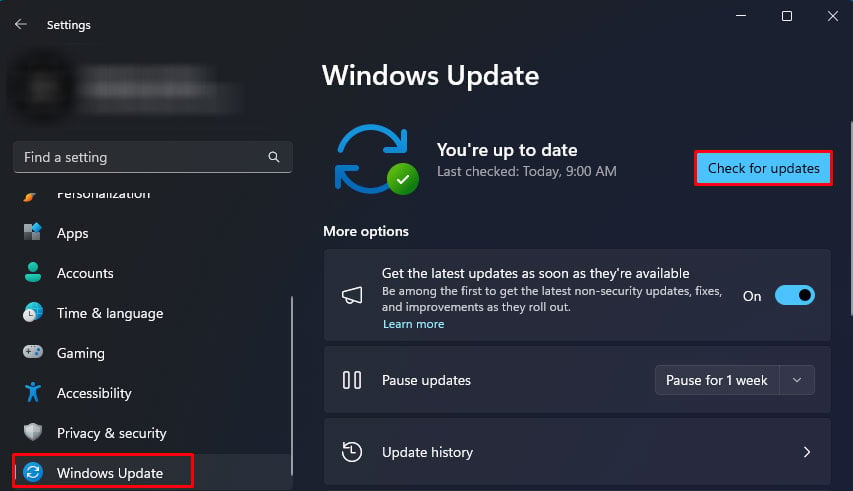
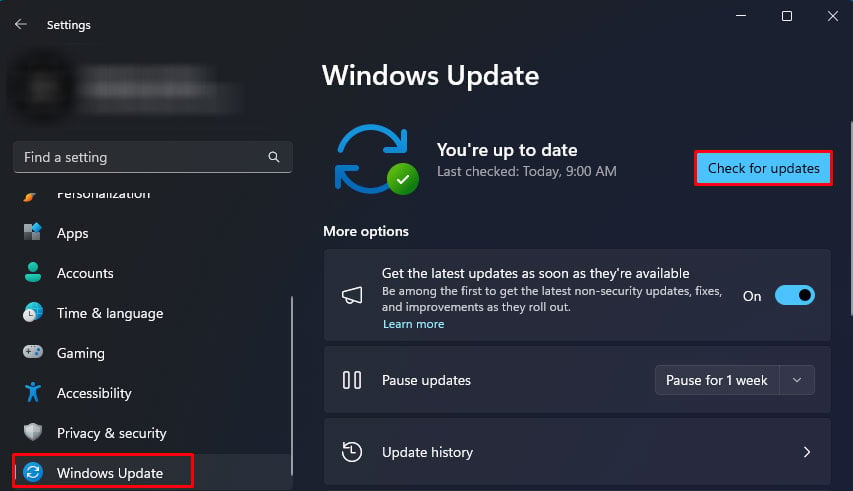 Setelah pengunduhan selesai, Anda perlu me-restart PC untuk menginstal pembaruan. Di pembaruan Windows, klik Opsi lanjutan.
Setelah pengunduhan selesai, Anda perlu me-restart PC untuk menginstal pembaruan. Di pembaruan Windows, klik Opsi lanjutan.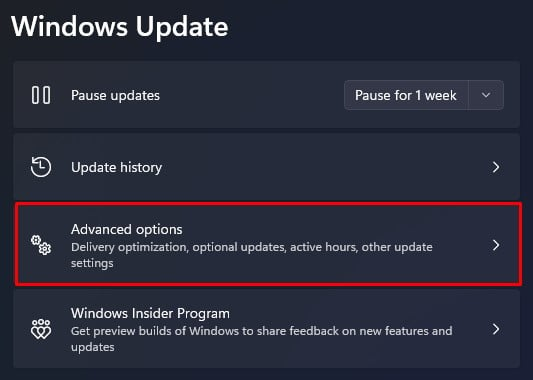
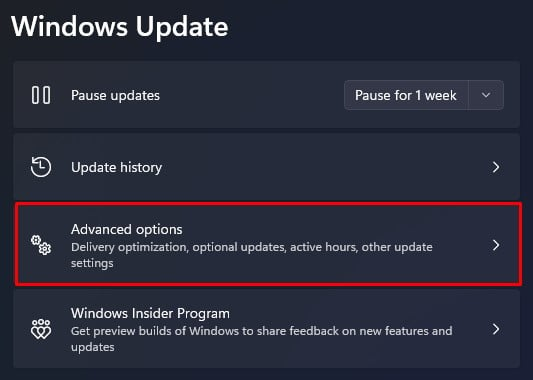 Gulir ke bawah dan klik Pembaruan Opsional dan unduh pembaruan opsional yang tertunda. Anda mungkin tidak melihat pembaruan Opsional pada Windows 10 jika Anda tidak memiliki pembaruan opsi yang tertunda.
Gulir ke bawah dan klik Pembaruan Opsional dan unduh pembaruan opsional yang tertunda. Anda mungkin tidak melihat pembaruan Opsional pada Windows 10 jika Anda tidak memiliki pembaruan opsi yang tertunda.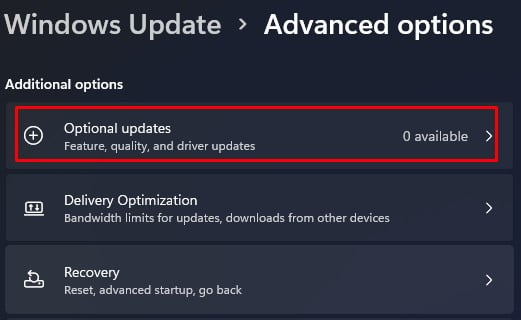
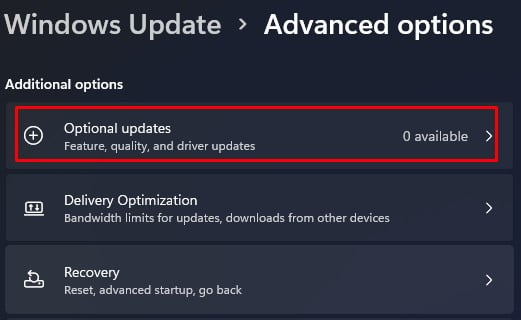 Restart PC setelah penginstalan selesai.
Restart PC setelah penginstalan selesai.
Jika Anda memiliki AMD atau NVIDIA GPU, Anda perlu menginstal driver grafisnya dari situs web masing-masing.
Jika sebelumnya Anda telah mencadangkan data, mengembalikan semua data dan file yang dicadangkan.
Terakhir, instal ulang aplikasi dan perangkat lunak yang diperlukan, dan sesuaikan pengaturan Windows sesuai kebutuhan Anda.