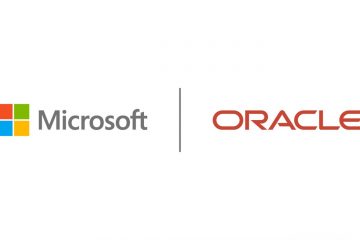Pesan kesalahan’Tidak ada sinyal’berarti monitor Sceptre Anda tidak mendapatkan informasi video yang sesuai dari sumber masukan. Meskipun sebagian besar diikuti oleh pesan “Silakan periksa masukan Anda“, layar hitam atau beberapa kesalahan lainnya mungkin saja terjadi.
Sumber masukan salah, pengaturan proyeksi salah konfigurasi, longgar/kabel rusak, dan driver yang rusak semuanya dapat menyebabkan masalah ini. Dalam kasus ini, Anda dapat mencoba solusi sederhana untuk memperbaiki sendiri masalahnya.
Namun, masalah juga dapat muncul karena komponen perangkat keras yang rusak. Anda RAM, kartu grafis, monitor, catu daya, atau bahkan motherboard bisa rusak, yang mungkin memerlukan bantuan profesional. Namun sebelum mengambil kesimpulan, mari kita mulai proses pemecahan masalah.

Memeriksa Daya dan Konektivitas Kabel
Penyebab paling umum dari tidak adanya sinyal di monitor Scepter adalah kabel longgar atau tidak ada daya sama sekali. Jadi, sebelum beralih ke solusi lain, saya sarankan untuk memeriksa semua koneksi kabel:
Pertama, periksa LED pada monitor Sceptre Anda (biasanya di kanan bawah bazel). Tidak ada cahaya berarti perangkat tampilan Anda tidak menerima daya apa pun. Jika ada lampu (merah/hijau/kuning/oranye/biru) dan kesalahan pada layar, monitor mendapatkan daya. Oleh karena itu, masalahnya terletak pada kabel video atau sumber input. Jika Anda mengalami masalah tanpa daya/LED, pastikan tombol daya ditekan. Itu harus ditempatkan di suatu tempat di dekat LED. Jangan tertukar dengan tombol On-Screen Display (yang biasanya terletak di belakang). Ini adalah kesalahan umum tetapi jika Anda tidak menyadarinya, perbaikan dasar ini akan berhasil untuk Anda. Jika tetap tidak ada lampu, pasang kembali kabel daya. Selagi Anda melakukannya, periksa port dan kabel daya untuk kemungkinan kerusakan. Jika kabelnya rusak, Anda harus menggantinya dengan yang asli. Tetapi jika portnya rusak, Anda perlu menghubungi pabrikannya.
Jika Anda mengalami masalah tanpa daya/LED, pastikan tombol daya ditekan. Itu harus ditempatkan di suatu tempat di dekat LED. Jangan tertukar dengan tombol On-Screen Display (yang biasanya terletak di belakang). Ini adalah kesalahan umum tetapi jika Anda tidak menyadarinya, perbaikan dasar ini akan berhasil untuk Anda. Jika tetap tidak ada lampu, pasang kembali kabel daya. Selagi Anda melakukannya, periksa port dan kabel daya untuk kemungkinan kerusakan. Jika kabelnya rusak, Anda harus menggantinya dengan yang asli. Tetapi jika portnya rusak, Anda perlu menghubungi pabrikannya.
 Kadang-kadang, outlet listrik yang rusak juga bisa menjadi penyebab. Dalam hal ini, mencoba outlet lain dapat membantu. Saat Anda melakukan ini, pastikan area Anda tidak mengalami tegangan rendah atau lonjakan listrik. Jika monitor Anda tidak menyala (sementara PC bekerja dengan baik) setelah lonjakan daya, itu bisa berarti komponen internal mungkin rusak. Bahkan dalam hal ini, Anda perlu menghubungi pusat layanan terdekat. Jika ada lampu di monitor Sceptre Anda tetapi tidak ada video (hanya layar hitam atau Tidak ada pesan sinyal), pertama-tama periksa kabel video yang menyambungkan monitor ke sumber masukan. Jika hanya koneksi yang longgar, pasang kembali di kedua sisi. Namun jika Anda melihat adanya kerusakan, saya sarankan menggunakan kabel lain.
Kadang-kadang, outlet listrik yang rusak juga bisa menjadi penyebab. Dalam hal ini, mencoba outlet lain dapat membantu. Saat Anda melakukan ini, pastikan area Anda tidak mengalami tegangan rendah atau lonjakan listrik. Jika monitor Anda tidak menyala (sementara PC bekerja dengan baik) setelah lonjakan daya, itu bisa berarti komponen internal mungkin rusak. Bahkan dalam hal ini, Anda perlu menghubungi pusat layanan terdekat. Jika ada lampu di monitor Sceptre Anda tetapi tidak ada video (hanya layar hitam atau Tidak ada pesan sinyal), pertama-tama periksa kabel video yang menyambungkan monitor ke sumber masukan. Jika hanya koneksi yang longgar, pasang kembali di kedua sisi. Namun jika Anda melihat adanya kerusakan, saya sarankan menggunakan kabel lain.
 Jika Anda menggunakan kartu grafis khusus, pastikan Anda menyambungkan kabel ke pelabuhan di sini. Dalam kebanyakan kasus, GPU terintegrasi dinonaktifkan setelah memasang kartu khusus. Jadi, menyambungkan kabel ke salah satu port motherboard juga dapat menyebabkan kesalahan’Tidak ada sinyal’. Beberapa model Scepter mendukung banyak antarmuka dan port video (bisa berupa HDMI/HDMI, HDMI/VGA, HDMI/DisplayPort, dll.). Jadi, jika salah satu port rusak, Anda dapat menggunakan yang lain. Pastikan Anda telah menghubungkan kabel dengan aman ke port masing-masing.
Jika Anda menggunakan kartu grafis khusus, pastikan Anda menyambungkan kabel ke pelabuhan di sini. Dalam kebanyakan kasus, GPU terintegrasi dinonaktifkan setelah memasang kartu khusus. Jadi, menyambungkan kabel ke salah satu port motherboard juga dapat menyebabkan kesalahan’Tidak ada sinyal’. Beberapa model Scepter mendukung banyak antarmuka dan port video (bisa berupa HDMI/HDMI, HDMI/VGA, HDMI/DisplayPort, dll.). Jadi, jika salah satu port rusak, Anda dapat menggunakan yang lain. Pastikan Anda telah menghubungkan kabel dengan aman ke port masing-masing.
Ubah Sumber Input
Di monitor Scepter yang mendukung banyak antarmuka, Anda perlu menyetel sumber input yang benar. Meskipun ini dikonfigurasi secara otomatis di model yang lebih baru, ini masih merupakan masalah umum dengan model lama.
Namun, konflik masih dapat terjadi (bahkan di model yang lebih baru) jika Anda telah terhubung beberapa sumber masukan dan fitur Otomatis tidak diaktifkan. Misalnya, jika Anda menghubungkan satu port dengan laptop Anda dan yang lain dengan konsol game, monitor Scepter tidak akan beralih ke port yang Anda inginkan. Sebagai gantinya, Anda harus mengonfigurasinya secara manual:
Pertama, pastikan monitor menerima sinyal yang valid. Jika perlu, sambungkan sumber input lain. Temukan dan tekan tombol OSD (biasanya ditunjukkan dengan simbol buku di bagian belakang).
 Setelah menu OSD muncul, pilih Quick Start.
Setelah menu OSD muncul, pilih Quick Start.
 Gunakan tombol yang menjalankan fungsi naik dan turun untuk membuka bidang Sumber .
Gunakan tombol yang menjalankan fungsi naik dan turun untuk membuka bidang Sumber . 
 Tekan tombol OSD lagi untuk memilih opsi ini dan mengubah sumber masukan. Monitor Anda seharusnya berfungsi normal sekarang. Jika Anda menemukan Otomatis di sini, sebaiknya setel Sumber ke opsi ini.
Tekan tombol OSD lagi untuk memilih opsi ini dan mengubah sumber masukan. Monitor Anda seharusnya berfungsi normal sekarang. Jika Anda menemukan Otomatis di sini, sebaiknya setel Sumber ke opsi ini.
Periksa Pengaturan Proyeksi
Jika Anda menggunakan monitor Scepter sebagai layar eksternal untuk laptop, penting untuk memilih pengaturan proyeksi yang sesuai.
Meskipun memilih sumber input yang benar, pengaturan proyeksi pada laptop Anda dapat dikonfigurasi ke’Hanya Layar PC’yang menyebabkan masalah ini. Berikut cara cepat untuk memperbaikinya:
Pilih baki sistem dari bilah tugas Windows untuk membuka Pusat Tindakan. Di sini, pilih Project.
Jika Anda tidak menemukannya, Anda dapat langsung menggunakan hotkey Windows + P.
 Setelah jendela Project muncul, pilih salah satu opsi yang diinginkan dan masalah tidak ada sinyal harus diselesaikan: Duplikat: Mencerminkan layar laptop Anda pada monitor Scepter Perpanjang: Memperluas layar laptop Anda saat ini menjadi dua (atau lebih) Layar kedua saja: Matikan layar laptop dan tampilkan video di monitor Sceptre
Setelah jendela Project muncul, pilih salah satu opsi yang diinginkan dan masalah tidak ada sinyal harus diselesaikan: Duplikat: Mencerminkan layar laptop Anda pada monitor Scepter Perpanjang: Memperluas layar laptop Anda saat ini menjadi dua (atau lebih) Layar kedua saja: Matikan layar laptop dan tampilkan video di monitor Sceptre

Lakukan Hard Reset
Seperti disebutkan sebelumnya, lonjakan daya dapat menyebabkan masalah perangkat keras yang tidak diinginkan. Berbagi pengalaman pribadi saya, baru-baru ini saya mengalami pemadaman listrik di area saya yang mematikan PC saya sepenuhnya. Kemudian, saya dapat menyalakan komputer, tetapi tidak ada tampilan di monitor Scepter saya.
Yang saya lakukan hanyalah menyambungkan kembali kabel catu daya, dan ini memperbaikinya. Setelah penyelidikan lebih lanjut, saya mengetahui bahwa pemadaman listrik telah mengganggu PSU saya.
Jelas, ini bukan pertanda baik untuk catu daya saya. Memahami risikonya, saya segera menambahkan USP ke pengaturan saya. Sekarang, saya tidak perlu khawatir tentang kemungkinan kegagalan perangkat keras karena pemadaman listrik.
Jika Anda juga mengalami skenario serupa, coba pasang kembali kabel daya PSU. Untuk beberapa pengguna, power cycle monitor mereka juga telah membantu memperbaiki masalah tanpa sinyal pada monitor Sceptre mereka. Jika tidak ada yang membantu, Anda dapat mencoba melakukan hard reset:
Pertama, matikan paksa komputer Anda. Untuk melakukannya, tekan dan tahan tombol daya selama 3 hingga 5 detik. Sekarang, matikan sakelar catu daya dan lepaskan kabelnya. Saat Anda melakukannya, cabut juga adaptor daya dari stopkontak listriknya. Selanjutnya, lepaskan semua periferal dari port PC.
Sekarang, matikan sakelar catu daya dan lepaskan kabelnya. Saat Anda melakukannya, cabut juga adaptor daya dari stopkontak listriknya. Selanjutnya, lepaskan semua periferal dari port PC.
 Arahkan ke monitor Sceptre Anda untuk mencabut kabel daya dan data .
Arahkan ke monitor Sceptre Anda untuk mencabut kabel daya dan data .
 Setelah semua pencabutan selesai, tekan dan tahan tombol daya PC setidaknya selama 10 detik. Ini akan menghilangkan sisa muatan listrik, yang dapat membantu mengatasi kemungkinan gangguan yang menyebabkan masalah pada perangkat layar Anda. Terakhir, pasang kembali semuanya dan nyalakan komputer Anda.
Setelah semua pencabutan selesai, tekan dan tahan tombol daya PC setidaknya selama 10 detik. Ini akan menghilangkan sisa muatan listrik, yang dapat membantu mengatasi kemungkinan gangguan yang menyebabkan masalah pada perangkat layar Anda. Terakhir, pasang kembali semuanya dan nyalakan komputer Anda.
Identifikasi Masalah Menggunakan Bunyi atau Lampu POST

 Lampu VGA Berkedip (Indikator LED POST)
Lampu VGA Berkedip (Indikator LED POST)
Jika PC Anda tidak dapat menyelesaikan POST (Power-On-Self-Test), Anda tidak mendapatkan’No Signal’error tetapi sebaliknya, Anda mungkin terjebak di layar hitam.
Meskipun Anda dapat menyalakan sistem Anda dengan semua komponen lain berfungsi dengan baik, tidak akan ada tanda-tanda video pada monitor Scepter. Dalam kasus seperti itu, saya menyarankan memeriksa kemungkinan lampu merah pada Indikator LED POST (jika motherboard Anda memiliki fitur ini).
Sebagian besar model memiliki empat indikator berbeda–CPU, DRAM, VGA , dan BOOT. Jika Anda menemukan lampu merah pada salah satunya, inilah gambaran umum tentang penyebab masalah: CPU: Prosesor Anda rusak atau tidak kompatibel dengan motherboard. Jika Anda mengalami masalah setelah merakit PC Anda baru-baru ini, ini bahkan dapat menunjukkan bahwa Anda belum memasang chip dengan akurat. DRAM: Ini menunjukkan bahwa Anda memiliki slot atau stik RAM yang salah. Beberapa penyebab umum termasuk penggunaan stik yang tidak sesuai, salah satu dari keduanya rusak, dan tempat duduk/penempatan yang tidak tepat. VGA: Ini merupakan indikasi bahwa ada masalah dengan kartu grafis Anda. Anda harus memeriksa sambungan daya dan menggunakan slot PCIe yang benar. Juga, pastikan kartu terpasang dengan benar. BOOT: Anda mungkin melihat lampu merah pada indikator ini saat tidak ada sistem operasi atau boot drive tidak terdeteksi oleh sistem Anda. Ini mungkin karena koneksi yang tidak benar atau drive penyimpanan yang gagal.
Selanjutnya, beberapa motherboard memiliki speaker internal yang menghasilkan suara bip dalam pola tertentu (disebut kode bip) yang menunjukkan penyebab pastinya. Jadi, jika milik Anda tidak memiliki empat indikator LED, Anda mungkin mendengar kode ini untuk memahami apa yang dapat mengganggu sinyal video.
Meskipun LED hanya menunjukkan masalah pada empat komponen, ini akan lebih membantu Anda menemukan masalah dengan komponen lain. Demi kenyamanan Anda, saya telah mengumpulkan kode bip umum di motherboard yang memiliki AMI BIOS di bawah ini.

 Kode Bip Umum AMI BIOS
Kode Bip Umum AMI BIOS
Perhatikan bahwa kode bip mungkin berbeda berdasarkan pabrikan dan model motherboard. Oleh karena itu, saya sarankan mengacu pada manual Anda untuk memahami apa yang bisa dikatakan kode bip kepada Anda. Ini harus menunjukkan komponen mana yang gagal, alasan pastinya, dan kemungkinan solusinya.
Selain itu, beberapa papan sirkuit mungkin menyertakan indikator HEX POST yang menampilkan nilai heksadesimal untuk mengidentifikasi kemungkinan masalah. Seperti kode bip, arti nilai hex dapat bervariasi berdasarkan model yang berbeda. Periksa manual motherboard Anda untuk menemukan komponen mana yang dapat menyebabkan masalah sinyal berdasarkan nilai hex ini.

 Kode Diagnostik Hex Umum
Kode Diagnostik Hex Umum
Identifikasi Masalah Menggunakan Perangkat Lain
Beberapa motherboard kelas bawah mungkin tidak menampilkan opsi apa pun untuk memeriksa masalah terkait POST. Dalam hal ini, Anda dapat menyambungkan perangkat layar Anda ke sumber input lain untuk mengetahui letak masalahnya.
Misalnya, jika Anda menggunakan monitor Sceptre untuk PC Anda, menghubungkannya ke laptop. Jika masih tidak ada sinyal, ketahuilah bahwa perangkat tampilan rusak. Namun, jika monitor mendapatkan sinyal dari laptop Anda, sekarang Anda tahu bahwa sumber input sebelumnya bermasalah.
Selain itu, Anda dapat menyambungkan perangkat tampilan lain (jika tersedia) ke PC Anda untuk memeriksa apakah monitor Sceptre rusak. Bahkan jika perangkat ini tidak mendapatkan sinyal, Anda sekarang tahu bahwa masalahnya pasti ada pada sumber input.
Sesuaikan Kecepatan Refresh
Kecepatan refresh yang tidak didukung juga dapat menyebabkan Kesalahan”Tidak ada sinyal”atau”Singal di luar jangkauan”. Biasanya, hal ini terjadi ketika sumber input mengirim sinyal dengan kecepatan penyegaran lebih tinggi yang tidak kompatibel dengan monitor.
Sceptre merekomendasikan untuk menyambungkan komputer Anda ke monitor CRT terlebih dahulu untuk mengubah penyegaran kecepatan. Ini karena monitor CRT akan mencoba menampilkan dengan tepat apa yang dikirim GPU Anda daripada menyesuaikan dengan kecepatan refresh yang setara seperti perangkat tampilan modern. Jadi, meskipun ada ketidakcocokan, tampilan harus ditampilkan tanpa kesalahan.
Jika Anda tidak memiliki layar CRT, Anda dapat menggunakan monitor lain yang kompatibel dengan kecepatan penyegaran sumber input. Anda juga dapat menggunakan televisi Anda .
Jika Anda tidak memiliki perangkat tampilan tambahan, coba boot komputer Anda dalam mode aman. Ini seharusnya memulai PC hanya dengan driver penting, dan karenanya seharusnya tidak ada konflik karena kecepatan penyegaran yang tidak didukung.
Setelah Anda dapat mengakses Windows, buka aplikasi Pengaturan dari Menu Mulai. Arahkan ke Sistem > Tampilan.
 Gulir ke bawah dan pilih tinggi Tampilan lanjutan.
Gulir ke bawah dan pilih tinggi Tampilan lanjutan.
 Sekarang, setel Pilih bidang penyegaran ke bidang yang didukung oleh monitor Tongkat Anda.
Sekarang, setel Pilih bidang penyegaran ke bidang yang didukung oleh monitor Tongkat Anda.
Perbarui atau Instal Ulang Monitor dan Driver Kartu Grafis
Driver yang usang dan rusak dapat menyebabkan masalah komunikasi antara sumber masukan dan perangkat layar. Bersamaan dengan itu, bahkan dapat menyebabkan masalah dengan pengaturan tampilan yang dikonfigurasi.
Seperti sebelumnya, gunakan perangkat tampilan yang berfungsi atau masuk ke mode aman untuk memperbarui monitor dan driver kartu grafis Anda. Setelah Anda dapat mengakses layar Windows, ikuti petunjuk di bawah ini:
Tekan Windows + R untuk membuka Jalankan dan jalankan devmgmt.exe untuk meluncurkan Pengelola Perangkat.
 Buka Display adapters, benar-klik driver kartu grafis Anda, dan pilih Perbarui driver.
Buka Display adapters, benar-klik driver kartu grafis Anda, dan pilih Perbarui driver.
 Pilih Cari driver secara otomatis dan tunggu adaptor tampilan diperbarui.
Pilih Cari driver secara otomatis dan tunggu adaptor tampilan diperbarui.
 Jika tidak membantu, pilih Cari driver yang diperbarui pada pembaruan Windows.
Jika tidak membantu, pilih Cari driver yang diperbarui pada pembaruan Windows.
 Setelah Anda berada di jendela Pembaruan Windows, periksa pembaruan terbaru yang tersedia untuk mengunduh dan memasangnya.
Setelah Anda berada di jendela Pembaruan Windows, periksa pembaruan terbaru yang tersedia untuk mengunduh dan memasangnya.
 Meskipun ini tidak menyelesaikan masalah tanpa sinyal, buka lagi jendela Pengelola Perangkat. Kali ini, perluas Monitor, klik kanan pada driver monitor Tongkat Anda, dan pilih Perbarui driver.
Meskipun ini tidak menyelesaikan masalah tanpa sinyal, buka lagi jendela Pengelola Perangkat. Kali ini, perluas Monitor, klik kanan pada driver monitor Tongkat Anda, dan pilih Perbarui driver.
 Jika memperbarui driver monitor dan kartu grafis tidak menyelesaikan masalah, kali ini pilih Copot pemasangan perangkat berturut-turut.
Jika memperbarui driver monitor dan kartu grafis tidak menyelesaikan masalah, kali ini pilih Copot pemasangan perangkat berturut-turut.
 Di popup konfirmasi, tekan Copot tombol dan mulai ulang komputer Anda. Ini harus menginstal driver yang diperlukan dan memperbaiki kemungkinan korupsi yang menyebabkan masalah tidak ada sinyal.
Di popup konfirmasi, tekan Copot tombol dan mulai ulang komputer Anda. Ini harus menginstal driver yang diperlukan dan memperbaiki kemungkinan korupsi yang menyebabkan masalah tidak ada sinyal.

Ya, memperbarui driver secara manual dari Device Manager mungkin tidak selalu membantu. Jadi, yang terbaik adalah menginstal yang terbaru dari pabrikan. Berikut demonstrasi sederhana tentang cara memperbarui driver grafis secara manual:
Pertama, navigasikan ke situs web resmi pabrikan. Karena saya akan menginstal grafis AMD di PC saya, saya akan membuka halaman Driver dan Dukungan AMD. Anda dapat memilih driver secara manual atau cukup memilih Unduh driver Windows. Ini seharusnya secara otomatis mendeteksi driver yang diperlukan untuk PC Anda.
 Setelah pengunduhan selesai, jalankan file instalasi untuk memulai pembaruan driver kartu grafis. Ikuti petunjuk di layar dan ini akan menyelesaikan masalah tanpa sinyal.
Setelah pengunduhan selesai, jalankan file instalasi untuk memulai pembaruan driver kartu grafis. Ikuti petunjuk di layar dan ini akan menyelesaikan masalah tanpa sinyal.
Reset Your Scepter Monitor
Terkadang, pengaturan yang salah konfigurasi atau rusak (daya, lampu latar, kecerahan, dan warna) dapat menyebabkan layar redup (terkadang, bahkan layar hitam). Ini mungkin membuat Anda berpikir bahwa monitor Sceptre tidak mendapatkan sinyal video. Untuk memperbaikinya, Anda dapat mengakses menu OSD untuk mengatur ulang ke default pabrik.
Pertama-tama, pastikan bahwa monitor mendapatkan sinyal video. Jika sumber input Anda saat ini menghadapi masalah, sambungkan ke yang lain. Arahkan ke bagian belakang monitor dan tekan OSD tombolnya. Setelah Anda melihat menu OSD di layar, gunakan tombol atas/bawah untuk membuka Sistem.
 Selanjutnya, klik Reset dan ini akan mengembalikan monitor ke pengaturan pabriknya.
Selanjutnya, klik Reset dan ini akan mengembalikan monitor ke pengaturan pabriknya.
 Anda dapat menyambungkan monitor Sceptre sekarang dan periksa apakah masalah tidak ada sinyal tetap ada.
Anda dapat menyambungkan monitor Sceptre sekarang dan periksa apakah masalah tidak ada sinyal tetap ada.
Pasang Ulang atau Instal Ulang Komponen Perangkat Keras
Sebelum menguji kegagalan dan ketidakcocokan perangkat keras, saya sarankan untuk memasang kembali/menginstal ulang komponen yang rusak. Seperti yang dijelaskan sebelumnya, periksa LED POST atau dengar kode bip untuk menemukan yang menyebabkan masalah tidak ada sinyal. Namun jika motherboard Anda tidak mendukung fitur ini, Anda harus memasang ulang masing-masing.
Penting: Jika Anda mengalami masalah tidak ada sinyal/tampilan setelah build PC baru, bisa jadi karena ketidakcocokan. Dalam hal ini, saya sarankan untuk memeriksa manual motherboard Anda untuk memastikan bahwa Anda menggunakan komponen yang kompatibel. Anda bahkan dapat menggunakan alat pemilih suku cadang online (saya menggunakan PCPartPicker dan merekomendasikan hal yang sama).
Pertama-tama, matikan paksa PC Anda dengan menahan tombol daya setidaknya selama 5 detik. Sekali lagi, tahan tombol daya selama 10 detik untuk mengosongkan kapasitor. Sekarang, kenakan pelindung pergelangan tangan antistatis untuk membumikan diri Anda sebelum mengotak-atik komponen internal. Berikut artikel mendetail yang akan membantu Anda.
 Kendurkan sekrup dan buka casing PC.
Kendurkan sekrup dan buka casing PC.
 Pertama, buka setiap slot RAM dan geser kunci yang menahan tongkat di tempatnya.
Pertama, buka setiap slot RAM dan geser kunci yang menahan tongkat di tempatnya.
 Kemudian, dengan hati-hati cabut setiap stik dari slotnya masing-masing.
Kemudian, dengan hati-hati cabut setiap stik dari slotnya masing-masing.
 Sekarang, bersihkan slot menggunakan sikat berbulu lembut untuk memastikan tidak ada debu yang terkumpul, mencegah tongkat terpasang dengan baik duduk.
Sekarang, bersihkan slot menggunakan sikat berbulu lembut untuk memastikan tidak ada debu yang terkumpul, mencegah tongkat terpasang dengan baik duduk.
 Juga, gunakan kain microfiber bersih untuk menyeka setiap tongkat. Saat melakukannya, Anda bahkan dapat menggunakan penghapus pensil dengan sapuan singkat untuk membersihkan kontak emas.
Juga, gunakan kain microfiber bersih untuk menyeka setiap tongkat. Saat melakukannya, Anda bahkan dapat menggunakan penghapus pensil dengan sapuan singkat untuk membersihkan kontak emas.
 Selanjutnya, setel ulang stik DRAM kembali ke slotnya masing-masing. Anda bahkan dapat merujuk ke manual pengguna untuk mengetahui slot yang tepat. Ini bisa jadi yang ke-1 dan ke-3 atau ke-2 dan ke-4 (biasanya slot alternatif). Tutup casing dan nyalakan PC Anda untuk memeriksa apakah masalah tetap ada. Jika Anda menghadapi masalah yang sama, coba lepaskan setiap stik RAM secara bergantian untuk mengetahui apakah hanya salah satunya yang gagal. Secara pribadi, saya dapat menyelesaikan ini ketika LED DRAM menunjukkan lampu merah dengan’Tidak ada sinyal’di monitor Tongkat saya. Itu memang kerusakan RAM, dan saya harus menggantinya. Jika memasang kembali RAM tidak membantu atau Anda melihat lampu merah pada indikator VGA, navigasikan ke kartu grafis Anda dan pastikan kabel daya tersambung dengan aman.
Selanjutnya, setel ulang stik DRAM kembali ke slotnya masing-masing. Anda bahkan dapat merujuk ke manual pengguna untuk mengetahui slot yang tepat. Ini bisa jadi yang ke-1 dan ke-3 atau ke-2 dan ke-4 (biasanya slot alternatif). Tutup casing dan nyalakan PC Anda untuk memeriksa apakah masalah tetap ada. Jika Anda menghadapi masalah yang sama, coba lepaskan setiap stik RAM secara bergantian untuk mengetahui apakah hanya salah satunya yang gagal. Secara pribadi, saya dapat menyelesaikan ini ketika LED DRAM menunjukkan lampu merah dengan’Tidak ada sinyal’di monitor Tongkat saya. Itu memang kerusakan RAM, dan saya harus menggantinya. Jika memasang kembali RAM tidak membantu atau Anda melihat lampu merah pada indikator VGA, navigasikan ke kartu grafis Anda dan pastikan kabel daya tersambung dengan aman. 
 Jika Anda memiliki PSU modular, sebaiknya periksa juga koneksi di port VGA-nya.
Jika Anda memiliki PSU modular, sebaiknya periksa juga koneksi di port VGA-nya.
 Mulai PC Anda dan uji monitor untuk melihat apakah ini membantu. Jika masih tidak berfungsi, Anda harus memasang kembali kartu grafis dan memasang kembali kabel daya dengan aman. Selalu disarankan untuk menggunakan slot PCIe pertama.
Mulai PC Anda dan uji monitor untuk melihat apakah ini membantu. Jika masih tidak berfungsi, Anda harus memasang kembali kartu grafis dan memasang kembali kabel daya dengan aman. Selalu disarankan untuk menggunakan slot PCIe pertama.
 Sekalipun mengulang tidak menyelesaikan masalah Anda, saya sarankan mengaktifkan grafik terintegrasi dari pengaturan BIOS Anda. Jika monitor Sceptre Anda mendapatkan sinyal, itu mungkin berarti kartu grafis khusus Anda gagal. Jika Anda tidak menghadapi masalah dengan RAM atau kartu grafis, mungkin juga karena drive penyimpanan (ditunjukkan dengan lampu BOOT). Jadi, sebaiknya pastikan kabel SATA tersambung dengan benar. Namun jika Anda memiliki NVMe SSD, pastikan sudah terpasang dengan benar dan sekrupnya dikencangkan. Instal ulang, jika perlu.
Sekalipun mengulang tidak menyelesaikan masalah Anda, saya sarankan mengaktifkan grafik terintegrasi dari pengaturan BIOS Anda. Jika monitor Sceptre Anda mendapatkan sinyal, itu mungkin berarti kartu grafis khusus Anda gagal. Jika Anda tidak menghadapi masalah dengan RAM atau kartu grafis, mungkin juga karena drive penyimpanan (ditunjukkan dengan lampu BOOT). Jadi, sebaiknya pastikan kabel SATA tersambung dengan benar. Namun jika Anda memiliki NVMe SSD, pastikan sudah terpasang dengan benar dan sekrupnya dikencangkan. Instal ulang, jika perlu.
 Jika tidak ada yang membantu atau Anda melihat lampu merah pada indikator CPU, Anda perlu memasang ulang CPU. Kami telah mendedikasikan artikel tentang bagaimana Anda dapat melakukan ini pada motherboard AMD atau Intel.
Jika tidak ada yang membantu atau Anda melihat lampu merah pada indikator CPU, Anda perlu memasang ulang CPU. Kami telah mendedikasikan artikel tentang bagaimana Anda dapat melakukan ini pada motherboard AMD atau Intel.

Kiat Tambahan: Jika LED BOOT masih merah, itu juga bisa berarti tidak ada sistem operasi di drive penyimpanan Anda atau gagal mengenalinya. Jika Anda baru saja membuat perubahan pada OS atau memperbaruinya, coba lakukan pemulihan sistem. Bahkan jika itu tidak membantu, saya sarankan menginstal ulang Windows.
Reset dan Perbarui BIOS
Jika Anda yakin telah menggunakan komponen yang kompatibel tetapi masih mendapatkan pesan’Tidak ada sinyal’atau hitam layar pada monitor Scepter Anda, mungkin karena BIOS sudah ketinggalan zaman.
Hal ini biasanya terjadi pada komponen baru yang memerlukan pembaruan ke versi terbaru atau yang kompatibel. Mungkin karena BIOS Anda tidak dapat berkomunikasi dengan baik dengan komponen yang baru dipasang.
Namun sebelum melakukan perubahan pada BIOS, pastikan Anda membuat cadangan dari pengaturan saat ini. Kemudian, coba atur ulang pengaturan untuk melihat apakah konfigurasi yang rusak adalah penyebabnya. Meskipun langkah-langkahnya berbeda-beda di setiap motherboard, berikut adalah demonstrasi singkat tentang MSI yang akan memberi Anda konsep umum.
Catatan: Jika Anda tidak dapat boot ke BIOS karena tidak ada masalah sinyal, Anda harus menggunakan monitor yang kompatibel.
Mulai ulang PC Anda dan gunakan tombol Del untuk masuk ke antarmuka BIOS. This might be different from yours. Refer online to get the dedicated BIOS key. Then, go to Settings > Save & Exit.
 Find Restore Defaults or a similar option and click on it.
Find Restore Defaults or a similar option and click on it.
 In the confirmation dialogue box, press Yes to confirm loading the optimized defaults.
In the confirmation dialogue box, press Yes to confirm loading the optimized defaults.
 Finally, save the changes and reboot your PC. If you have used another display device, switch back to your Sceptre monitor and check if this solves the problem.
Finally, save the changes and reboot your PC. If you have used another display device, switch back to your Sceptre monitor and check if this solves the problem.
In case resetting the BIOS didn’t help, here are the required steps to help you update the BIOS:
Use a working PC and monitor to download the latest BIOS version based on your model.
 Next, transfer the file to a FAT 32-formatted USB flash drive.
Next, transfer the file to a FAT 32-formatted USB flash drive.
 Then, get to the BIOS on your troublesome PC and insert the flash drive containing the BIOS file. Navigate to M-Flash or a similar feature (different for every motherboard).
Then, get to the BIOS on your troublesome PC and insert the flash drive containing the BIOS file. Navigate to M-Flash or a similar feature (different for every motherboard).
 Pick the file and start the update. This should be completed within 5 to 10 minutes, or even faster. But when you’re at it, make sure you do not encounter any power interruptions.
Pick the file and start the update. This should be completed within 5 to 10 minutes, or even faster. But when you’re at it, make sure you do not encounter any power interruptions.
 Once the BIOS is updated to its latest version, reboot the PC, connect your Sceptre monitor (if needed), and check if the no signal problem is solved.
Once the BIOS is updated to its latest version, reboot the PC, connect your Sceptre monitor (if needed), and check if the no signal problem is solved.
Repair Monitor or Other Hardware Parts
In case the Sceptre monitor is not getting the signal even after trying out every possible solution in this guide, it’s probably a hardware failure. The issue could be with your monitor or even the internal components, which you should have figured out by now.
Since repairing hardware parts can be risky and might void the warranty, I would rather recommend contacting the nearest service center (if it’s a fault with the PC components). But if there’s an issue with the Sceptre monitor, approach them via their official contact page.
In case you have a warranty available, you can even claim it online. Here’s their Warranty Claim Request form, where you can enter the valid reason why you’re trying to return the monitor.