Windows 10 dan 11 menampilkan bilah pencarian dengan Cortana terintegrasi langsung ke dalamnya untuk pencarian suara. Tetapi banyak pengguna menemukan bahwa mereka tidak dapat mengetik di bilah pencarian Windows 10/11 ketika mereka mengkliknya. Alasan kesalahan bilah Pencarian termasuk layanan atau proses yang bermasalah, instalasi Cortana yang rusak, dan kerusakan indeks pencarian. Jika Anda menghadapi masalah yang sama, coba perbaikan ini untuk menyelesaikan masalah dan membuat fitur pencarian berfungsi kembali.
Daftar Isi
1. Restart Proses Windows Explorer dan Cortana
Windows Explorer dan Cortana adalah dua proses penting yang diperlukan oleh fitur pencarian agar berfungsi dengan baik. Jika pencarian bermasalah, Anda harus memulai ulang kedua proses ini menggunakan Pengelola Tugas.
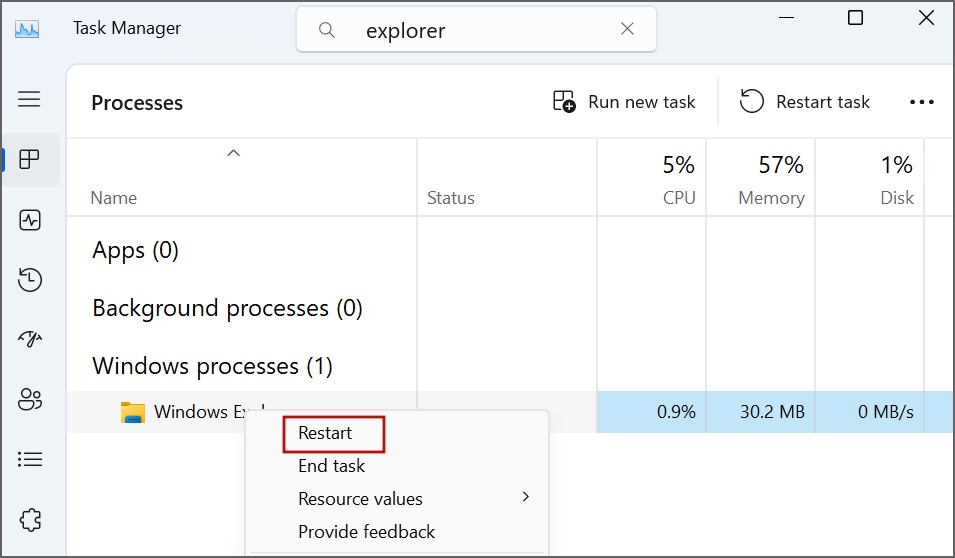
1. Tekan tombol Ctrl + Shift + Esc sekaligus untuk membuka Pengelola Tugas.
2. Temukan proses Windows Explorer dalam daftar dan klik kanan padanya. Pilih opsi Mulai ulang dari menu konteks.
3. Sekarang, temukan proses Cortana dalam daftar dan klik kanan padanya. Pilih opsi Akhiri Tugas .
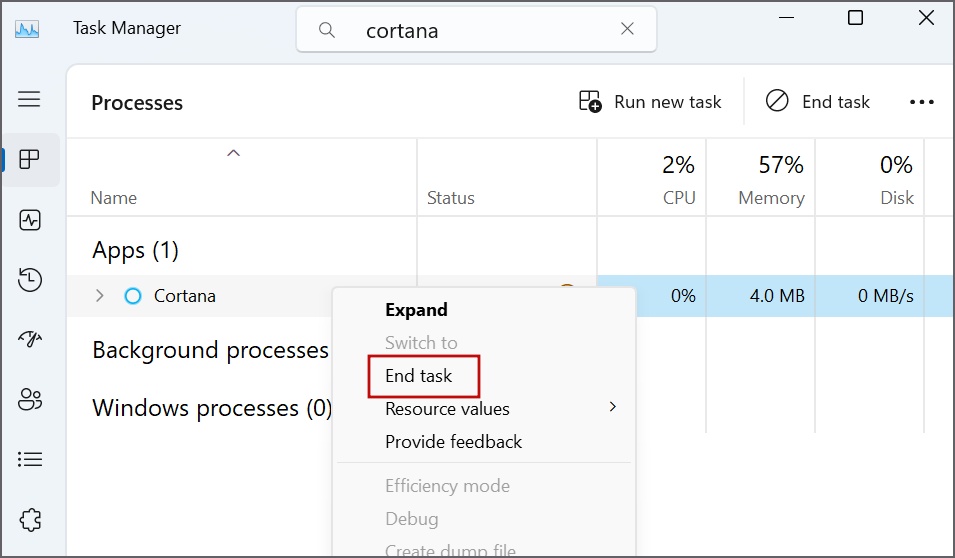
4. Tutup Pengelola Tugas.
5. Tekan tombol Windows + C untuk membuka Cortana.
2. Mengonfigurasi Layanan Pencarian Windows
Layanan Pencarian Windows tidak berjalan karena kesalahan atau dinonaktifkan dapat menjadi alasan lain mengapa Anda tidak dapat mengetik di bilah pencarian Windows. Berikut cara men-tweak layanan:
1. Tekan tombol Windows + R untuk membuka kotak dialog Jalankan. Ketik Layanan dan tekan Enter.
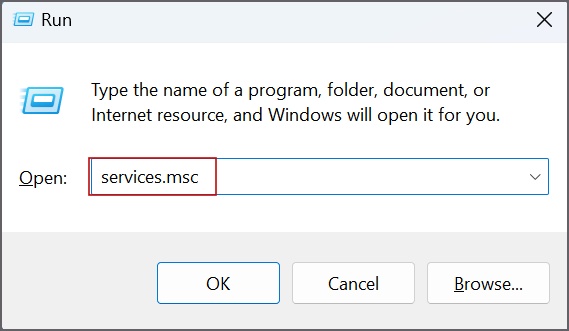
2. Temukan layanan Pencarian Windows dan klik kanan padanya. Pilih opsi Mulai ulang .
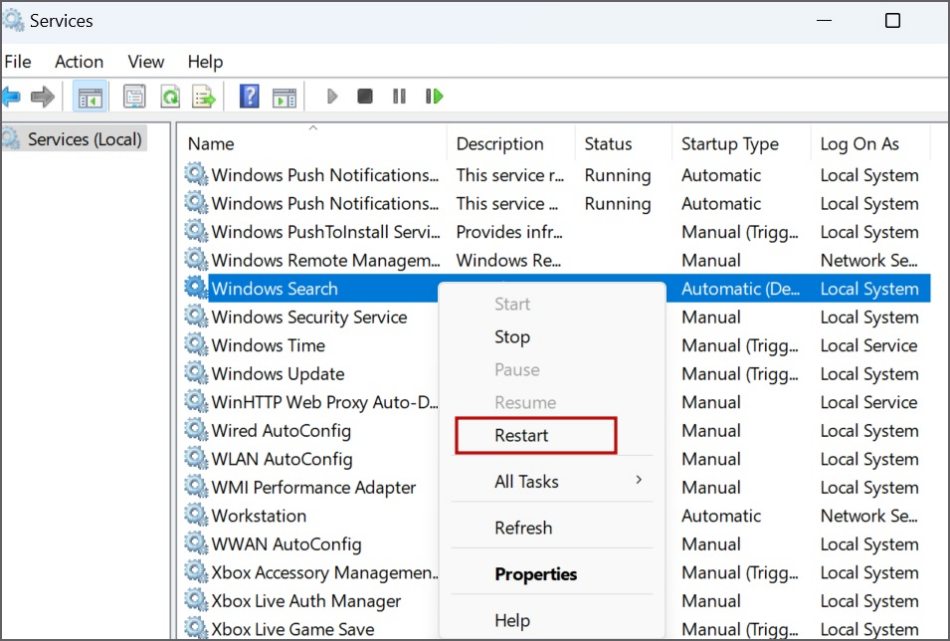
3. Tutup jendela Layanan.
3. Coba Pemecah Masalah Penelusuran dan Pengindeksan
Windows menawarkan beberapa pemecah masalah untuk mendiagnosis dan memperbaiki fitur sistem operasi. Anda dapat menggunakan pemecah masalah Pencarian dan Pengindeksan Windows untuk menemukan masalah dengan bilah pencarian.
1. Tekan tombol Windows + I untuk membuka aplikasi Pengaturan. Arahkan ke Pemecahan masalah > Pemecah masalah lainnya.
2. Temukan pemecah masalah Penelusuran dan Pengindeksan dan klik tombol Jalankan .
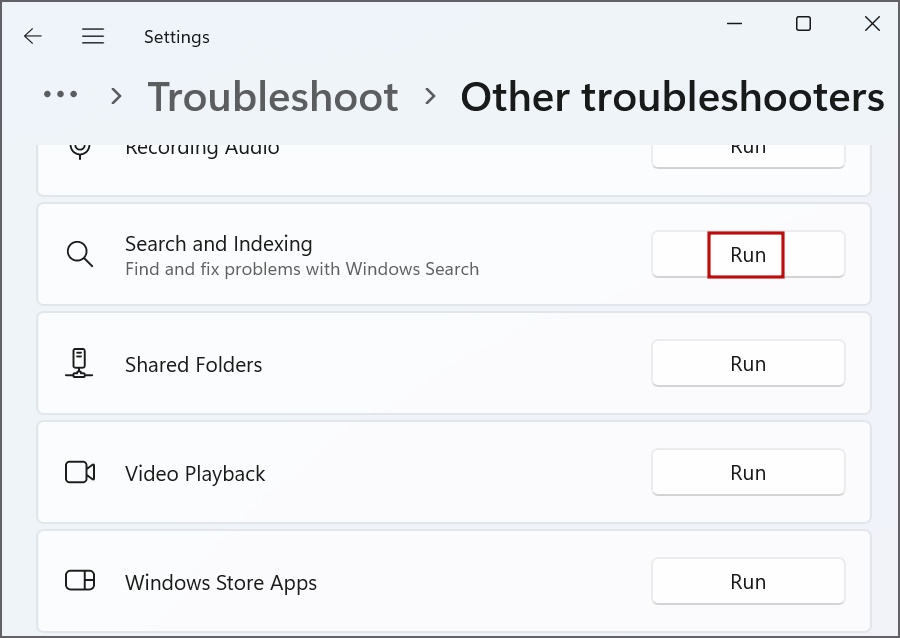
3. Pilih kotak centang Tidak dapat memulai penelusuran dan lihat hasil. Klik Selanjutnya.
4. Tunggu utilitas untuk menemukan dan memperbaiki masalah dengan pencarian. Tutup jendela pemecah masalah.
4. Buat Ulang Indeks Penelusuran
Indeks penelusuran yang usang dan rusak dapat mengakibatkan hasil penelusuran yang salah atau lambat. Karena fitur ini terkait dengan bilah penelusuran, Anda harus membuat ulang indeks secara manual.
1. Tekan tombol Windows + R untuk membuka kotak dialog Jalankan. Ketik control/name Microsoft.IndexingOptions dan tekan Enter.
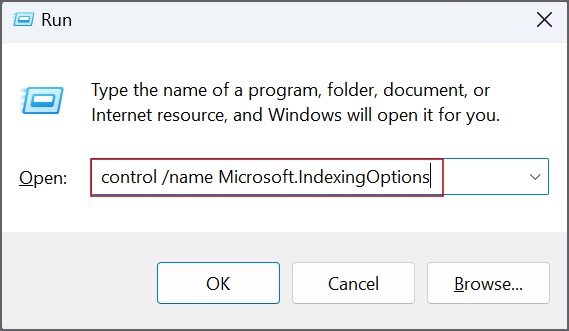
2. Di jendela Opsi pengindeksan, klik tombol Lanjutan .
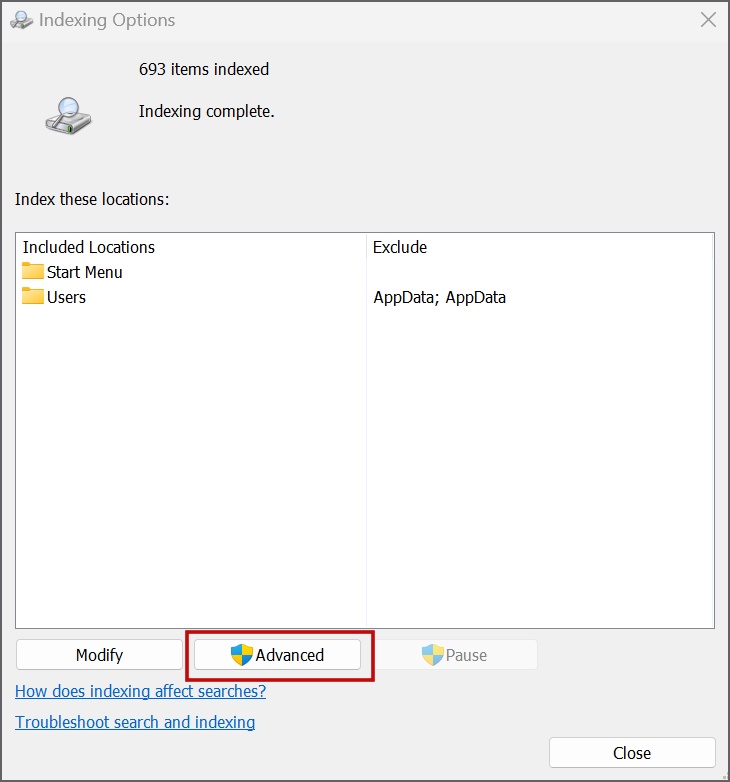
3. Buka bagian Pemecahan masalah . Klik tombol Bangun kembali di samping opsi Hapus dan bangun kembali indeks.
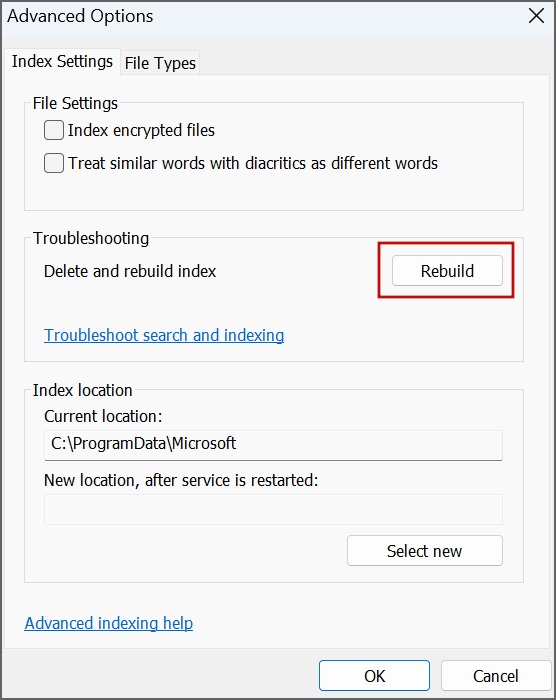
4. Anda akan melihat jendela munculan. Klik tombol OK .
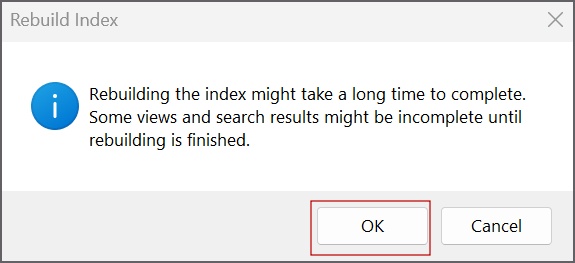
Butuh beberapa waktu untuk membangun kembali indeks. Namun Anda dapat menggunakan komputer saat proses selesai.
5. Jalankan Proses CTFMON Secara Manual
Proses CTFMON mengelola semua input suara dan teks di Windows. Jika proses tidak berjalan, Anda tidak akan dapat mengetik apa pun di bilah pencarian Windows. Berikut cara menjalankannya secara manual:
1. Tekan tombol Windows + R untuk meluncurkan kotak dialog Jalankan. Ketik ctfmon.exe dan tekan Enter.
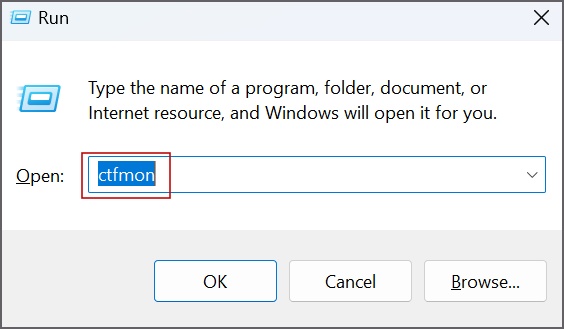
Anda tidak akan melihat pesan munculan apa pun. Itu hanya akan memulai utilitas ctfmon di latar belakang.
6. Jalankan Pemindaian SFC dan DISM
SFC dan DISM adalah alat sistem bawaan yang dapat membantu Anda memperbaiki kerusakan file sistem dan menggantinya serta memperbaiki penyimpanan komponen Windows. Anda harus menjalankan pemindaian ini satu per satu dan memiliki akses internet. Ulangi langkah-langkah berikut:
1. Buka Prompt Perintah dengan hak istimewa administrator di PC Anda.
2. Ketik perintah berikut dan tekan Enter:
DISM.exe/Online/Cleanup-image/Restorehealth
3. Setelah itu, ketik perintah berikut dan tekan Enter:
sfc/scannow
Dua pemindaian ini akan memakan waktu lama untuk diselesaikan.
7. Daftar Ulang Aplikasi Sistem
Jika bilah pencarian atau aplikasi sistem lainnya tidak berfungsi dengan benar, Anda dapat mendaftarkan semua aplikasi sistem sekaligus dengan perintah PowerShell. Ini akan menghapus dan kemudian menambahkan semua aplikasi sistem pada PC Anda. Berikut cara melakukannya:
1. Tekan tombol Windows + R untuk meluncurkan kotak dialog Jalankan. Ketik powershell dan tekan tombol Ctrl + Shift + Enter.
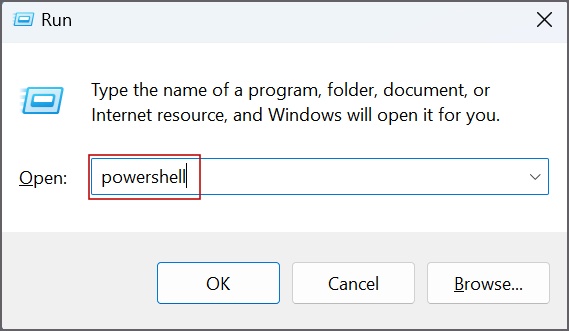
2. Kontrol Akun Pengguna akan muncul. Klik tombol Ya .
3. Ketik perintah berikut dan tekan Enter untuk menjalankannya:
Get-AppXPackage-AllUsers |Where-Object {$_.InstallLocation-like”SystemApps”} | Untuk setiap {Add-AppxPackage-DisableDevelopmentMode-Register”$($_.InstallLocation)\AppXManifest.xml”} 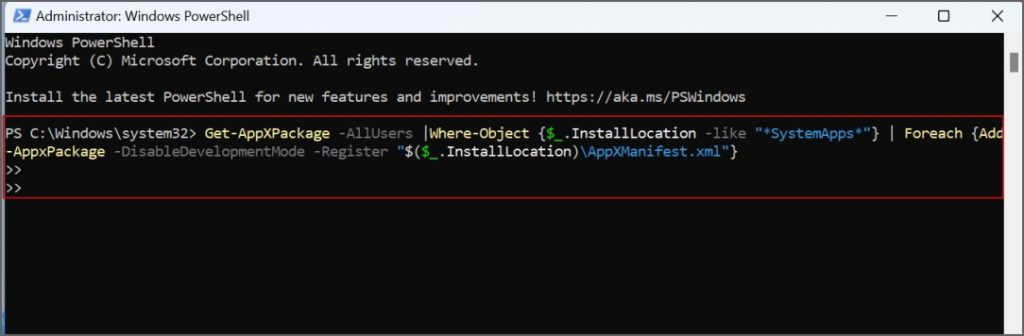
4. Tutup jendela PowerShell.
8. Instal ulang Cortana
Masih tidak bisa mengetik di bilah Pencarian Windows? Banyak pengguna menghapus Cortana yang memungkinkan mereka untuk mengetik lagi di bilah Pencarian Windows. Itu karena Cortana dan Search terintegrasi. Anda tidak dapat menghapus instalan Cortana menggunakan aplikasi Pengaturan, jadi Anda harus menggunakan perintah PowerShell.
1. Buka PowerShell dengan hak istimewa admin seperti yang Anda lakukan pada langkah sebelumnya.
2. Ketik perintah berikut dan tekan Enter untuk menjalankannya:
Get-AppXPackage-Name Microsoft.Windows.Cortana | Untuk setiap {Add-AppxPackage-DisableDevelopmentMode-Register”$($_.InstallLocation)\AppXManifest.xml”} 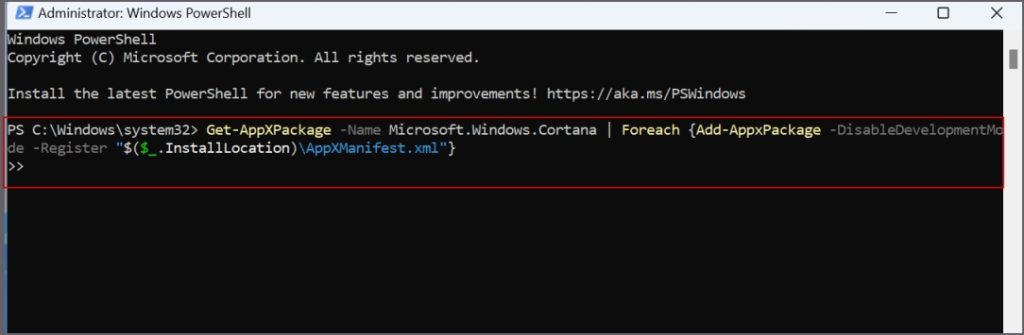
3. Tutup jendela PowerShell. Restart PC Anda dan periksa apakah bilah pencarian berfungsi sekarang.
9. Gunakan Pemulihan Sistem
Jika semua metode di atas berakhir dengan putus asa, Anda dapat menggunakan Pemulihan Sistem untuk mengembalikan ke konfigurasi terakhir yang diketahui baik. Dengan cara ini, Anda dapat menghindari penyetelan ulang PC Windows Anda.
1. Buka Jalankan kotak dialog, ketik rstrui.exe, dan tekan Enter.
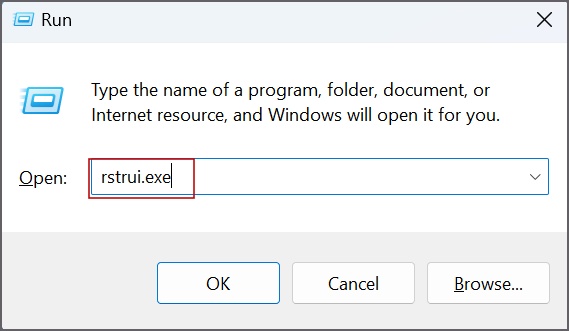
2. Klik tombol Selanjutnya . Pilih titik pemulihan yang sesuai, lalu ikuti petunjuk di layar untuk menerapkan titik pemulihan.
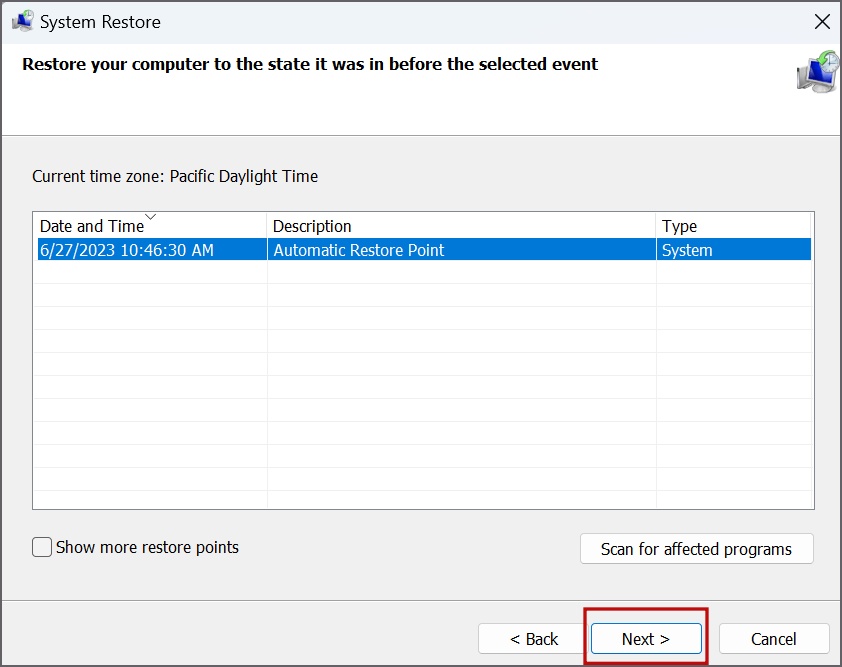
3. PC Anda akan dihidupkan ulang untuk menerapkan perubahan.
10. Coba PowerToys
Jika Anda masih tidak dapat mengetik di bilah Pencarian Windows, cukup instal yang baru dan lebih canggih.
PowerToys adalah aplikasi Microsoft gratis yang juga bersumber terbuka. Ini akan melengkapi komputer Windows Anda dengan sejumlah fitur termasuk bilah pencarian yang kuat dan universal. Fitur lain termasuk mengekstraksi teks dari mana saja dengan cepat, menemukan di mana penunjuk tetikus berada di layar, dan mengganti nama banyak file sekaligus.
Membuat Bilah Pencarian Bekerja Lagi
Mencari adalah fitur penting. Ini melumpuhkan produktivitas Anda saat Anda tidak dapat mengetik di bilah pencarian Windows 10/11. Mulailah dengan me-restart layanan Windows Explorer dan Search. Setelah itu jalankan pemecah masalah Pencarian dan Indeks dan bangun kembali indeks pencarian. Terakhir, daftarkan ulang aplikasi sistem, instal ulang Cortana, atau gunakan Pemulihan Sistem.
Tahukah Anda bahwa sekarang Anda dapat menyetel Windows Search ke Google Search? Cobalah karena seru dan produktif juga.

