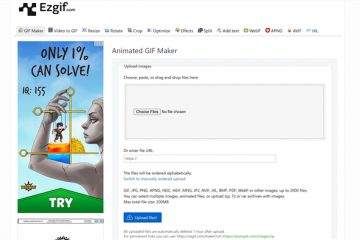Saat memecahkan masalah terkait jaringan, menjalankan perintah traceroute dapat membantu mendeteksi di mana (dalam rute) koneksi menjadi lambat atau tidak responsif. Ia bekerja dengan mengirimkan paket gema ICMP ke tujuan dan melacak setiap lompatan (biasanya router/gateway) dalam perjalanannya.
Setelah menjalankan perintah tracert di Windows, putaran-waktu perjalanan setiap paket bersama dengan alamat IP/nama host hop ditampilkan. Menganalisis output ini, Anda sekarang bisa mendapatkan gambaran umum tentang hop mana yang mungkin menghadapi masalah.
Dalam artikel ini, saya akan memandu Anda tentang cara menggunakan perintah Traceroute dengan benar di Windows.

Dasar-dasar Traceroute Command
Sebagian besar dari kita telah menggunakan perintah ping untuk menguji jangkauan perangkat kita di jaringan. Meskipun ini adalah utilitas yang efektif untuk mendeteksi kemungkinan anomali jaringan, ini terbatas untuk memberi tahu pengguna apakah tujuan yang ditentukan dapat dijangkau.
Seperti Ping, perintah Traceroute atau Tracert juga berjalan pada lapisan ketiga model OSI. Ini mengirimkan paket permintaan ICMP ke host tujuan. Perbedaan utamanya adalah tidak hanya menentukan apakah server dapat dijangkau tetapi juga menampilkan rute yang tepat.
Traceroute menggunakan nilai Time-To-Live (TTL) yang berkurang (1) setiap kali paket mencapai hop. Ketika nilainya 0, router/gateway itu merespons dengan paket balasan ICMP.
 Cara kerja Traceroute dengan mengandaikan tiga lompatan dalam rute ke tujuan
Cara kerja Traceroute dengan mengandaikan tiga lompatan dalam rute ke tujuan
Mari kita pahami ini dengan contoh sederhana. Misalkan Anda mencoba melacak rute situs kami, TechNewsToday. Setelah Anda menjalankan perintah Traceroute, tiga paket ICMP dari perangkat Anda diteruskan ke server kami dengan TTL=1.
Setelah mencapai lompatan pertama, nilai TTL berkurang 1 (sekarang TTL=0) dan membalas dengan pesan “TTL terlampaui”. Kemudian, perangkat Anda menampilkan waktu bolak-balik (dalam ms) setiap paket bersama dengan IP hop/nama host .
Dengan alamat IP yang dicatat, itu mengirim ulang paket ICMP dengan TTL=2. Sekali lagi, nilainya dikurangi 1 (sekarang TTL=1) dan paket diteruskan ke tujuan server.
Setelah pesan permintaan mencapai hop kedua, nilainya kembali dikurangi 1 (sekarang TTL=0). Seperti sebelumnya, router ini membalas ke perangkat sumber Anda dengan pesan”TTL melebihi”. Proses berulang sampai tujuan akhir tercapai. Dalam perjalanannya, itu terus menampilkan waktu pulang pergi dan IP dari setiap lompatan.

 Wireshark Capture: Menganalisis TTL setelah menjalankan perintah Traceroute
Wireshark Capture: Menganalisis TTL setelah menjalankan perintah Traceroute
Di Windows, jumlah lompatan maksimum default yang dapat dilalui paket adalah 30. Jadi, setelah penghitung hop mencapai batas, paket akan dibuang dan rute terakhir tidak dapat ditemukan. Namun Anda tidak perlu khawatir karena angka ini dapat ditingkatkan menggunakan parameter khusus, yang akan saya bahas nanti.
Bagaimana Menjalankan Perintah Traceroute?
Untuk menentukan rute paket permintaan ICMP dari perangkat sumber Anda ke tujuan, Anda perlu menjalankan perintah tracert. Sintaksnya sama untuk Command Prompt dan Powershell.
Sintaks: tracert
Menjalankan perintah tracert saja mengeksekusi perintah bantuannya. Anda dapat langsung mempelajari penggunaannya dan berbagai sakelar yang tersedia. Demi kenyamanan Anda, saya telah menyusun semua opsi yang tersedia beserta fungsinya dalam tabel di bawah ini.
Saklar Traert Berbeda di Windows
Untuk demonstrasi, saya akan menelusuri rute situs kami, TechNewsToday.

 Output Perintah Traceroute
Output Perintah Traceroute
Tidak seperti Ping , perintah ini memerlukan waktu yang relatif lebih lama untuk menampilkan hasil terkait. Seperti disebutkan sebelumnya, ini hanya mencari maksimal 30 hop secara default.
Kolom pertama dianggap sebagai penghitung hop. Ini menampilkan jumlah lompatan yang dicapai sebelum mencapai tujuan yang ditentukan.
Tiga kolom berikutnya menampilkan waktu bolak-balik (dalam milidetik) dari setiap paket data. Nah, RTT adalah waktu yang dibutuhkan sebuah paket untuk melompat dan kembali. Perhatikan bahwa waktu bertambah dengan setiap langkah. Penjelasannya cukup sederhana—semakin jauh lompatan, semakin lama permintaan ICMP untuk mencapai dan kembali.
Kolom terakhir menampilkan alamat IP setiap lompatan di rute. Jika hop ini telah menyelesaikan nama host, nama tersebut harus ditampilkan di sebelah kiri alamat IP.
 Meningkatkan jumlah maksimum lompatan menggunakan-h switch
Meningkatkan jumlah maksimum lompatan menggunakan-h switch
Dengan cara yang sama, Anda dapat menguji switch lain sesuai sintaks dan deskripsinya yang telah saya sertakan dalam tabel di atas.
Tips Tambahan
Meskipun perintah yang sama berfungsi dengan baik di jendela Windows Powershell, berikut adalah cmdlet alternatif untuk menjalankan traceroute:
Test-netconnection-traceroute
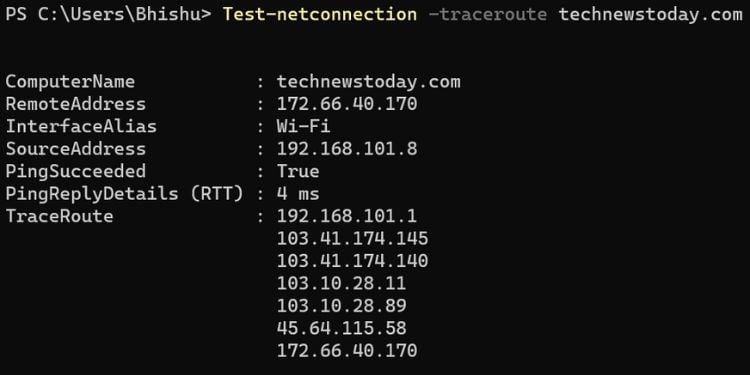
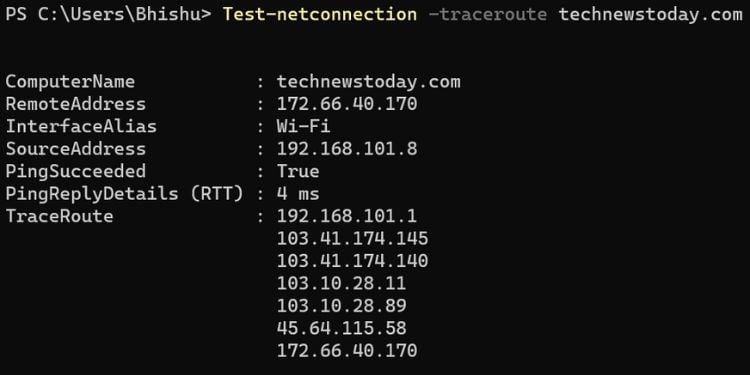 Menjalankan Traceroute di Windows Powershell ComputerName: Menampilkan nama host tujuan (hal yang sama yang Anda masukkan di
Menjalankan Traceroute di Windows Powershell ComputerName: Menampilkan nama host tujuan (hal yang sama yang Anda masukkan di
Pemecahan Masalah Jaringan Menggunakan Traceroute
Perintah Traceroute dapat membantu menemukan titik kegagalan jaringan, terutama di jaringan besar di mana beberapa jalur dapat mengarah ke lompatan yang sama. Anda dapat membandingkan waktu bolak-balik setiap paket dan kemungkinan pesan kesalahan di kolom IP.
‘*’saat menjalankan perintah Tracert
Biasanya, Anda akan melihat simbol “*” di kolom paket. Ini menunjukkan hilangnya paket dan biasanya terjadi ketika hop (router) di jalur gagal menanggapi pesan permintaan ICMP.

 Kesalahan’Request timed out’saat menjalankan perintah Tracert
Kesalahan’Request timed out’saat menjalankan perintah Tracert
Jika ketiganya paket menampilkan simbol “*”, diikuti dengan kesalahan “Request timed out”. Jika itu terjadi, Anda dapat mengetahui secara umum bahwa ada masalah dengan router tertentu atau koneksi terkaitnya.
Meskipun hal ini hanya dapat terjadi pada salah satu lompatan, mungkin juga semua lompatan berikutnya menderita.
 Kesalahan’Host tujuan tidak terjangkau’saat menjalankan perintah Tracert
Kesalahan’Host tujuan tidak terjangkau’saat menjalankan perintah Tracert
Seandainya perangkat/server yang di-ping tidak tersedia atau ada masalah terkait IP, perintah Tracert mungkin menampilkan “Host tujuan tidak dapat dijangkau”. Ikuti panduan lengkap ini yang akan membantu menyelesaikan masalah ini.
Jika Anda menghadapi masalah jaringan dan perintah Traceroute tidak menunjukkan kesalahan yang disebutkan, Anda bahkan dapat memeriksa penundaan latensi (di kolom RTT). Peningkatan latensi menuju tujuan tidak tidak selalu menunjukkan masalah. Namun, Anda dapat memprediksi titik kegagalan jika paket yang mencapai hop yang sama memiliki latensi yang bervariasi.

 Latensi tinggi hanya dalam satu paket ICMP (Hop ke-9)
Latensi tinggi hanya dalam satu paket ICMP (Hop ke-9)
Misalnya, jika paket pada titik tertentu menampilkan 47 ms, 46 ms, dan 45 ms, tidak ada yang salah di sini. Namun jika Anda melihat 270 md, 70 md, dan 70 md, sekarang Anda dapat melihat bahwa ada semacam masalah dengan lompatan ini.
Masalah umum lainnya adalah waktu tunggu atau masalah latensi tinggi selama awal atau di akhir hop. Jika Anda melihat masalah dalam beberapa lompatan pertama, itu menunjukkan masalah dengan jaringan lokal Anda. Di sisi lain, kesalahan pada akhirnya berpotensi menimbulkan masalah dengan host tujuan.
Perintah Traceroute tidak dimaksudkan untuk benar-benar menyelesaikan masalah jaringan. Ini lebih merupakan cara untuk menemukan masalah potensial yang mungkin dialami paket ICMP saat bepergian dari perangkat sumber ke host tujuan.
Memang, masalah terkait dapat dipecahkan jika ada di jaringan lokal atau perangkat tujuan yang dapat diakses. Namun jika Anda menelusuri rute situs global, tidak banyak yang dapat Anda lakukan.