DIPERBARUI 04/11/2022: Windows 11 22H2 (Pembaruan 2022) tersedia mulai 20 September 2022. Ini mewakili pembaruan besar pertama dari generasi baru Windows, memperkenalkan serangkaian fitur dan peningkatan baru untuk meningkatkan keamanan, produktivitas, dan pengalaman pengguna secara keseluruhan.
Pada tanggal 20 September, Microsoft menyediakan Windows 11 2022 Update sebagai upgrade gratis untuk perangkat yang sudah menjalankan Windows 11 21H2 (dan komputer kompatibel yang menjalankan Windows 10) yang dikenal memiliki pengalaman upgrade yang lancar. Seiring waktu, pembaruan akan terus diperluas ke lebih banyak perangkat berdasarkan kelayakan perangkat keras, metrik keandalan, usia perangkat keras, dan faktor lainnya. Kemudian pada paruh pertama tahun 2023, Windows 11 22H2 akan tersedia sepenuhnya.
Seperti rilis sebelumnya, Anda akan menerima pemberitahuan untuk mengunduh versi baru secara manual melalui Pembaruan Windows. Jika Anda seorang “pencari”, Anda dapat memaksa peningkatan versi dengan mengeklik tombol Periksa pembaruan di setelan Pembaruan Windows, lalu tombol Unduh dan pasang. Atau, Anda dapat menginstal update baru menggunakan media penginstalan USB atau file ISO untuk melakukan upgrade di tempat atau membersihkan penginstalan. Selain itu, Anda dapat menggunakan Asisten Penginstalan untuk mengupgrade.
@media only screen and (min-width: 0px) dan (min-height: 0px) { div[id^=”bsa-zone_1659356505923-0_123456″] { min-width: 300px; min-height: 250px; } } @media saja layar dan (min-width: 640px ) dan (min-height: 0px) { div[id^=”bsa-zone_1659356505923-0_123456″] { min-width: 300px; min-height: 250px; } }
Panduan ini menyoroti peningkatan yang muncul di pratinjau melalui Program Windows Insider dan akan diperbarui secara berkala untuk mencerminkan perubahan. Terakhir diperbarui pada 4 November 2022, dengan perubahan tersedia untuk dibuat 22622.675 di Saluran Pratinjau Rilis.
TL;DR
Ini adalah fitur baru untuk Windows 11 22H2:
Folder menu Start baru untuk mengelompokkan aplikasi. Opsi baru untuk mengubah jumlah pin di menu Start. Kemampuan bilah tugas untuk menarik dan melepas file dan aplikasi. Menu Taskbar Overflow untuk menyembunyikan aplikasi yang tidak sesuai. Antarmuka seret dan lepas tata letak Snap baru. Pengelola Tugas Baru dengan antarmuka modern. Fitur Teks langsung baru untuk meningkatkan pemahaman konten lisan. Fitur akses Suara baru untuk mengontrol perangkat dengan suara. Gerakan sentuh baru untuk tablet. Fitur News Smart App Control (SAC) untuk memblokir aplikasi berbahaya. Antarmuka lama dengan perubahan visual. Fitur Fokus yang diperbarui dengan integrasi sesi fokus. File Explorer yang diperbarui dengan tab dan panel navigasi yang didesain ulang. Pengaturan Cepat yang diperbarui dengan opsi untuk mengontrol perangkat Bluetooth. Aplikasi dialog Print Queue dan Print yang diperbarui dengan deteksi printer otomatis. Penyempurnaan manajemen daya untuk mengurangi komposisi energi. Opsi untuk menghapus pembaruan dari aplikasi Pengaturan.
Yang baru di Windows 11 22H2
Ini adalah fitur Windows 11 22H2 baru yang sudah tersedia melalui Program Windows Insider.
[konten yang disematkan]
Peningkatan menu mulai
Windows 11 22H2 menghadirkan pengaturan baru untuk menyesuaikan bagian”Direkomendasikan”di menu Mulai. Meskipun masih tidak mungkin untuk menonaktifkan dan menghapus fitur tersebut, kini Anda dapat memilih dari tiga opsi berbeda di Mulai halaman setelan untuk menampilkan lebih sedikit item yang direkomendasikan dan lebih banyak pin, termasuk “Lebih banyak pin”, “Default”, dan “Lebih banyak rekomendasi”.
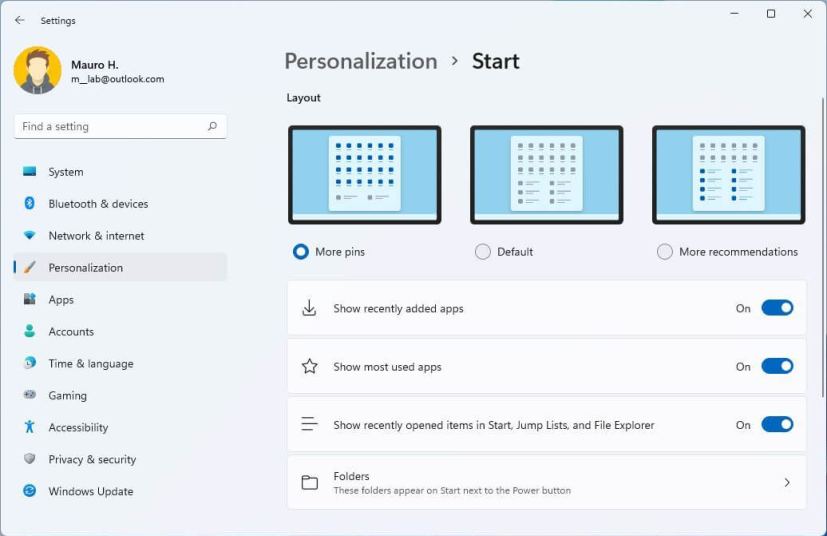 Mulai tata letak setelan
Mulai tata letak setelan
“Lebih banyak pin”hanya menampilkan satu baris item dan memungkinkan Anda untuk menampilkan lebih banyak pin. Opsi”Default”menunjukkan tiga baris item yang direkomendasikan dan tiga baris item pin, dan opsi”Rekomendasi Lainnya”menawarkan lebih banyak item yang direkomendasikan dan dua deretan pin.
Opsi yang disarankan menu mulai (Sumber: Microsoft)
Selain itu, versi baru ini menambahkan entri lain di menu konteks klik kanan untuk Tombol”Direkomendasikan”dan”Lainnya”di menu Mulai untuk menyegarkan item.
Sebagai bagian dari pengaturan menu daya, Windows juga menambahkan tombol akses cepat yang membuka halaman”Opsi masuk”.
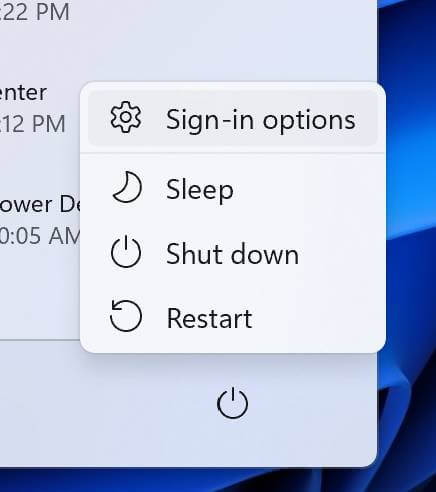 Menu daya dengan opsi Masuk (Sumber: Microsoft)
Menu daya dengan opsi Masuk (Sumber: Microsoft)
Folder”Windows Easy of Access”telah diubah namanya menjadi”Aksesibilitas”, folder”Windows Terminal”ke”Terminal,”dan”Windows Media Player”ke”Windows Media Player Legacy.”
Fitur besar lainnya dari menu Start adalah folder s. Anda sekarang dapat menyeret aplikasi di atas yang lain untuk membuat folder. Anda dapat menambahkan lebih banyak aplikasi ke folder, mengatur ulang aplikasi dalam folder, dan menghapus aplikasi dari folder.
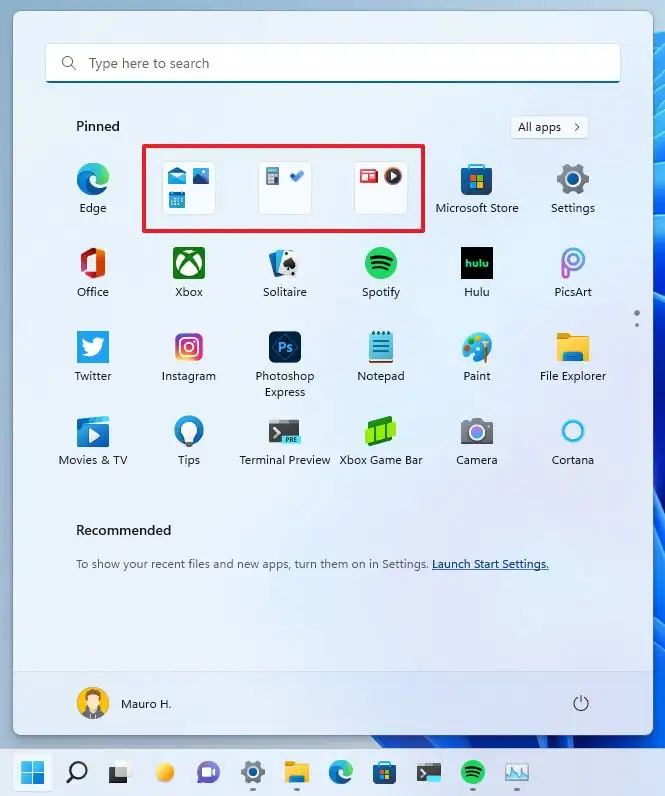 Mulai folder
Mulai folder
Dimungkinkan juga untuk mengganti nama folder dengan opsi “Edit folder”.
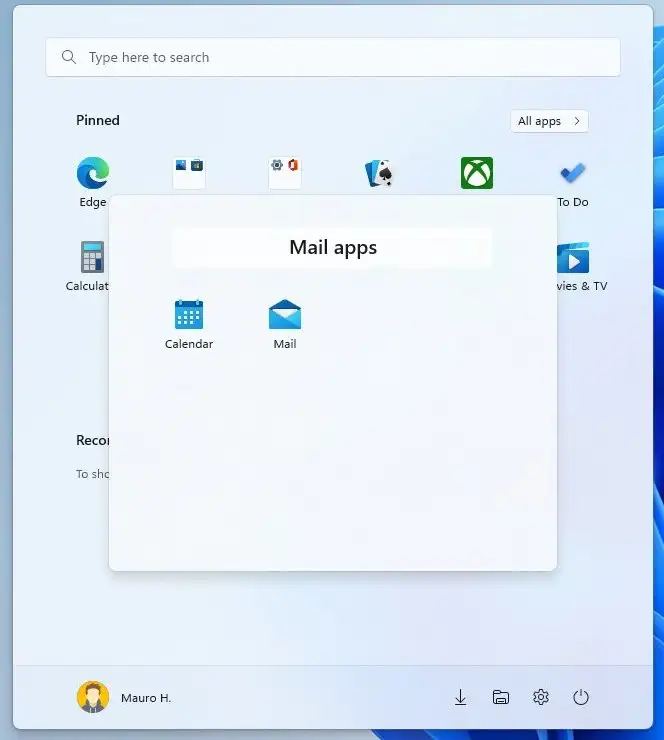 Folder menu Start Windows 11 22H2
Folder menu Start Windows 11 22H2
Taskbar berubah
Dalam Taskbar, sekarang Anda dapat menggulir roda mouse di ikon volume Taskbar untuk mengubah level volume. Pada halaman pengaturan Taskbar, Anda sekarang akan menemukan opsi untuk mengaktifkan atau menonaktifkan kemampuan berbagi jendela dari Taskbar pada aplikasi seperti Microsoft Teams.
Berbagi jendela apa pun dari Taskbar saya
Pengalaman mendapatkan pembaruan kecil yang muncul saat Anda menggunakan suara spasial di tooltip.
Windows 11 22H2 membawa beberapa perubahan untuk flyout “Pengaturan Cepat”, termasuk opsi baru untuk membuka halaman pengaturan”Bluetooth & Perangkat”saat mengklik kanan tombol”Bluetooth”. Selain itu, ada ikon baru di sebelah penggeser volume untuk membuat opsi lebih mudah ditemukan. Selain itu, tooltip pada ikon volume telah diperbarui untuk ditampilkan saat Anda menggunakan suara spasial.
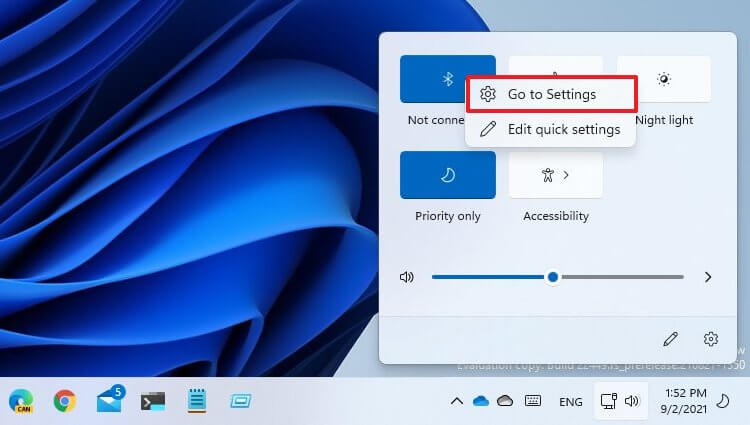 Bluetooth dengan opsi Setelan
Bluetooth dengan opsi Setelan
Dalam “Pemberitahuan Center,” pengalaman meningkatkan visibilitas nama aplikasi dari notifikasi. Selain itu, desain notifikasi telah diperbarui untuk menyertakan latar belakang akrilik. Dan animasi yang digunakan dalam notifikasi Windows Hello saat menyiapkan fitur telah diperbarui.
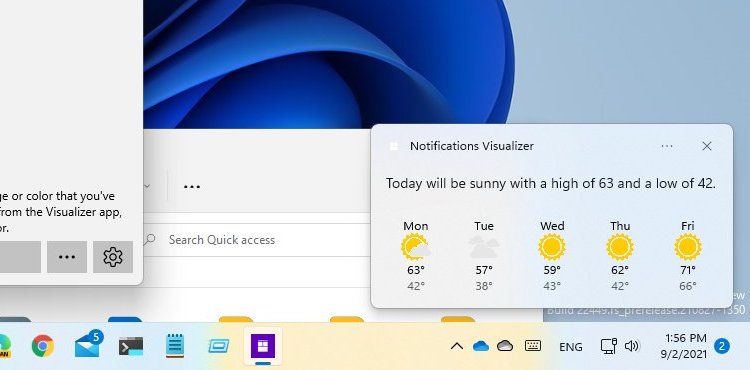 Notifikasi dengan latar belakang akrilik
Notifikasi dengan latar belakang akrilik
Microsoft juga memperbarui sistem notifikasi. Misalnya, di aplikasi yang mengirim notifikasi untuk panggilan, pengingat, atau alarm, melalui ee pemberitahuan prioritas tinggi sekarang akan muncul ditumpuk secara bersamaan. Ini berarti Anda mungkin akan melihat hingga empat notifikasi sekaligus (tiga prioritas tinggi dan satu prioritas normal).
Pembaruan Windows 11 2022 akhirnya menghadirkan desain flyout yang diperbarui untuk indikator perangkat keras sistem, termasuk volume, kecerahan, privasi kamera, menyalakan dan mematikan kamera, dan mode pesawat untuk menyelaraskan dengan bahasa desain gaya sistem baru. Elemen baru ini juga mendukung mode warna terang dan gelap.
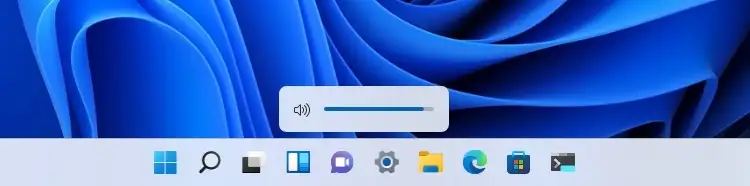 Kontrol volume baru Windows 11
Kontrol volume baru Windows 11
Selanjutnya, saat menggunakan tombol Windows + ALT + K pintasan keyboard, Anda sekarang akan melihat flyout konfirmasi saat menonaktifkan panggilan Microsoft Teams.
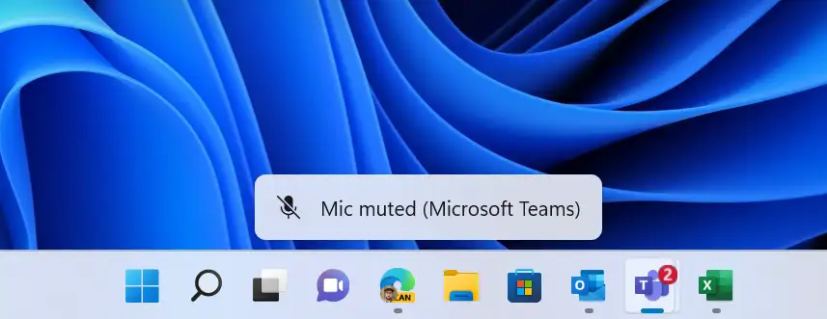 Keyboard mute flyout (Sumber: Microsoft)
Keyboard mute flyout (Sumber: Microsoft)
Juga, saat Anda membuka menu”Tautan cepat”dengan mengeklik kanan tombol Mulai atau menggunakan pintasan keyboard”tombol Windows + X”, Anda akan melihat bahwa entri”Aplikasi & Fitur”kini telah diganti namanya ke “Aplikasi terinstal.”
Menu Tautan Cepat Pembaruan Windows 11 2022
Selanjutnya, menu sekarang menyertakan menu “Terminal”untuk membuka Terminal Windows karena aplikasi adalah default sistem baru untuk semua aplikasi baris perintah. Entri Windows PowerShell akan muncul jika konsol tidak tersedia.
Selain itu, Windows 11 sekarang menunjukkan perkiraan masa pakai baterai di tooltip untuk ikon baterai di baki Sistem.
Pengalaman Tampilan Tugas (tombol Windows + Tab) sekarang menunjukkan grup Snap yang memungkinkan pengguna untuk dengan cepat beralih ke grup snap yang berbeda. Selain itu, pratinjau untuk grup Snap sekarang akan menampilkan bagian dari wallpaper desktop untuk memudahkan membedakan antara grup.
Saat Anda membuka Task View pada sistem dengan beberapa monitor, latar belakang sekarang harus akrilik di kedua monitor.
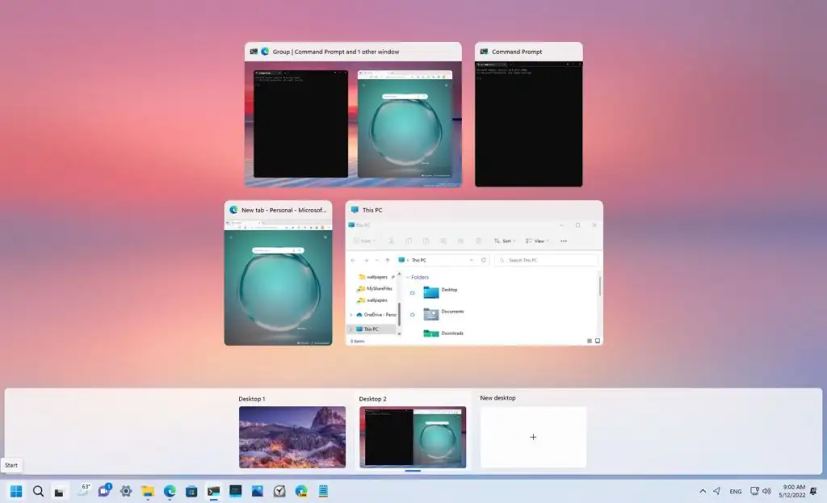 Tampilan Tugas Windows 11 22H2 dengan grup Snap
Tampilan Tugas Windows 11 22H2 dengan grup Snap
Selain itu, versi ini membuat visual fokus keyboard lebih menonjol di Tampilan Tugas untuk membuatnya lebih mudah dilihat.
Selanjutnya, saat menggunakan pintasan keyboard ALT + Tab, pengalaman akan menampilkan aplikasi yang berjalan di antarmuka berjendela, bukan layar penuh pengalaman. Namun, mengeklik tombol Tampilan Tugas di Bilah Tugas akan terus menampilkan aplikasi yang berjalan dalam layar penuh. Selain itu, Item yang dipilih di “ALT + TAB”, “Task View”, dan “Snap assist”sekarang akan menggunakan warna aksen sistem.
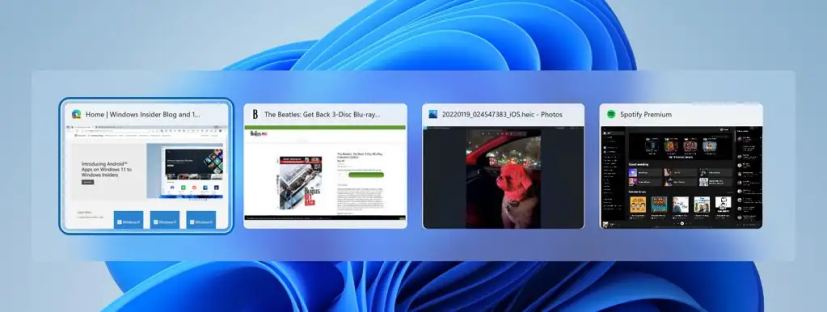 Alt + Tab dengan pilihan warna item (Sumber: Microsoft)
Alt + Tab dengan pilihan warna item (Sumber: Microsoft)
Selain itu, versi baru ini memiliki antarmuka baru untuk beralih antara bahasa dan tata letak keyboard dengan latar belakang akrilik. Selain itu, Microsoft melakukan peningkatan pada kinerja dan keandalan secara keseluruhan.
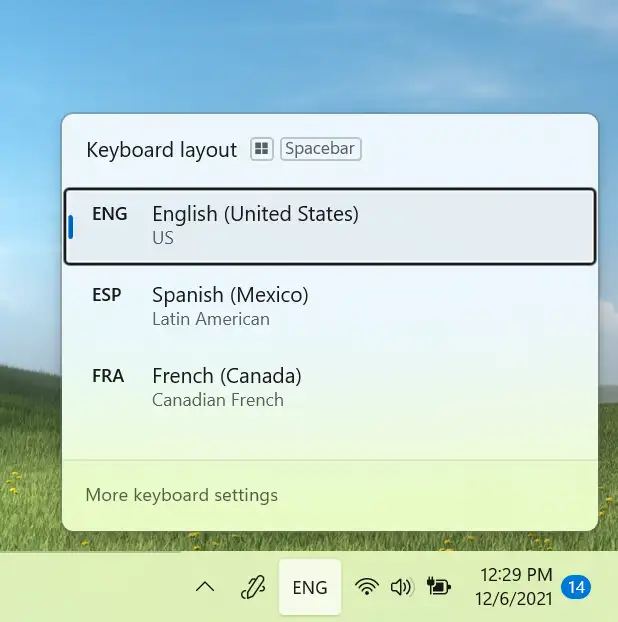 Pengalih input baru (Sumber: Microsoft)
Pengalih input baru (Sumber: Microsoft)
Windows 11 22H2 juga menghadirkan kemampuan untuk menarik dan melepas file antar jendela aplikasi dengan mengarahkan kursor ke aplikasi di Taskbar untuk membawa jendela mereka ke latar depan.
Jika Anda melampirkan file ke email Outlook dengan menyeret ing dan arahkan kursor ke ikon Outlook di Taskbar untuk menampilkan jendela ke latar depan. Setelah berada di latar depan, letakkan file Anda ke dalam email untuk dilampirkan.
Anda juga dapat menyesuaikan Taskbar dengan aplikasi dari daftar”Semua aplikasi”Start dengan menyeret dan melepaskan Taskbar untuk menyematkannya. Dan Anda dapat menarik dan melepas ke desktop melalui “Tampilkan desktop”di sudut paling kiri Taskbar.
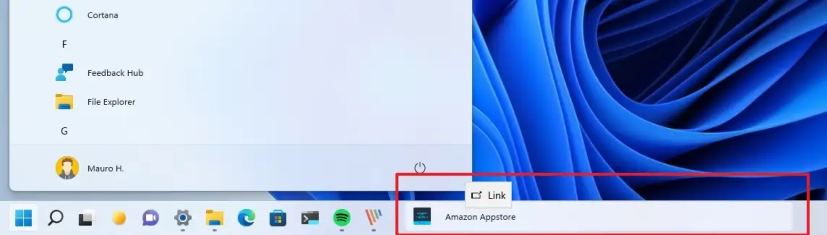 Seret dan lepas aplikasi bilah tugas
Seret dan lepas aplikasi bilah tugas
Microsoft telah menambahkan indikasi visual baru ke Taskbar di fitur jendela berbagi, yang menunjukkan jendela mana yang dibagikan. Ini penting ketika beberapa aplikasi menjalankan atau membagi perhatian Anda ke beberapa monitor. Saat Anda memilih untuk berbagi jendela di panggilan Microsoft Teams, jendela bersama sekarang akan dikelilingi oleh batas berwarna.
Pada laptop atau desktop yang dikonfigurasi dengan lebih dari satu profil warna, Anda akan dapat tambahkan setelan cepat untuk beralih lebih mudah di antara mode ini.
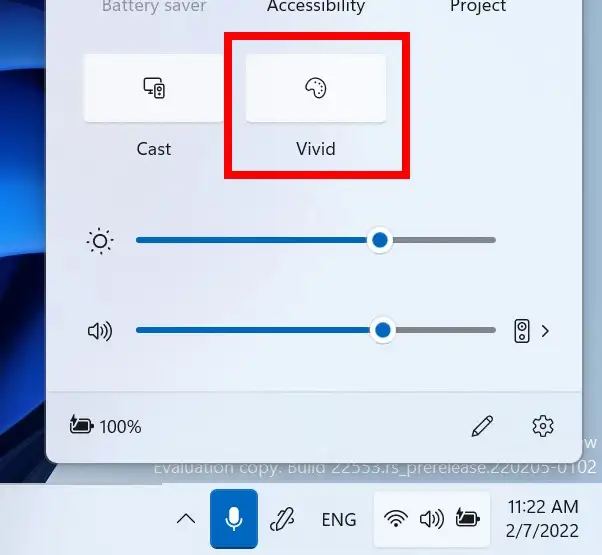 Profil warna di Setelan Cepat (sumber: Microsoft)
Profil warna di Setelan Cepat (sumber: Microsoft)
Saat mentransmisi (tombol Windows + K) dari komputer Anda, ikon”Cast”akan muncul di sudut kiri bawah Taskbar Anda untuk menunjukkan bahwa Anda sedang mentransmisi. Mengeklik ikon tersebut akan membuka”Pengaturan Cepat Cast”, di mana Anda dapat dengan cepat menghentikan streaming.
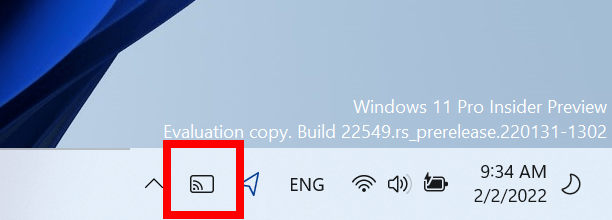 Ikon Cast di Taskbar (Sumber: Microsoft)
Ikon Cast di Taskbar (Sumber: Microsoft)
Microsoft juga telah memperbarui indikator pengisian daya baterai untuk menggunakan petir alih-alih kabel daya.
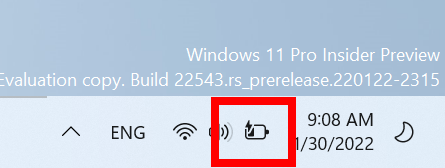 Indikator baterai (Sumber: Microsoft)
Indikator baterai (Sumber: Microsoft)
In the Quick Pengaturan flyout, ketika mengklik opsi Bluetooth akan mengarahkan Anda ke halaman baru dalam pengalaman yang memungkinkan Anda untuk melihat perangkat yang tersedia, menghubungkan dan memutuskan periferal, dan melihat status baterai untuk perangkat yang didukung.
Bluetooth di Setelan Cepat (Sumber: Microsoft)
Selain itu, bagian “Tata Letak Keyboard”telah dihapus dari flyout Setelan Cepat.
Taskbar Overflow
Versi baru ini juga memperkenalkan fitur Taskbar Overflow, yang memudahkan untuk beralih dan meluncurkan aplikasi saat Anda tidak memiliki banyak ruang di Taskbar. perusahaan, Taskbar akan secara otomatis beralih ke mode Meluap baru ini ketika mencapai kapasitas maksimumnya.
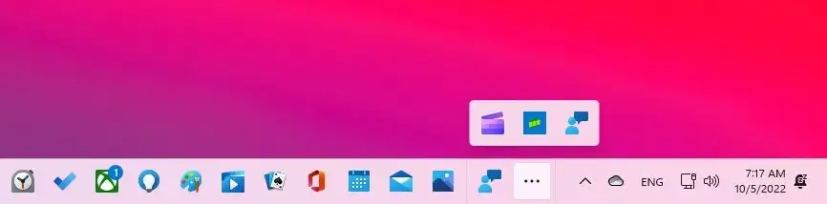 Menu Kelebihan Taskbar
Menu Kelebihan Taskbar
Saat dalam mode Overflow, Taskbar akan menawarkan titik masuk ke menu overflow yang memungkinkan melihat aplikasi dalam satu ruang.
Menu luapan menampilkan banyak perilaku Taskbar, termasuk dukungan untuk aplikasi yang disematkan, daftar lompat, dan antarmuka yang diperluas. Setelah memanggil overflow, menu akan ditutup secara diam-diam setelah Anda mengklik di luarnya atau menavigasi ke aplikasi.
Jangan Ganggu dan Fokus
Pada Windows 11,”jangan ganggu”fitur ini memudahkan untuk mengheningkan spanduk notifikasi. Di pengaturan Notifikasi, Anda dapat mengatur aturan untuk mengaktifkan mode jangan ganggu secara otomatis. Misalnya, Anda dapat secara otomatis menyetel mode jangan ganggu agar aktif di luar jam kerja. Selain itu, Anda dapat setel pemberitahuan prioritas untuk mengontrol apakah panggilan, pengingat, dan aplikasi tertentu menerobos saat mode jangan ganggu diaktifkan.
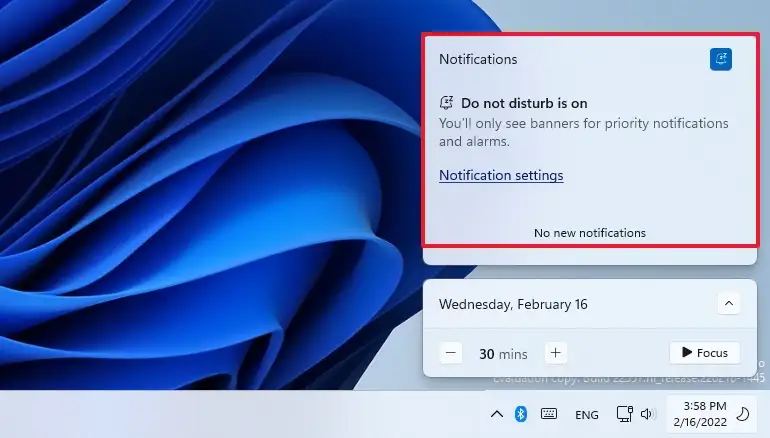 Jangan ganggu
Jangan ganggu
Selain mengubah nama dari”Bantuan fokus”menjadi”Fokus”untuk membantu Anda tetap di jalur, fitur tersebut kini terintegrasi dengan aplikasi Jam untuk alat fokus lainnya, seperti pengatur waktu fokus dan musik yang menenangkan.
Untuk memulai “Fokus”dengan mudah dari Pusat Pemberitahuan dengan menekan tombol Mulai Fokus.
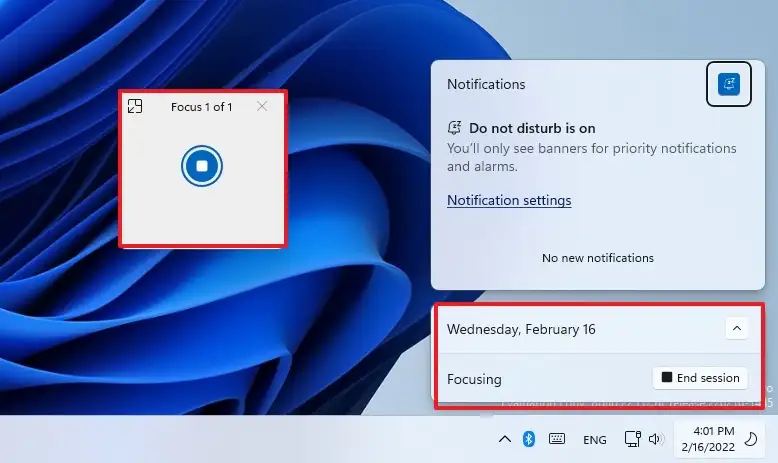 Mulai Fokus
Mulai Fokus
Saat Anda memulai sesi”Fokus”, lencana Taskbar akan mati, flashing aplikasi di Taskbar akan mati, timer fokus akan muncul di layar, dan jangan ganggu akan menyala. Saat sesi fokus Anda berakhir, Anda akan menerima pemberitahuan yang memberi tahu Anda bahwa waktu fokus Anda telah selesai. Anda dapat mempersonalisasi pengalaman fokus Anda di Setelan > Sistem > Fokus.
Menu tarik tata letak Snap baru
Microsoft juga menambahkan cara baru untuk memasukkan jendela ke dalam tata letak snap untuk sentuhan dan mouse. Anda dapat mencobanya dengan menyeret jendela ke bagian atas layar untuk menampilkan tata letak jepret, meletakkan jendela di atas zona untuk menjepretnya, dan menggunakan bantuan Snap untuk menyelesaikan jepretan jendela di tata letak yang dipilih.
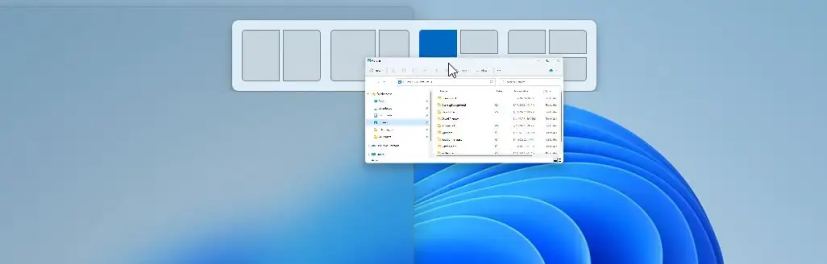 Layar atas tata letak jepret
Layar atas tata letak jepret
Perusahaan telah meningkatkan bantuan Snap untuk menganimasikan antar zona dengan mulus dalam tata letak untuk pengalaman ujung-ke-ujung yang lebih baik.
Snap assist sekarang akan menampilkan tiga tab terbaru Microsoft Edge sebagai saran untuk memasang layout. Anda selalu dapat menonaktifkan fitur dari halaman pengaturan”Multitasking”di bagian”Sistem”.
Saat mengubah ukuran aplikasi di tata letak snap, Anda akan melihat”ikon”aplikasi yang sesuai di atas latar belakang akrilik.
Jika Anda menekan pintasan keyboard “tombol Windows + Z” untuk membuka tata letak Snap, tata letak sekarang akan muncul dengan angka untuk memudahkan identifikasi.
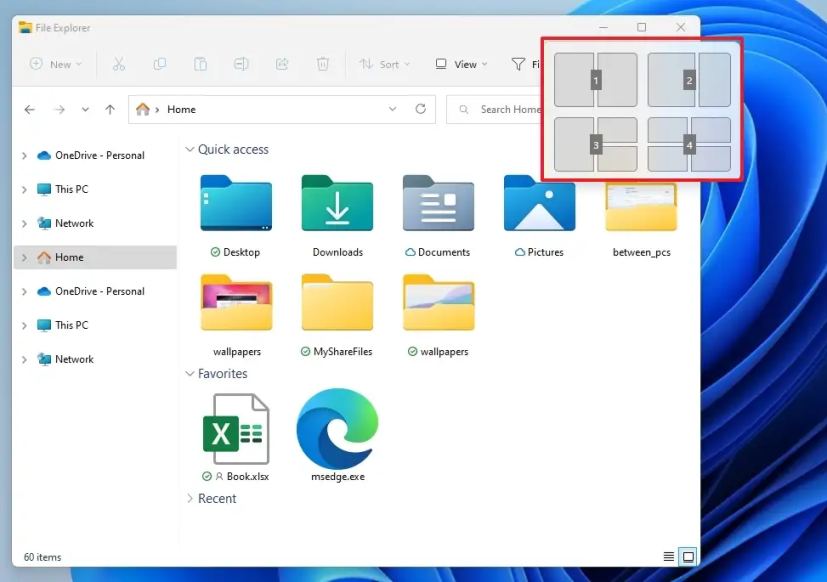 Tata letak jepret dengan angka
Tata letak jepret dengan angka
Microsoft telah memperbarui visual grup jepret untuk menyertakan wallpaper desktop untuk membuatnya lebih mudah untuk membedakan grup Anda dari jendela normal. Ini akan muncul saat menggunakan ALT + TAB, Tampilan Tugas, dan pratinjau Bilah Tugas.
Anda juga akan melihat animasi transisi baru yang menunjukkan perpindahan dari satu keadaan jendela yang terputus ke keadaan jendela lainnya. Memutar komputer antara orientasi potret dan lanskap lebih tajam dan lebih responsif. Dan Microsoft telah mengurangi jumlah suara notifikasi yang diputar saat Anda menyambungkan dan memutuskan sambungan dok dan monitor.
Sekarang lebih mudah untuk memindahkan kursor dan jendela antar monitor dengan membiarkan kursor melompati area yang sebelumnya terjebak. Perilaku ini dikontrol di setelan Sistem > Tampilan > Beberapa tampilan dan menggunakan opsi Mudahkan pergerakan kursor di antara tampilan.
Akhirnya, Windows 11 juga membuat perubahan kecil pada opsi snapping di bawah System > Multitasking untuk membantu menyederhanakannya dan membuatnya lebih mudah dipahami.
Pembaruan File Explorer
Mulai dengan Pembaruan 2022, Windows 11 memperkenalkan pembaruan untuk File Explorer yang mencakup beberapa perubahan dan peningkatan visual.
Misalnya, versi ini dikirimkan dengan fitur baru dan sangat diminta, termasuk dukungan untuk tab dan panel navigasi yang didesain ulang. Anda akan menemukan halaman Beranda baru, integrasi OneDrive, pintasan, perubahan untuk menu konteks, dan banyak lagi.
Halaman Beranda baru
File Explorer memiliki halaman”Beranda”default baru. Namun, ini bukan sesuatu yang sama sekali baru. Microsoft hanya mengganti nama halaman”Akses cepat”menjadi”Beranda”dan menambahkan ikon baru. Selain itu, nama”Akses cepat”sekarang akan menjadi nama bagian pertama di”Beranda”yang menyimpan folder Anda yang disematkan, dan bagian”File yang disematkan”sekarang disebut”Favorit”.
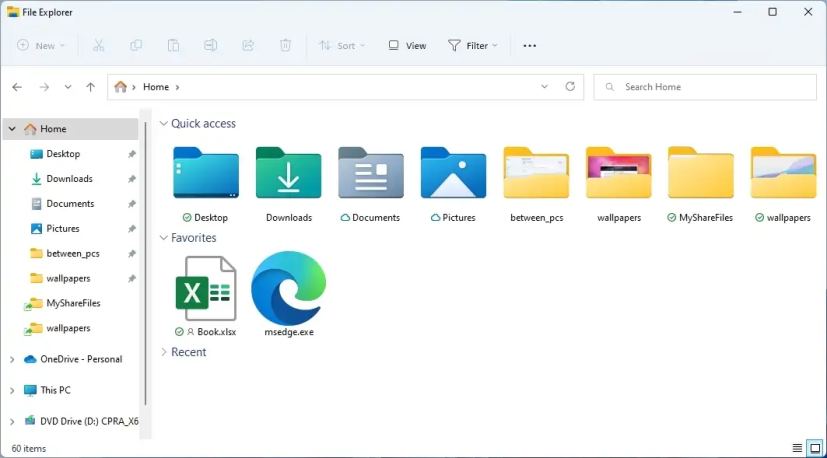 Beranda di File Explorer
Beranda di File Explorer
“Bagian terbaru”menyimpan file terbaru Anda yang disimpan secara lokal di perangkat atau di cloud. Selain itu, bagian file terbaru dan favorit sekarang dapat dicari menggunakan kotak di File Explorer, meskipun itu bukan file lokal.
Dukungan”Tambahkan ke Favorit”melalui menu konteks sekarang akan tersedia untuk file dan folder, dan konten ini akan muncul di bagian”Favorit”baru di atas”Terbaru”di Beranda.
Saat menggunakan akun Microsoft, kantor, atau pendidikan, file”Favorit”dan”Terbaru”dari Office.com juga akan muncul di halaman”Beranda”.
Halaman”Beranda”dapat menampilkan konten dari OneDrive, Unduhan, dan secara virtual dari semua lokasi indeks. Jika file tidak tersedia secara lokal di komputer, file tersebut akan menampilkan gambar mini, dan Anda dapat membagikannya melalui OneDrive.
Perubahan yang menyematkan atau melepas pin file yang dihosting di OneDrive, SharePoint, dan Teams akan disinkronkan dan dicerminkan di aplikasi Office.com dan Office. Selain itu, aktivitas file pembaruan dari kolaborator, seperti suntingan dan komentar, ditampilkan dalam tampilan”Ubin”dan juga dapat ditampilkan dalam tampilan”Detail”.
Pada bagian “ Opsi Folder”, di tab Umum, opsi”Buka File Explorer ke”memungkinkan Anda memutuskan untuk membuka pengelola file di folder OneDrive, PC ini, atau halaman Beranda. Selain itu, opsi “Tampilkan file dari Office.com”baru memungkinkan Anda menampilkan atau menyembunyikan terbaru dan favorit di halaman Beranda.
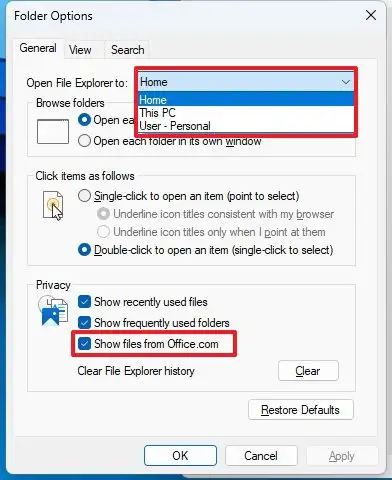 Opsi Folder di versi 22H2
Opsi Folder di versi 22H2
Dukungan tab
File Explorer akhirnya mendapatkan dukungan untuk tab. Sistem tab baru berfungsi seperti pengalaman di browser web. Alih-alih memiliki beberapa instance aplikasi, kini Anda dapat menggunakannya contoh aplikasi untuk menavigasi beberapa folder dan mengarahkan lokasi.
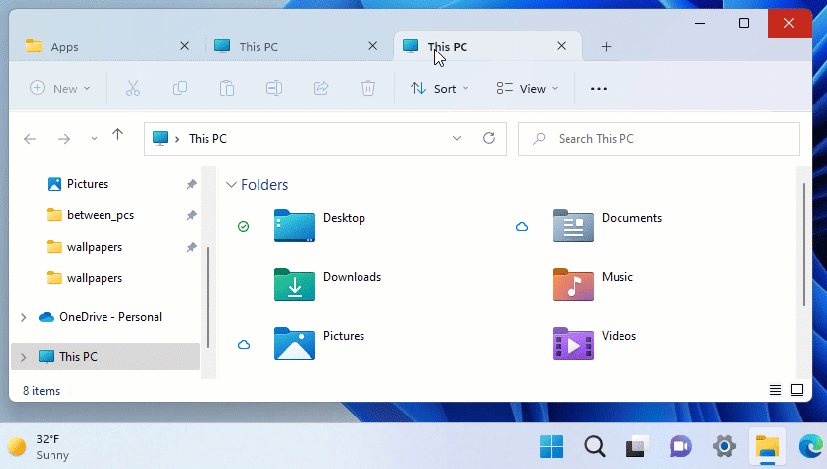 Atur ulang tab File Explorer
Atur ulang tab File Explorer
Saat Anda membuka pengelola file, Anda akan menemukan plus (+) untuk membuat tab baru di bilah judul. Atau Anda dapat mengeklik kanan folder dan memilih opsi untuk membuka n di tab baru.
@media only screen and (min-width: 0px) dan (min-height: 0px) { div[id^=”bsa-zone_1659356193270-5_123456″] { min-width: 300px ; tinggi minimum: 250 piksel; } } @media saja layar dan (min-width: 640px) dan (min-height: 0px) { div[id^=”bsa-zone_1659356193270-5_123456″] { min-width: 120px; tinggi minimum: 600 piksel; } }
Saat membandingkan desain lama dan baru, kita dapat melihat beberapa peningkatan. Misalnya, Anda sekarang dapat mengklik kanan tab untuk mengakses menu konteks dengan opsi untuk menutup saat ini, menutup semua yang lain, atau menutup tab di sebelah kanan. Anda juga dapat mengatur ulang tab sesuai kebutuhan menggunakan mouse.
File Explorer bahkan menyertakan beberapa pintasan keyboard untuk bekerja dengan tab. Anda dapat menggunakan pintasan keyboard Ctrl + T untuk membuat tab baru, pintasan keyboard Ctrl + W untuk menutup tab, dan Anda dapat menggunakan tombol tengah mouse untuk menutup tab.
Panel navigasi yang didesain ulang
Manajer file default untuk Windows 11 juga dilengkapi dengan panel navigasi yang didesain ulang. Perubahan visual baru memberikan akses mudah ke folder yang disematkan dan sering digunakan serta profil cloud OneDrive, yang sekarang mencerminkan nama pengguna yang terkait dengan akun.
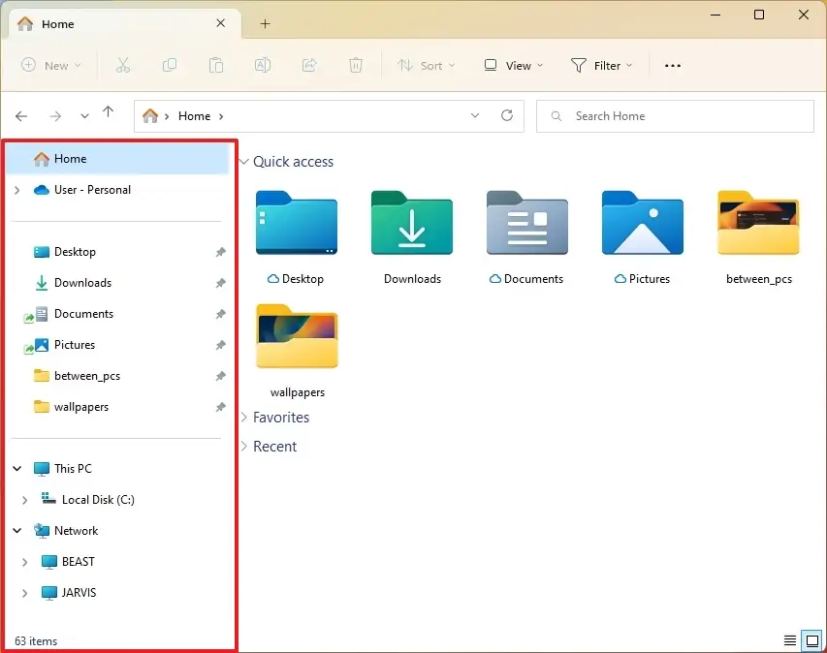 Navigasi baru File Explorer
Navigasi baru File Explorer
Selain itu, saat menavigasi ke folder yang disinkronkan ke OneDrive, bilah alamat menampilkan jalur yang benar untuk memudahkan pemahaman saat folder berada di awan versus saat folder lokal untuk Anda.
Folder yang dikenal (Dokumen, Unduhan, Musik, Gambar, dll.) tidak lagi ditampilkan di bawah “PC ini”agar tampilan tetap terfokus pada drive.
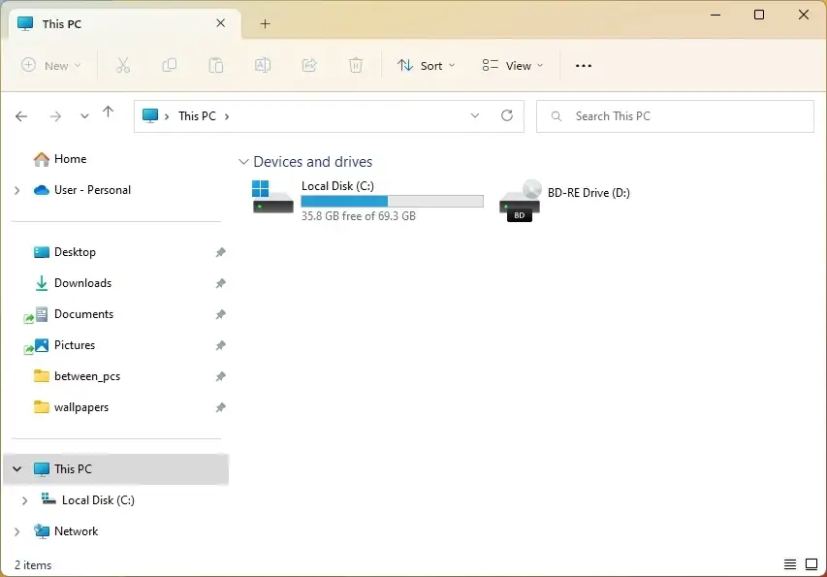 Halaman PC ini dengan drive saja
Halaman PC ini dengan drive saja
Penyempurnaan menu konteks
Dalam menu konteks lama (Tampilkan Opsi Lainnya), item kini menyertakan lebih banyak pengisi, dan sorotannya terang atau gelap, bergantung pada warna sistem, bukan biru. Anda juga akan melihat ini di menu File pengalaman Pengelola Tugas.
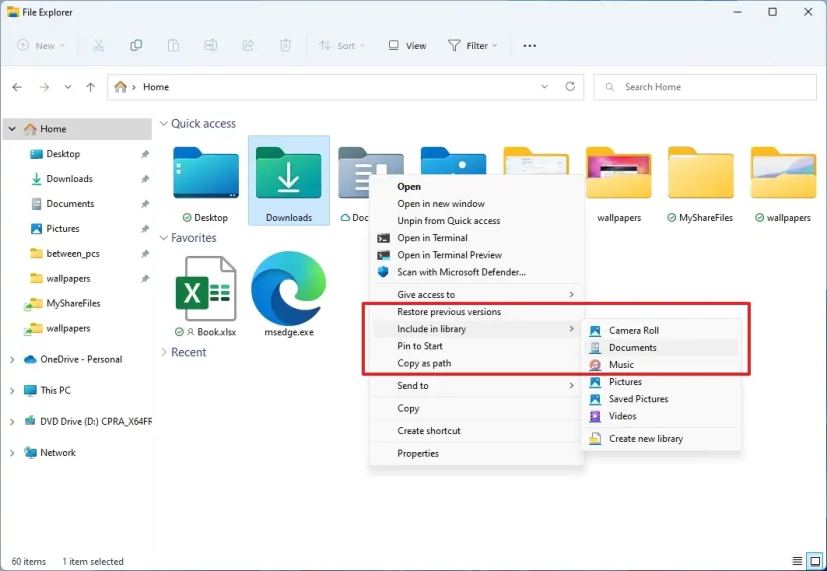 Sorotan item menu konteks klasik
Sorotan item menu konteks klasik
Selain itu, menu konteks akan tambahkan beberapa opsi tingkat atas baru, termasuk”Instal”saat mengklik kanan pada file font dan file”.inf”.”Instal sertifikat”saat mengklik kanan pada file.cer.”Petakan drive jaringan”dan”Putuskan sambungan drive jaringan”saat mengklik kanan pada”PC ini.”Dan “Putuskan sambungan” saat mengeklik kanan pada drive jaringan.
Dari laman “PC ini”, saat Anda mengeklik menu “Lihat selengkapnya” (tiga titik), Anda akan menemukan opsi untuk menambahkan koneksi server media.
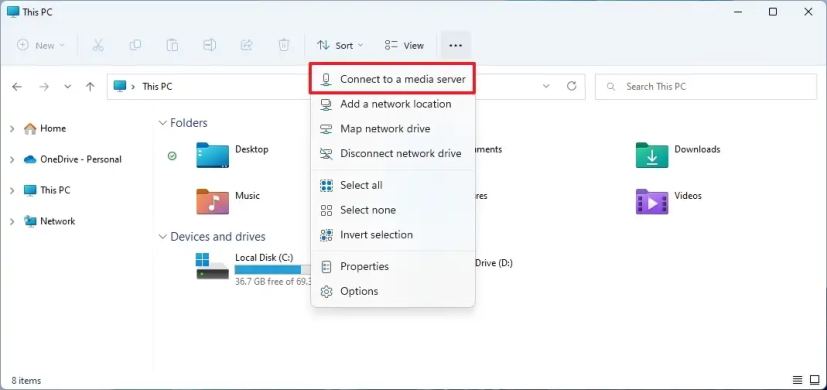 Sambungkan ke opsi server media
Sambungkan ke opsi server media
Juga, saat mengklik kanan item “PC ini”di panel navigasi, Anda akan menemukan opsi seperti”Tambahkan lokasi jaringan”,”Petakan drive jaringan”, dan”Putuskan sambungan drive jaringan”, dan opsi”Perluas”yang ada memiliki ikon baru.
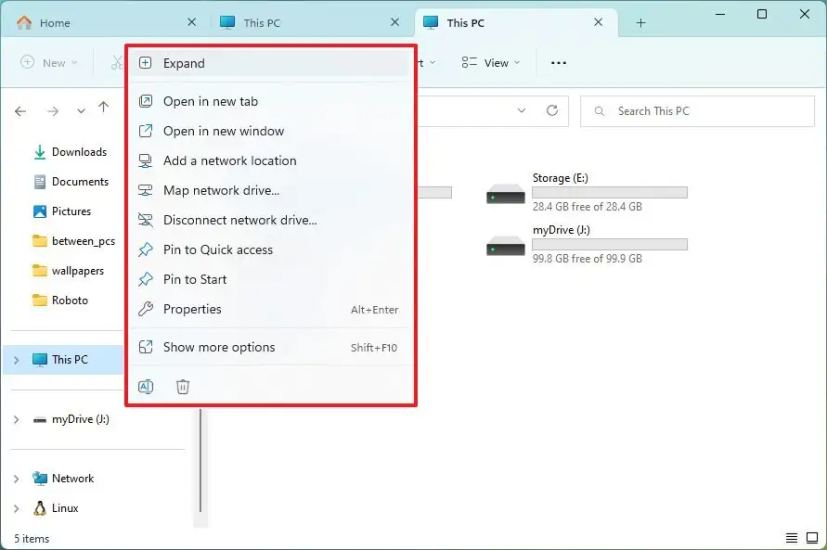 Explorer Menu konteks PC ini
Explorer Menu konteks PC ini
Manajer file menyertakan ikon baru untuk opsi”Ganti nama”,”Properti”, dan”Optimalkan”agar lebih konsisten dan lebih mudah dipahami.
Akhirnya, versi Windows ini juga menghadirkan menu klik kanan baru ke Recycle Bin.
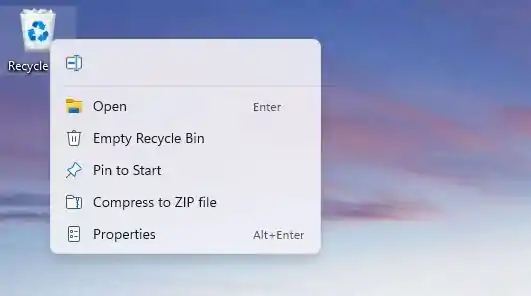 Menu konteks baru Recycle Bin
Menu konteks baru Recycle Bin
Integrasi OneDrive
File Explorer juga dilengkapi dengan integrasi OneDrive baru untuk membantu Anda mengontrol konsumsi penyimpanan dan memastikan file Anda disinkronkan. Saat menelusuri folder OneDrive, kini Anda dapat melihat status sinkronisasi dan penggunaan kuota tanpa keluar dari aplikasi.
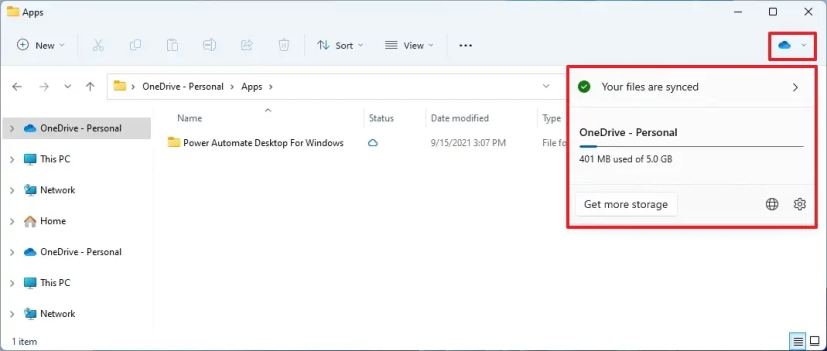 Integrasi OneDrive File Explorer
Integrasi OneDrive File Explorer
Pratinjau folder
Selain itu, aplikasi sekarang dapat menampilkan pratinjau item dalam folder.
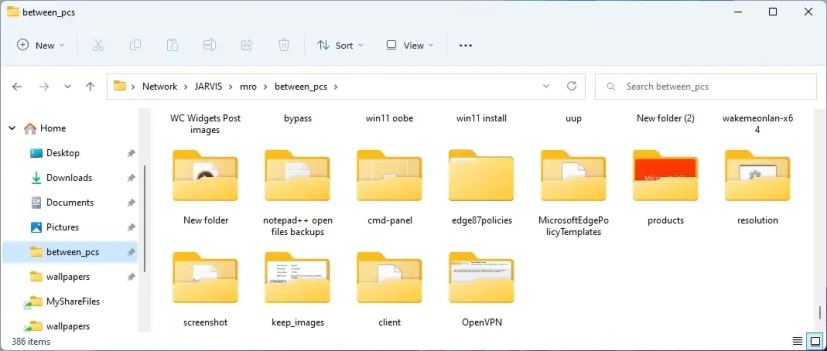 Pratinjau folder File Explorer
Pratinjau folder File Explorer
Berbagi perbaikan
Microsoft sedang berupaya meningkatkan pengalaman berbagi file. Misalnya, saat mengeklik tombol Bagikan untuk sebuah file, File Explorer akan menyarankan kontak untuk membagikan konten, orang-orang terdekat, atau aplikasi.
Kontekstual saran (Sumber: Microsoft)
Saat berbagi file lokal di File Explorer ke Outlook, sekarang dimungkinkan untuk menulis pesan email dalam jendela berbagi tanpa langsung masuk ke Outlook.
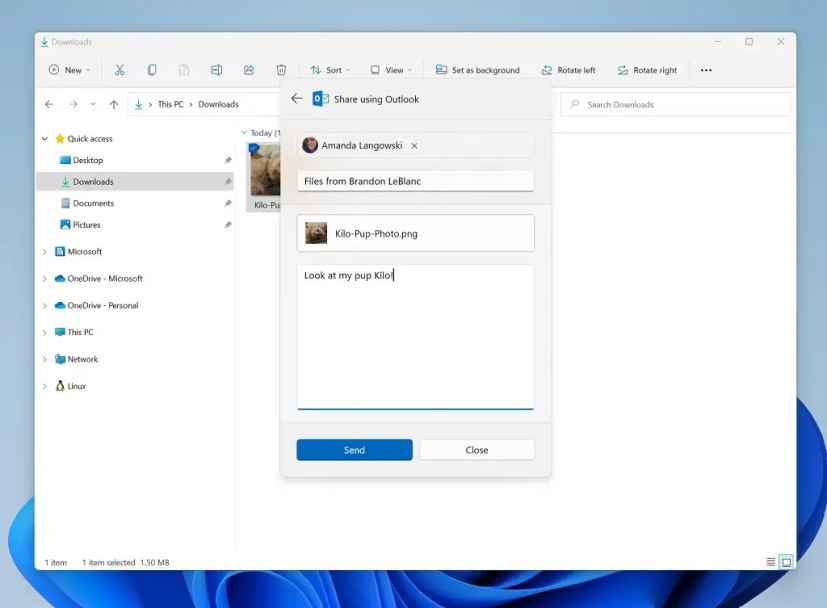 Berbagi Outlook sebaris di Explorer (Sumber: Microsoft)
Berbagi Outlook sebaris di Explorer (Sumber: Microsoft)
Selain itu, saat menggunakan Berbagi di sekitar, antarmuka Berbagi menggunakan protokol UDP (dalam jaringan pribadi) dan Bluetooth untuk menemukan lebih banyak perangkat, termasuk komputer desktop.
Jika Anda berbagi file lokal dari File Explorer dan aplikasi lain yang menggunakan antarmuka Bagikan, Anda dapat memilih OneDrive sebagai target untuk langsung mengunggah file ke OneDrive dan membagikannya lebih lanjut, bersama dengan opsi kontrol akses.
Buka Dengan antarmuka dialog
Saat Anda memperbarui ke rilis ini, Anda juga akan menemukan kotak dialog”Buka dengan”baru yang menyertakan antarmuka baru yang selaras dengan bahasa desain baru. Microsoft juga telah menyederhanakan pengalaman dengan memungkinkan Anda memperbarui aplikasi default hanya dengan satu klik.
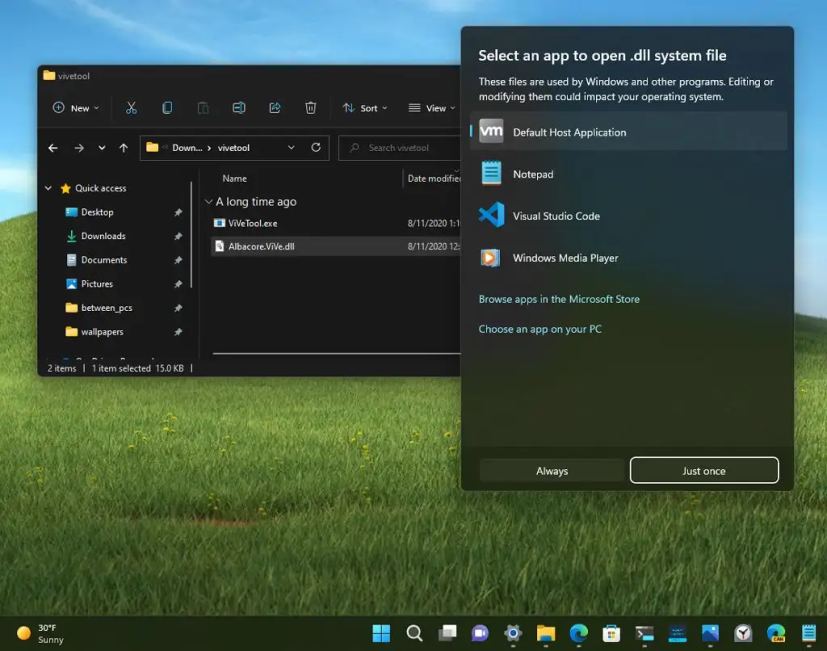 Buka Dengan UI baru
Buka Dengan UI baru
Pintasan keyboard baru
Selain itu, Anda dapat menggunakan pintasan “Shift + Klik kanan” untuk membuka menu konteks klasik alih-alih alternatif modern yang menawarkan lebih sedikit opsi.
Saat memilih file atau folder, Anda dapat menggunakan pintasan keyboard “Ctrl + Shift + C” untuk menyalin jalur item ke papan klip.
Jika Anda bekerja dengan tab, Anda dapat menggunakan pintasan keyboard Ctrl + T untuk membuat tab baru, pintasan keyboard Ctrl + W untuk menutup tab, dan tombol tengah mouse untuk menutup tab.
Tindakan yang disarankan
Versi baru ini juga dilengkapi dengan”Tindakan yang disarankan”, fitur baru yang memunculkan saran sebaris untuk membuat acara kalender atau melakukan panggilan telepon saat menyalin tanggal, waktu, atau nomor telepon.
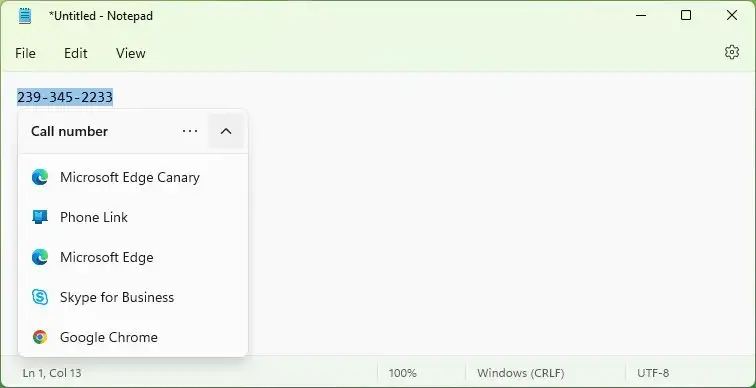 Fitur momen tindakan yang disarankan
Fitur momen tindakan yang disarankan
If you copy a phone number, the inline flyout would suggest making the call with Microsoft Teams or other apps available on the computer.
Coping a date or time will suggest creating a calendar event, and when you choose the app, an event will be created with all the information already filled in.
New Task Manager design
Windows 11 22H2 has a new Task Manager design that matches the desktop style. This includes a new hamburger-style navigation bar and a new settings page. A new command bar on each page gives access to everyday actions. Microsoft has even added a dark theme for the new Task Manager.
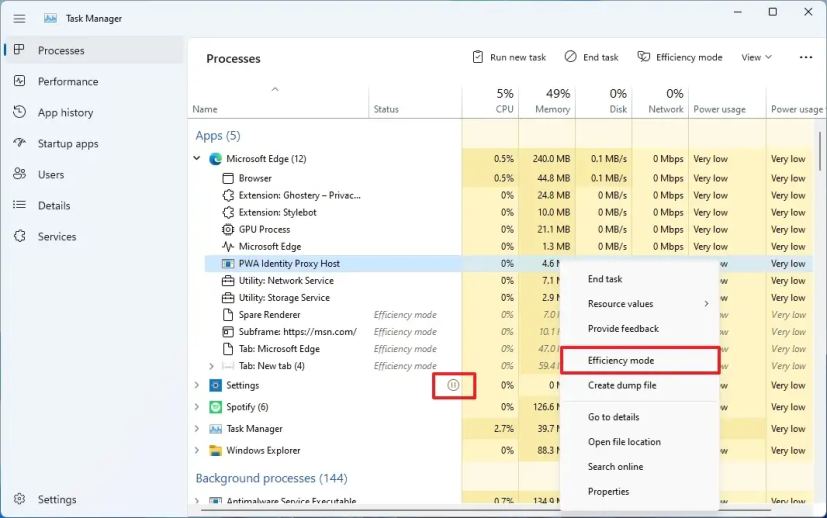 Task Manager new design
Task Manager new design
Task Manager also includes a new Efficiency mode (formerly “Eco mode”) feature that will come in handy when you notice an app consuming high resources and want to limit its consumption, allowing the system to prioritize other apps.
You can apply “Efficiency mode”by clicking on the command bar on the “Processes”page or right-clicking on the process. You can only use “Efficiency mode”for a single process, not the entire group process. If the option is greyed out, it generally means that it’s a core Windows process, and throttling it might affect the system’s performance.
The “Efficiency mode”process will have a new “leaf”icon, and there’s a new “pause”icon for “Suspended”processes to indicate the process is in suspended mode.
In addition, the Task Manager now includes accent color support for the “Processes”tab heatmap. However, in some cases, you will see the default blue accent color to ensure readability.
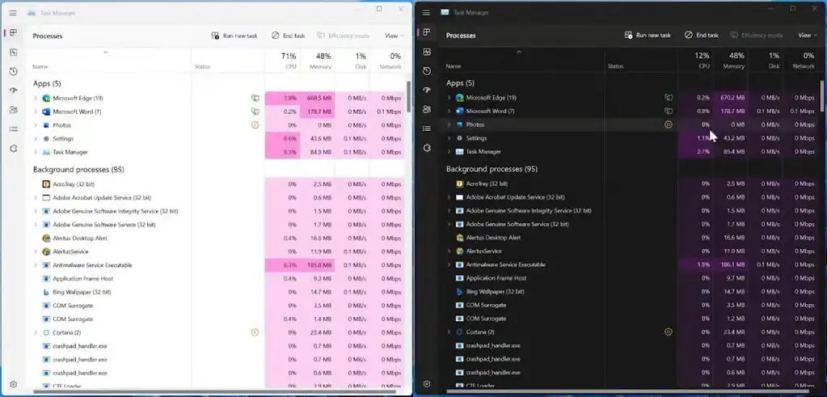 Task Manager accent color (Source: Microsoft)
Task Manager accent color (Source: Microsoft)
Task Manager also introduces at least five new keyboard shortcuts:
Alt + E – ends the selected process. Alt + N – opens the dialog to run a new task. Alt + V – turns “Efficiency Mode”on or off. Ctrl + Tab – Cycles through the tabs in the navigation area. Ctrl + Shift + Tab – Cycles through the tabs in the navigation area in reverse.
The app has other shortcuts as well. You only need to press the “Alt”key to display the trigger letter on the interface.
New Print Queue and Print Dialog
Windows 11 now has a redesigned version of the Print Queue app that matches the new modern design. The app also has easier to use with visuals that make it easier to view and manage print jobs.
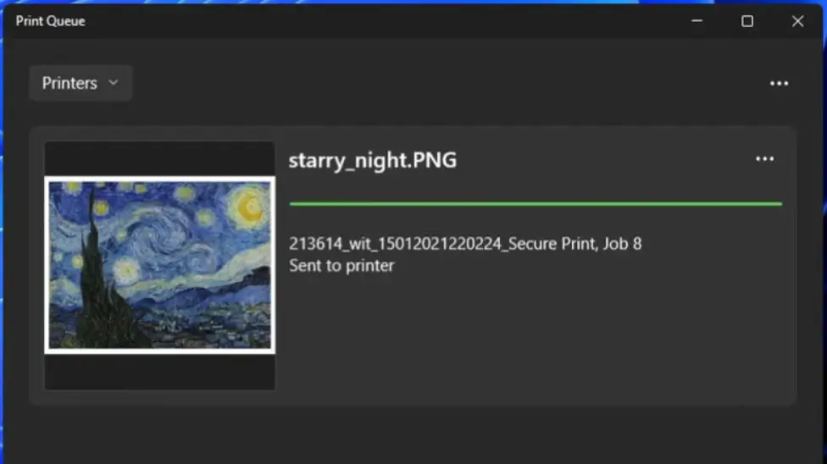 Print Queue new UI (Source: Microsoft)
Print Queue new UI (Source: Microsoft)
Also, the Print dialog interface has been updated with the new Windows 11 design language, and it can now discover network printers automatically. If you select a printer that was never available on the computer, Windows 11 will install the device automatically without opening the Settings app.
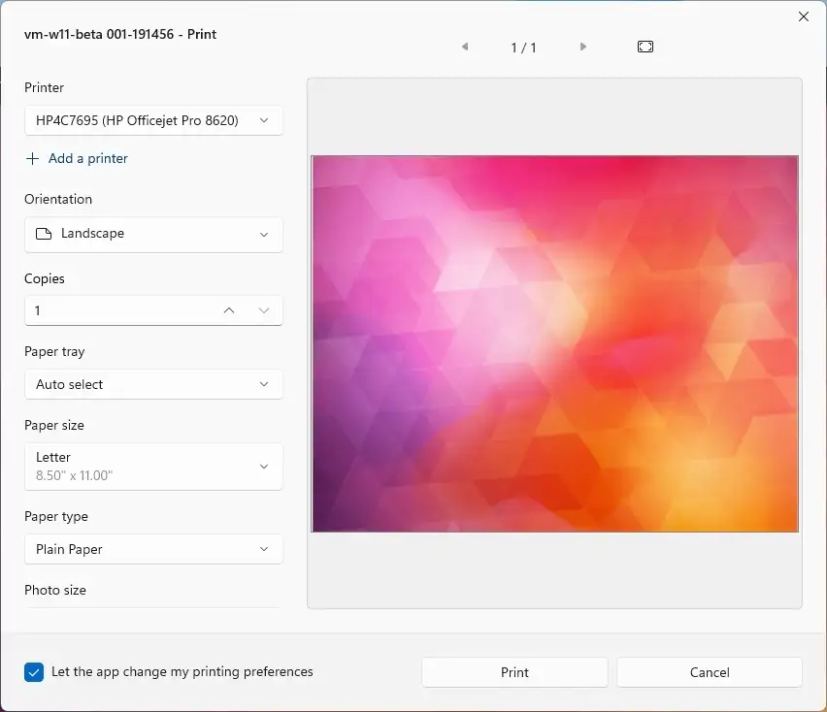 Print new UI
Print new UI
Touch experience changes
Windows 11 now launches apps maximized by default on table posture for small devices, 11-inch screen diagonal and under.
The new touch keyboard and IMEs designs will now show on the Lock screen and where you enter your account information.
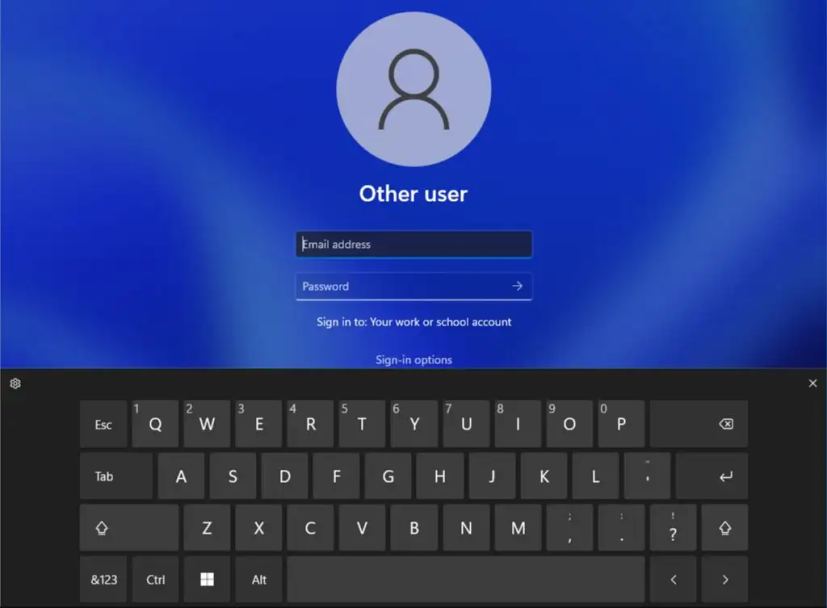 New touch keyboard in the Lock screen (Source: Microsoft)
New touch keyboard in the Lock screen (Source: Microsoft)
Also, Windows 11 22H2 updates the media controls on the Lock screen for supported apps using a design similar to the media controls available through the Quick Settings flyout. However, these controls will always use the dark color mode to match the Lock screen environment.
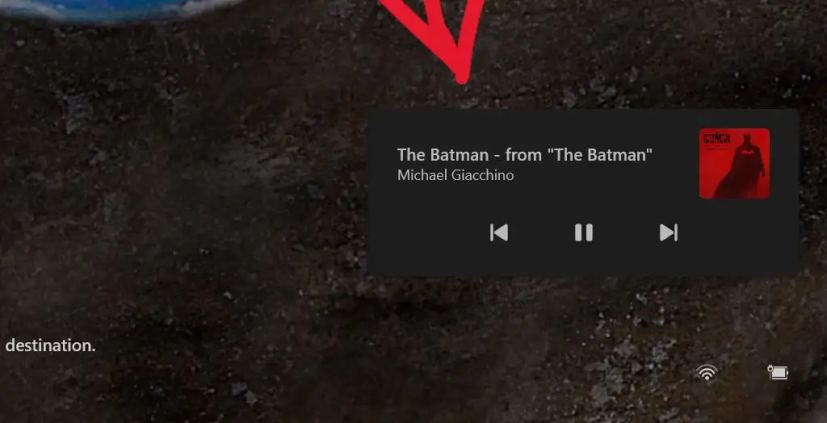 Lock screen media controls (Source: Microsoft)
Lock screen media controls (Source: Microsoft)
Windows 11 2022 Update includes new touch gestures to make it easier and quicker to navigate the desktop and apps:
Swipe with your finger from the middle of the Taskbar to invoke the Start menu and swipe back down to dismiss it. Swipe right to left from Pinned to get to All apps and left to right to get back to Pinned. The same gesture works for Recommended/More. Swipe with your finger from the bottom right of the Taskbar to invoke Quick Settings and swipe back down to dismiss it. Microsoft updated the animation when swiping to invoke and dismiss Notification Center from the right edge of your screen so that it’s more responsive and follows your finger. In full-screen touch-oriented apps and games, you will notice a gripper that appears if you swipe from the edges of the screen.
Lock screen improvements
Windows 11 now comes with an updated accessibility flyout on the login screen to align with the new modern design principles.
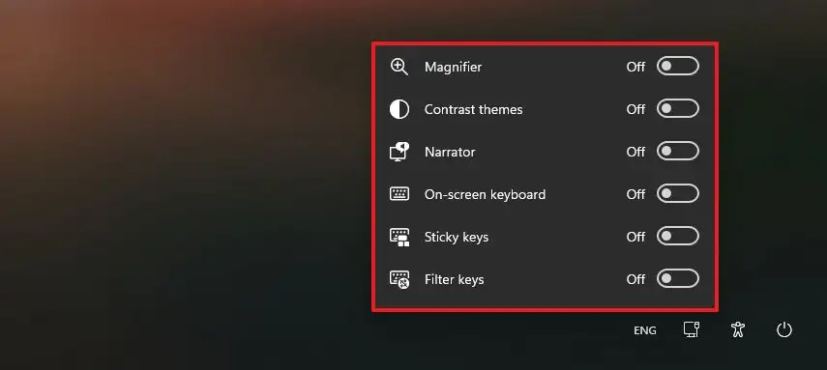 Sign in screen accessibility menu update
Sign in screen accessibility menu update
Settings app improvements
As usual, the next version of Windows 11 will include an updated version of the Settings app with various new features and improvements. For example, the app now improves results when searching for settings, and the icons from the navigation pane have been increased to make them easier to see.
Windows 11 now includes links in Settings to help customers find different programs to give their computers a second life or recycle.
Storage Sense will now be enabled by default for computers going through OOBE. Your current settings will be persisted on the upgrade. You can configure your Storage Sense settings under System > Storage.
Also, the app now supports managing apps previously only supported by Control Panel. This includes the ability to uninstall apps that have inter-dependencies and repair and modify Win32 apps.
Display page
On the Display page, the pop-up design when the “Identify”experience now has rounded corners to match the modern design of Windows 11.
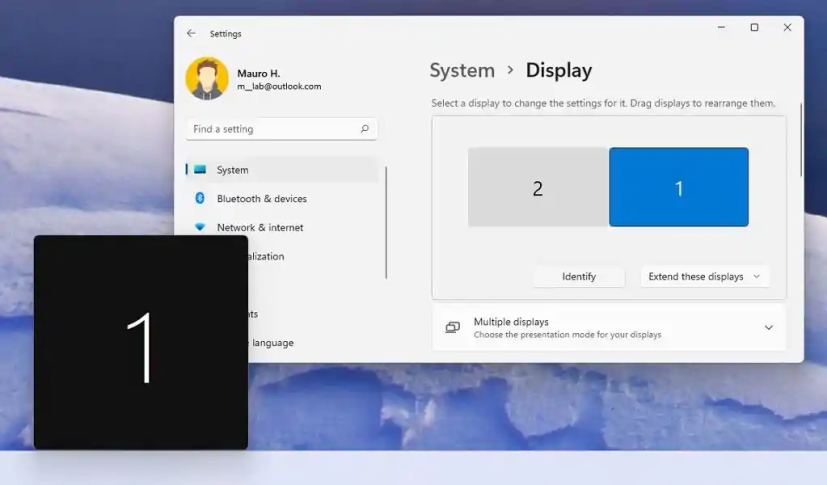 Identify displays new style
Identify displays new style
Also, on supported hardware, the display calibration is now directly available under Settings > Display > HDR instead of opening a separate Settings page.
Under the “Multiple displays”settings, you will now find a new “Ease cursor movement between displays” option. The option is meant to make moving the cursor and windows between monitors easier by letting your cursor jump over areas where it would previously get stuc k.
On the “Graphics”page, you will find a new Change default graphics option that opens a new page. The page includes a new “Optimizations for windowed games”feature, designed to improve latency and unlock other exciting gaming features, including Auto HDR and Variable Refresh Rate (VRR). Latency improvements can benefit all gamers, from improving your input lag to creating a competitive edge in your gaming experience.
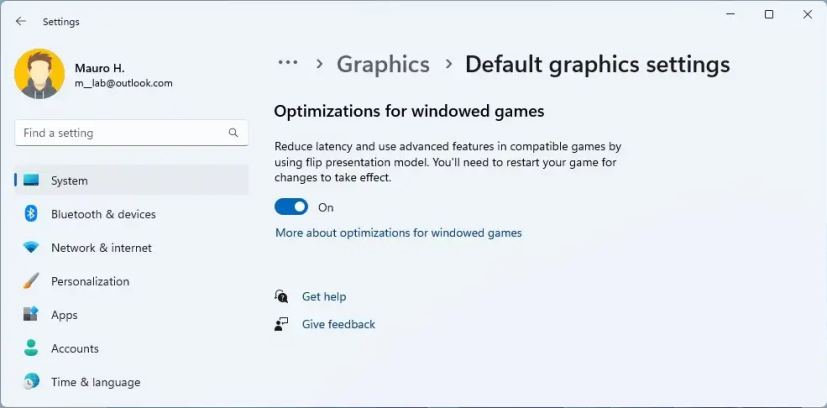 Optimizations for windowed games
Optimizations for windowed games
Sound page
On the Sound page, you will now see a warning when microphone access has been restricted in your privacy setting.
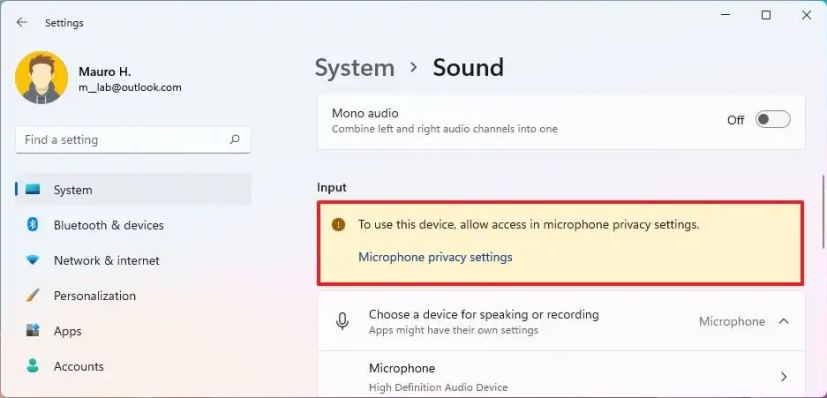 Sound page warning
Sound page warning
Notifications
On the Notifications page, the “Focus assist”settings become the “Do not disturb”settings, and you can now control the feature with the “Turn on do not disturb automatically”settings. Some of the settings include the ability to set the time when the feature automatically turns on and off and control several other rules.
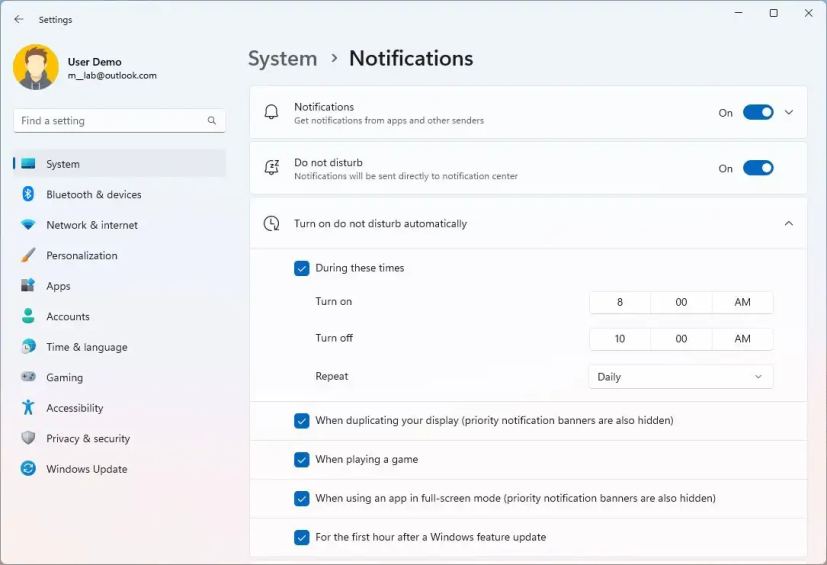 Do not disturb settings
Do not disturb settings
Also, the “Set priority notifications”settings (“Priority list”) allow you to choose which notifications are permitted while the “Do not disturb”feature is turned on.
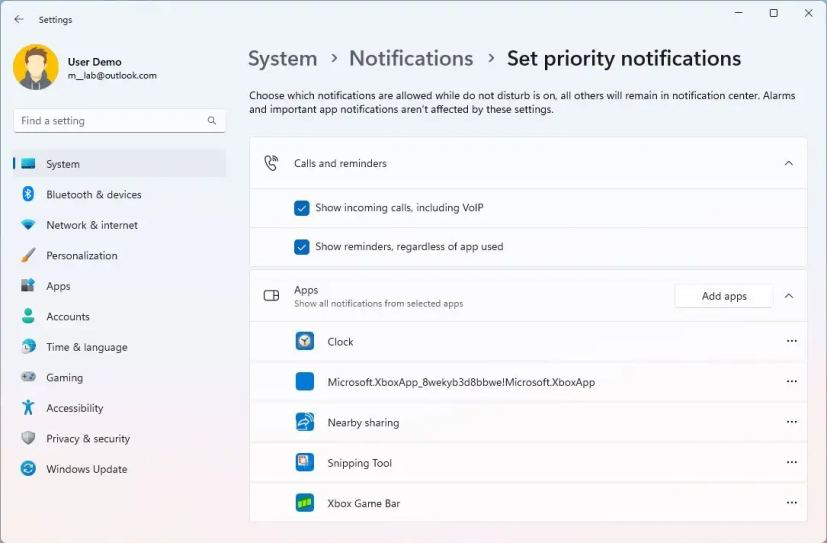 Set priority notifications
Set priority notifications
Also, starting with build 22621.674, the Widgets icon in the Taskbar brings badge notifications.
Focus page
On the Focus page, the settings have been reorganized to integrate with focus sessions and configure the features you want to have enabled or disabled ruing a session, including timer, badges, and flashes from apps in the Taskbar, and do not disturb.
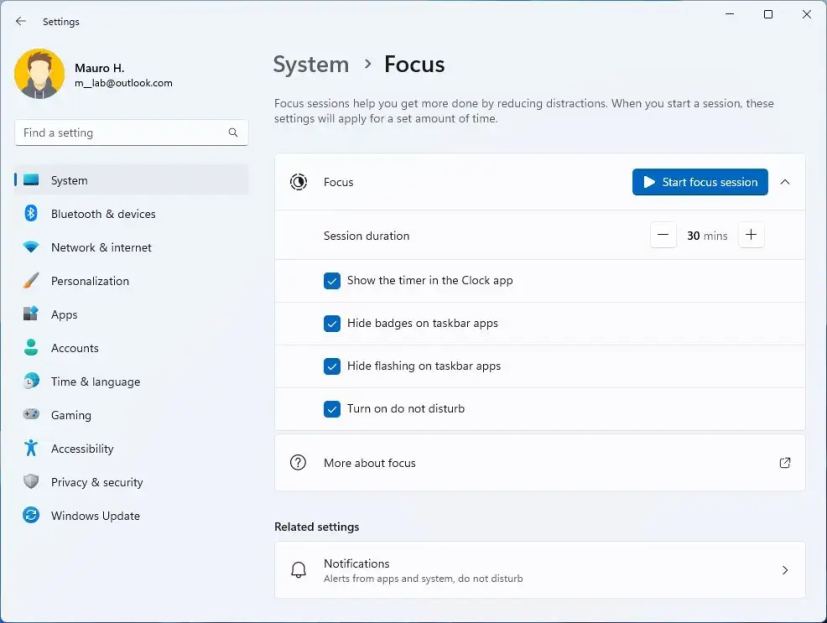
As part of the Focus features, version 22H2 adds 5-minute increments for everything under a half-hour to focus session length options.
Power & battery
On the Power & battery page, the default values for Sleep and Screen off are reduced to save energy and carbon emissions when the computer is idle. Windows 11 will also offer power-saving recommendations to help reduce carbon emissions to those with Sleep and Screen offset to Never.
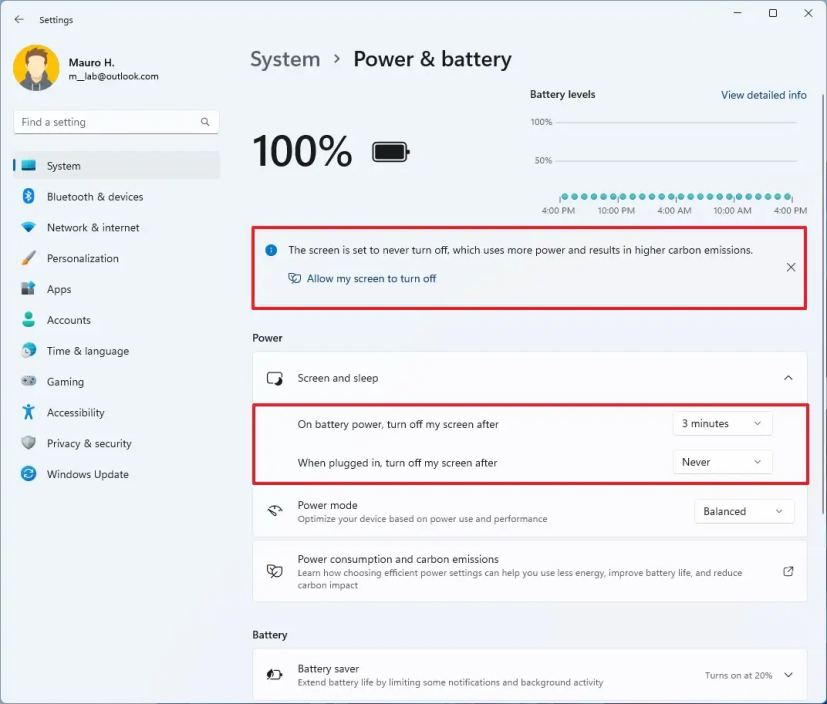 New power management
New power management
Storage Spaces
The Storage Spaces page has a new design to match the Settings design style on Windows 11 and new iconography. However, no new features have been added.
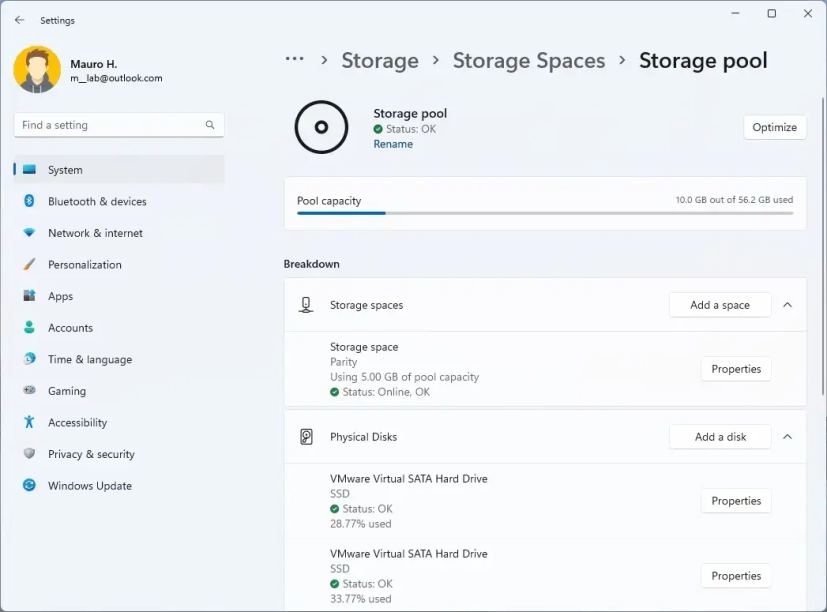 Storage Spaces new UI
Storage Spaces new UI
Disks & Volumes
The Disks & Volumes page received an update in this release to match the Settings app design style with new visuals, updated iconography, rounded corners, and more.
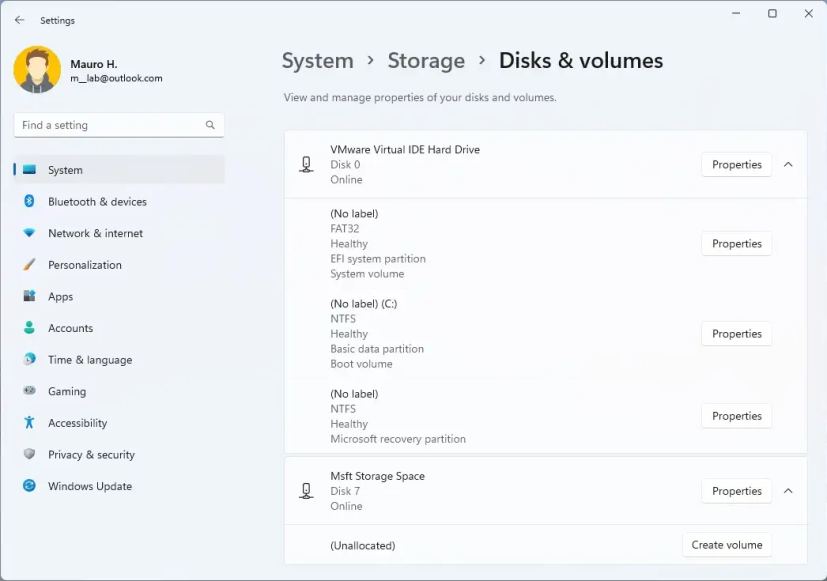 Disks and Volumes new UI
Disks and Volumes new UI
Multitasking
On the Multitasking page, Windows 11 also made minor changes to the snapping options to help simplify them and make them easier to understand. This means that on version 22H2, you will see five options, three of which are new ones:
Show snap layouts when I grab a window to the top of the screen. Show my snapped windows when I hover over taskbar apps, in Task View, and when I press Alt+Tab. When I drag a window, let me snap it without dragging it to the screen edge. 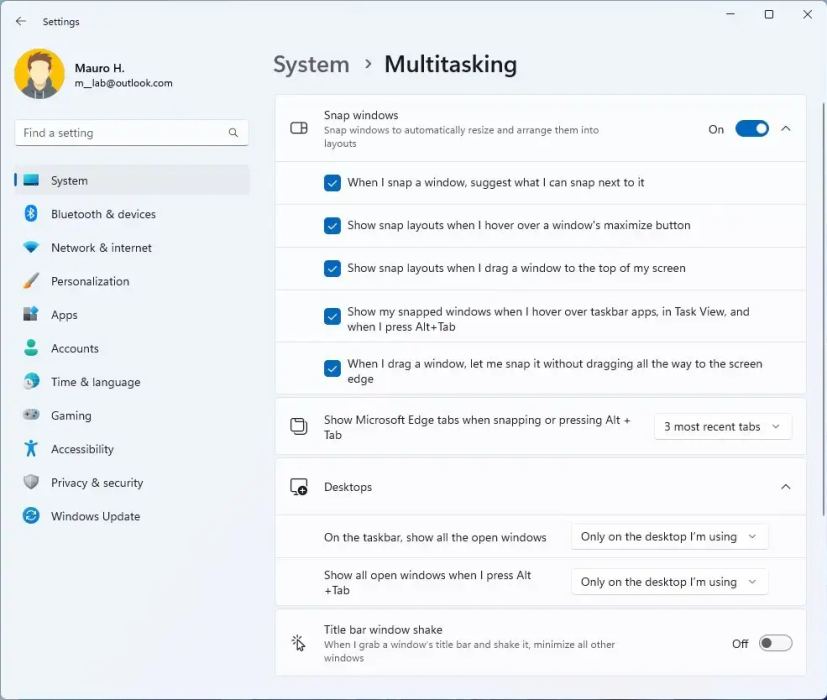 Multitasking settings
Multitasking settings
Finally, the “Alt + Tab” setting is now called “Show Microsoft Edge tabs when snapping or pressing Alt + Tab.”
Bluetooth
As part of the Bluetooth improvements, Windows 11 will now remember if you turn on Bluetooth or Wi-Fi while in airplane mode. Then the next time you use airplane mode, the radios will reflect your preference.
Printers & Scanners
The Printers & Scanners page has been updated to show more details about the printer and scanner.
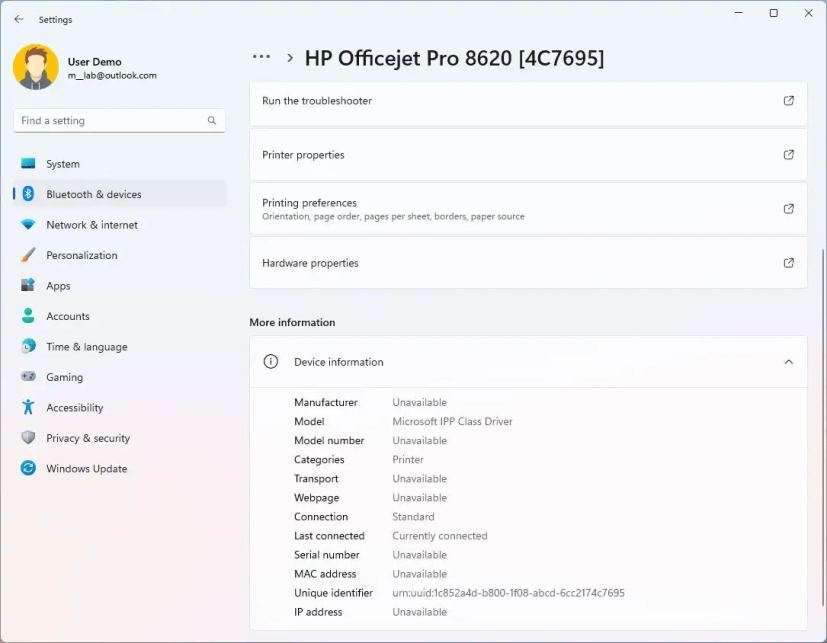 Printer rich device information
Printer rich device information
Phone Link
The Phone Link page has a new name to reflect the “Your Phone”app change.
Touch page
The Touch settings page available through the “Bluetooth & Devices”section adds a link to make it so that the press-and-hold visual is now always displayed regardless of the setting state.
Ethernet and Wi-Fi
On the Ethernet and Wi-Fi page, Windows 11 22H2 adds support for “Discovery of Designated Resolvers”(DDR), allowing the system to discover encry pted DNS configurations from a DNS resolver known only by its IP address.
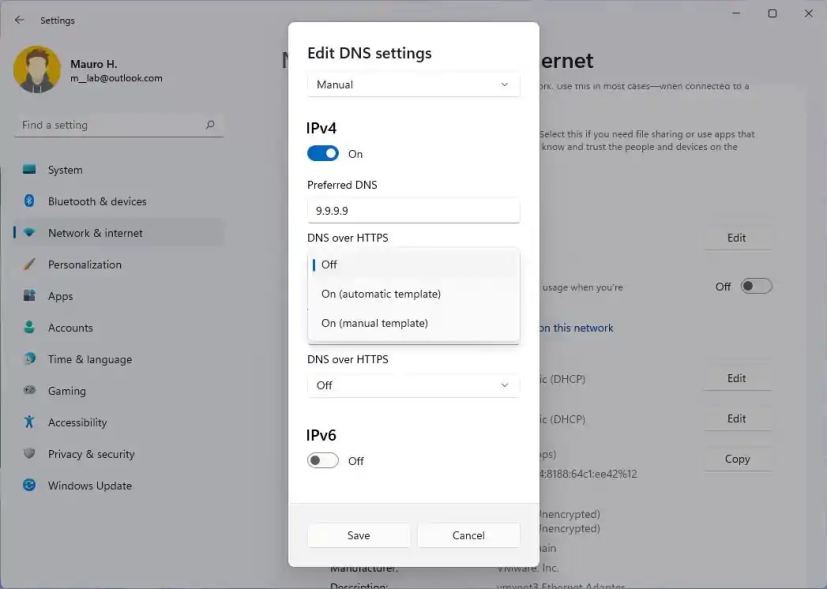 Windows 11 22H2 DNS DRR setting
Windows 11 22H2 DNS DRR setting
VPN page
On the VPN page, you can now see some VPN connection details when clicking the connection in the Settings app.
Airplane mode
The Airplane mode page will now remember whether the Bluetooth or Wi-Fi was disabled while the feature was enabled, so the next time you use Airplane mode, the radios will use the previous settings.
Advanced sharing settings
The Advanced sharing settings page is new in the “Network & internet”section. The page ports several sharing settings previously available in Control Panel, including “Network discovery,”“File and printer sharing,”and public folder sharing.
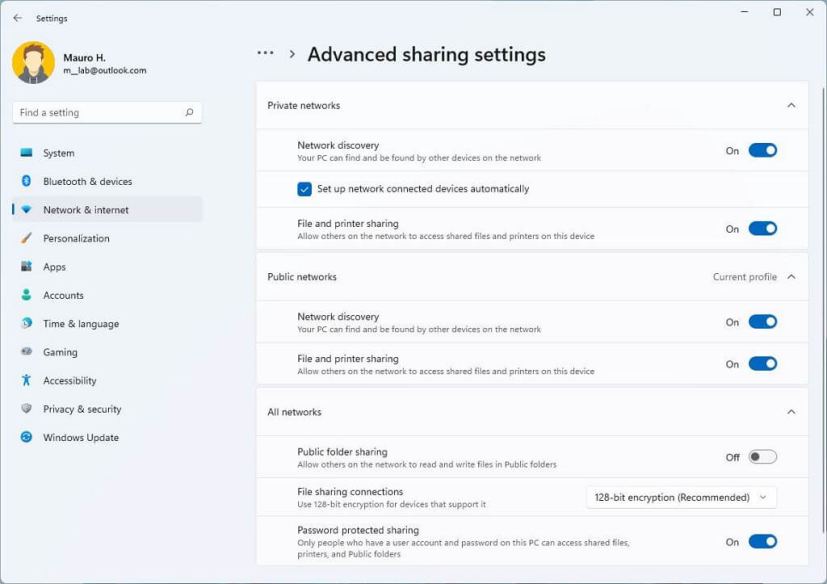 Advanced sharing settings
Advanced sharing settings
In addition, some entry points for network and device settings in Control Panel will now open in the Settings app.
Themes
On the Themes page, the contrast theme color base has been tweaked, and the links are now more distinct on hover when using the desert theme.
Text input
The Text input (formerly “Touch keyboard”) page expands the theme and customization settings to the touch keyboard, voice typing, emoji panel, and other input methods.
Text input settings
The page has two parts, including “Theme”and “Touch keyboard.”The “Theme”section includes fifteen predefined themes that you can use for the text input methods. The “Custom theme”page allows you to create a custom theme for the experience. You can even use a custom image as the background.
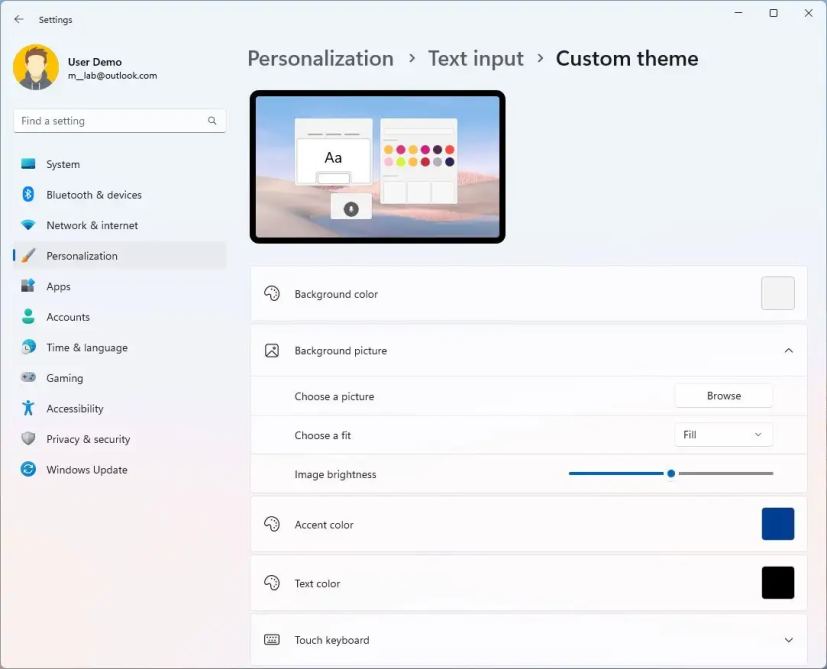 Text input custom theme
Text input custom theme
The “Touch keyboard”section includes additional settings to change the keyboard and key sizes.
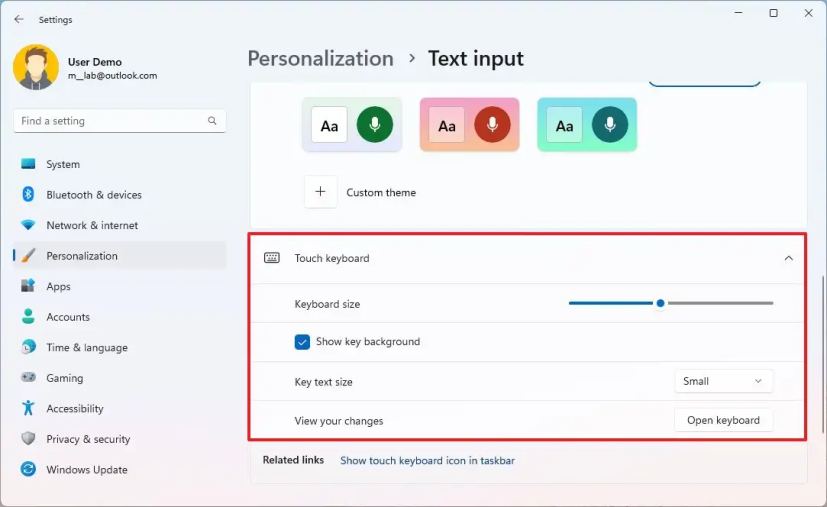 Touch keyboard settings
Touch keyboard settings
Start
The Start page includes a new “Layout”setting to control the pins that appear in the menu.
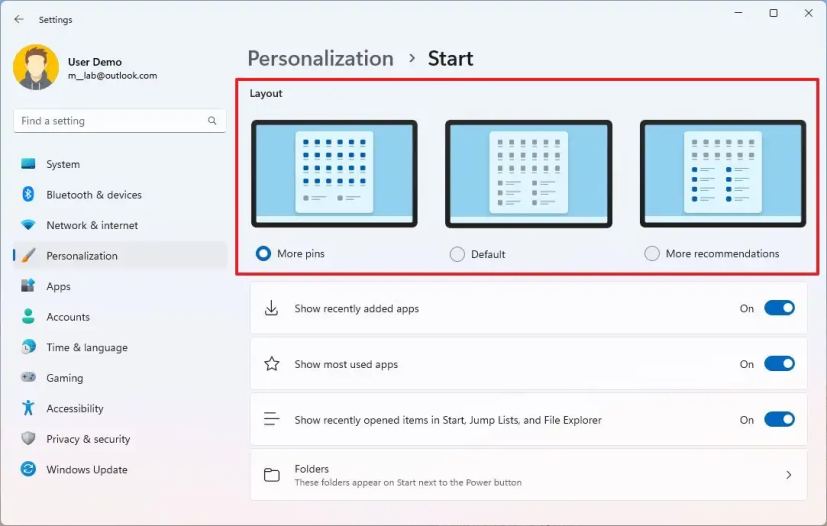 Start layout settings
Start layout settings
The “More pins”only shows a single row of items and allows you to show more pins. The “Default”option shows three rows of recommended items and three rows of pin items, and the “More Recommendations”option offers more recommended items and two rows of pins.
Taskbar
On the Taskbar page, under the “Taskbar behaviors” settings, you will find new options to disable flashing apps and recent search history when hovering over the Search button.
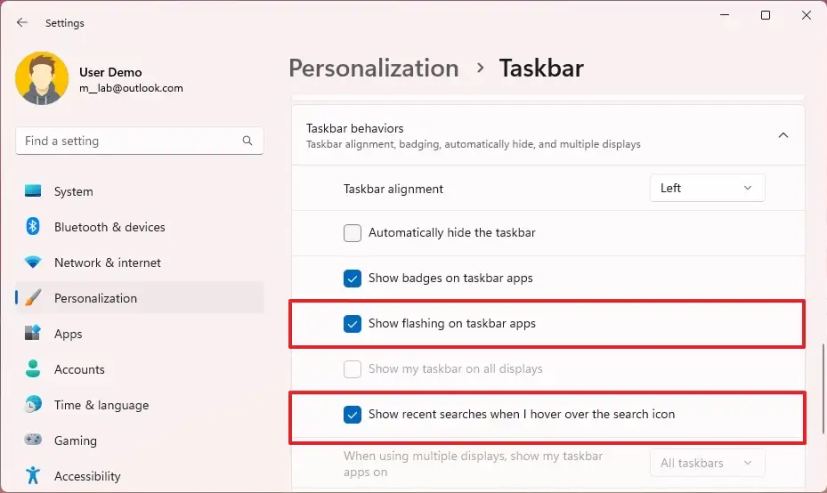 Taskbar behaviors settings
Taskbar behaviors settings
Also, the “Taskbar corner icons”settings have been renamed to “System tray icons”and the “Taskbar corner overflow”settings to “Other system tray icons.”
Furthermore, starting with the update KB5018496, Windows 11 restores the “Task Manager”option in the Taskbar context menu.
Task Manager option in Taskbar context menu (Source: Microsoft)
Fonts page
On the Fonts page, Microsoft made some adjustments to improve the design of the page, including that the drag and drop area for installing fonts is larger now.
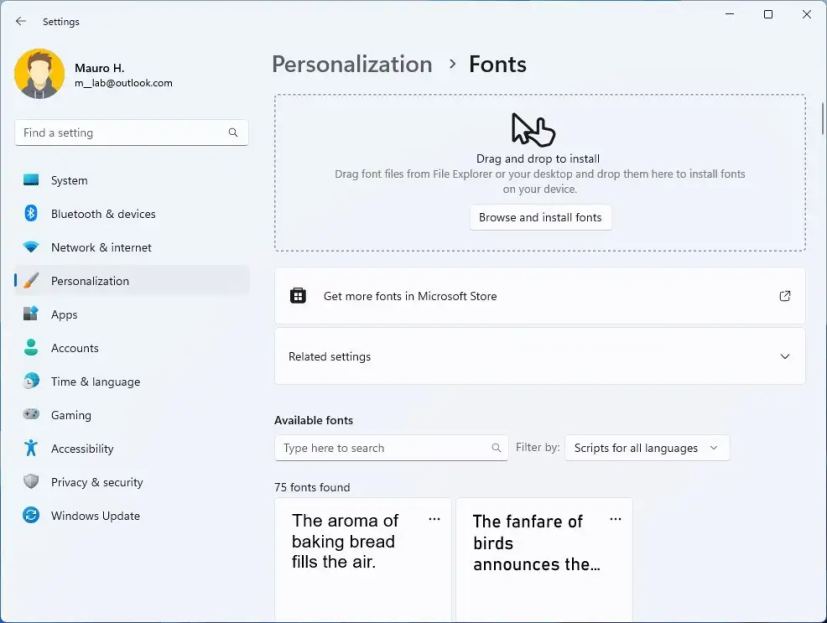 Fonts settings
Fonts settings
Installed apps page
The Apps & features page in the “Apps”section is now divided into two separate pages, including “Installed apps”and “Advanced apps settings.”The “Installed apps”page only includes a view of all your installed applications.
In the top-right corner of the page, you will find three options to change the view of the listing. Furthermore, the “sort by”menu has been updated to sort from smallest to largest files, and you can even sort by “Name (Z to A)”and “Name (A to Z).”
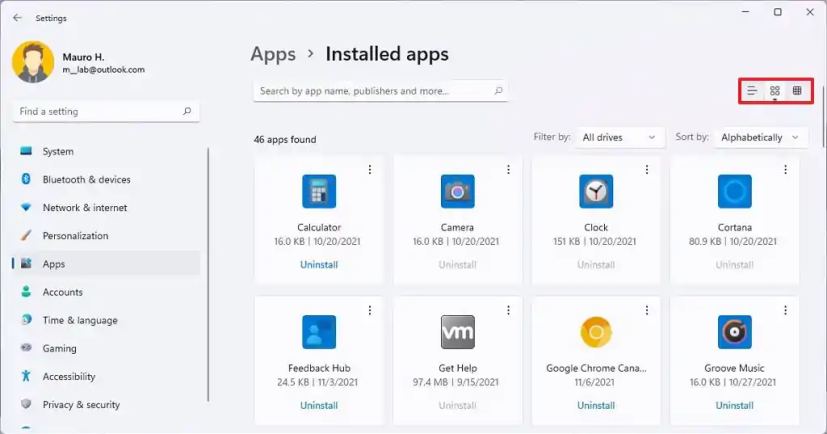 Installed apps settings
Installed apps settings
It’s now possible to launch the apps settings page using the ms-settings:appsfeatures Uniform Resource Identifier (URI).
Also, Microsoft has removed the “Programs and Features”page from Control Panel, which means that all the links will now point to and open the Installed apps page.
Advanced app settings page
The Advanced app settings is also a new page in the Settings app that now includes the remaining settings of the “Apps & features,”which are no longer part of the “Installed apps”page.
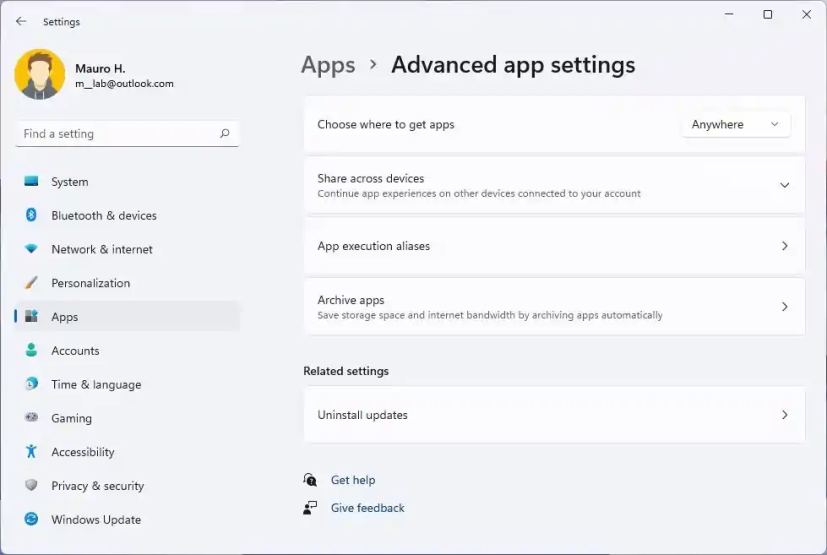 Advanced app settings
Advanced app settings
Default apps page
On the Default apps page, when searching, Windows 11 will now show a drop-down of options containing your current query without pressing the Enter key first.
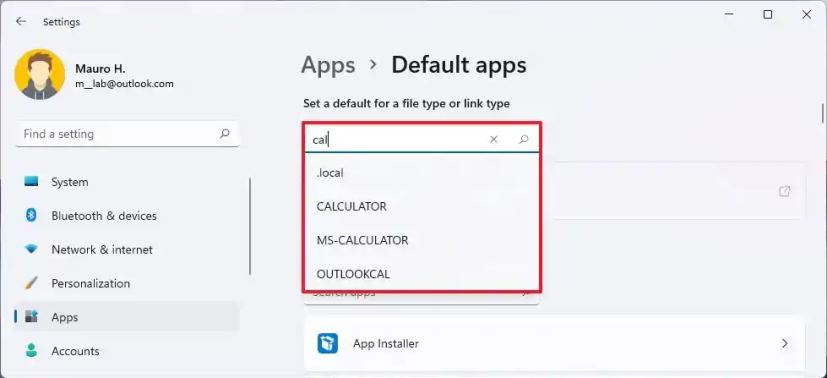 Default apps search
Default apps search
Optional features page
On the Optional features page, installing and uninstalling the Windows Management Instrumentation command-line (WMIC) is now possible.
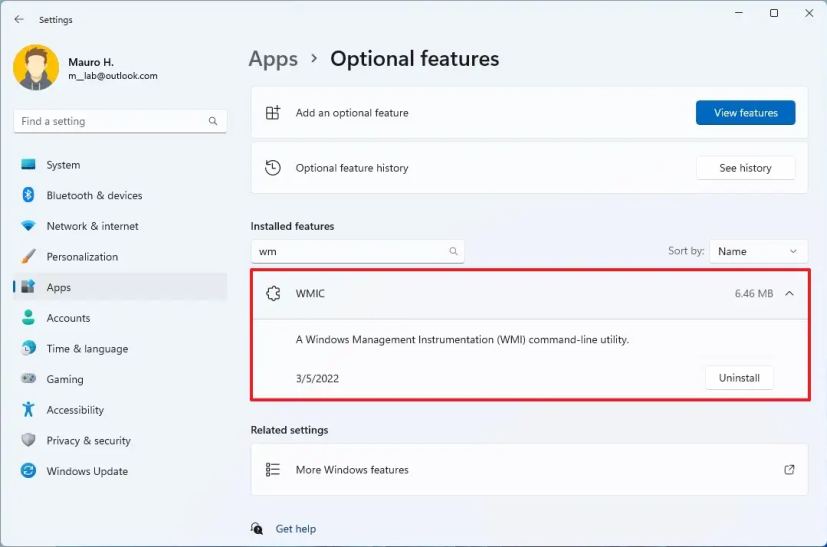 WMIC optional feature
WMIC optional feature
Accounts section
In the
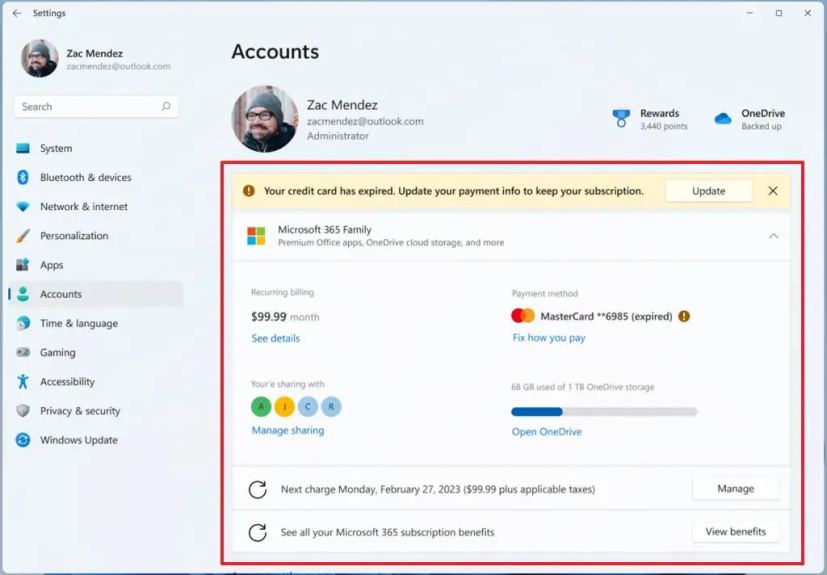 Microsoft account (paid) (Source: Microsoft)
Microsoft account (paid) (Source: Microsoft)
If you don’t have a subscription, you will find the information about OneDrive and an option to get subscribed.
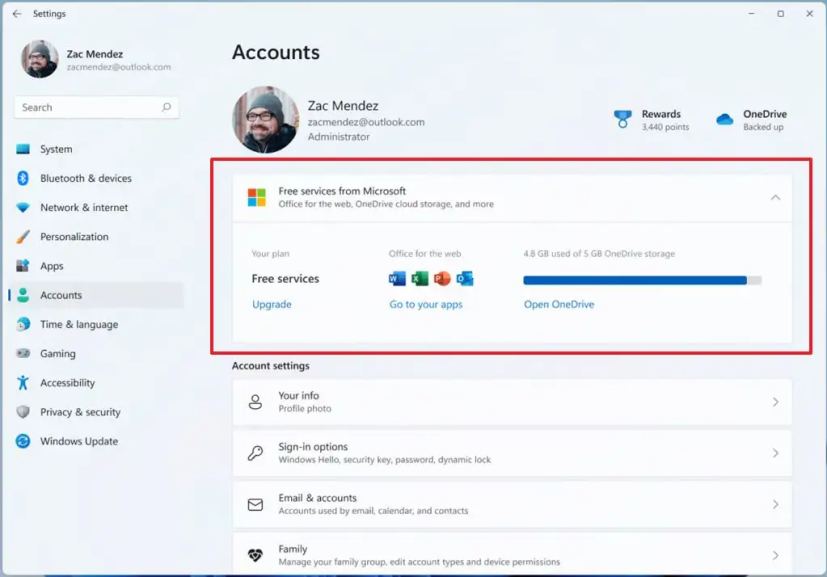 Microsoft account info (free) (Source: Microsoft)
Microsoft account info (free) (Source: Microsoft)
The page will even show the information for the standalone versions of the suite of apps, including Office 2019 and Office 2021, or the OneDrive Standalone 100GB subscription information if you don’t have a Microsoft 365 subscription.
The Family page is new to the Accounts section and includes the settings previously available on the “Family & other people”page. For instance, you will only have quick access to the Family app to create and manage family members and enforce parental control. In the “Your Family”section, you can create new accounts for family members. The Other users (previously “Family & other people”) page now only includes the settings to create local and Microsoft accounts for Windows 11. On the Taskbar page, the system now adds a new option to disable the list of recent searches when hovering over the Search icon. The Time & language section and the Date & time pages have been updated to include a live digital clock and information about the selected option. On the Date & time page, standard users (aka non-admins) should now be able to chang e the time zone if location access is not granted, rather than the drop-down going blank. Also, the pages have been updated to include a live digital clock and information about the currently selected option. On the Language & region page, in a continued effort to modernize the user interface, Windows 11 redesigns the page to add languages to align with the design style across the experience. On the Mouse pointer and touch page, the touch indicator option will be disabled by default in new installations. Touch indicator disabled On the Find my device settings page, you will find new links to help you learn more about the privacy resources. The For developers page has been updated with a new organization and visual elements to match the design language of Windows 11. On the Windows Update page, if available in your location, you will see a new “Windows Update is committed to helping red uce carbon emissions” message, which is part of a new power management feature coming to the Windows 11 2022 Update. In this release, the system will try to schedule automatic updates that will result in lower carbon emissions, for example, when the electrical company uses more clean energy (hydro, solar, and wind). Microsoft is working with “electricityMap”and “WattTime”to implement this feature. If energy data is available at your location, you will see the above message, indicating that the feature is enabled. On the “Windows Update”section, the “Update history”page has been updated with a new Uninstall updates setting to uninstall updates from within the Settings app without having to open Control Panel. However, since the Control Panel no longer includes the “Programs and Features”page, using the Settings app is the only way to remove updates using a graphical interface moving forward. On Windows 11 22H2, Microsoft is expanding the Touch Keyboard theming experience to other input features, including the emoji panel, voice typing, and IMEs. Windows 11 now supports Hungarian for handwriting input as of this build. Also, the company is working on adding an IME On/Off key to the touch keyboard small layout for the Japanese, Korean, and Chinese Traditional IMEs. In addition, the team is adding small layout support for the Chinese Simplified Microsoft Pinyin and Microsoft Wubi IMEs. Microsoft is also working to improve the inp ut experiences on Windows 11. Some of the emojis have been updated based on feedback, including the smile with tear emoji, sakura emoji, and colored heart emojis. It now also adds a few new items to the kaomoji section in Windows key + Period (.) based on feedback, including UwU. Windows 11 22H2 now ships with more than 37 new emojis in the emoji picker, including “melting face,”“beans,”“coral,”“mirror ball,”and “playground slide.”In addition, there is a small accent-colored dot in the bottom corner of their entries in the emoji panel for emojis that can be customized. The Voice Typing feature introduces a few commands, including: To Enter – Say “Press Enter.”To Backspace – Say “Pres Backspace,”“Backspace.”To Space – Say “Press space,”“Insert Space.”To Tab – Say “Press Tab,”“Tab.” Smart App Control (SAC) is a new security feature available through the Windows Security app to block untrusted or potentially dangerous applications. You first need to configure SAC in evaluation mode. While in evaluation mode, it will learn if it can help protect the device without getting in your way. If so, it will automatically enable itself. Otherwise, it will automatically disable itself. While in evaluation mode, a user can manually turn on SAC in the Windows Security app under the App & Browser Control section. Also, Windows 11 will notify you that the Core isolation feature to protect the memory integrity is disabled, so you can turn it back on to protect your computer against malicious attacks. Live Captions is a new accessibility feature that allows anyone to better understand audio by viewing captions of spoken content. Captions are automatically generated on-device from any content with audio. Captions can be displayed at the top or bottom of the screen or in a floating window. In addition, Microsoft says you can resize the caption window and personalize the caption appearance by applying or customizing a caption style. Microphone audio can be included, which can be helpful during in-person conversations. Live captions support English (U.S.) content. Use the “Windows key + Ctrl + L” keyboard shortcut or from the Accessibility flyout under Quick Settings to use Live Captions. On Windows 11 22H2, Voice Access is a new feature that enables anyone to control their laptop or desktop computer using their voice. When using Voice Access, you can use your voice to open and switch apps, browse the web, dictate emails, etc. According to Microsoft, voice access “leverages modern, on-device speech recognition to recognize speech accurately and is supported without an internet connection.” The feature only supports the English-U.S. language, which means that the “Windows display language should be set to English-U.S. Otherwise, voice access may not work as expected.” Voice Access is available on Settings > Accessibility > Speech. When you enable it for the first time, you will need to download a speech model for the on-device speech recognition. Once the package has been downloaded, you can choose a microphone to use your voice to control Windows 11. You can choose to auto-start Voice Access the next time you sign in via the Settings app. You can also use voice commands or keyboard shortcuts (Alt + Shift + C and Alt + Shift + B) to control whether voice access is listening or not listening. Once the feature is activated, you can say “Voice access wake up”and “Unmute”to get voice access and start listening to you. “Voice access sleep,”“Mute”to put voice access to sleep. Or “Turn off microphone”to stop voice access from listening to you. The system even provides an interactive guide t o learning how to use Voice Access and find all the commands. Navigating the Windows 11 experience is quite simple. For example, you can say things like “Open,”e.g., “Open Edge,”“Open Word,”to open an app. Or “Switch to,”e.g., “Switch to Edge”to switch to an active app. or “Minimize window,”“Maximize window,”“Close window”to manage windows. Or “Click,”for example, “Click Start,”“Click Cancel”to click an item, like a button or a link, just to name a few. Also, you can now use Voice Access with the touch keyboard. For instance, you can spell words, enter numbers, punctuations, and emojis. Some of the new commands include “Show keyboard”to open the touch keyboard, “Hide keyboard”to close the touch keyboard, and “Click number”to type a key. You will also find a setting to add punctuation automatically when dictating text has been added. You can turn it on by clicking on the settings icon on the voice access UI and selecting automatic punctuation from “manage options.” Microsoft added a new setting to filter profanity. This is on by default, and any profane or sensitive words will be masked with an asterisk (*) when dictating text or commanding. You can turn it off by clicking on the settings icon on the voice access UI and selecting filter profanity from “manage options.” It is now easier to use the “show numbers”command as Microsoft has reduced the occurrence of number labels hiding the controls on windows UI and making it hard to understand the control under a number. The company has improved feedback messages for unsupported languages and feedback messages for using voice access when you have multiple monitor setups. Windows 11 also improves the discoverability of using the touch keyboard with your voice to enter passwords or PINs, correcting mistakes, and spelling out words using “corr ect that”and “spell that”commands. Windows 11 introduces several changes to the Windows Narrator experience when browsing the web with Microsoft Edge. In this new version, Microsoft is making it easier to type in edit fields, such as the address bar, because the Narrator scan mode will now turn off faster. The Narrator will now read the character that the cursor position is at after a character has been deleted. According to the company, you will also get more contextual information when navigating the web. For instance, required radio buttons and edit fields will now be read out as required, and more information about lists, including list levels and accurate list indices, will now be read out. You will have a more consistent navigation experience with improvements in heading navigation, a more consistent scan mode navigation experience where scan mode is less likely to loop between items, and a more consistent hyperlink reading experience when navigating forwards and backward. In addition, Windows Narrator is gaining new natural voices. According to the company, these more “natural voices enable Narrator users to enjoy scenarios like browsing the web, reading and authoring mail, and more.” These new voices use modern, on-device text-to-speech, and, once downloaded, they are supported without an internet connection. Natural Narrator voices are available in English-U.S. If you want to use the new natural voices, open Narrator and click the “Install now” button. Under the “Add natural voices”section, click the “Add” button. Choose either the “Jenny”or “Aria” voice, and click the “Install” button. Here are also some new Narrator commands to make it easier for users to switch voices, including: Narrator + Alt + the Minus key – move to the previous voice settings combo box. Narrator + Alt + the Plus key – move to the next voice settings combo box. Updated keyboard commands include: Narrator + Alt + the Left Bracket key – move to the previous punctuation reading mode. Narrator + Alt + the Right Bracket key – move to the next punctuation reading mode. This version also improves navigating the web with more useful information, na vigating dialogs is more natural, and editing text should now be more reliable when using Narrator with Microsoft Edge. When navigating the web, you can have the Narrator read the current item (for example, current page, current time, etc.). When you need to sort a table on the web, the Narrator will announce the sort order you’ve selected (for example, ascending, descending). Windows 11 makes it simpler to know when an item is selected in a tree view control and the state of a checkbox when these are part of a list. Microsoft also has improved link navigation, and you will find that tabbing through links on a webpage and pressing Enter will always take you to the link destination. When you encounter a dialog box on the web, Narrator will help you stay focused within the dialog box and prevent navigation to the content behind it. Furthermore, Narrator has a few improvements for editing text on the web. If you delete text on a form field, the Narrator will read the deleted character, and if you need to cut a large set of text with Control + X, the Narrator will confirm that the text has been cut. Also, as part of the “Narrator”experience, the feature now provides a new male natural voice called “Guy.” On Windows 11 22H2, Microsoft is also updating various aspects of the system. For example, the “TabletInputService”service has now been renamed to “TextInputManagementService.” The title bars for legacy components, like in the Run dialog, now use the Mica transparent material. Similar to Windows 11 Home edition, Windows 11 Pro edition now requires internet connectivity. If you choose to set up a device for personal use, a Microsoft account will also be required for setup. You can expect Microsoft Account to be required in subsequent WIP flights. If you choose to set up a device for Work or School, there is no change, and it will work the same way as before. You can now use Windows Hello Facial Recognition from an external monitor with a camera that supports the feature when the laptop is closed. In the original release of Windows 11, Microsoft introduced SMB compression, a new feature that allows a user or application to request compression of files as they transfer over the network. The feature removes the need to compress a file manually with an application, copy it, then uncompress it on the destination machine. When using compression, files will use less bandwidth, therefore taking less time to transfer, but at the cost of some additional processor usage during transfers. Starting with version 22H2, Windows 11 includes new changes for the SMS compression algorithm so that if compression is requested, the file will always try to compress during a network transfer. Windows 11 will again allow TKIP and WEP connections and will continue to warn users to connect with more secure technologies like WPA2 (WPA3 is the current standard). Windows 11 22H2 is expanding Dynamic Refresh Rate (DRR) experiences on laptops with 120Hz displays. When you move the cursor, the system will boost to 120Hz, making your computer feel more responsive. Touch and pen interactions blend into smooth animations in Windows UI and app UI. Smooth scrolling is now supported in Office and Microsoft Edge Canary and Windows UI like the Settings app. This version also introduces a feature called “Optimizations for windowed games,”and it has been designed to improve latency and unlock other exciting gaming features, including Auto HDR and Variable Refresh Rate (VRR). Latency improvements can benefit all gamers, from improving your input lag to creating a competitive edge in your gaming experience. Go to System > Display > Graphics > Change default graphics settings to enable the feature. This new version includes a new policy to disable system update notifications. It’s called “Display options for update notifications,”and you can find it on the Group Policy > Computer configuration > Administrative Templates > Windows Components > Windows Update > Manage end user experience. Windows Sandbox mapped folders now support relative paths. For example,..\relative\folder… On version 22H2, Windows 11 introduces a new policy to exclude USB removable drives from BitLocker encryption. The company says this will solve the problem of automatic or accidental encryption of storage built into specialized devices like video cameras, voice recorders, conferencing systems, medical devices, etc. The Magnifier and the on-screen keyboard now have new modern icons using the Fluent design system. If you use the Home edition of Windows 11, the SMB1 protocol now ships disabled by default as Microsoft plans to remove the binaries completely in future releases. The company explains that if you have “installed SMB1 manually or upgraded from a previous version of Windows where SMB1 was installed, upgrading to the latest Dev and Beta Channel build will not remove SMB1.” Windows 11 2022 Update also introduces several new policies to give administrators more control over the Start menu, Taskbar, and System tray. For example, now it’s possible to use the G roup Policy Editor to disable the “Quick Settings”and “Notification Center”flyouts. You can disable all the Taskbar settings. You will also find an option to disable search in the Start menu and Taskbar, and you can disable the Task View feature. Also, in the Start menu, you can remove the “Recommended”section, context menus, and the “All apps”list. The new options are configurable from the Start Menu and Taskbar settings in the “User Configuration”section. As part of the boot experience, the startup will now show a progressive ring animation instead of an animated circle of dots. (Microsoft also plans to adopt this new animation in other parts of the OS. Also, when doing a full build upgrade of Windows 11, the progress ring animation has been updated, aligning with the new progressive ring animation instead of an animated circle of d ots. The Windows startup sound will no longer play after the computer reboots automatically to apply updates. Also, moving forward, Windows 11 ships with.NET Framework 4.8.2, which brings ARM64 support for the runtime. In the OOBE experience, you will now find a new page to process that lets you link your Android phone to Windows 11. Microsoft has added a new extra-large candidate height option for Simplified Chinese IME users under Personalization > Text Input in Settings. Microsoft Journal now comes pinned by default on the “Pen”menu. If you don’t have the app installed, it will be installed from the Microsoft Store if chosen on the Pen menu. Microsoft Journal (Source: Microsoft) The ADLaM keyboard layout adds access to brackets and ADLaM Hamza. To access these: Right Alt + \ will now input » Right Alt + | will now input « Right Alt + Shift + [ will now input { Right Alt + Shift + ] will now input } Ctrl + Shift + ; will now input the Hamza character Also, the company updated the Pashto keyboard layout so that ې and ئ are now directly accessible on the keyboard. Windows 11 now supports wideband speech when using Apple AirPods products (AirPods, AirPods Pro, or AirPods Max) to improve audio quality for voice calls. And for devices that are part of a domain, Credential Guard is now enabled by default. In addition, you can now download Speech Packs for Voice Typing from the Microsoft Store, and Windows adds support for HTTPS boot for Hyper-V Generation 2 virtual machines. Finally, the Get Started app will now launch automatically after an upgrade to highlight the new improvements. @media only screen and (min-width: 0px) and (min-height: 0px) { div[id^=”bsa-zone_1659356403005-2_123456″] { min-width: 300px; tinggi minimum: 250 piksel; } } @media saja layar dan (min-width: 640px) dan (min-height: 0px) { div[id^=”bsa-zone_1659356403005-2_123456″] { min-width: 300px; tinggi minimum: 250 piksel; } } 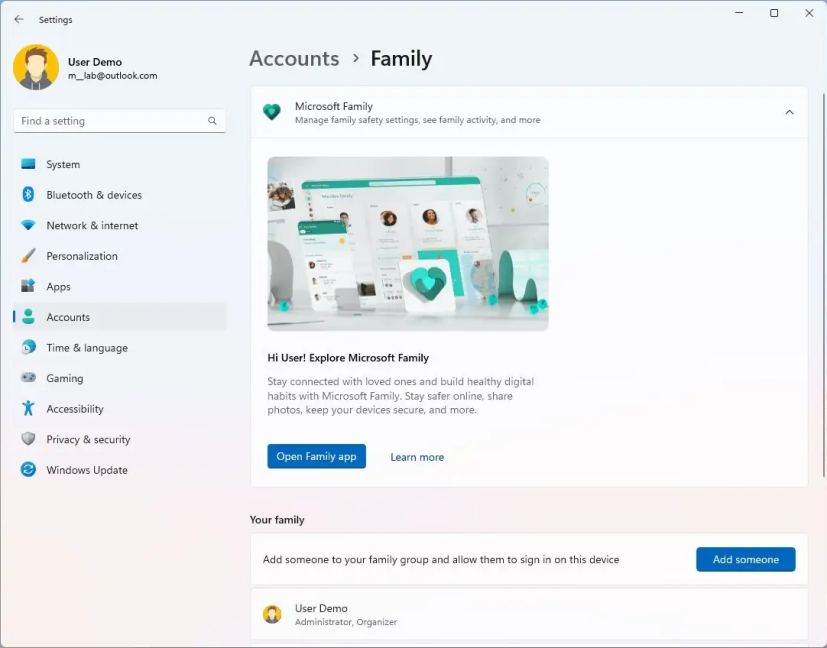 Family settings on Windows 11 2022 Update
Family settings on Windows 11 2022 Update Other users page
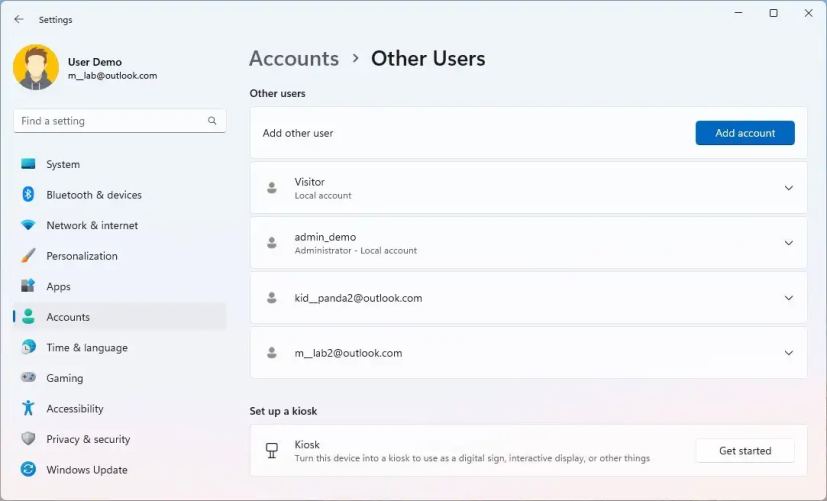 Other users settings
Other users settings Taskbar page
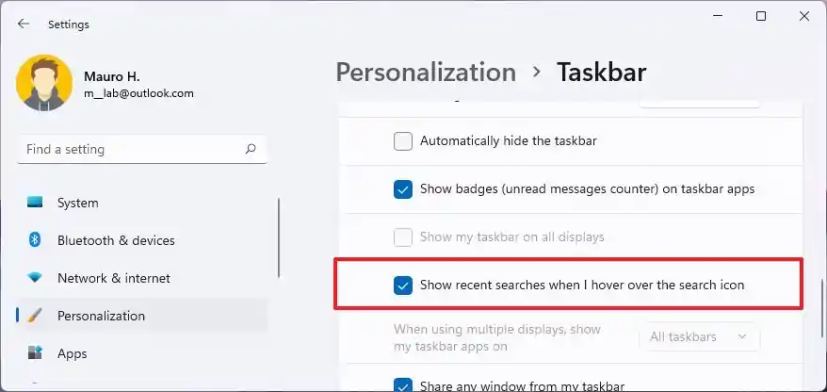 Search button disable recent items
Search button disable recent items Time & language
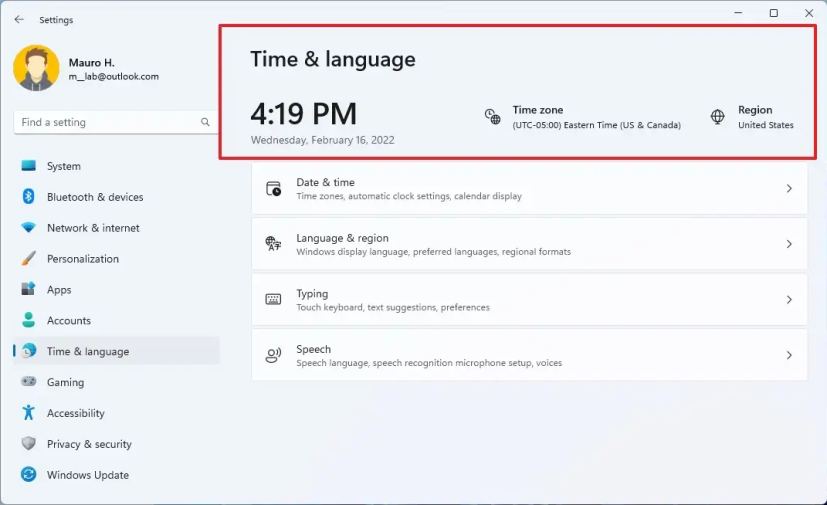 Time & language hero controls
Time & language hero controls Date & time page
Language & region page
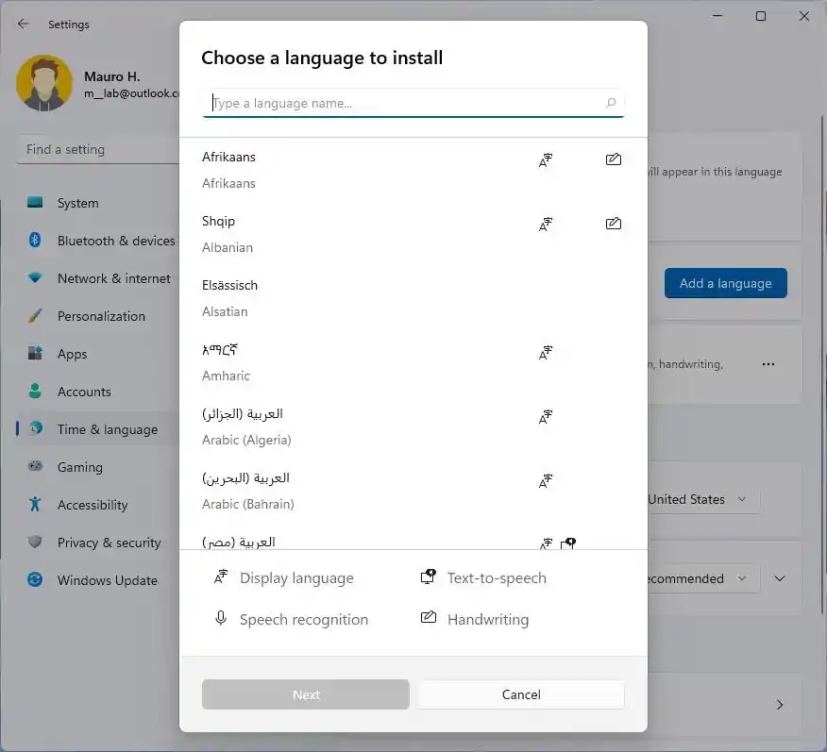 Language add new UI
Language add new UI Mouse pointer and touch page
Find my device page
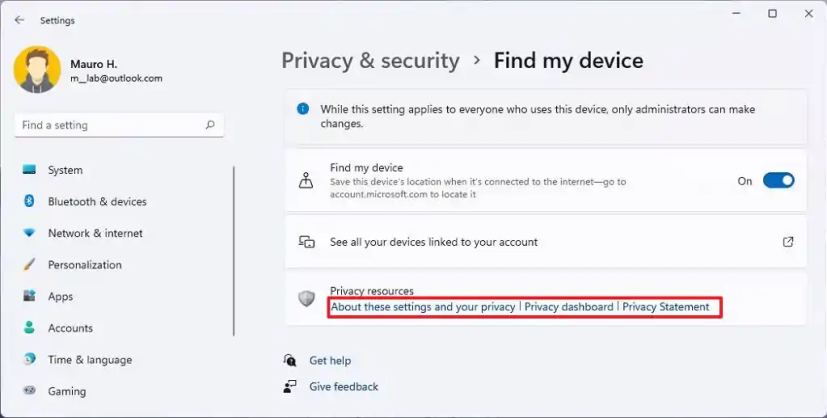 Find my device privacy settings
Find my device privacy settings For developers
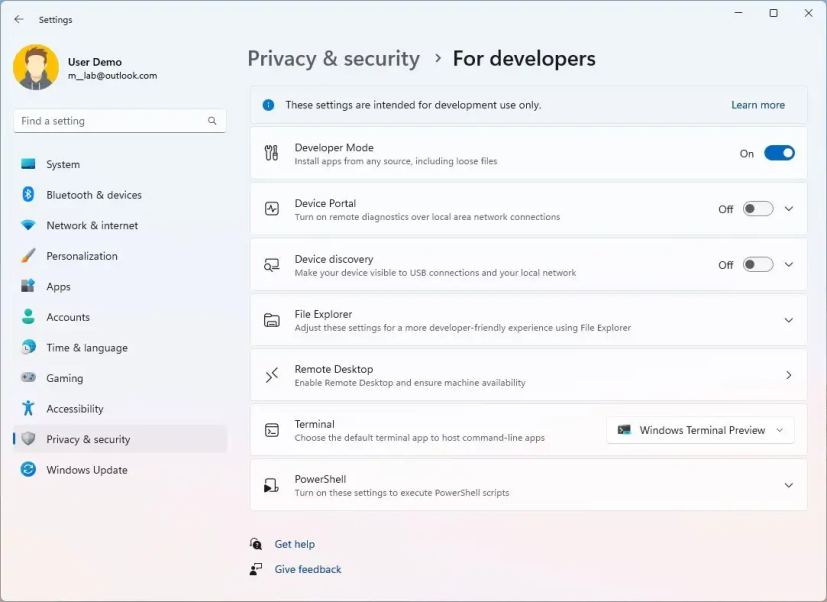 For developers settings
For developers settings Windows Update
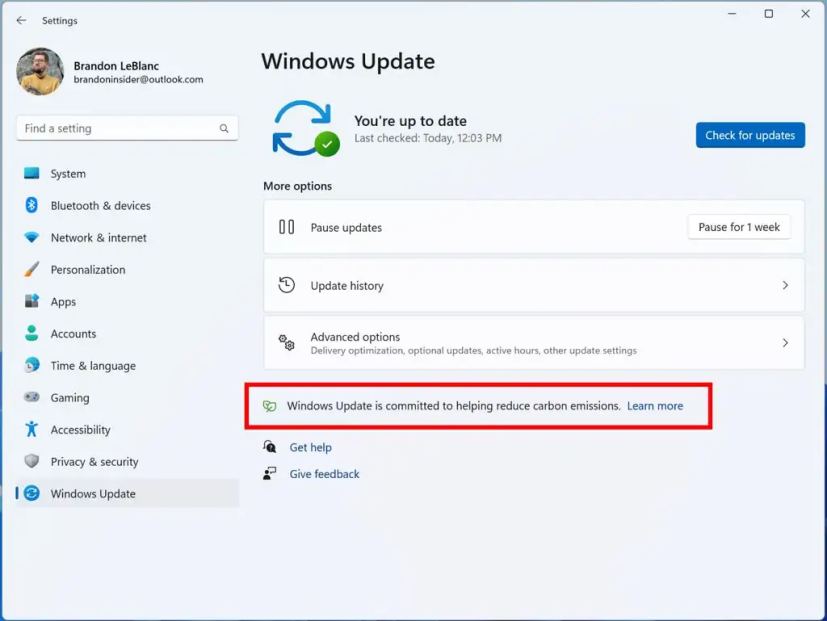 Carbon emissions message (Source: Microsoft)
Carbon emissions message (Source: Microsoft) Uninstall updates
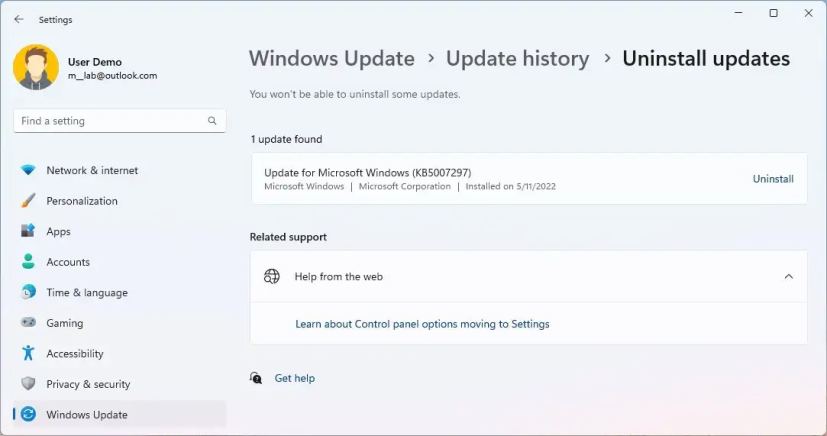 Settings app uninstall updates
Settings app uninstall updates Input changes
Voice Typing
Smart App Control (SAC)
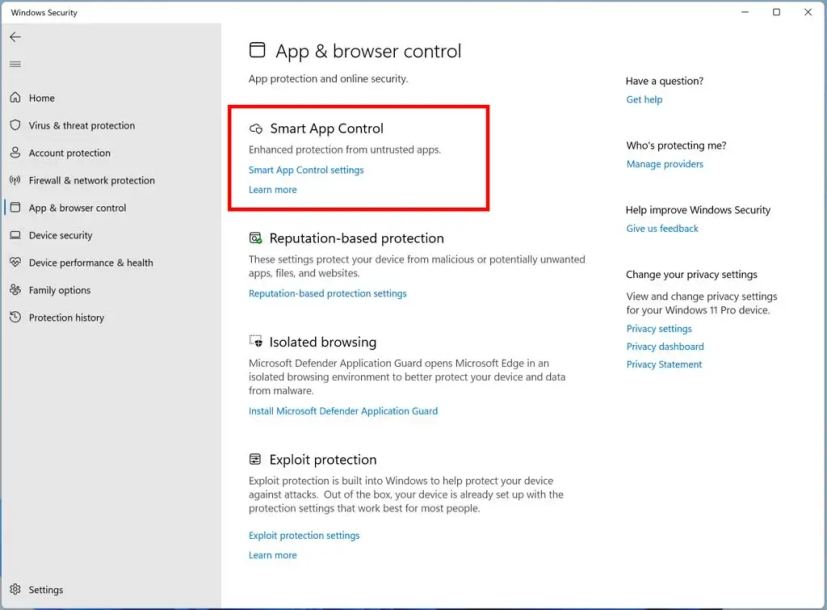 Smart App Control (Source: Microsoft)
Smart App Control (Source: Microsoft) Live Captions
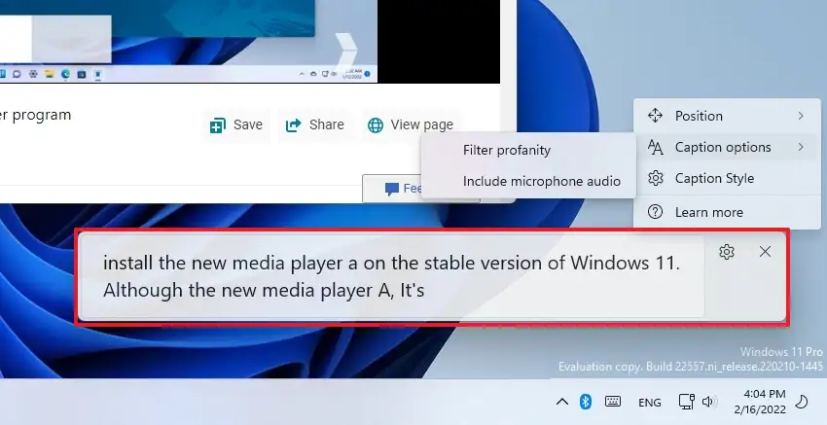 Live Captions
Live Captions Voice Access
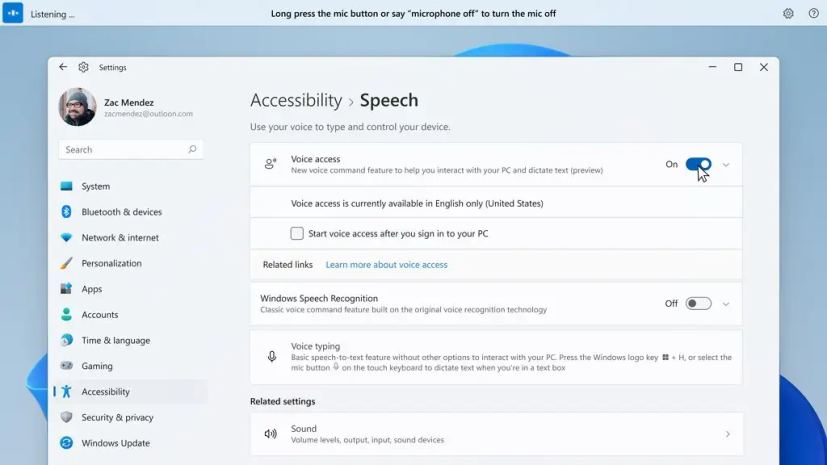 Voice Access (Source: Microsoft)
Voice Access (Source: Microsoft) 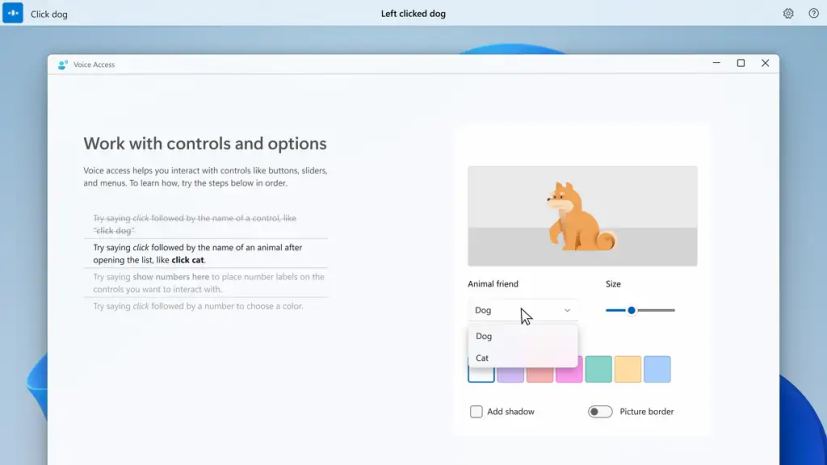 Voice Access guide (Source: Microsoft)
Voice Access guide (Source: Microsoft) Narrator
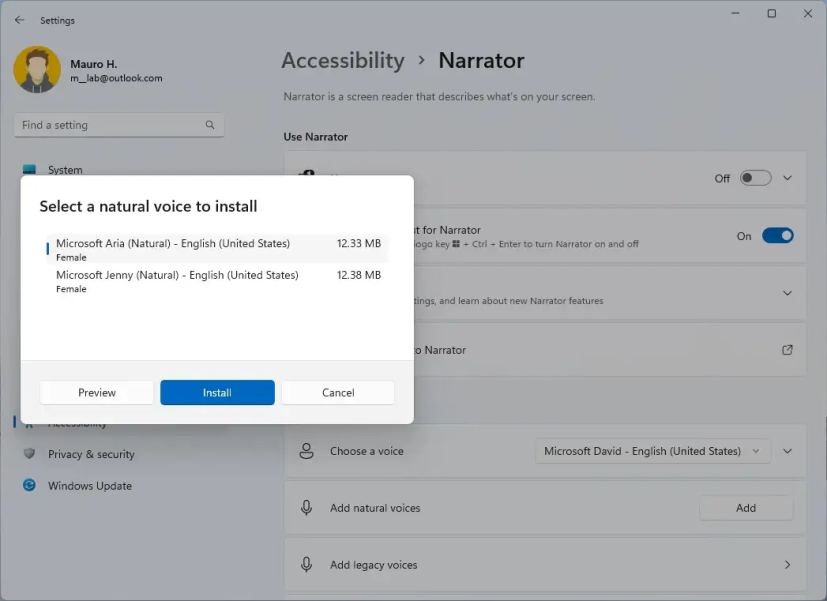 Narrator add natural voices
Narrator add natural voices Microsoft Edge with Narrator
System changes
Legacy title bar with mica material
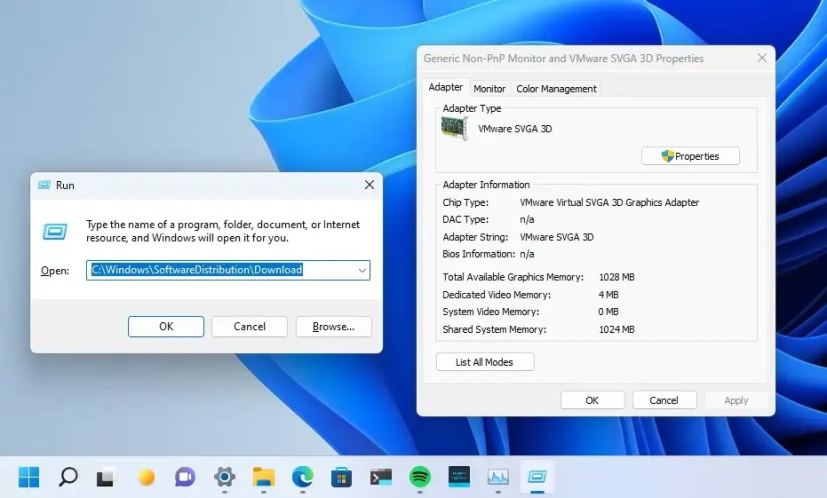 Legacy title bar with Mica
Legacy title bar with Mica Installation changes
Authentication support
Networking changes
Graphics improvements
New policy to suppress update notifications
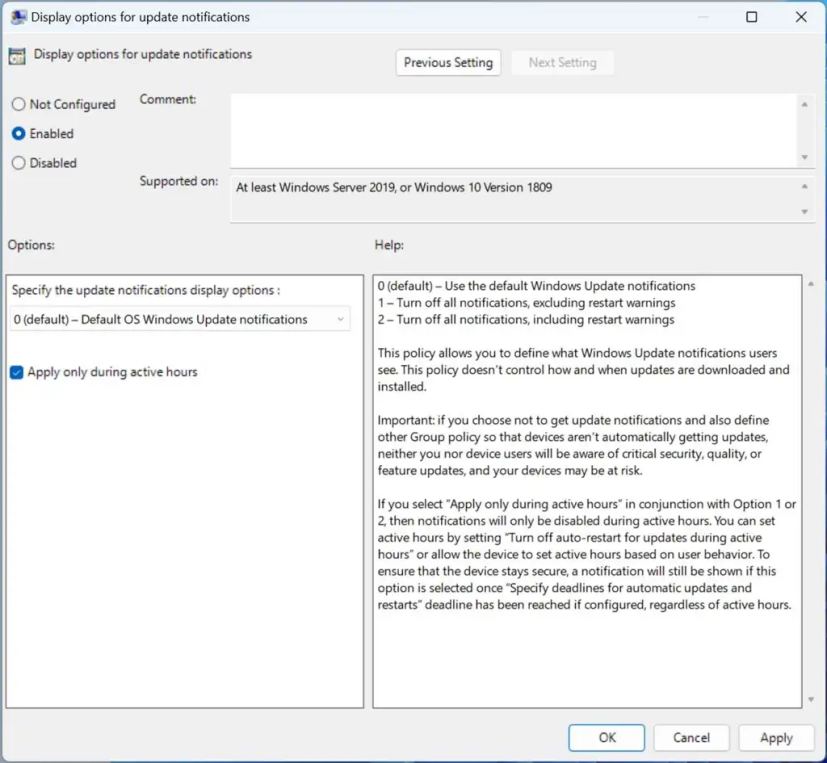 Windows Update notification policy (Source: Microsoft)
Windows Update notification policy (Source: Microsoft) Windows Sandbox
BitLocker USB exclusion
Magnifier
Windows 11 Home disable SMB1
Group policies for administrators
Startup experience
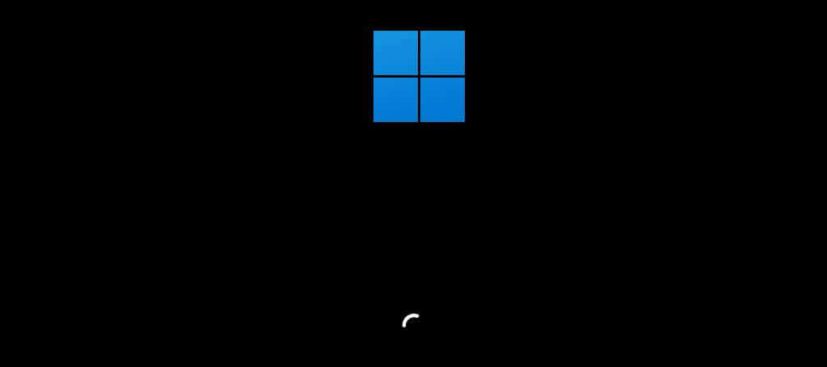 Windows 11 22H2 new boot animation
Windows 11 22H2 new boot animation Out-of-box experience (OOBE)
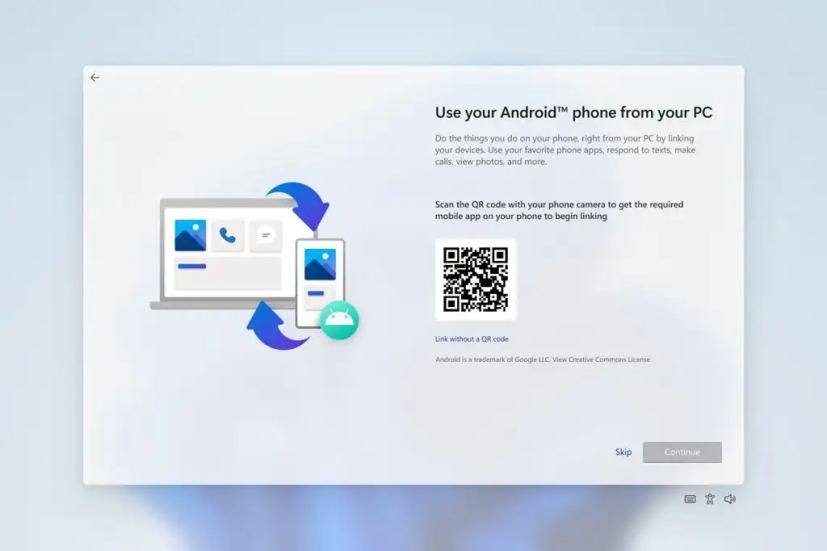 Android phone link in OOBE (Source: Microsoft)
Android phone link in OOBE (Source: Microsoft) Input
Other improvements
