Cara membuka Editor Registri di Windows 11 dan Windows 10 UP
Sebagian besar pengaturan Windows disimpan di registrinya-basis data kunci dan nilai yang memungkinkan Windows mengetahui pengaturan apa yang digunakan untuk aplikasi, fitur, driver, perangkat keras, dll. Jika Anda perlu mengaksesnya dan mengubah beberapa pengaturan, Anda harus menjalankan perintah regedit untuk membuka Editor Registri atau memulainya menggunakan salah satu dari banyak pintasannya di Windows. Berikut semua cara untuk membuka Registry Editor di Windows 10 dan Windows 11:
1. Cara mengakses Editor Registri menggunakan Penelusuran
Salah satu cara tercepat untuk membuka aplikasi apa pun adalah dengan menggunakan Penelusuran. Ini juga berlaku untuk membuka Editor Registri sebagai admin. Begini cara kerjanya:

1.1 Cari regedit di Windows 10
Jika Anda menggunakan Windows 10, klik atau ketuk di dalam kotak Pencarian di bilah tugas, dan ketik regedit. Saat Anda melihat daftar hasil pencarian, tekan tombol Enter di keyboard atau klik atau ketuk Editor Registri.
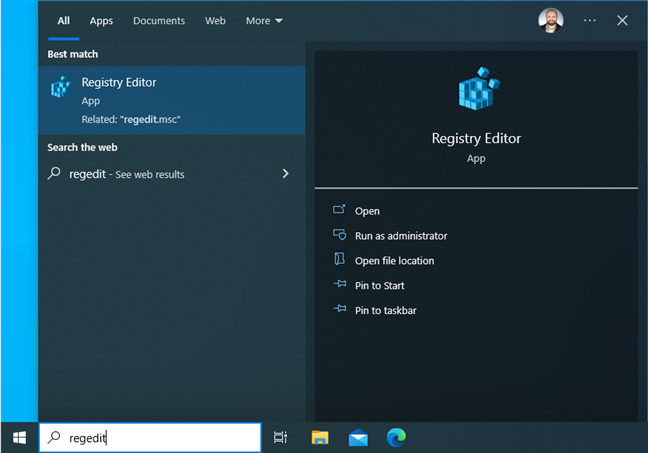
Cari regedit di Windows 10
Sebelum Editor Registri terbuka, Anda melihat permintaan UAC yang meminta konfirmasi Anda untuk menjalankan ini aplikasi karena memerlukan izin administrator. Klik atau ketuk Ya untuk menjalankannya.
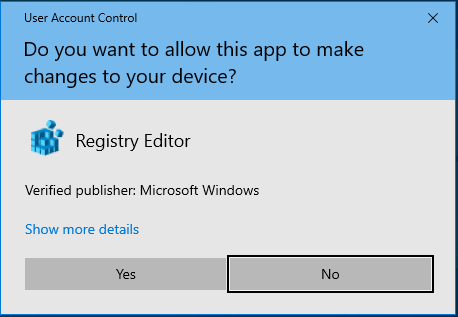
UAC meminta konfirmasi untuk menjalankan regedit
Sekarang Anda melihat jendela Editor Registri, mirip dengan tangkapan layar di bawah, dan Anda dapat mengedit atau melihat registri Windows 10.
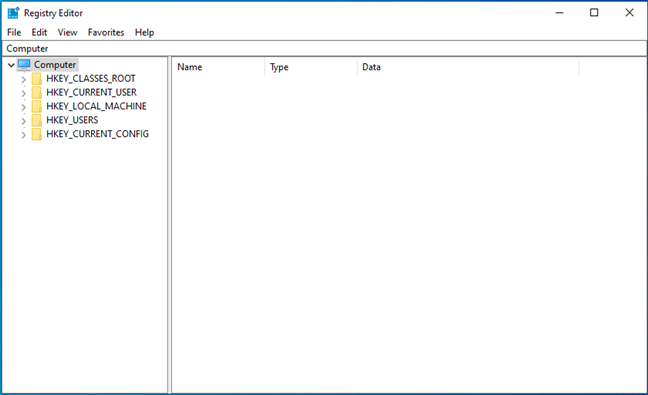
The Editor Registri di Windows 10
TIPS: Berikut cara kerja Penelusuran di Windows 10.
1.2 Telusuri regedit di Windows 11
Di Windows 11, semuanya berfungsi sama seperti di Windows 10, meskipun sistem operasinya terlihat berbeda. Klik atau ketuk di dalam kotak Pencarian di bilah tugas, ketik regedit atau Penyunting Registri, lalu tekan tombol Enter atau klik/ketuk hasil pencarian yang sesuai.
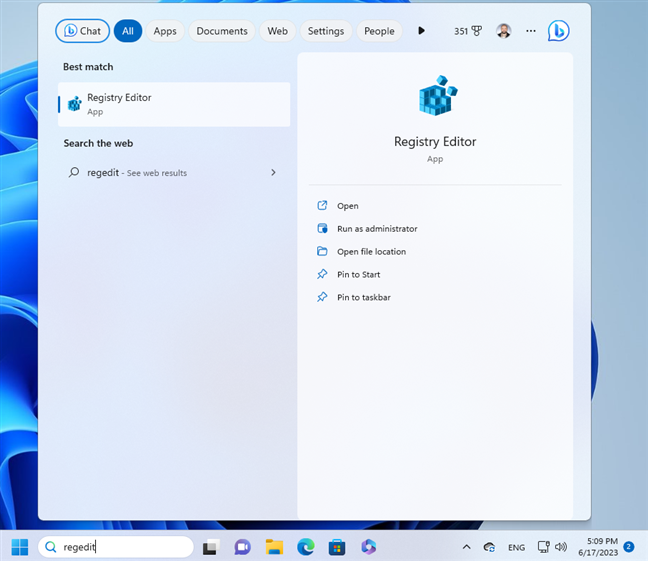
Cari regedit di Windows 11
Permintaan UAC muncul, meminta Anda untuk mengonfirmasi mengizinkan aplikasi ini melakukan perubahan. Tekan Ya, dan Editor Registri kemudian dijalankan sebagai admin.
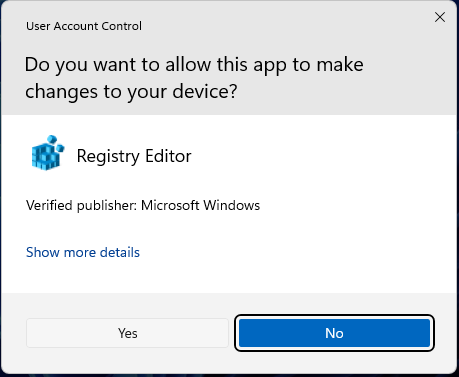
Klik Ya di prompt UAC
Seperti yang Anda lihat pada tangkapan layar di bawah, Editor Registri Windows 11 terlihat dan berfungsi sama seperti di Windows 10. satu-satunya perbedaan adalah desain sudut membulat.

Editor Registri di Windows 11
TIPS: Berikut cara menggunakan Pencarian Windows 11 untuk menemukan yang Anda butuhkan.
2. Cara membuka Registry Editor menggunakan perintah Run
Cara cepat lain untuk membuka Registry Editor adalah dengan mengetikkan perintah di dalam jendela Run. Tekan Windows + R pada keyboard Anda untuk membuka jendela Jalankan. Kemudian, ketik perintah jalankan Editor Registri ini:
regedit
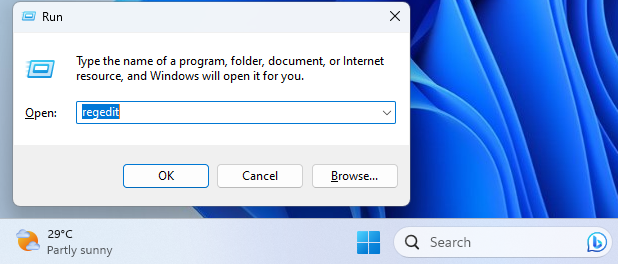
Perintah Jalankan Editor Registri
Tekan Enter atau klik atau ketuk OK untuk menjalankan perintah ini.
3. Cara menjalankan Regedit sebagai admin melalui CMD, PowerShell, atau Terminal Windows
Cara lain untuk mengakses Editor Registri adalah dengan menjalankan perintah regedit di dalam aplikasi baris perintah seperti Command Prompt, PowerShell, atau Terminal Windows. Misalnya, Anda dapat membuka CMD sebagai admin, ketik perintah ini, dan tekan Enter untuk mengeksekusi:
regedit
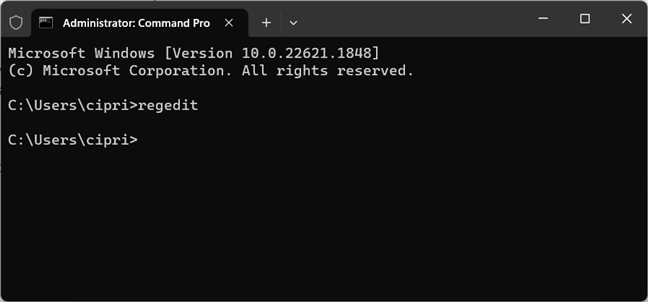
Jalankan regedit di CMD, PowerShell, atau Terminal Windows
TIPS: Jika Anda menyukai Command Prompt, berikut adalah 20 perintah CMD terbaik yang harus Anda ketahui.
4. Cara mengakses Editor Registri dari Menu Mulai
Menu Mulai juga menyertakan pintasan untuk Editor Registri, tetapi lebih sulit ditemukan jika Anda tidak tahu ke mana mencarinya.
4.1 Di mana menemukan pintasan Editor Registri di Menu Mulai Windows 10
Di Windows 10, klik atau ketuk logo Windows di bilah tugas untuk membuka Menu Mulai. Dalam daftar aplikasi, gulir ke bawah ke yang dimulai dengan huruf W, dan buka folder Alat Administratif Windows. Temukan pintasan Editor Registri di dalamnya dan klik atau ketuk di atasnya.
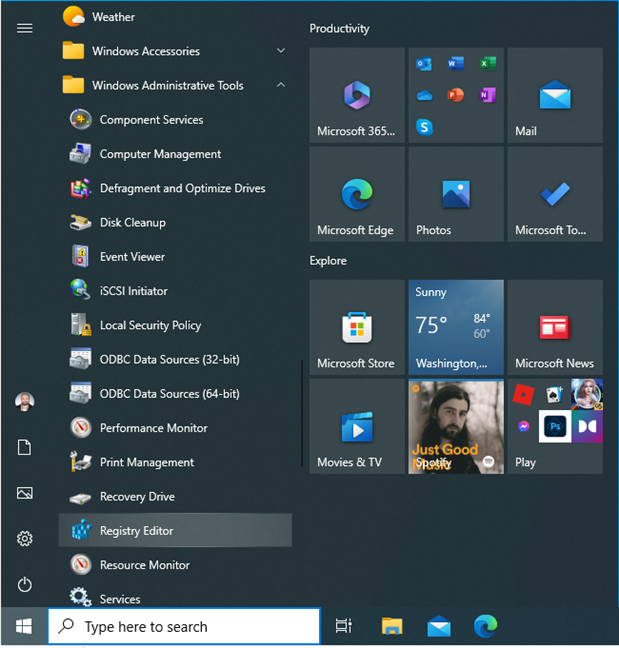
Pintasan Editor Registri di Menu Mulai Windows 10
Jangan lupa menekan Ya saat Anda melihat perintah UAC.
TIPS: Jika Menu Mulai tidak cukup besar untuk Anda, berikut cara mengubah ukuran Menu Mulai di Windows 10.
4.2 Di mana menemukan pintasan Editor Registri di Windows 11 Menu Mulai
Di Windows 11, klik atau ketuk logo Windows untuk membuka Menu Mulai. Lalu, buka Semua aplikasi di pojok kanan atas.
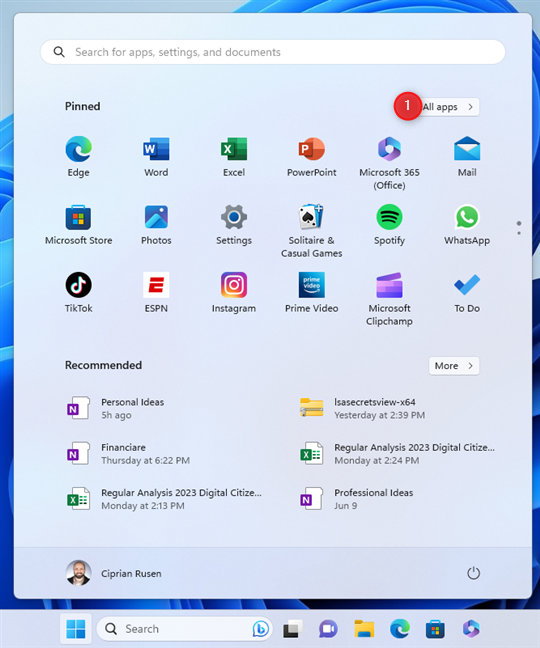
Buka Menu Mulai Windows 11 dan buka Semua aplikasi
Gulir ke bawah daftar aplikasi hingga yang dimulai dengan huruf W, dan klik atau ketuk Windows Alat.

Gulir ke bawah dan buka Windows Tools
Klik dua kali (atau ketuk dua kali) pintasan Editor Registri di jendela yang terbuka.
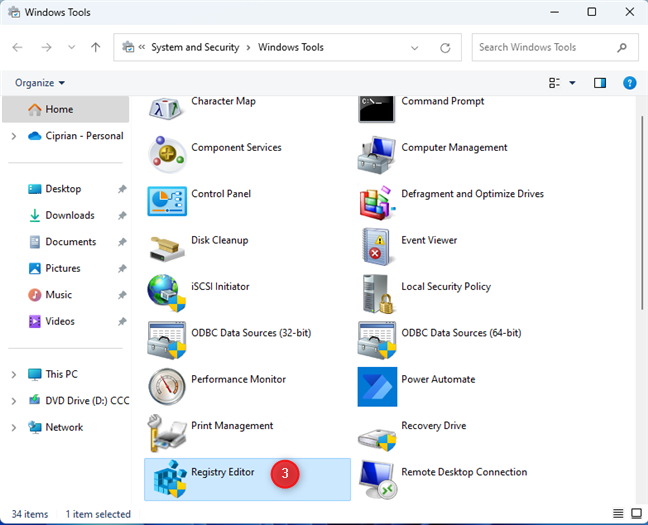
Pintasan Editor Registri
Saat Anda melihat permintaan UAC, tekan Ya untuk menjalankan Editor Registri sebagai administrator.
5. Cara mengakses Editor Registri dari Panel Kontrol
Metode lain memerlukan pembukaan Panel Kontrol. Lalu, buka Sistem dan Keamanan. Jika Anda menggunakan Windows 10, klik Alat Administratif. Di Windows 11, folder yang sama diganti namanya menjadi Alat Windows. Klik atau ketuk.
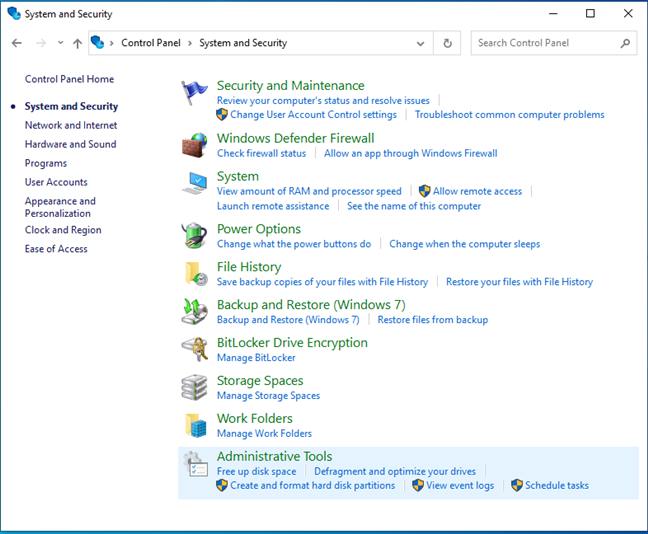
Di Panel Kontrol, buka Sistem dan Keamanan > Alat Administratif
Di jendela yang terbuka, Anda melihat banyak pintasan ke alat Windows. Temukan Editor Registri dan klik dua kali.
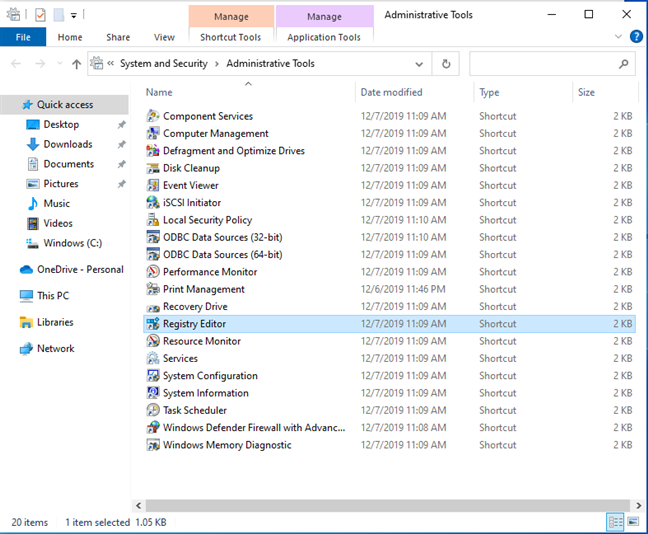
Klik dua kali pintasan Editor Registri
Klik ya saat Anda melihat prompt UAC.
6. Cara menjalankan Registry Editor dari File Explorer
Cara lain untuk mengakses Registry Editor adalah dengan membuka File Explorer (Windows + E). Lalu, navigasikan ke lokasi ini:
C:\Windows\regedit.exe

Jalankan regedit.exe dari File Explorer
Anda juga dapat mengetik perintah regedit di bilah alamat File Explorer dan tekan Enter pada keyboard Anda.
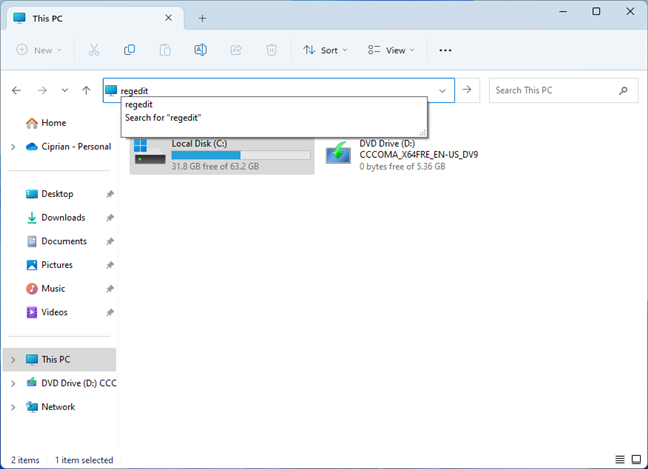
Jalankan regedit dari bilah alamat
Segera setelah Anda melakukannya, Anda akan melihat prompt UAC wajib, dan, setelah Anda menekan Ya, Penyunting Registri dimulai.
7. Buat pintasan Penyunting Registri Anda sendiri
Jika Anda relatif sering menggunakan Penyunting Registri, klik kanan pada desktop, dan pilih Baru > Pintasan. Di panduan Buat Pintasan, ketik regedit sebagai target, tekan Berikutnya, dan ikuti langkah selanjutnya.

Buat pintasan ke regedit
Jika mau, Anda dapat memberi nama pintasan Editor Registri.

Sekarang Anda memiliki Editor Registri pintasan di desktop Anda
Prompt UAC wajib akan muncul setiap kali Anda mengklik dua kali (atau mengetuk dua kali) padanya.
8. Cara memulai Penyunting Registri menggunakan Cortana
Jika mau, Anda juga dapat memberi tahu Cortana apa yang ingin Anda lakukan. Baik di Windows 11 atau Windows 10, buka Cortana menggunakan pintasannya atau dengan mengucapkan”Cortana”(jika Anda mengaktifkannya untuk menjawab kapan pun Anda memanggilnya). Lalu, ketik atau ucapkan”buka Penyunting Registri”.
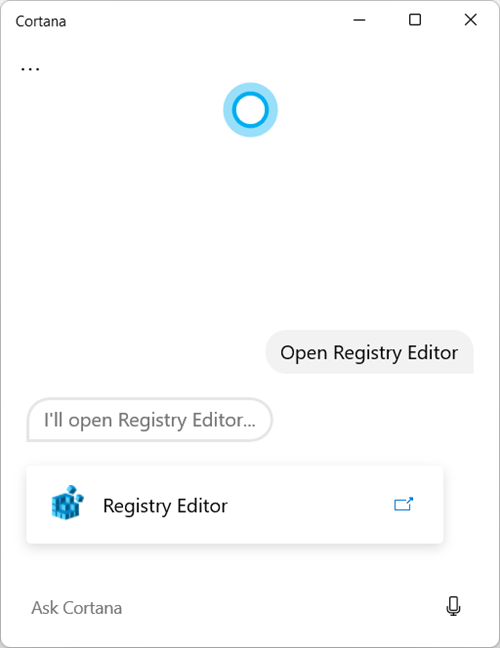
Cortana dapat membuka Editor Registri untuk Anda
Permintaan UAC ditampilkan, dan Anda perlu menekan Ya untuk membuka Editor Registri dan menggunakannya.
CATATAN: Sayangnya, Microsoft akan mengakhiri dukungan untuk Cortana di Windows mulai akhir 2023.
Mengapa Anda menggunakan Editor Registri?
Sekarang Anda tahu cara membuka Editor Registri di Windows 10 dan Windows 11 Sebagian besar pengguna bahkan tidak mengetahui keberadaannya, apalagi mengaksesnya. Saya ingin tahu mengapa Anda menggunakan Editor Registri: apakah ini untuk mengubah beberapa pengaturan lanjutan? Apakah untuk memecahkan beberapa masalah dengan Windows? Atau apakah Anda ingin membukanya hanya karena penasaran ingin melihat apa yang ada di dalamnya? Saya ingin mendengar pendapat Anda di bagian komentar di bawah.