Setelah diperkenalkannya USB-C, sebagian besar laptop saat ini dilengkapi dengan satu atau beberapa port USB-C. Banyak laptop juga memiliki port USB Type-C Power Delivery (PD) untuk tujuan pengisian daya.
Jika port ini berhenti berfungsi, biasanya menunjukkan koneksi yang longgar, kekurangan daya, dan masalah driver. Selain itu, beberapa masalah sementara juga dapat menghentikan port yang menganggur untuk aktif bahkan setelah menyambungkan kabel ke port.
Periksa Port dan Kabel
Hal pertama yang harus Anda lakukan adalah memeriksa port dan kabel dan pastikan semuanya berfungsi dengan baik. Coba lakukan langkah-langkah di bawah untuk memeriksa masalah apa pun dengan komponen ini.
 Pastikan sambungan aman dan kabel tidak putus di sembarang tempat. Anda dapat mencoba menyambungkan kembali kabel ke port untuk memperhitungkan koneksi yang longgar. Jika laptop memiliki lebih dari satu port USB-C, sebaiknya periksa juga apakah perangkat USB berfungsi dengan port lain. Juga, coba sambungkan kabel ke perangkat lain, jika ada, dan lihat apakah itu berfungsi. Jika kabel tidak berfungsi di mana pun, kabel rusak dan Anda perlu menggantinya.
Pastikan sambungan aman dan kabel tidak putus di sembarang tempat. Anda dapat mencoba menyambungkan kembali kabel ke port untuk memperhitungkan koneksi yang longgar. Jika laptop memiliki lebih dari satu port USB-C, sebaiknya periksa juga apakah perangkat USB berfungsi dengan port lain. Juga, coba sambungkan kabel ke perangkat lain, jika ada, dan lihat apakah itu berfungsi. Jika kabel tidak berfungsi di mana pun, kabel rusak dan Anda perlu menggantinya. Gunakan senter untuk melihat ke dalam port USB-C dan lihat apakah sudah bersih. Anda juga harus memeriksa kerusakan port pada saat yang bersamaan. Jika pinnya bengkok atau rangkanya rusak, Anda perlu membawa laptop Anda ke pusat dukungan dan meminta mereka mengganti portanya.
Gunakan senter untuk melihat ke dalam port USB-C dan lihat apakah sudah bersih. Anda juga harus memeriksa kerusakan port pada saat yang bersamaan. Jika pinnya bengkok atau rangkanya rusak, Anda perlu membawa laptop Anda ke pusat dukungan dan meminta mereka mengganti portanya.
 Meskipun USB-C adalah standar umum, kabel dan port yang berbeda memiliki daya dan spesifikasi lain yang berbeda tergantung pada produsennya. Jadi, Anda perlu memastikan bahwa Anda menggunakan kabel atau port USB yang tepat. Sebaiknya gunakan pengisi daya USB-C yang disertakan dengan laptop. Jika tidak, pengisi daya harus memiliki kabel USB-C pengiriman daya dengan spesifikasi daya yang sesuai. Selain itu, laptop Anda mungkin tidak mendukung beberapa pengisi daya berpemilik, jadi sebaiknya periksa apakah pengisi daya berfungsi sebelum membelinya. Anda mungkin menggunakan kabel USB-C tertentu, seperti kabel Thunderbolt, atau mencoba menggunakan beberapa perangkat tertentu melalui kabel tersebut. Dalam kasus seperti itu, Anda perlu memastikan port USB-C yang Anda gunakan mendukung fungsinya. Hal yang sama berlaku untuk port pada dongle atau adaptor USB-C jika Anda menggunakan perangkat tersebut.
Meskipun USB-C adalah standar umum, kabel dan port yang berbeda memiliki daya dan spesifikasi lain yang berbeda tergantung pada produsennya. Jadi, Anda perlu memastikan bahwa Anda menggunakan kabel atau port USB yang tepat. Sebaiknya gunakan pengisi daya USB-C yang disertakan dengan laptop. Jika tidak, pengisi daya harus memiliki kabel USB-C pengiriman daya dengan spesifikasi daya yang sesuai. Selain itu, laptop Anda mungkin tidak mendukung beberapa pengisi daya berpemilik, jadi sebaiknya periksa apakah pengisi daya berfungsi sebelum membelinya. Anda mungkin menggunakan kabel USB-C tertentu, seperti kabel Thunderbolt, atau mencoba menggunakan beberapa perangkat tertentu melalui kabel tersebut. Dalam kasus seperti itu, Anda perlu memastikan port USB-C yang Anda gunakan mendukung fungsinya. Hal yang sama berlaku untuk port pada dongle atau adaptor USB-C jika Anda menggunakan perangkat tersebut.
 Jika Anda menggunakan adaptor audio USB-C, adaptor tersebut mungkin tidak kompatibel dengan laptop. Adaptor USB-C dapat berupa analog atau digital dan sebagian besar komputer hanya mendukung adaptor digital. Jika Anda menggunakan adaptor analog, alihkan ke adaptor audio digital USB-C. USB hanya mendukung koneksi host ke klien dan laptop hanya dapat bertindak sebagai host untuk koneksi USB apa pun. Jadi, Anda tidak bisa menghubungkan laptop ke laptop lain melalui USB-C. Anda juga harus memeriksa apakah perangkat USB-C tidak berfungsi karena kondisi daya yang terbatas. Periksa perangkat USB-C Anda dan lihat apakah dilengkapi dengan kabel daya lain. Jika demikian, Anda perlu menghubungkannya ke sumber listrik. Hubungkan laptop Anda ke pengisi daya AC jika Anda belum melakukannya. Dalam situasi default, ini juga akan memberikan lebih banyak daya ke port laptop. Coba lepaskan semua perangkat lain, terutama yang USB agar tidak menghabiskan banyak daya.
Jika Anda menggunakan adaptor audio USB-C, adaptor tersebut mungkin tidak kompatibel dengan laptop. Adaptor USB-C dapat berupa analog atau digital dan sebagian besar komputer hanya mendukung adaptor digital. Jika Anda menggunakan adaptor analog, alihkan ke adaptor audio digital USB-C. USB hanya mendukung koneksi host ke klien dan laptop hanya dapat bertindak sebagai host untuk koneksi USB apa pun. Jadi, Anda tidak bisa menghubungkan laptop ke laptop lain melalui USB-C. Anda juga harus memeriksa apakah perangkat USB-C tidak berfungsi karena kondisi daya yang terbatas. Periksa perangkat USB-C Anda dan lihat apakah dilengkapi dengan kabel daya lain. Jika demikian, Anda perlu menghubungkannya ke sumber listrik. Hubungkan laptop Anda ke pengisi daya AC jika Anda belum melakukannya. Dalam situasi default, ini juga akan memberikan lebih banyak daya ke port laptop. Coba lepaskan semua perangkat lain, terutama yang USB agar tidak menghabiskan banyak daya.
Jika hanya pengisi daya USB-C yang tidak berfungsi, Anda juga dapat membaca artikel kami tentang Laptop Dicolokkan tetapi Tidak Mengisi Daya untuk mempelajari apa lagi yang dapat Anda lakukan untuk mengatasi masalah Anda.
Daya Daur Ulang Laptop
Beberapa masalah sementara juga dapat menghentikan perangkat eksternal tertentu agar tidak berfungsi dengan baik atau tidak berfungsi sama sekali. Biasanya, ini terjadi ketika port masuk ke mode tidur tetapi tidak dapat bangun untuk sementara.
Memutar daya laptop adalah cara terbaik untuk mengatasi masalah tersebut, karena akan menguras daya dan menyegarkan semua perangkat.
Matikan laptop Anda dan cabut kabel daya. Putuskan sambungan semua perangkat periferal dari laptop. Jika laptop memiliki baterai yang dapat dilepas, keluarkan baterainya. Kalau tidak, Cari lubang jarum di bagian belakang laptop. Biasanya memiliki ikon baterai silang juga.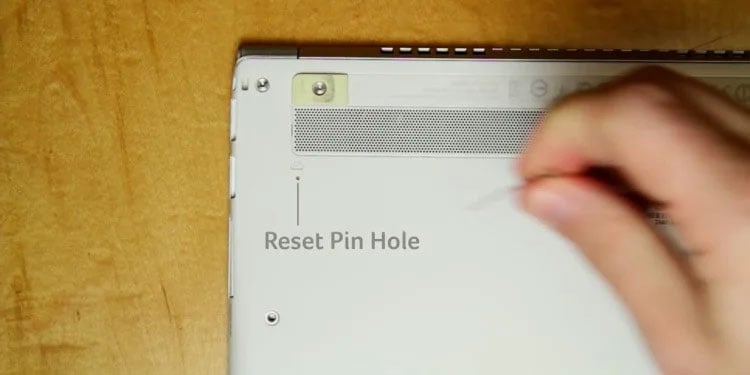
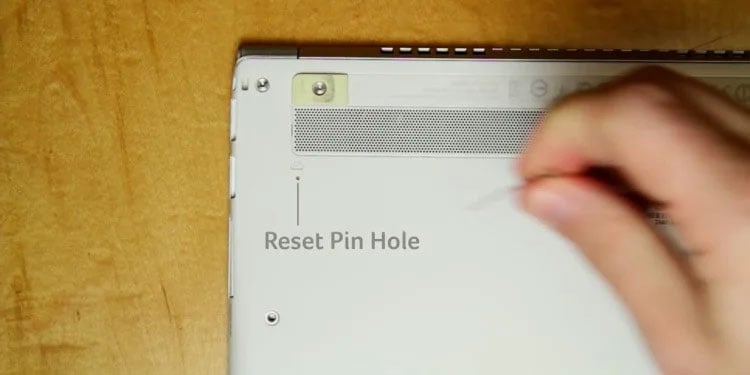 Gunakan pin atau penjepit kertas untuk menekan tombol di lubang jarum selama beberapa detik. Ini akan memutuskan baterai internal. Tekan dan tahan tombol daya selama 20-30 detik untuk menguras semua daya. Sambungkan kembali baterai dan kabel daya, bukan periferal. Anda perlu menyambungkan kabel daya AC jika Anda menggunakan lubang jarum agar dapat menyambungkan kembali ke baterai internal. Hidupkan laptop Anda.
Gunakan pin atau penjepit kertas untuk menekan tombol di lubang jarum selama beberapa detik. Ini akan memutuskan baterai internal. Tekan dan tahan tombol daya selama 20-30 detik untuk menguras semua daya. Sambungkan kembali baterai dan kabel daya, bukan periferal. Anda perlu menyambungkan kabel daya AC jika Anda menggunakan lubang jarum agar dapat menyambungkan kembali ke baterai internal. Hidupkan laptop Anda.
Membersihkan Port USB-C
Jika port USB-C tersumbat oleh kotoran, kotoran, atau kotoran, hal tersebut dapat menghalangi konektor USB-C untuk memasuki port sepenuhnya. Anda perlu membersihkan port untuk menghilangkan semua sampah tersebut dalam kasus seperti itu.
Anda biasanya dapat menggunakan semprotan aerosol atau udara terkompresi untuk membersihkan port. 
 Pastikan Anda tidak mengocok terlalu banyak udara dan menggunakan banyak sudut saat membersihkan. Periksa apakah port menjadi bersih dengan bantuan senter. Jika ada serat atau kotoran yang menempel di dalamnya, Anda perlu pembersihan yang lebih menyeluruh. Pin dan housing USB-C dapat rusak dengan sangat mudah, jadi saya sarankan untuk memotong plastik yang tipis namun cukup kokoh untuk membuat pick. Anda dapat menggunakan kartu kredit lama untuk tujuan ini. Gunakan pick ini untuk mengikis serat atau kotoran dari dalam tanpa merusak pin dan housing.
Pastikan Anda tidak mengocok terlalu banyak udara dan menggunakan banyak sudut saat membersihkan. Periksa apakah port menjadi bersih dengan bantuan senter. Jika ada serat atau kotoran yang menempel di dalamnya, Anda perlu pembersihan yang lebih menyeluruh. Pin dan housing USB-C dapat rusak dengan sangat mudah, jadi saya sarankan untuk memotong plastik yang tipis namun cukup kokoh untuk membuat pick. Anda dapat menggunakan kartu kredit lama untuk tujuan ini. Gunakan pick ini untuk mengikis serat atau kotoran dari dalam tanpa merusak pin dan housing.
 Jika kotoran terlalu lengket, Anda dapat mencelupkan pick plastik ke pembersih kontak seperti DeoxIT atau pembersih elektronik WD-40 dan gunakan untuk membersihkan kotoran. Setelah itu, gunakan kembali semprotan aerosol untuk menghilangkan debu yang tersisa.
Jika kotoran terlalu lengket, Anda dapat mencelupkan pick plastik ke pembersih kontak seperti DeoxIT atau pembersih elektronik WD-40 dan gunakan untuk membersihkan kotoran. Setelah itu, gunakan kembali semprotan aerosol untuk menghilangkan debu yang tersisa.
Memecahkan Masalah Driver
Masalah dengan hub USB yang relevan dan driver pengontrol juga dapat menyebabkan masalah ini. Anda perlu memecahkan masalah driver dengan memperbarui atau menginstal ulang dalam kasus ini.
Pertama, mari kita mulai dengan memperbarui driver USB. Anda harus pergi ke halaman unduhan resmi di situs web pabrikan laptop Anda dan mencari driver terbaru untuk semua hub dan pengontrol USB. Anda juga dapat memilih opsi untuk secara otomatis memeriksa dan mengunduh/memperbarui semua driver yang diperlukan di situs web.
Jika Anda masih mengalami masalah ini, Anda perlu menginstal ulang driver untuk mengatasi bug di dalamnya. Selain itu, driver untuk perangkat keras USB lama juga dapat menyebabkan masalah pada driver yang lebih baru. Mungkin konflik driver atau kurangnya ruang bagi driver untuk bekerja dengan baik karena driver yang lebih lama menggunakan banyak ruang yang disediakan. Jadi, sebaiknya hapus instalannya sekaligus.
Buka Jalankan dengan menekan Windows + R. Ketik devmgmt.msc dan tekan Enter untuk membuka Pengelola Perangkat. Pilih Lihat > Tampilkan perangkat tersembunyi dari menu.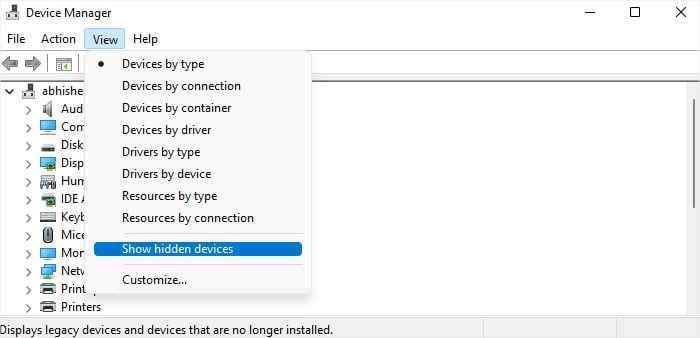
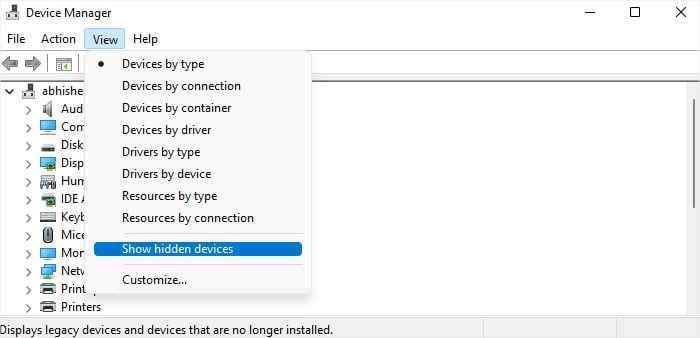 Luaskan Pengontrol Universal Serial Bus. Klik kanan pada semua perangkat, terlepas dari apakah perangkat tersebut berwarna abu-abu atau tidak. Pilih Copot pemasangan perangkat > Copot pemasangan.
Luaskan Pengontrol Universal Serial Bus. Klik kanan pada semua perangkat, terlepas dari apakah perangkat tersebut berwarna abu-abu atau tidak. Pilih Copot pemasangan perangkat > Copot pemasangan.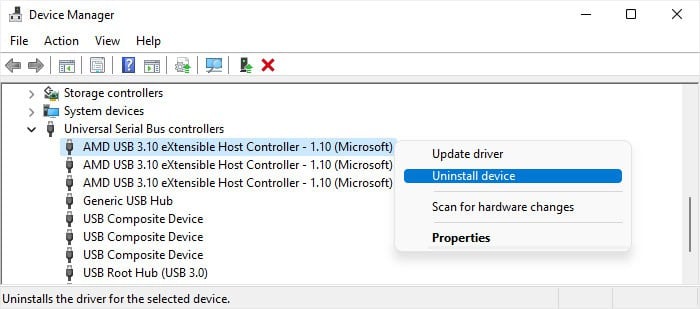
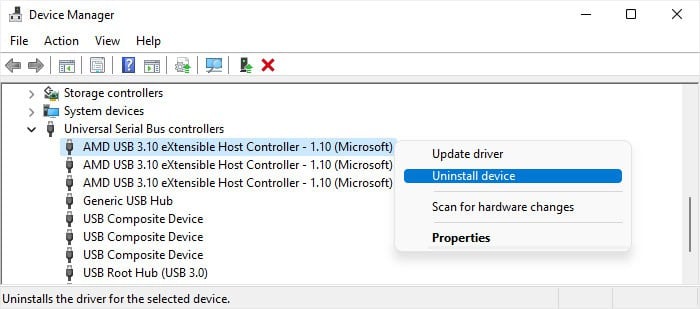 Buka Jalankan lagi. Ketik cleanmgr dan tekan Enter untuk membuka wizard Pembersihan Disk. Setel Drive ke C drive dan klik OK. Pilih Bersihkan file sistem. Setel Drive ke C drive dan klik OK lagi.
Buka Jalankan lagi. Ketik cleanmgr dan tekan Enter untuk membuka wizard Pembersihan Disk. Setel Drive ke C drive dan klik OK. Pilih Bersihkan file sistem. Setel Drive ke C drive dan klik OK lagi.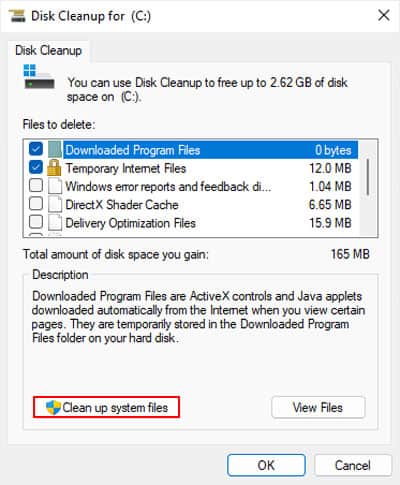
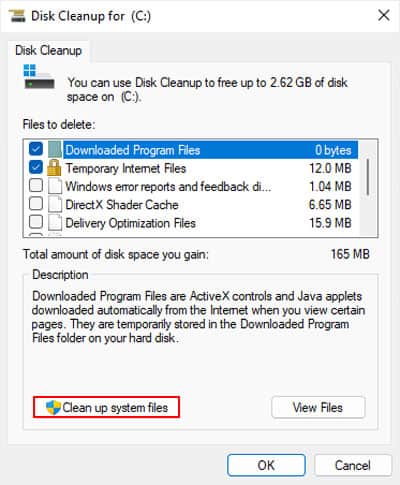 Cari Paket driver perangkat. Jika ukurannya tertentu (tidak menunjukkan nol byte), Periksa opsi ini bersama dengan jenis data lain yang ingin Anda bersihkan. Klik OK > Hapus File.
Cari Paket driver perangkat. Jika ukurannya tertentu (tidak menunjukkan nol byte), Periksa opsi ini bersama dengan jenis data lain yang ingin Anda bersihkan. Klik OK > Hapus File.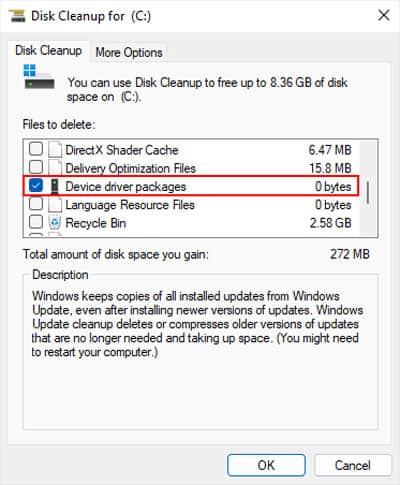
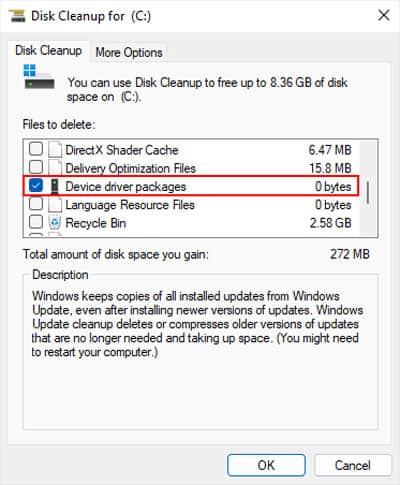 Kembali ke Pengelola Perangkat. Klik kanan di komputer Anda dan pilih Pindai perubahan perangkat keras.
Kembali ke Pengelola Perangkat. Klik kanan di komputer Anda dan pilih Pindai perubahan perangkat keras.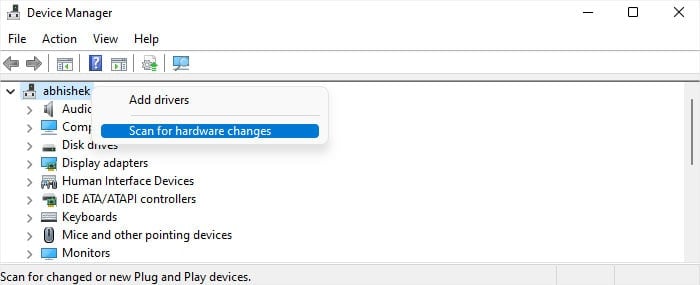
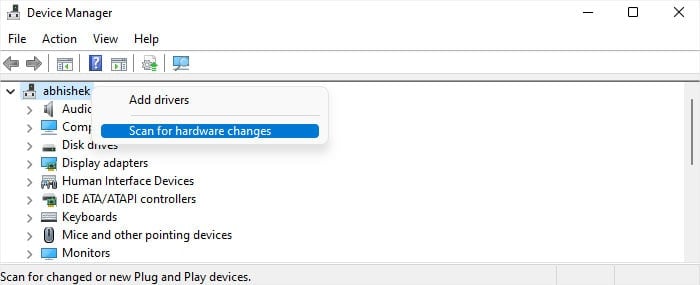
Periksa Pengaturan Manajemen Daya
Sistem Anda menyertakan beberapa pengaturan Manajemen Daya untuk perangkat USB, seperti Penangguhan Selektif USB. Pengaturan ini menghemat konsumsi daya dengan menangguhkan port USB saat tidak digunakan. Namun, dalam beberapa kasus, port mungkin tidak aktif setelahnya.
Anda dapat menonaktifkan semua opsi tersebut untuk menyelesaikan masalah serta mencegah hal serupa terjadi di masa mendatang.
Buka Jalankan. Ketik powercfg.cpl dan tekan Enter untuk membuka Opsi Daya. Klik Ubah setelan paket di samping paket daya Anda saat ini.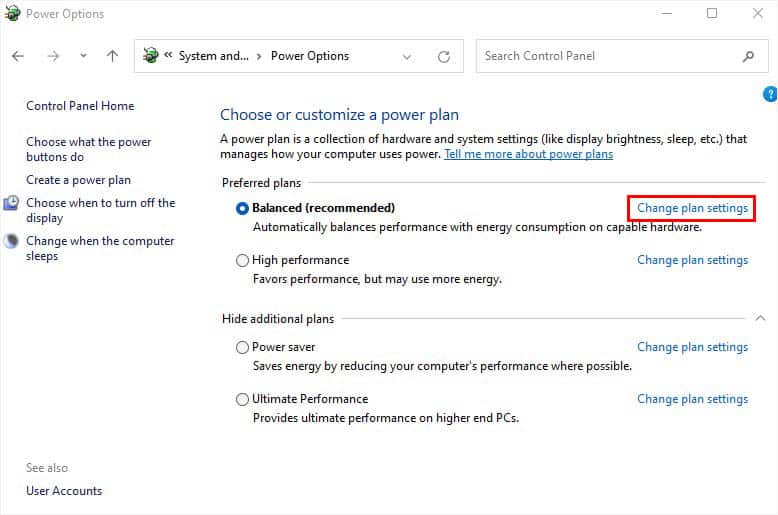
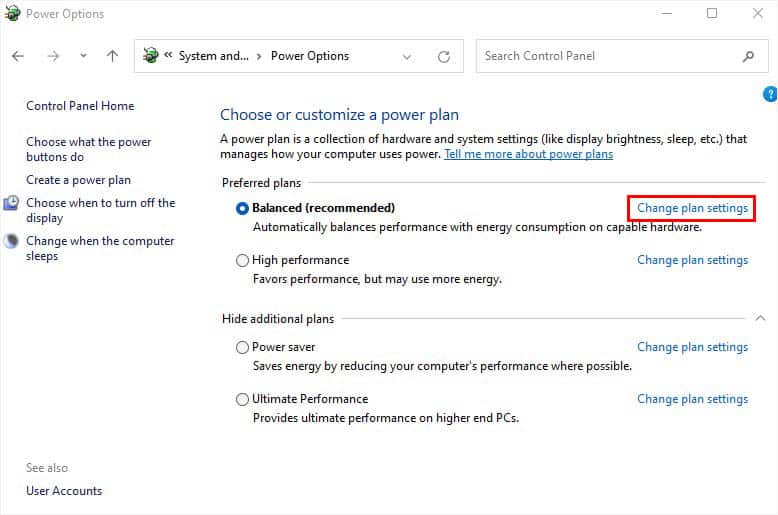 Buka Ubah setelan daya lanjutan. Luaskan pengaturan USB lalu pengaturan penangguhan USB Selective. Setel kedua opsi di dalam ke Nonaktif.
Buka Ubah setelan daya lanjutan. Luaskan pengaturan USB lalu pengaturan penangguhan USB Selective. Setel kedua opsi di dalam ke Nonaktif.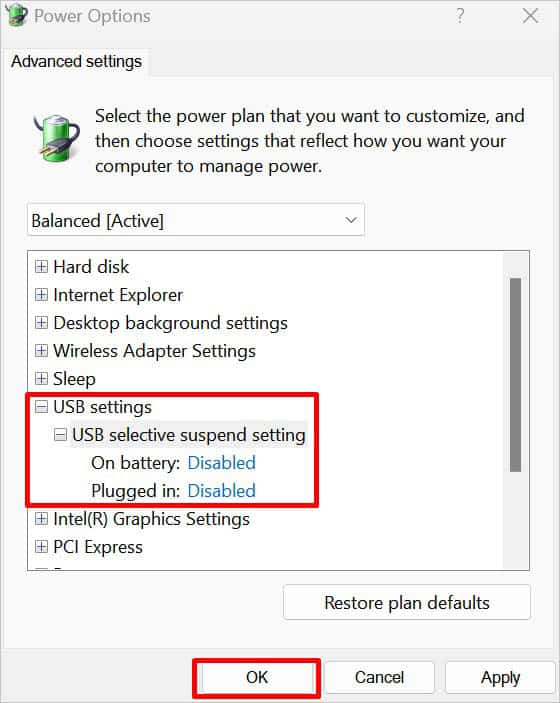
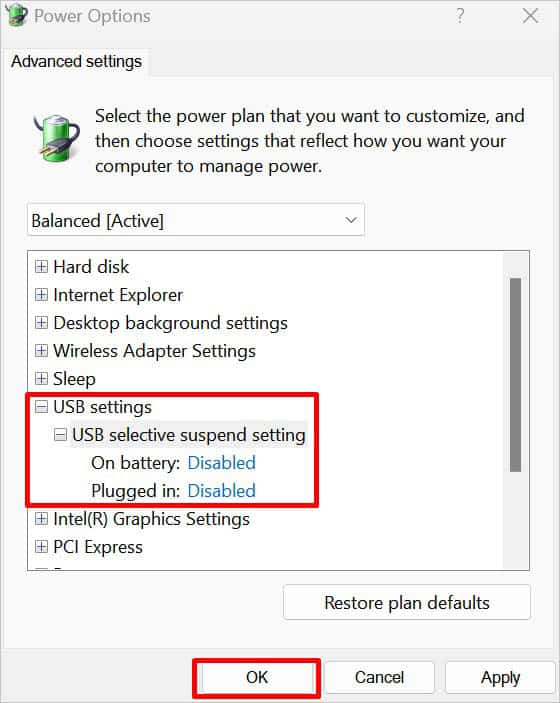 Klik Terapkan dan OK. Buka Jalankan lagi. Ketik devmgmt.msc dan tekan Enter untuk membuka Pengelola Perangkat. Luaskan Pengontrol Universal Serial Bus. Klik kanan pada setiap perangkat hub dan pilih Properti. Buka tab Manajemen Dayadan hapus centang Izinkan komputer mematikan perangkat ini untuk menghemat daya. Klik OK.
Klik Terapkan dan OK. Buka Jalankan lagi. Ketik devmgmt.msc dan tekan Enter untuk membuka Pengelola Perangkat. Luaskan Pengontrol Universal Serial Bus. Klik kanan pada setiap perangkat hub dan pilih Properti. Buka tab Manajemen Dayadan hapus centang Izinkan komputer mematikan perangkat ini untuk menghemat daya. Klik OK.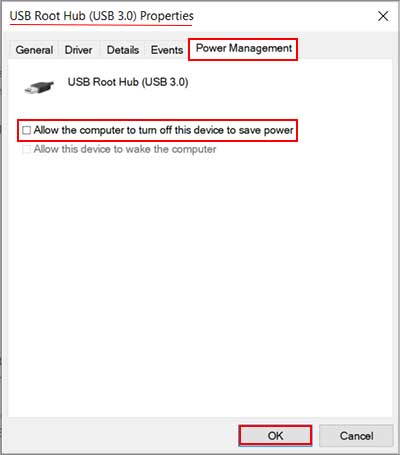
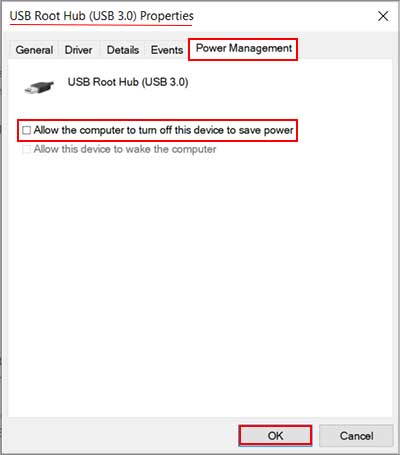 Setelah melakukannya untuk semua hub, mulai ulang komputer Anda dan lihat apakah USB-C mulai bekerja sekarang.
Setelah melakukannya untuk semua hub, mulai ulang komputer Anda dan lihat apakah USB-C mulai bekerja sekarang.