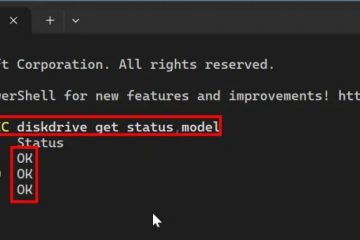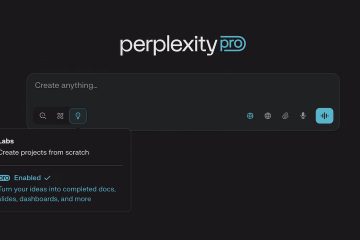Sama seperti Anda dapat mematikan PC sesuai jadwal, Anda juga dapat menyalakan PC sesuai jadwal. Panduan cara ini menunjukkan kepada Anda cara menyetel PC agar menyala pada waktu tertentu dengan langkah sederhana dan mudah.
Ini tidak sering, tetapi mungkin ada saatnya Anda ingin komputer Anda aktif dan berjalan pada waktu tertentu, baik itu untuk bekerja, mengunduh, atau tujuan lainnya. Dalam kasus tersebut, daripada menyalakannya secara manual, Anda dapat menjadwalkan PC untuk memulai sendiri pada waktu tertentu.
Misalnya, asumsikan Anda ingin mengunduh file besar tetapi tidak ingin menyebabkan internet melambat untuk perangkat lain. Dalam kasus tersebut, Anda dapat menyalakan PC secara otomatis pada tengah malam dan mengaturnya untuk memulai proses pengunduhan.
Pada saat itu Anda selesai membaca panduan ini, Anda akan memiliki pengetahuan untuk mengotomatiskan proses power-up PC Anda. Ayo mulai.
Persyaratan
Perangkat keras komputer Anda harus mendukung pengaktifan otomatis sesuai jadwal. Pada perangkat keras yang didukung, UEFI atau BIOS akan memiliki opsi seperti”Alarm RTC”,”Lanjutkan dengan Alarm”, atau”Pengaktifan BIOS”. Fitur ini memungkinkan Anda untuk mengatur tanggal, hari kerja, dan waktu tertentu agar komputer Anda mulai secara otomatis.
Jika Anda tidak mengetahui apakah perangkat keras komputer Anda mendukung fitur penyalaan terjadwal, lihat manual motherboard atau kunjungi situs web pabrikan dan cari informasi menggunakan nomor model motherboard tertentu.
Mulai PC secara otomatis sesuai jadwal
Ikuti langkah-langkah ini untuk menyetel komputer agar menyala pada waktu tertentu, yaitu sesuai jadwal.
Langkah 1: Luncurkan aplikasi Pengaturan Windows 10/11 dengan menekan tombol Windows + pintasan keyboard I.
Langkah 2: Buka “Pembaruan Windows > Opsi lanjutan“di aplikasi Setelan.

Langkah 3: Buka “Pemulihan“di halaman Opsi Lanjutan aplikasi Setelan.
Langkah 4: Klik/ketuk pada “Mulai ulang sekarang“di samping “Pengaktifan lanjutan.”

Langkah 5: Saat reboot, buka halaman “Pemecahan masalah > Opsi lanjutan“dan klik “Pengaturan Firmware UEFIs”untuk membuka UEFI.

Langkah 6: Tekan tombol F7 di keyboard Anda atau klik/ketuk opsi “Mode lanjutan“.

Langkah 7: Buka “Lanjutan“tab.
Langkah 8: Temukan dan klik/ketuk “Lanjutkan dengan Alarm“atau “Alarm RTC“. 10: Tekan F10 dan pilih opsi”Simpan dan Keluar“untuk mem-boot ulang komputer.
Itu saja. Komputer sekarang akan mulai secara otomatis pada tanggal dan waktu tertentu yang Anda atur di UEFI.
Siapkan login Windows otomatis
Setelah Anda menyetel komputer untuk memulai secara otomatis sesuai jadwal, Anda harus aktifkan login otomatis di Windows dan luncurkan program yang Anda inginkan secara otomatis dengan menambahkannya ke start-up atau tugas terjadwal.
Dengan begitu, komputer Anda secara otomatis login ke akun pengguna Anda. Setelah masuk, program yang Anda inginkan akan mulai secara otomatis dan melakukan apa yang Anda perlukan. Tentu saja, Anda mungkin juga harus mengonfigurasi program untuk menjalankan tugas yang relevan segera setelah dibuka. Misalnya, jika Anda mengunduh file, Anda harus menyetel aplikasi untuk mulai mengunduh segera setelah dibuka.
Jika Anda tidak mengaktifkan login otomatis, sistem akan macet di layar login (layar kunci). Seperti yang bisa Anda tebak, bukan itu yang Anda inginkan saat menyetel komputer untuk memulai secara otomatis pada waktu tertentu.
—
Itu saja. Sangat mudah untuk menyalakan PC sesuai jadwal.
Saya harap panduan cara kerja Windows yang sederhana dan mudah ini membantu Anda.
Jika Anda mengalami kebuntuan atau memerlukan bantuan, kirim email, dan saya akan mencoba membantu sebanyak mungkin.