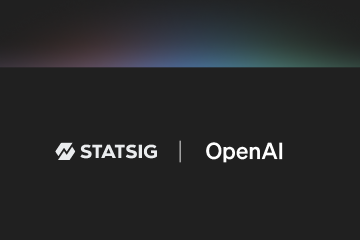Artikel ini menjelaskan cara mengaktifkan atau menonaktifkan Opsi Folder File Explorer di Windows 11.
Opsi Folder memungkinkan pengguna mengubah cara file dan folder dibuka, apa yang muncul di navigasi panel, dan setelan tampilan lanjutan lainnya.
Jendela opsi File Explorer adalah tempat seseorang dapat mengonfigurasi banyak setelan untuk File Explorer, termasuk menyembunyikan dan menampilkan ekstensi file, membuka folder di jendelanya, dan banyak lagi.
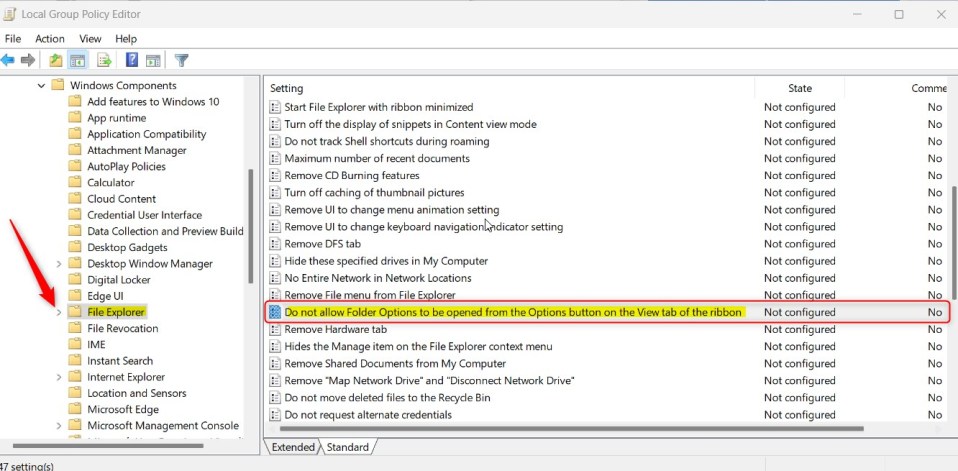
Jika Anda tidak ingin pengguna mengubah cara folder dan file dilihat atau ditampilkan di File Explorer, Anda dapat menghapus kemampuan untuk membuka dan menggunakan Opsi Map. Langkah-langkah di bawah menunjukkan cara melakukannya.
Nonaktifkan atau nonaktifkan Opsi Folder di editor kebijakan grup lokal
Seperti disebutkan di atas, jika Anda ingin mencegah pengguna mengubah cara folder dan file dilihat atau ditampilkan di File Explorer, Anda dapat menghapus kemampuan untuk menggunakan Opsi Folder.
Di bawah ini adalah cara melakukannya.
Pertama, buka editor Kebijakan Grup Lokal, dan telusuri folder di bawah ini:
Konfigurasi Pengguna > Template Administratif > Komponen Windows > File Explorer
Klik dua kali “Jangan izinkan Opsi Folder dibuka dari tombol Opsi pada tab Tampilan di pita “di panel kanan.
Editor kebijakan grup lokal perlindungan otoritas keamanan lokal Windows
Pilih opsi di bawah ini pada tombol “Jangan izinkan Opsi Folder dibuka dari tombol Opsi di tab Tampilan pada pita“jendela pengaturan.
Tidak Dikonfigurasi – Sama seperti Dinonaktifkan. Diaktifkan – Pengguna tidak akan dapat membuka Opsi Folder. Nonaktif – Pengguna dapat membuka Opsi Folder.  Opsi editor kebijakan grup lokal perlindungan otoritas keamanan lokal Windows
Opsi editor kebijakan grup lokal perlindungan otoritas keamanan lokal Windows
Aktifkan atau nonaktifkan Opsi Folder melalui Editor Registri Windows
Cara lain untuk mengaktifkan atau menonaktifkan Opsi Folder di Windows adalah dengan menggunakan editor Registri Windows.
Untuk melakukannya, buka editor Registri Windows, dan arahkan ke kunci folder di bawah.
HKEY_CURRENT_USER\Software\Microsoft\Windows\CurrentVersion\Policies\Explorer #and HKEY_LOCAL_MACHINE\SOFTWARE\Microsoft\Windows\CurrentVersion\Policies\Explorer
Jika Anda tidak melihat kunci folder Explorer , klik kanan kunci Policies induk, lalu buat folder subkunci (Explorer).
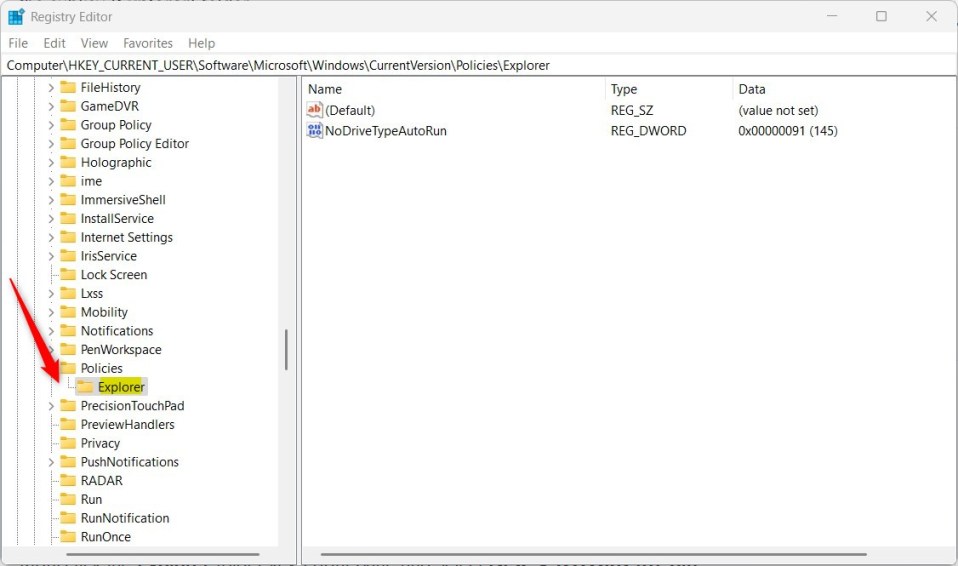 Microsoft Edge tampilkan atau sembunyikan sidebar melalui registry
Microsoft Edge tampilkan atau sembunyikan sidebar melalui registry
Klik kanan Explorer panel kanan kunci folder dan pilih Baru-> Nilai DWORD (32-bit). Ketik item baru bernama NoFolderOptions.
Klik dua kali item baru yang Anda buat (NoFolderOptions) dan perbarui Nilai data:
Hapus item yang dibuat di atas atau ketik 0 untuk mengaktifkan Opsi Folder untuk semua pengguna. Untuk menonaktifkan Opsi Folder bagi semua pengguna, ketik 1. 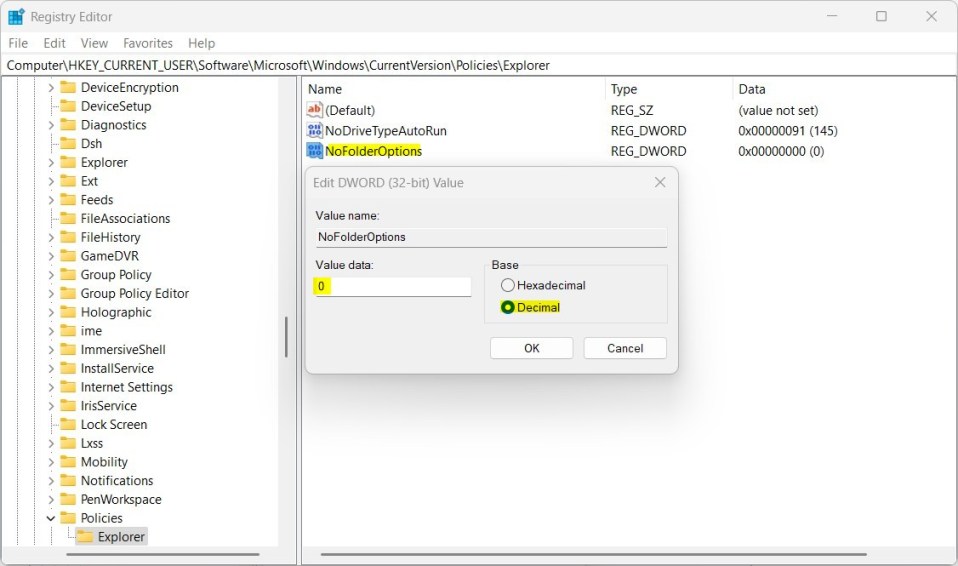 Pencarian Virtual Windows mengaktifkan atau menonaktifkan registri
Pencarian Virtual Windows mengaktifkan atau menonaktifkan registri
Mulai ulang komputer Anda agar perubahan diterapkan.
Seharusnya begitu !
Kesimpulan:
Pos ini menunjukkan kepada Anda cara mengaktifkan atau menonaktifkan Opsi Folder di Windows 11. Jika Anda menemukan kesalahan di atas atau ingin tambahkan, silakan gunakan formulir komentar di bawah.